【Python/QT】pyqt5安装及使用
Python安装Qt5
- 1.pyqt5工具安装
-
- 1)pycharm安装
- 2)命令行安装,上述安装成功后这里可以忽略
- 2.配置Pycharm
- 3.验证是否安装成功
1.pyqt5工具安装
1)pycharm安装
打开File->Settings对话框
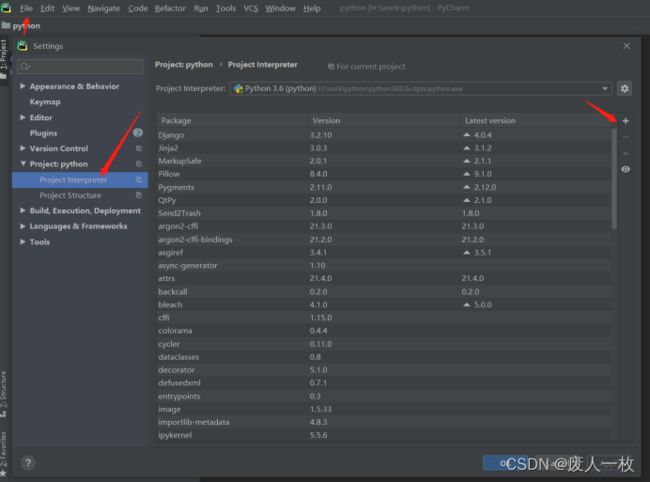
在对话框中搜索pyQt5,分别安装PyQt5和PyQt5-tools
如果出现如下错误,选择指定版本安装即可

选择5.12.2版本继续安装,安装成功
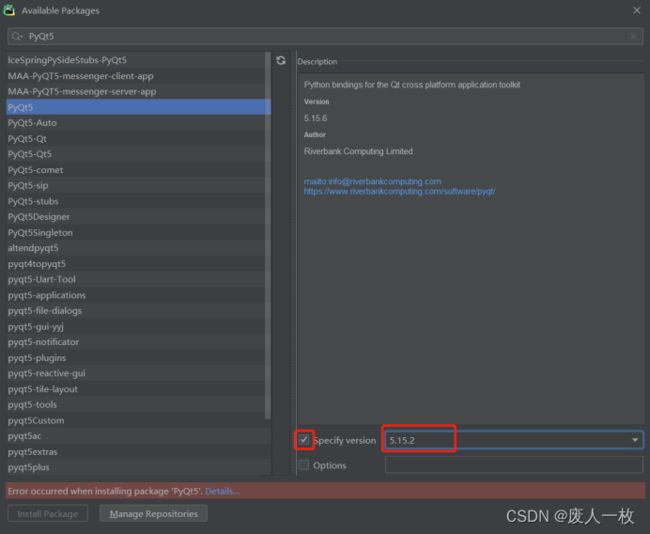
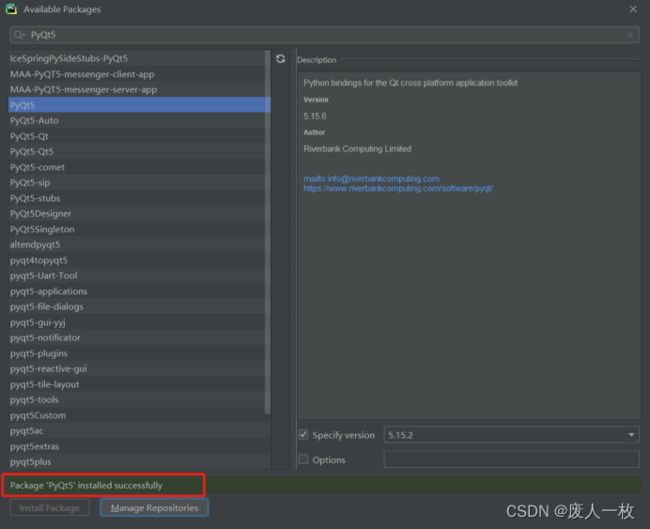
安装pyqt5-tools
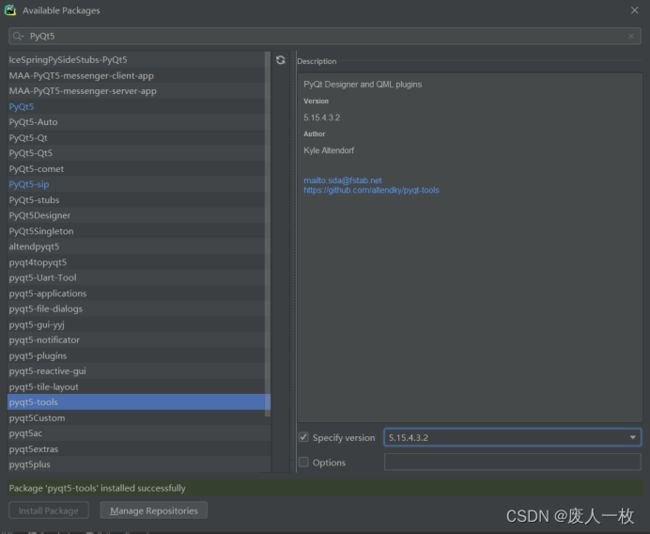
安装完成后,返回查看即可看到qt相关的内容
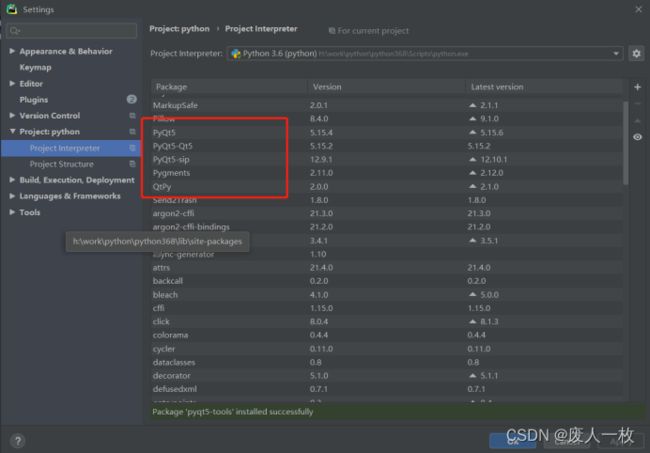
2)命令行安装,上述安装成功后这里可以忽略
(1)使用pip工具安装PyQt5工具。执行pip install PyQt5
(2)安装Qt Designer图形界面开发工具。执行pip install PyQt5-tools
指定版本安装:
python -m pip install PyQt5==5.15.2
2.配置Pycharm
打开Pycharm,点击File–>Setting–>Tools–>External Tools
在设置界面进入工具-外部工具,点+号,依次配置QtDisigner(设计师),PyUIC(用于将设计师的UI界面自动转换成Python代码)。
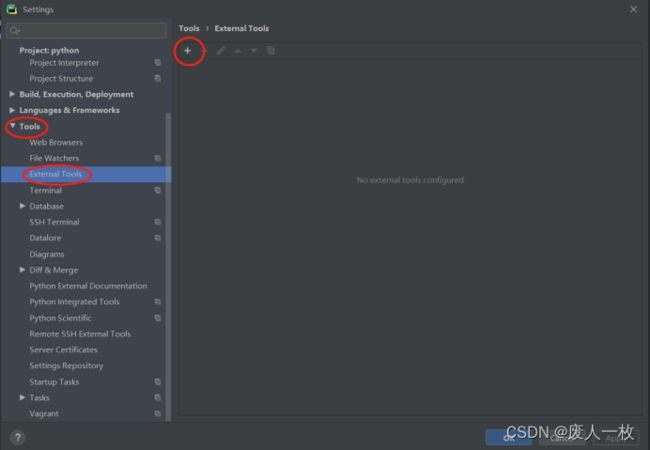
Program就是designer可执行文件的路径,我的安装路径是H:\work\python\python368\Lib\site-packages\qt5_applications\Qt\bin\designer.exe
WorkDir: F i l e D i r FileDir FileDir。
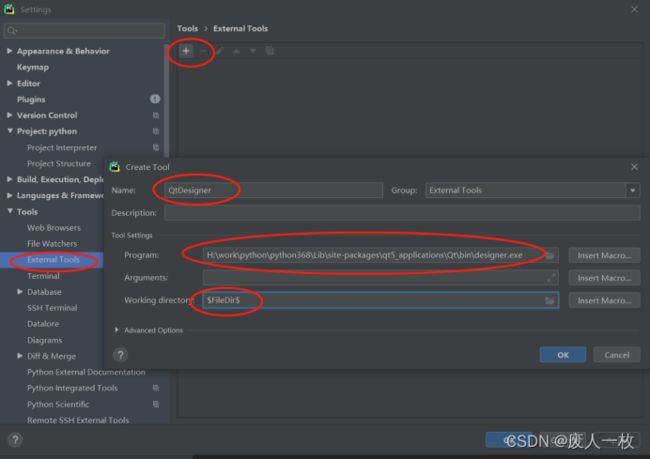
设置PyUIC时,Program是python解释器的路径,Arguments这里输入-m PyQt5.uic.pyuic F i l e N a m e FileName FileName -o F i l e N a m e W i t h o u t E x t e n s i o n FileNameWithoutExtension FileNameWithoutExtension.py
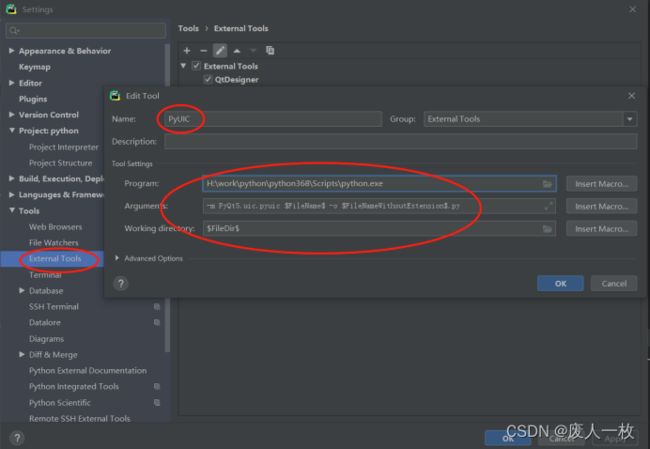
设置完后预览: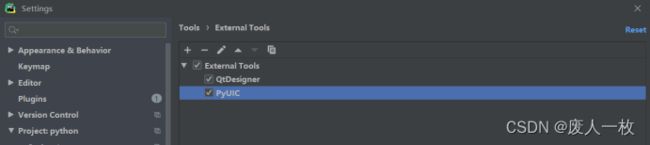
此时,在Pycharm的菜单栏中的Tools-External tools里可以看到新增的外部工具
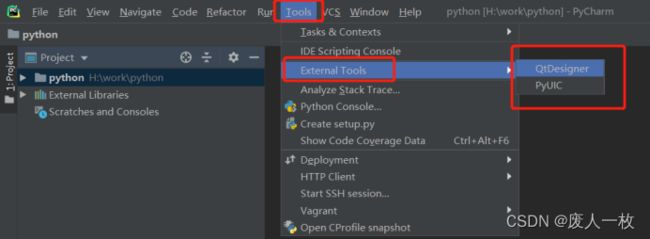
3.验证是否安装成功
点击菜单栏Tools-External Tools-QtDesigner,弹出QtDesigner的界面,随便选择一个模板测试。这里选择第一个带按钮的对话框,点Create
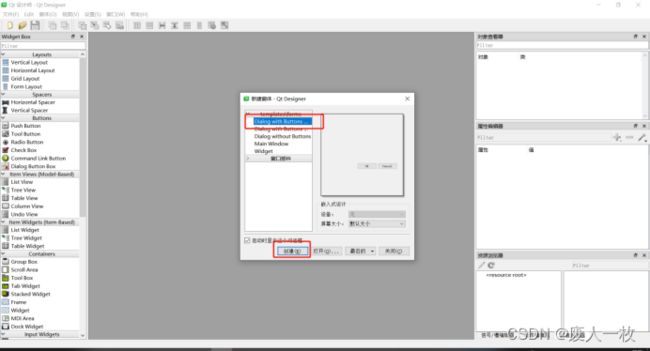
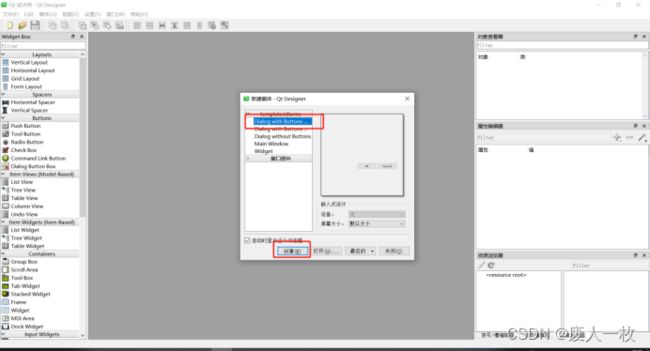
直接保存默认的界面,界面文件命名为QtTest.ui,保存至你写代码的目录下,或者
在你需要写UI的文件路径下右击选择External Tools–>Designer
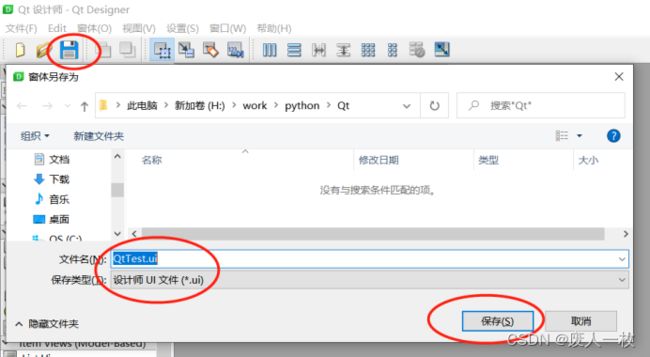
保存后可以在项目目录下看到已经生成了UI文件
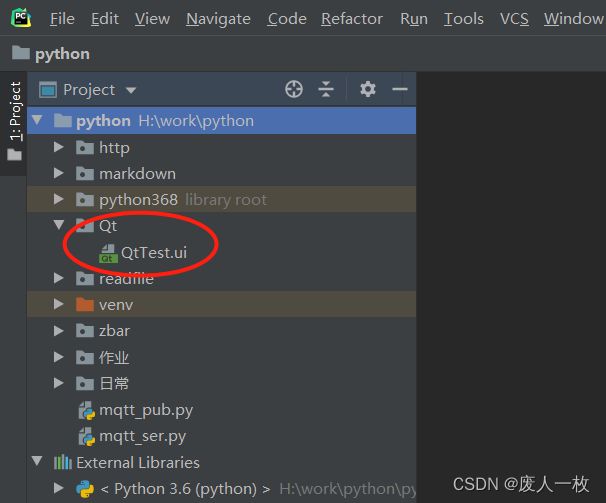
右键点QtTest.ui - External Tools - PyUIC,会自动把UI文件生成python代码QtTest.py,双击可打开查看代码。

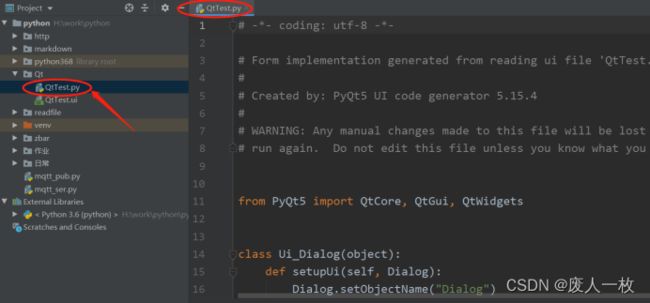
右键点Qt,新建一个main.py的Python文件,输入以下main程序代码,然后运行。


右键运行main.py,弹出如下对话框说明Pycharm的配置正确。
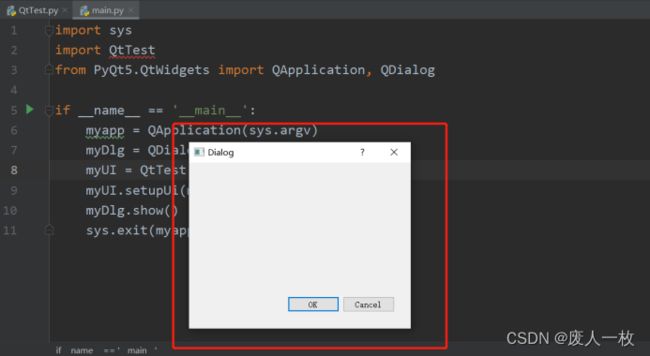
大功告成。