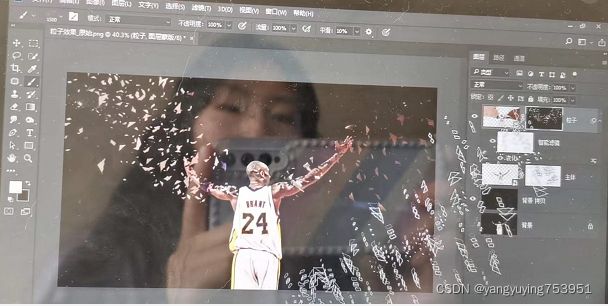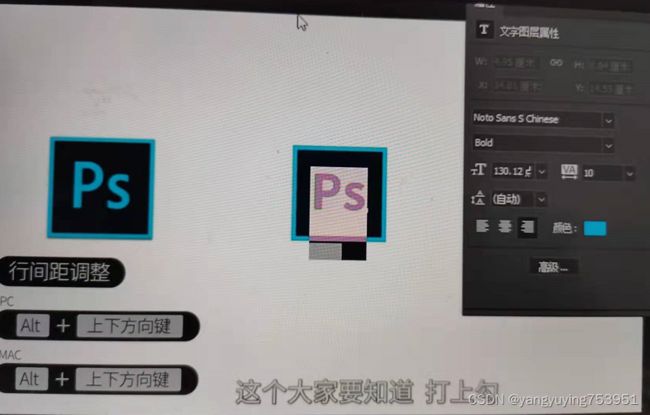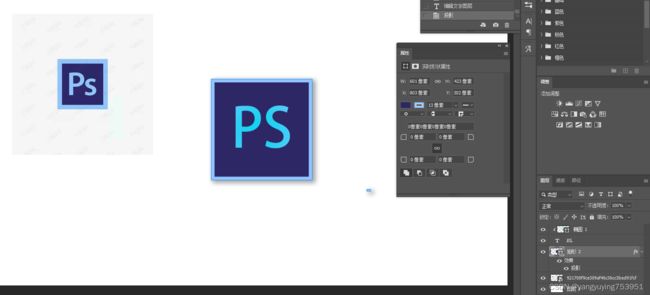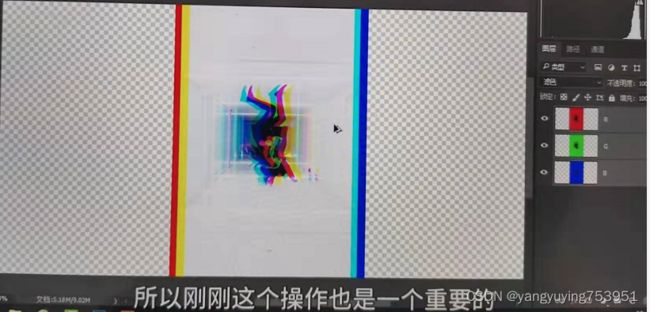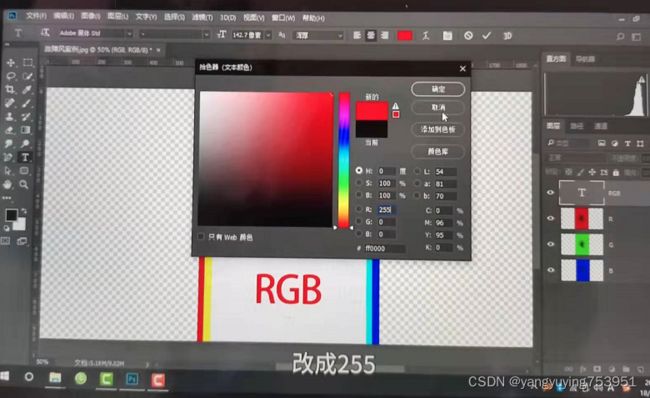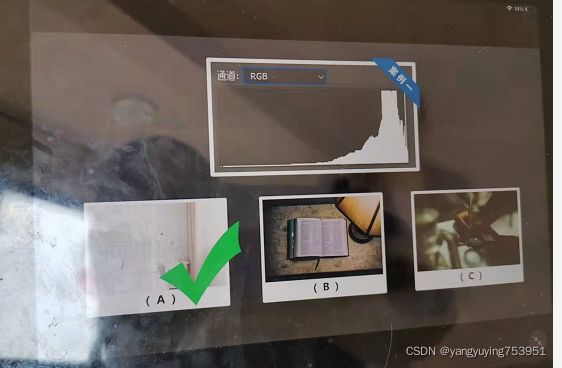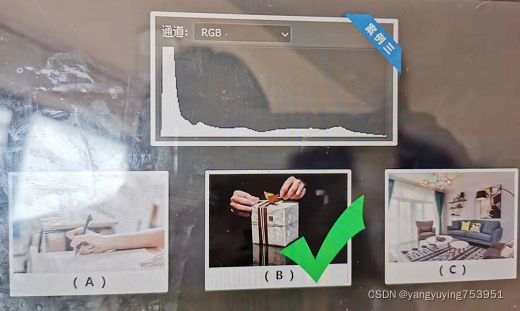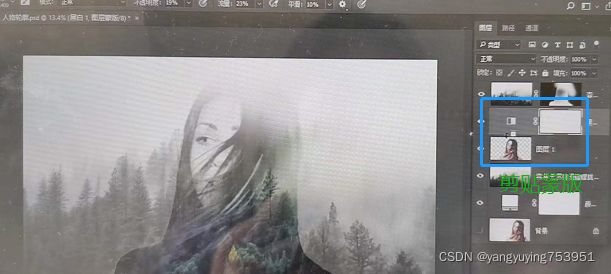PS笔记.
第01堂课
- 30集教学视频
- qq交流群
- 素材提供下载tangke
- 图文教程
注释:红色0是点击鼠标左键,蓝色0是点击鼠标右键
第02堂课 小试牛刀(去掉唇印)
-
复制图层
- PC Ctry+J
- MAC CMD+J
-
放大图片或缩小图片:
ALT+鼠标滚轮键 -
去掉脸上唇印:
-
保存
- 点击文件储存为桌面
- 可以储存为PDS源文件或JPG图片
- 品质选择可以为12或8
第03堂课 PS界面介绍
本集知识时间节点
- 优化PS配置
- 工作界面介绍
- 常用工具入门
1.优化ps配置
- 菜单栏——编辑——首选项——界面
- 颜色(黑 灰 浅灰 白)
- 文件处理 (自动存储恢复信息的间隔改成5分钟)
- 性能(内存能使用情况让Photoshop占到70%)电脑卡的情况可以是40 50% 使用图形处理器的对号不要
- 历史记录状态调到100
2.工作界面介绍
- 菜单栏
- 工具栏
- 画板
- 属性栏
- 图层面板
- 首先要新建1920 1080
- 新手点击画板 右键取消画板编组
- 恢复PS界面 窗口 工作区 复位基本功能 将库 ——关闭选项卡组
3.常用工具入门
Alt+A 截图
Ctrl+v 粘贴
Ctrl+Z 撤销
Ctrl+F搜索
1.新建 标题 ——画板 去掉对号
Ctrl+S 保存
Ctrl+T 自由变换
Ctrl+E 合并
Ctrl+J 复制图层
第04堂课
1.污点修复画笔工具
修补工具-污点修复画笔工具-页面缩放(Alt+滚轮)-抓手工具(空格键+鼠标)-画笔大小(左右中括号【】)-保存(Ctrl+S)
2.修补工具
- 把照片中的海龟删掉 缩放页面(Alt+滚轮)-修补工具选中拖动消失-返回原始界面(Ctrl+0)-发现违和感—内容识别(shift+f5)填充
- 把帅哥身上的纹身去掉
1.修补工具-点击修补工具-选中-拖动-取消选区(Ctrl+D)
2.修补工具-点击修补工具-选中-内容识别(shift+f5)-确定
3.修复画笔工具
脸上的斑点 去掉 修复工具-修复画笔工具-按住Alt键取好的一个点的样本-画笔大小(左右中括号)点击修复
![]()
第05堂课 图像基础 兵马未动,图像先行
- 位 图:是由一个一个像素点组成的
- 矢量图 :无论怎样放大或缩小都不会使照片模糊,常见矢量图软件AI和Flash
- 分辨率: 同一个尺寸下,分辨率越高,尺寸越清晰 一般情况下网络图片选择分辨率为72就可以,用于打印照片选择300或300以上,名片杂志选300,高清杂志海报96-200之间,大型喷绘25-50
- 拉直裁剪图片 :
照片拍出来之后是歪的
1.选择裁剪-给照片旋转-打钩-但是出现背景色-撤销(Ctrl+Alt+Z)点击裁剪旋转-内容识别
2.选择裁剪-选择上角拉直照片的水平线-往上拉-内容识别-确定
3.自由裁剪-左上角选择-第一个 -比例(如果是其他比例,可以选择清除) - 提升照片清晰度:放大视图(Alt+鼠标滚轮)-选择图像-图像大小-宽度1920改成像素-重新采样选择保留细节或保留细节2.0(推荐)-减少杂色选择100-确定
第06堂课 别被复杂的图层吓到
-
图层操作要点
新建1920 1080分辨率72 画板对号去掉,背景颜色选白色,右下角白色创建新图层-给图层重命名(好习惯)-双击图层1重命名-画笔工具(B)-画笔700不透明度100-硬度100-选择颜色-就可以画出一个圆- -
怎么使 圆 或其他物体 居中展示和随意移动
1. 对两个图层进行多选-先选中第一个图层-按住Ctrl键就可以选中 第一个 和 第三个 图层了-移动工具-上层的居中对其就亮了(一定要按住ctrl键选中背景图层和另一个图层才能实现)
2. 只选中一个图层,按ctrl+鼠标随意移动圆或物体
3. 按住Shift是选中所有图层
4. 删除图层-ctrl键选中不要的图层拖动-右下角垃圾桶
5. 文字-选择文字工具-输入文字-移动工具-鼠标移动
6. 文字图层在圆的下面怎么办-选择左上角-勾上自动选择按钮
7. 想让文字图层在下面-可以拖拽图层顺序完成
8. 想复制文字图层-选中文字图层-ctrl+J(复制)
9. 想只拖动所有文字,不拖动圆–将圆的图层锁定-鼠标将文字框住-移动
10.有很多文字图层,想要有效管理-ctrl键选中所有文字图层-点击右下创建新组
11.将所有文字对齐 居中分布-图层中选中所有文字图层-点击移动工具-上层可选择
12.图层样式
1.给文字增加图层样式-选中文字图层-双击空白处-出现图层样式
2.不透明度:透明度低,发现不管是描边还是文字,都会很暗淡
3.填充:文字变化了,图层样式不变 -
整理PSD文件图层
1.给图层文件命名
2.如果选中不了某一个图层,先把其他的上锁
3.过滤器查找
第07堂课 选区工具 选对了,才有下一步
- 优秀产品图的四个要点
1.突出产品
2.图片背景有质感
3.凸出卖点
4.精简文案
2.优秀产品图做法
1.选中一个背景,Ctrl+J复制一个图层,(不破坏原图)-选 区工具中套索工具(L)-选择多边形套锁工具-进行选中-可以拖动选区-可以取消选区(ctrl+D)-画笔工具涂抹-只能涂抹选区位置-选房子-多边形套锁-右键通过拷贝图层-房子就单独出来了(像抠图一样)-只显示选中图层(Alt+鼠标点击)-返回来-点击透明图层(图)自动显示刚才的选区
2.添加颜色-涂抹-画笔工具D-发现房子也被涂抹-返回-多边形套锁工具
3.减去选区(Alt)-按住alt套锁不涂颜色的部分-画笔工具
4.增加选区(Shift)按住shift进行套索选区
5.套索工具中
手动挡-套索工具-多边形套索工具-磁性套索工具-选框工具
自动挡-对象选择工具-快速选择工具-魔棒工具
6.选区的羽化(未来修脸很重要)
套索工具-选中脸-羽化选区(shift+F6)-羽化半径50-确 定 -图像-调整-亮度-
3.剪贴蒙版的运用
- 创建1920-1080,加入图片-输入文字-自由变化(Ctrl+T)-回车-文字图层拖到背景图片的下一层-按住Alt-鼠标位于两个图层中间-鼠标变成直角箭头符号-点击鼠标左键-点击移动工具-可以拖拽背景图片
- 创建白色背景-加入图片-插入矩形-至于底层-按住Alt键-鼠标位于两个图层中间-鼠标变成直角箭头符号-点击鼠标左键-点击移动工具-可以拖拽背景图片
- 创建白色背景-加入图片-找到一张透明底的墨图片放在背景图片上-回车-图片一定要在文字 图片或其他上面-按住Alt-鼠标位于两个图层中间-鼠标变成直角箭头符号-点击鼠标左键-点击移动工具-可以拖拽背景图片
- 制作面膜海报
1.选择背景图片-复制背景图片图层-选中磁性套索工具套锁-头尾相连可以按回车-面膜上多余部分不要-减去选区Alt+鼠标选区-选中不要部分按Enter删除-其他部分一样操作-右键通过拷贝的图层(注意:按Alt键点击需要图层的小眼睛,其他不需要的图层就隐藏了)-抠图结束-留下备用
2.开始制作海报

1.选择竖版文档-新建1080 1920-方向竖版文档-
2.Ctrl+J新建图层-渐变工具组(因原海报有渐变)-黑白渐变-如果发现拉上去没有颜色就把填充模式改成正常-下降一点不透明度-注意从下往上-拉长一点-图层重命名 渐变背景-锁定渐变图层防止移动-因背景图层锁和渐变图层锁不一样,将白色背景图层锁打开再重新上锁-按住alt将两个图层选中-新建一个组,背景组-加入文本框输入文字-新建一个组 标题组将文字标题放入组中
3.将扣好的图放入标题下方-Ctrl+T(自由变换)-给产品增加阴影-新建图层命名产品阴影-画笔工具(B)-大小(有点模糊的晕轮)-颜色黑色-Ctrl+T自由变换-把阴影压扁-将产品图层放在产品阴影图层上面-调整透明度-将 产品 和 产品阴影 选中-新建一个组产品组
4.做面膜下方圆形图片(蒙版)-圆形白色圆圈-插入椭圆工具-填充白色,描边黑色-加入文本-将产品图层拷贝改成产品1-图片要在上面(产品1)椭圆图层在下面-复制的产品图片在原来图片上,向下拉-调整图片鼠标在产品1图层和椭圆图层的中间按Alt键–鼠标位于两个图层中间-鼠标变成直角箭头符号-点击鼠标左键-点击移动工具-可以拖拽背景图片-按Ctrl+T(自由变换)
5.将文字 产品1和椭圆建立一个新组-卖点1-Ctrl+J 复制卖点1组命名为卖点2卖点3 -----打开卖点2的组,选中文字产品和椭圆-将图片文字往下拖-选中产品2和椭圆可以一起拖到右边-选中文字也可以拖-选择产品1图层-可以拖拽图片-
6.选中卖点1和卖点2的组-可以全部拖拽-选中卖点3组-按住Ctrl+】(右边中括号)(上移一层)-鼠标选中卖点1 的画面-按住Ctrl 选中此组按住Shift:水平/垂直移动-点开卖点3组-点击产品-拖拽图片
第08堂课 蒙版篇 PS高手分水岭
![]()
-
蒙版加流星雨:
1.首先把照片拖到PS中-Ctrl+J(复制)-命名为原片-将流星雨素材拖到PS中-按住Shift键拖动鼠标,等比例放大缩小-回车-命名为流星雨
2.增加蒙版-在蒙版上加渐变-蒙版黑色的地方图片不显示,白色部分为显示(黑遮白显)-渐变 黑白渐变-按住Shift键,可拉出垂直渐变色,从下往上拉一个渐变,注意拉到最上面箭头超出画面-Ctrl+shift+S(另存) -
蒙版创意用法

蒙版就好像把图片隐藏的魔法布-在图片上加蒙版,如果蒙版是黑色的就是你不要的图片的部分,就是被隐藏了。蒙版是白色的就是你要的部分
1.橙子上的头像
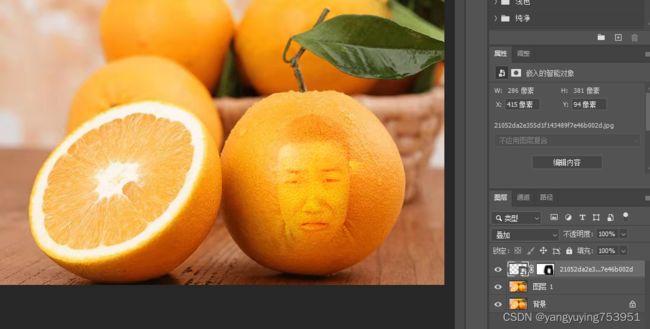
找到橙子图片-Ctrl+J复制一层-找到人的头像放进来-缩放页面Alt+滚轮-把人头放大一点-放在橙子上-会遮住橙子怎么办-把头像图层的不透明度降低-Clrl+T(自由变换)-调整好位置后将不透明度改回来-在图片上增加一层蒙版-(可以将不必要的地方用黑色的画笔画出来,因为黑色可以把图片给吸掉)黑遮白显-设置前景色为黑色-画笔(B)将硬度改为0-进行涂抹-选中图层-混合模式进行选择适合的样式-选好后将透明度调整
2.黑色时钟

找到黑色背景图片-Ctrl+J复制一层-再把黑色时钟找出来-Enter(完成自由变换)-不透明度降低-找好位置-增加蒙版-蒙版白色说明图片都是显示的-将蒙版变成黑色(用白色笔擦)Ctrl+I(蒙版反向)蒙版就是黑色了(因为背景图片和时钟都是黑的,所以蒙版也是黑的,用白色笔擦)-前景色改为白色-画笔工具(B)-将硬度调整为100(正好和橙子头像相反)-Alt+滚轮(缩放页面)-点击时钟就出来了-
3.蒙版加月亮
蒙版加流星雨做法-加入月亮图片-Ctrl键变换或shift或ctrl+T(自由变换)Enter完成自由变换-命名为月亮-不透明度调低-拖拽到指定位置-不透明度100-混合模式选择合适的-增加蒙版-画笔-硬度0-前景色黑色-擦除-Ctrl+T(自由变换)
第09堂课 钢笔工具 精细抠图必杀技
-
钢笔工具介绍 (抠图)
1.新建1920 1080 白色-缩小画面-钢笔(P)-链接轮廓之后,可以点击添加锚点工具增加锚点,改变方向和力度
2.删除锚点:点击删除锚点工具
3.锚点越少,形状越平滑-选完之后,也就是锚点闭合之后-Ctrl+Enter(生成选区)
4.钢笔是抠图工具中重要的工具
2.直线抠图
1.例如新建-拖进一个七巧板画面-Ctrl+J(复制)-Alt+滚轮(缩放页面)-钢笔工具(P)-空格键+鼠标(抓手工具)调整-进行选区-Ctrl+Enter(生成选区)-选区工具中(矩形选框工具)-右键-通过拷贝的图层
小提示:只显示一个图层:按住Alt键,鼠标点击此图层
3.曲线抠图 (鸡蛋)
注意用钢笔抠图选择路径时要选择上方的路径
1.选择鸡蛋图片-放大-选择钢笔-从四个最高点开始-转动滑竿-成功后A按Ctrl+Enter(生成)-选区+蒙版,得到选区部分 -
2.抠图抠歪了怎么办:按住Ctrl键点击锚点调整
3.调整时发现左右总偏怎么办:按Alt键-Ctrl+Enter(生成选区) -选区加蒙版,得到选区部分(扣完图的样子)
4. 小提示 :拖动钢笔滑杆时,按住Alt键,单项影响;Ctrl键,双向影响。


4.案例示范 抠螺母 多个选区

1.钢笔工具-开始抠图-抠螺母有些地方很难过来-点点的时候按住Alt键拖动滑杆,提前设定圆弧位置-选择好之后一定要选择上方排除重叠形状-Ctrl+Enter(生成选区)-两个选区同时出现-加上蒙版(注意:一定要记得先把两个选区的这个钢笔路径都画好,点击排除重叠形状,在Ctl+Enter-加入蒙版)

第10堂课 形状工具
1.形状工具介绍(U)
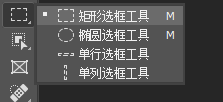
1. 选择矩形工具-创建矩形-宽度500 高度500-开始画-Ctrl+T(自由变换)-
2. 按住Shift键拖动鼠标,等比例放大缩小-
3. 按住Shift+Alt键,拖动鼠标,中心等比例放大缩小
2.绘制PS图标
如果在新建时出现画板,将画板取消,填充背景色Ctrl+Delet
1.新建-将PS图标图片拖进来-照着做图标-选择矩形工具(U)-取色淡淡的蓝黑-描边 颜色-像素为13-回车
2.增加PS两个字-选择文字编辑-改大小 颜色-Ctrl+T自由变换-文字图层置于画面顶层-移动工具-字间距-选择文字工具T-Alt+左右方向键(字间距调整)-Alt+上下方向键(行间距调整)
3.发现矩形边框阴影很好看-选中矩形图层-双击-出现图层样式-选择投影-角度-大小-扩展-距离
4.想要PS图标更加有质感:在空白处-选中第一个图层-重新画一个圆–椭圆工具-按住Shift键,画正图形-把椭圆填充颜色-颜色鲜艳一点-点击蒙版中羽化调整大20几-变成光晕效果-将椭圆图层置于顶层-挪动到PS图框上-椭圆图层(上)与PS文字图层进行蒙版拼接-(按住Alt键-鼠标位于两个图层中间-鼠标变成直角箭头符号-点击鼠标左键-点击移动工具-可以拖拽背景图片)
3.PS的布尔运算
![]()
- 将魔声耳机Logo拖进来,Ctrl+T(自由变换)-分析图标是如何做成的-首先是一个大的圆,中间圆是白色镂空圆,中间在加上一个有红色的圆(一个大圆,中间空白的圆,最中间红色小圆,最后加了一条矩形)-新建图层-命名为取名都在这层-椭圆工具-按住shift键,画正图形-
- 按住Alt键,变成减号-在大圆里画一个小小的小形状-按住Alt+Shift键裁掉圆的中间-选择 路径选择工具(A一个小箭头)-调整到你要的地方
- 中间要增加一个红色的圆-选择 椭圆工具-按住Shift键出现增加的符号-加(画)上一个圆-选择 路径选择工具移动到想要的位置-
- 按住Shift键(多选)选中三个圆(如果不好使那可能是因为没有选择 路径选择工具)-上方选择水平居中-垂直居中-三个圆做好了,还差一个矩形-选择矩形工具-按住Alt键一个减号-画出一条沟-Ctrl+T移动到你想要的位置-调整颜色-点击alt就能看见图层了
注意:按住Shift键,增加图形 按住Alt键,裁剪图形
小提示:布尔运算的所有操作都在同一图层



第11堂课 色彩原理篇 爱是一道光
-
基本的色彩原理
1.可以将平时看到的颜色分为两种:自发光所产生的颜色和反射光所产生的颜色(要有颜色,就要有光) -
RGB概念
红绿蓝光的三原色(RGB),我们显示器的每个色光的光源强度为2的8次方=256次别,取值为0-255,值越高越亮。将三个光的发光强度比例融合,就可以得到256的3次方,得到16777216种颜色,当RGB的数值在255的时候最亮,变成白色。反之数值为0,变成黑色。 -
CMYK概念
反射光(CMYK)又称之为印刷色彩模式。C青色 M洋红 Y 黄色 K黑色 CMY三种颜色混合后不能得到纯黑,所以要注入黑色油墨以按压暗色彩, -
RGB与CMYK区别:
BGB 屏幕上显示的颜色模式 -加法的混合
CMYK印刷品上显示的颜色模式-减法的混合
越多的颜色加在一起就会越混着暗淡 -
HSB的概念
H(色相)是颜色的名称,色彩的最大特征。例如红色、蓝色
S(饱和度|纯度),色彩的饱和度、纯净程度。例如雅安色很鲜艳,颜色很浑浊
B(明度)颜色的明亮程度。例如房间的白炽灯,灯亮房间亮,反之。
PS的拾色器中,X轴表示饱和度,越往右饱和度越高,颜色越鲜艳。Y轴表示明度,越往上越亮。
第12堂课 通道篇,高深的代名词
-
通道的概念:通道只显示一种颜色的不同亮度(语数外三课分数不同颜色不同。分数越高颜色越白,分数越第颜色越黑)
-
通道的功能:
1.储存图像的色彩资料
2.储存于创建选区
3.精细抠图 -
如何制作故障风海报
1.打开原始案例-把锁去掉=Ctrl+J复制一层-图像-画布大小-画面变成三倍宽度-把(相对的勾)去掉-将像素改为百分比-百分比设置成宽度为300-确定
2.Ctrl+J复制一层,有三个图层.-将三个图层移动到相应的位置(三张图片并排)-最上面图层为R-图层0命名为G-第三层为E-
3.为了更直观看到-先将G、B图层隐藏-选中R图层-点击通道-想要哪个颜色选择哪个,只想要红色通道其他颜色隐藏(把小眼睛去掉)-将他盖住-拾色器前景色为黑色-选中绿色通道-Alt键+Delete(填充前景色)灭灯-选中蓝色-Alt键+Delete(填充前景色)灭灯-点击上面RGB混合通道变成灰色色块说明就选中了-
4.回到图层把图层G点开,暂时把制作好的R隐藏-选中G图层-来到通道-将红色和蓝色盖住(灭灯)-Alt键+Delete(填充前景色)灭灯-点击上面RGB混合通道-在回到G图层
5.回到图层把图层B点开,暂时把制作好的R和G隐藏-选中B图层-来到通道-将红色和绿色盖住(灭灯)-Alt键+Delete(填充前景色)灭灯-点击上面RGB混合通道-在回到B图层
6.这个时候将三个图层的小眼睛打开-图片摞在一起叠加,留点小边-放在一起后,选中三个图层(按住Shift选中多个图层)-把混合模式中 正常 改为 滤色-完成 -
如何制作故障风文字
1.文字工具-点击-RGB-移动工具移动文字-将RGB文字改色-拾色器(文本颜色) R 改成 255
2.复制一层(RGB文字的拷贝)-拾色器改色R改成0,G改成255-确定
3.复制一层(RGB文字拷贝)-拾色器改色R改成0,G改成0-B改成255-确定-将三个文字图层稍微移动,漏出边缘即可-
4.选中三个文字图层-类型选择滤色-文字效果不强是因为白色明显,可以将文字拖到图片中间就好了-发现旁边是多余的-点击裁剪工具-回车
- 使用通道快速抠图
1.想抠出书换蓝天-打开原始案例-将图层锁取消-使用套索工具将大树周边大概轮廓勾出来,能在抠图过程中降低一些干扰-Ctrl+J复制一层-点击通道-选择与物体颜色对比强烈的,比如大树绿色,那就选择蓝色通道-右键复制一层通道-关掉其他图层眼睛,只留下复制一层的眼睛-
2.要将图像润色,让黑的更黑,白的更白-点击图像-调整-色阶(Ctrl+L)-移动游标(让黑的更黑,白的更白)X轴-确定-按住Ctrl键,按住蓝 拷贝的通道-得到一个选区-点击第一个RGB图层回到正常色块-
3.回到图层-Ctrl+Shift+I(反向选择)选择不要的区域-加上蒙版,发现不要的东西都被抠的很干净-
4.打开你想换的天空图片-背景图片锁打开-将天空图片直接拽到大树图片中来-移动图层



第13堂课 混合模式A+B如何等于C
-
什么是混合模式:
1 l两个图层模式对应的像素信息,通过某种计算生成了第三个数值,可以理解为两个班的同学互相复习,生成了第三个成绩。混合模式就是两张图片进行了某种运算,得到了一个全新的结果。
2.混合模式分为6种 正常模式 变暗模式 变亮模式 饱和度模式 差集模式 颜色模式 -
分分钟提升文字质感
1.打开示范案例 选中毛笔字图层-新建一层-画笔工具(B)-颜色改为白色-不同明度 流量改为100,硬度为0-随便画一笔-将混合模式改成叠加-毛笔字1(图层1 )和毛笔字图层进行剪贴蒙版(按住Alt键,两个图层之间的箭头)
2.金属字质感;点击金属字质感图层-新建一层-画笔工具-颜色改为白色-不同明度 流量改为100,硬度为0-随便画一笔-将混合模式改成叠加-金属质感字图层(图层2 )和金属质感字图层进行剪贴蒙版(按住Alt键,两个图层之间的箭头)

-
制作趣味文身
1.猛男图片-将图层锁去掉-将文身图片拉进来-旋转-Ctrl+T(自由变换)-将混合模式调整为正片叠底-
2.不真实也可以用Ctrl+T右鼠标-选择变形

-
制作镜头光晕效果
1.打开原始图片-解开图层锁-新建空白图层-把前景色改为黑色-Alt+Delete(填充前景色)-鼠标右键-转化为智能对象-左上角滤镜-渲染-镜头光晕-镜头类型50-300毫米变焦-拉动光晕-确定-混合模式改成滤色-
2.想要调整光晕-双击图层中光晕效果-镜头光晕进行调整

第14堂课 调整图层不懂原理怎么行(上)
- 调整图层(上)无处不在的雪山:直方图
1.直方图 可以清晰地看出图片的明暗分布情况 案例一分数高,分数越高,图片越白越亮。(所以选最亮的图片) 案例二 成绩中游,很平均,答案是(C图片) 案例三 成绩低 答案(C)
-
如何调整直方图-色阶工具
1.打开图片-发现图片灰蒙蒙的感觉–图层右下角有一个色阶按钮(在蒙版旁边)-底下有三个滑块,分别为黑场 灰场 白场滑块 -
强大的曲线工具
1.工作原理 好比老师可以更改学生的成绩。首先打开PS中曲线面板-看到图片直方图-下方有输入和输出 ,横轴X为改前(输入)的分数。纵轴为Y是改之后的(输出)分数,在轴上画一条直线,对应的数值是一样的,曲线往上拉,都被加分,曲线往下拉,都被减分
2.(曲线被分为两个区域,加分区,往加分区拉都曲线,整体图片会被加亮,往减分去拉动曲线,整体图片会被变暗)
3.以一张图片为例,调整曲线-上拉曲线照片被提亮,下拉曲线,照片变暗。调整成S型,加强照片对比度(亮的更亮,暗的更暗)反之,降低照片对比度(亮的更暗,暗的更亮)调整曲线方向,照片会反向处理。

-
曲线工具调整
1.点击创建新的填充或调整图层-右键选择曲线-调整滑块-想让云的层次多起来-点中小手-点中云彩-打一个点把它往上调整(变亮)-在下方(有阴影)打一个点,从上往下拖(让暗的更暗,亮的更亮)-

第15堂课 调整图形 不懂原理怎么行(下)
-
色相饱和度
1.裙子颜色说变就变:文件打开图片-点击快速选择工具(W)选取-将裙子选出来-按住Shift键,增加选取,腿不要-按Alt键,减去选区-点击右下角创建新的填充或调整图层右键-选择色相|饱和度-移动滑块就可以将裙子变成你想要的颜色了。

-
色彩平衡介绍
1.学习调整图层里的色彩平衡:色彩平衡可以校正图像色偏,根据自己喜好调整色彩
2.色彩平衡是利用颜色之间互补的特性对于照片进行调整
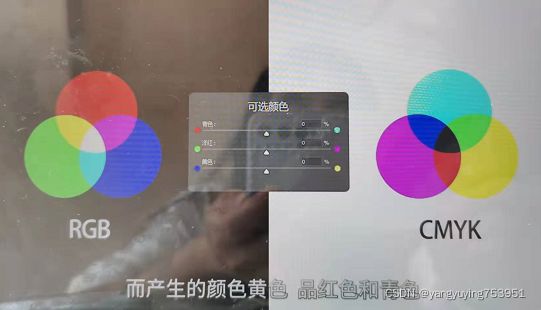
-
色彩平衡操作
1.点击打开图片-Ctrl+J复制图层-点击右下角创建新的填充或调整图层-右键-色彩平衡-色调选择阴影|高光|中间调 -
可选颜色
1.打开图片-在调整图层中(右下角创建新的填充或调整图层)右键-可选颜色-
2.如果想要一个颜色增多,就将它互补色减少,其他颜色增多
3.青色-红色(互补色) 绿色-品红|洋红(互补色) 蓝色-黄色(互补色)
4.图片中,想让天空更蓝(颜色选蓝色),将互补色黄色减少,其他颜色增多,天空中还有青色(颜色选青色),将互补色黄色减少,其他颜色增多
5.想让草更绿-在调整图层中(右下角创建新的填充或调整图层)右键-可选颜色-颜色选绿色,将互补色洋红减少,其他颜色增多。草的周围有一点黄-选择黄色(虽然是黄色,但还是想让草更绿)-互补色洋红减少,其他颜色增多,感觉太绿或太蓝,可以微调黑色-
快速抠出人物图:
1.左边选择快速选择工具-属性栏中选择主体-选择并遮住-蒙版
2.左边选择快速选择工具-进行勾出轮廓边缘-Alt键为减少,Clrl键为加-确定
第16堂课 修图师你走开,工作照处理我自己来
-
一寸照换底
1.原始工作照打开-放在PS里-Ctrl+J复制一层-换底色处理之前把人物抠出来-在换底色之前先进行美颜-污点画笔工具(左右中括号调整画笔大小)-页面缩放Alt+滚轮-将脸部调亮(用曲线往上调)-
2.发现衣服和头发一起变灰了-蒙版-画笔工具(流量 不透明度100,硬度为0)-黑色-将头发和衣服进行涂抹-盖印章(就是合成一张照片在上面操作)(Ctrl+Shif+Alt+E)盖印章-只要这张照片,其他图层可以将小眼睛去掉-抠图-钢笔工具选择不包括头发的轮廓-网图外抠一点-Ctrl+Enter(生成选区)-
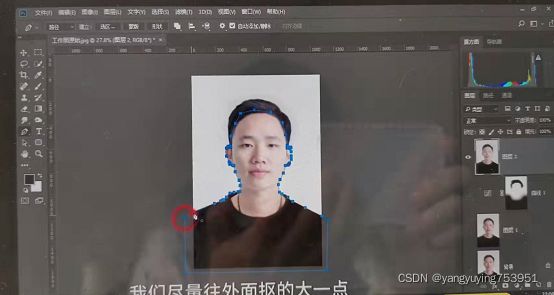
3.头发用快速选择工具-将头发进行选择-点击上方选择并遮住-将视图(右方)改为叠加-选择左方边缘画笔工具,将头发边缘进行调整,没有反应,将显示边缘勾上-右方输出设置 输出到新建带有图层蒙版的图层-点击确定-看的不清楚 新建纯色图层 (图层右下方圆,中间带横杠的)-选择纯色-选择红色-拖动图层-进行精细调整-  4.头发白怎么办呢-在减淡工具中选择加深工具-上方中间调-选择黑色-注意图层不要选错-进行涂抹- 5.照片有镂空地方,耳朵有头发-点击有蒙版的图层(黑遮白显,灰色是透明的地方)-画笔工具选择白色-将灰色地方涂抹掉-点击图层回到红底照片的状态-完成-另存

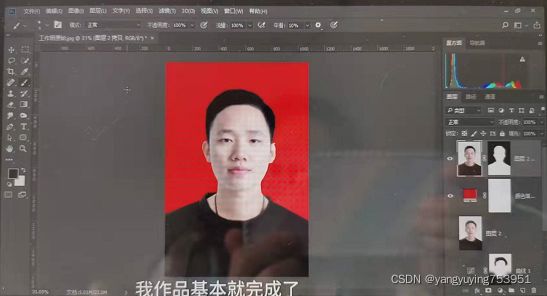
方法2:打开照片-复制一层-选择快速选择工具选中背景-将边缘往里面些比如头发衣服等防止蓝边-图像-调整-替换颜色-拾色器选中背景颜色-颜色容差调整为200-调整色相 饱和度 明度-直到想要的底色-确定-有边缘色可选择创建蒙版-画笔工具-颜色-涂
-
一寸照换装
1.将一寸照打开-PNG西服-将领口去掉-加蒙版-(建立选区然后刷黑)钢笔工具-抠图加上脖子-Ctrl+Ender选中-选中蒙版图层-画笔工具-改为黑色-进行涂抹-Ctrl+T(自由变换)-回车-
2. 卫衣漏出来了-选中卫衣的蒙版-画笔工具涂抹(选择边缘不太柔和的-选中西服图层-上层编辑-操纵变形-打几个点,打点的位置是不动的-移动不自然的地方-回车
3. 有衣服从西服里露出来-点击西装蒙版-画笔工具-完成


-
换装改色
1.快速选择工具将领带抠出来-按Shift键将衣服抠出来(带颜色的)-
2.选择右下角圆圈-选择色相饱和度-将着色勾打上-随意更改颜色
第17堂课 15分钟教你 精细抠图
注意抠图工具怎么用:清晰轮廓用钢笔,套索工具;复杂轮廓,选择并遮住;半透明,通道
-
动物毛发怎抠
1.将猫咪图片拖进去-Ctrl+J复制一层-快速选择工具将猫咪主体框出来-选择并遮住-视图模式选择叠加-半径大一点-可以将显示边缘和智能半径勾上-选择新建带有蒙版的选区-其他图层眼睛关掉-选择纯色背景-旁边有其他颜色-回到图层-选择并遮住-下方选择净化颜色-确定
2.精修-按Alt键回到蒙版图层中,黑遮白显,有些地方是透明的-选择画笔工具-选择白色-回来 -
发丝多怎么办
1.将小女孩图片拖进来选择通道抠图法-Ctrl+J复制一层-点击通道-选择一个对比比较强烈的颜色通道(范例中绿色比较强烈)-复制一层(复制绿色通道)-让黑的更黑,白的更白,边界比较分明比较好抠图-Ctrl+L(色阶)-调整上方色阶滑块,让黑的更黑,白的更白-确定

2.想选择毛发的轮廓边缘,进行反向处理,要的地方变成白色-点击绿色拷贝图层-Ctrl+I(反向选择)-黑的是不要的,点击画笔工具将画笔放大(小提示,按住中括号键画笔工具缩放)-将背景涂黑-边缘轮廓怎么涂抹?-上方模式选择叠加-进行擦边缘轮廓(注意一笔擦,不要重复擦)-
3.顽固擦不掉的地方,将模式选择正常,画笔调小,进行涂抹(包括脸部脖子衣服,只要轮廓)-按Ctrl点击复制的绿色通道-形成选区-回到EGB通道-回到图层中加蒙版-可以加纯色背景
4.发现头发有一些其他颜色-Ctrl+J复制一层-选中右侧蒙版图层-右键应用图层蒙版-选择加深工具-选择黑色-进行涂抹,变成头发颜色-还有-点击仿制图章工具按Alt键取样-进行涂抹 -
透明的玻璃杯也能抠
1.抠杯子首先将杯子图片拖进来-Ctrl+J复制一层-钢笔工具抠出外轮廓-Ctrl+Enter新建选区-Ctrl+J直接被抠出来新建了一个图层,重命名为不透明-Ctrl+J复制一层(复制不透明图层)命名为透明-
2.现将透明的图层隐藏-点击不透明图层-点击通道-点击蓝色通道(其实哪个都行,没有颜色差比太大的)-复制一层-点击蓝 拷贝图层-Ctrl+I(反向选择)(因为想要不透明的部分,所以需要将黑色不透明的地方变成白色,因为黑色是看不见的,需要变成白色)-Ctrl+L调出色阶-调整色阶滑块,让黑的更黑,白的更白-确定-按住Ctrl+Enter新建选区-回到RGB通道-再回到图层-选中不透明图层-选中蒙版,发现不透明的被抠出
3.将透明图层眼睛打开,不透明图层关掉-通道-选择绿色通道(哪个都一样)-Ctrl+J复制一层-已经是白色,不需要反向选择变白了-直接Ctrl+Enter-生成选区-回到RGB通道-再回到图层-选中透明图层-点击蒙版-透明的就做出来了
4.将透明图层和不透明图层眼睛打开-按住Shift选中两个图层-Ctrl+G将两个图层新建一个组,命名为玻璃杯-看不出效果,找到一个情景,玻璃杯的背景图片-将玻璃杯组拖过来-Ctrl+T自由变换-发现背面背景趁的玻璃杯不够通透-点击透明图层中的蒙版图层-Ctrl+L调出色阶-调整灰色滑块,让黑的更黑一点- -
婚纱抠图
1.Ctrl+J复制一层-磁性套索工具抠出轮廓(如果少扣了怎么办呢,按住上方两个实心正方形的标志,多抠了怎么办呢,点上方减的标志,两个正方形,一个实心一个空心)沿着轮廓走一圈形成闭锁–点击上方选择-点击储存选区-命名为外部轮廓(保存在通道里了)- 2.来到通道中-Ctrl+D取消选区-复制蓝色通道-Ctrl+L(色阶)-拖动滑块,让黑的更黑,白的更白-确定-按住Ctrl键点击外部轮廓通道-(这个时候鼠标选中的还是蓝 拷贝通道)按住Ctrl+Shift+I(反向)现将外面涂黑,先不管婚纱图-黑色画笔工具-外面全部涂黑(不透明度,流量100,硬度为0)-将里面涂白,按住Ctrl+Shift+I(反向)-白色画笔工具进行涂抹(包括脸群补涂白)-婚纱和手臂位置怎么办,模式改成叠加,黑色画笔工具,黑色变得更黑,但不要涂太多-再回到白色,模式改为正常-将灰色部分用白色画笔工具涂抹-Ctrl+D取消外轮廓选区-按住Ctrl键,点击蓝色 拷贝图层-新建一个比较复杂的选区Ctrl+Enter新建选区-回到RGB-回到图层-建立蒙版(下方)-不真实-拖进一个背景-拖动图层-发现有些地方抠的不好-按住Alt键-来到蒙版图层中-发现头纱下摆很杂乱-修复画笔工具-污点修复画笔工具进行精修-也可以选择仿制图章工具-按住Alt键,上方对齐勾去掉-进行取样涂抹-来回切换看效果时按住Alt键-后半段可以用修复画笔工具涂抹-Ctrl+J在复制一层婚纱与蒙版的图层-选中蒙版图层-右键-应用到图层蒙版-(因为婚纱头纱的尾部还不够透亮)所以需要点击图层1拷贝-选择画笔工具(不透明度10)画笔小一点-婚纱有点暗淡-选择色相|饱和度明度调亮-发现手捧花和脸变白了-点击色相|饱和度图层-画笔工具黑色-按住Alt键,剪切蒙版和图层1拷贝两个图层小箭头- 
第18堂课 成为刷遍朋友圈的海报达人
-
如何修改下载的PSD文件
1.做海报可以去千图网和万图网下载(收费)素材中国,站长素材(不收费)-打开PS文件-发现是透明的-点击小眼睛-右键显示隐藏其他图层-多重复几次-调整图片比例比如16:9-选择图像,图像大小-选择像素,宽度1080,发现高度调不了,没关系,点击确定-Ctrl+0(自定义适应大小)-画布大小,调整高度1920-选中图层背景拉伸一下确定-将第一个图层锁上,就不会移动了

2.可以移动字体更改文字-文字是运用了蒙版加笔刷-珍品两个字是如何做的-画笔工具进行涂抹-打字-想让中间字没掉加蒙版-按住Ctrl点这个文字图层,形成一个选区-按住画笔工具黑色进行涂抹-点击上方保存

3.可以对LOGO进行编辑-双击LOGO的图层-选择颜色叠加-选择颜色可以使用拾色器-确定

-
制作个人专属的金句海报
1.竖版海报新建宽度1080高1920-将图片拖进来移到上半部分合适的地方,画一个矩形,全部圈上,连图同图片一起-双击矩形图层-更改颜色,没有颜色-选择填充改成无填充,无描边-这一次在双击矩形着色-增加蒙版-渐变编辑器-选择黑白渐变-按住Shift键从上往下拖动

2.将三个图层选中新建一个组叫背景组-上锁-添加文字改字体(方正超粗黑简体)颜色可以改为白色-Ctrl+T变形-再次添加小文字(微软雅黑,Light,白色)-文字行间距 Alt键+键盘上下左右-点击小文字图层Ctrl+J复制一层-双击复制的文字图层打开改成一个双引号-将双引号移动到小文字前方-加字号(华文中宋 130)-双击图层出现图层样式-选择颜色叠加-选择颜色-想复制双引号-Ctrl+J-复制一层-移动到下方-Ctrl+T-旋转-移动下方-选中所有图层进行编组,取名为文字组-搜锁住

3.将LOGO拖进来-Ctrl+J-复制小文字图层放在LOGO图层下方-重新编辑文字(选自 哪里)
技术决定下限,审美决定上线
第19堂课 人物海报制作 商务OR妖艳我说了算
-
制作横版人物海报
1.直接进行横版海报的制作-长椭圆的做法-在椭圆工具中选择-填充颜色无描边-想要调整椭圆边的形状,点击窗口-属性进行调整-注意对比原则(有字号的对比,有字体本身使用的对比,颜色 粗细的对比)-将人物图片拖进来-Alt键+滚轮画面进行缩放-加入背景颜色蓝色-网易云LOGO改成白色-将文本颜色也改成白色-将字的蓝色框改成浅一点的颜色-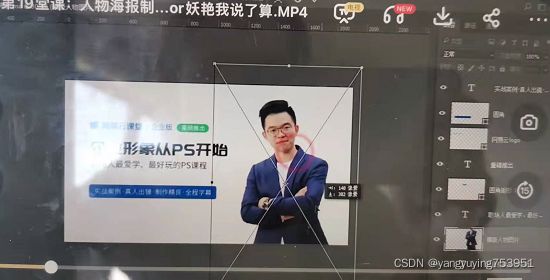

2.人物的头发有瑕疵(头发边上有蓝白边)-来到人物的图层中-新建一个空白图层-按住Alt键与下面的人物图层进行一个剪贴蒙版,因为想用仿制图章工具,进行涂抹-上方的样本一定选择 当前和下方图层-选择仿制图章工具-按中括号键缩放仿制图章工具-按住Alt键取样-取样后涂抹-Ctrl+G将图层编辑为主标题组-
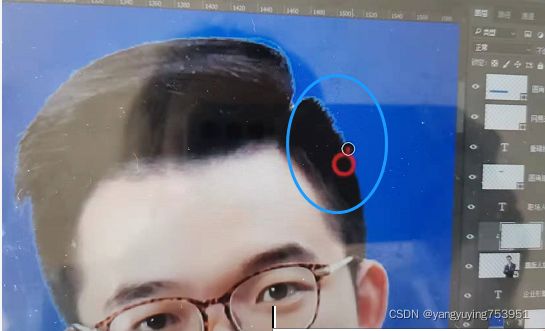
3.背景比较空-将背景增加更多的色彩或者创意点-可以再LOGO上取一些创意-在标题组选中网易云LOGO-点击路径选择工具-进行框选LOGO-Ctrl+J复制一层-挪到旁边-按住Ctrl+T把它变大(变得很大放在人物处)-点击移动工具-按应用(确定应用)-将做好的打LOGO拖动到人物图层下方-双击大LOGO图层-添加颜色-用拾色器选择标签的淡蓝色-发现大LOGO浮在空中不自然-可以增加一些投影-可以新建一层-选择钢笔工具选中三个点(左下角 右下角 右中角)在向外定点(不会可以看图片)-双击用钢笔工具定点出来的图层-拾色器-背景蓝-可以更深一点的蓝(因为是背景)-感觉阴影有点硬-可以选中这个图层点击蒙版-用渐变(黑白 透明渐变都可以)从左往右拉-将大LOGO的图层和阴影图层选中-整体往下移动-




4.可以在画面上增加一些想要的-点击圆形矩形工具拉长-Ctrl+T进行变化-向流星一样-双击图层更改颜色(标签的颜色)-增加(点击蒙版)–渐变工具-黑白渐变-顺着流星方向从上往下拉-Ctrl+J复制一层拖拽到旁边-在复制一层放在下面,这个渐变就不够用了,所以点击渐变工具-重新渐变从上往下拉-Ctrl+J复制一层-拉到旁边-Ctrl+T(也可以多来几个流星)-进行全部编组


2.制作竖版人物海报
1.创建1080 1920竖版纵向-将人物图片拖进来-发现脸发青,金元宝不够黄后期会调整-Ctrl+T将人物缩小到合适的大小-点击背景图层增加纯色黄色背景,亮度调大一点-加入文字标题,选择白色字-Ctrl+J复制一层-往下拖-编辑文字
2.要有形式感和创意感,要做一本书-插入矩形工具-拖拽成一本书的形状-移动工具移动它-将书的颜色改为衣服上的颜色-将书的图层拖到背景图层上方-进行旋转-Ctrl+T右键变形,让它有一些扭动变化和动感-字体也旋转一下-Ctrl+J将书的图层复制一层命名为封面-在复制一层命名为内页,内页改为白色-进行拖动-

3.书的右上方内页和封面的角做的不够好-首先选中白色内页的图层-点击路径选择工具-点击上方的点-点击钢笔工具-发现钢笔工具放在线上时旁边有一个加号-点击按住Ctrl键将点拖到蓝色封面上的点-按住Alt键,变成减号,进行微调-

4.书的右下方也是同样的问题-点击路径选择工具-点击上方的点-点击钢笔工具-发现钢笔工具放在线上时旁边有一个加号-点击按住Ctrl键将点拖到蓝色封面上的点-按住Alt键,变成减号,进行微调-

5.可以给书增加一层阴影-钢笔工具-选择选中圈出阴影-双击选择颜色黑色-将阴影的形状和内页进行剪切蒙版-将黑色变淡一些,双击阴影图层,选择淡一点的颜色-点击文字纵向写上自己的名字-Ctrl+J复制一层上面的ppt怎么做的图层改成@,缩小,放在自己名字的上方-矩形工具给名字圈一个长方形白色-拖动图层-结束-进行分组,选中图层按Ctrl+G新建组-还可以加人民币的符号-微软雅黑 Bold-Ctrl+T放大-将人民币图层放在书图层下面-调整人民币符号的颜色-移动图层可以旋转一点-复制图层缩小放在别处

6.将人脸精修-发现人脸没有血色-Ctrl+T放大-点击图层下方圆圈-可选颜色选择红色,将青色调低-想让金元宝更黄-选择黄色,青色调低-整个图层分为人物组,文字组,书,背景组
第20堂课 PS神技 修图师走开 工作照处理我自己来
- 批量压缩图片尺寸
1.如何批处理文件尺寸大小-将图片拖到PS中-点击窗口-动作点开-删除所有默认动作-新建组(例如向天歌特效)动作名称改成(批量调整大小)-点击图像-图像大小宽度1000 确定(第一步调整图像大小)
2.Ctrl+0满画布显示-将文件导出-导出为-存储为Web所用格式-可以调整格式为JPG,大小为最佳 非常高也可以-储存在我们的桌面上-新建一个文件夹命名为图片1000-保存-关闭-关闭之前有一个要在关闭前存储对…的更改吗-点击否-这样整个路径动作就被保存了
3.如何批量处理图片-文件-自动-批处理-点击选择-文件夹-确定-勾选(包含所有子文件夹,禁止显示文件打开选择对话框,禁止颜色配置文件警告)-点击确定-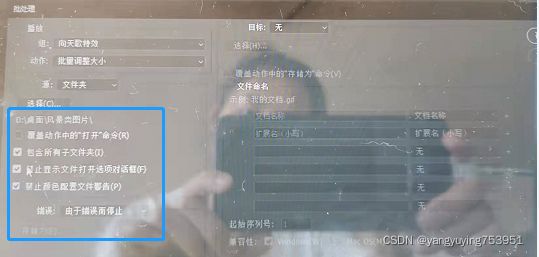
4.如果想要全部倒成黑白图片怎么办-打开图片-点击动作中图像大小-点击圆形开始记录-点击图像-调整-黑白-点击确定-点击红色按钮停止录制-将图片关闭-点击否-点击文件-自动-批处理-选择文件-完成所有图片在慢慢变成黑白

- 批量添加水印
1.第一步先新建添加一个200成200的水印-添加文本(例如向天歌)-托进来一个图片-将文字的填充改成0-双击文字图层-图层样式-点击投影-角度63 距离3,大小5(看个人喜好)不透明度69 混合模式改为正常-确定
2.害怕在黑色的背景上会看不见-双击图层样式-内阴影-混合模式 正常 白色,距离1 大小5-可以将水印不透明度调低,看自己个人需求-也可以将内阴影不透明度调低
3.将其他两个图层隐藏,只留下水印文字图层-有一个办法可以一劳永逸,存进去以后还可以用-编辑-定义图案图案名称(向天歌水印)-制作完成
4.水印制作完成,如何进行动作添加-托进照片-窗口-动作-新建动作-动作名称(批量加水印)
5.在下方点击圆圈添加纯色背景-黑色 填充为0,双击图层-图层样式-图案叠加-图案选择定义好的水印图案-可以进行缩放-点击确定-
6.文件-导出-存储为Web所用格式-将JPG改为非常高-点击下方存储-存在文件夹中-保存-替换-关闭图片-关闭之前有一个要在关闭前存储对…的更改吗-点击否-自动跳转页面-点击窗口-动作-点击停止录制
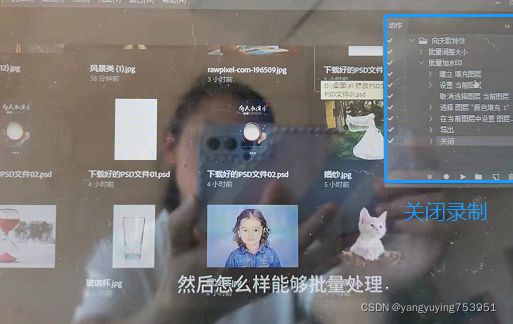
7.如何批量处理水印-文件-自动-批处理-动作-批量添加水印-选择文件夹-打钩(包含所有子文件夹,禁止显示文件打开选择对话框,禁止亚瑟配置文件警告)-点击确定-文件图片自动添加水印
第21堂课 脸部修图 你想要的的样子我都有
-
重新定义你的美
1.Ctrl+J复制一层进行液化处理-点击滤镜-液化(注意是下方液化,不是第一个)(调节眼睛,点击链接可以两边一起动,鼻子 嘴唇 脸部形状)如何能变成瓜子脸(调整脸部宽度 下颚)-进行微调-按住Ctrl+空格或者抓手工具进行缩放-画笔工具选项-可以缩放调整
2.脸部瑕疵微调-唇形调整-滤镜-液化-(也可以直接点击矩形选框工具,勾选嘴唇大框,会更加快捷-点击液化)


3.牙齿这边有一点小问题有缺口-点击仿制图章工具-选择上方当前图层-透明度调整-仿制图章工具按住Alt键取样,慢慢涂抹-牙齿形状校正-点击矩形选框工具-选中唇形附近-点击液化-点击左上方小花朵形状向前工具-进行牙齿校正-确定-Ctrl+D取消选区-脸部精修 头发 牙齿就基本完成了-脸上瑕疵用修复画笔工具进行涂抹-

4.眼袋严重-仿制图章工具,画笔大小要大一点-不透明度大约在20-按Alt键用仿制图章工具在脸上取干净的地方,涂抹在眼袋上
5.脸部明暗调整,(有的地方太暗了,有的地方太亮了-)-例如额头太暗了-选中套索工具-圈出暗的地方-按住Shift+F6(羽化选区)-调整到25-在图层下方选择曲线再次调整亮度

6.如果调整后看不太明显-可以添加观察层-点击图层下方圆圈-渐变映射-选择黑白效果-渐变映射图层放在曲线上面-(渐变映射为了方便观察脸部明暗)-点击下方圆圈-选择曲线-往下拉,加大黑白对比,就可以看得清晰哪里白,哪里黑了
7.将曲线与渐变图层选中-编辑一个组按住Ctrl+G(编组)取名叫观察-还是在黑白曲线图层中操作–额头眉毛上方太亮-套索工具选区-按住Shift+F6 (12 15 30 都可羽化选区)(羽化选区)-羽化半径为默认25,确定-选择曲线-往下拉变暗-其他地方也可以用同样方法-将调整曲线的所有图层编辑成一个组,组名为调整组-画面缩小-将观察组眼睛关掉-效果完成
第22堂课 人物整体修图一大波好身材正在袭来
-
变瘦 变高 变美丽
1.打开图片-Ctrl+J复制一层-点击滤镜-液化(下方液化,不是第一个)(液化工具面板1.向前变形工具 2.重建工具 3.平滑工具4.顺时针旋转扭曲工具5.褶皱工具可以缩回去,比如肚子,点一下还可以瘦腰 6.膨胀工具 可以膨胀,比如胸 7.左推工具 从上往下是变瘦,从下往上是变胖,比如腿 8.冻结蒙版工具 在p图是用线画上,胖的时候背景不会变形9.解冻蒙版工具 10.人脸识别 快速瘦脸11.抓手工具 12.缩放工具)
2.点击滤镜-液化-使用向前变形工具将腿变瘦 整理头发 还有衣服
3.如何增高 方法1 点击编辑-内容识别缩放(Alt+Shift+Ctrl+C)-直接往下拖动画面
方法2 点击矩形选择工具,将腿及旁边背景的部分进行选区-按住Ctrl+T直接拖下来,Ctrl+D取消选区

方法3 编辑-操控变形-上方浓度选择较少点-定点进行拖动-发现上面再动-在上面多打点,就不会动了-在腿上打点拖动就拉长了-在打点时显示图标太近-上方浓度选择正常-如果打点打多了,想删掉,按住Alt键,鼠标变成剪刀手,点击鼠标删除-点击移动工具-出现是否应用操纵变形,点击应用
-
快速美白牙齿
1.拖进图片,发现有两点不好第一是牙齿太黄,第二唇形不好看-点击滤镜-液化-向前变形工具-点击嘴唇,让嘴唇唇形变好看,平滑一点-点击确定
2.牙齿有缝隙-点击污点修复画笔工具-使用套索工具将牙齿抠出来-按住Shift+F6(羽化工具)羽化半径20-打开图层下方圆圈,选择色相饱和度-将饱和度降低,牙齿变白了,将色相提高一点-完成

第23堂课 沁人心脾的味道 小清新风格调色
-
小清新调色
1.使用Lr调色比较多(Lightroom)可以做出带光斑的效果-首先搜索光斑高清图-用PS把照片压下去-在混合模式中选择滤色,背景比较暗,水比较浑浊的调整灯光 -
人物照调色
1.人物照调色-打开照片可以是JPG格式更好的是Raw格式-Ctrl+J复制一层-点击滤镜-Camera Raw 滤镜–按住Alt键+滚轮放大和缩小-照片很暗-可以选择把黑色加满提亮的作用-白色调低 阴影 都可以调整
2.点击第四个混色器进行颜色的调整-背景叶子很黄,在色相中可以将黄色调多一些浅绿色调一些-感觉太绿了,点击饱和度将绿色调低-肤色太黄,可以将饱和度中橙色调低-发现脸部没有血色,可以将明亮度中橙色调高一些-嘴唇选择红色的,将饱和度中红色调低,因为太红了-画面调整后点击确定
3.发现画面中人物是倒着的,不符合常理没关系-裁剪 旋转 九宫格构图-裁剪完成后进行颜色调节-树的颜色太翠绿-点击图层下方圆圈-选择可选颜色绿色-滑动青色往上调,黄色往下降就可以了-天空不蓝-再次选择可选颜色白色(因为画面上天空是白的)-增加蓝色可以把青色调高,记得把下面的绝对勾上-发现整个画面变青,怎么办-
第一个方法点进第一个选区颜色图层中,自带蒙版-用画笔工具进行人物,树的涂抹(黑遮白显)-但是有树杈
第二个方法 按下G渐变工具-黑白渐变-从上往下拉一个渐变-黑遮白显-出现画面本来颜色-在最后画面出现一个调试-点击图层下方圆圈-色彩平衡-中间调-青色低一点,洋红高一点,将三个图层选中新建组叫特效组
- 风景照调色
1.风景图片-Ctrl+J复制一层-滤镜-Camera Raw 滤镜 黑色高一点 白色少一点 曝光少一点-因为树有些黄,所以让它绿一些点击第四个混色器-色相黄色高一点,绿色高一点-饱和度 绿色少一点-点击下方圆圈选择色彩平衡-中间调 青色少一点,黄色多一点-点击高光 黄色多一点-点击下方圆圈-色阶 调整灰色滑块-编组
第24堂课 追忆似水流年 电影质感调色
-
电影质感调色
1.街景照调色-Ctrl+J复制一层-因为画面中许多颜色太鲜艳-下方圆圈选择色相饱和度-饱和度降低-点击图层1-选择下方圆圈色彩平衡-色调选择阴影- 青色调高(青色往左为高) 黄色低一点-高光中黄色高-点击下方圆圈-曲线 下方往右拉一点 上方往左拉一点,让暗的地方更暗,亮的地方更亮
2.选中色彩 平衡 曲线图层进行盖印Ctrl+Shift+Alt+E盖印-变成图层2 -发现不够锐-再次复制一层-滤镜-其他-高反差保留-半径为1-确定-点击右边混合模式中正常改为线性光,使画面更加直击人心-将画面进行裁剪,因为现在画面没有电影质感-点击裁剪-比例为2.35 比1,勾选 删除裁剪的像素(电影的比例)-向下移动,移到合适的地方-回车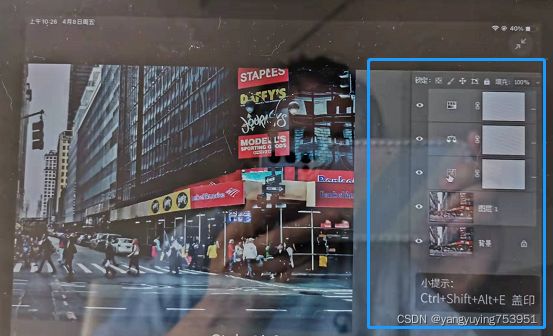
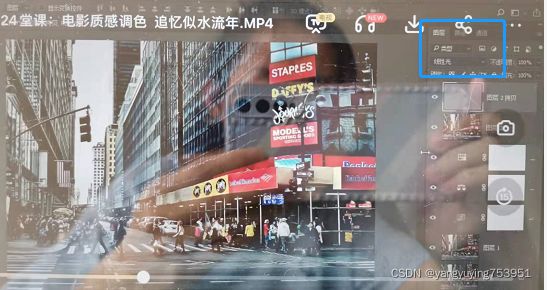

3.再次点击裁剪-将上面比例数值删除-按住Alt键上下进行拉伸-会出现黑色的区域-回车-确定裁剪-打字-选中图层新建组
4.小经验分享-点击下方圆圈-颜色查找-3DLUT文件中有很多滤镜
-
人物照调色
1.人物照拖进来-发现人物照背景很亮,需要变暗-Ctrl+J复制一层-套索工具将人的大框框出来-Shift+F6羽化半径为200-曲线-向下拉使画面变暗-发现人暗背景暗-选中蒙版图层-Ctrl+I反向背景变暗人物变亮-再次调整曲线变暗
2.再次增加曲线,调整整个画面-下方线往左上一点,上方线往右下一点(使暗的更暗,亮的更亮)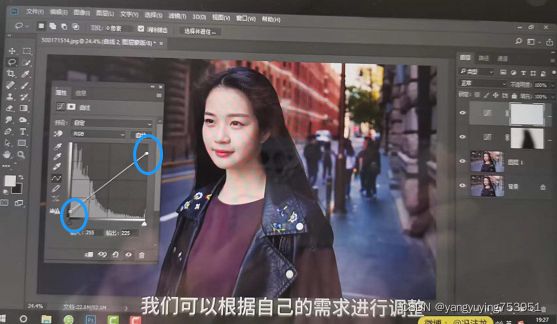
3.感觉画面有些地方太亮-点击饱和度,把饱和度降低-要为画面上色,点击色彩平衡,阴影,青色调高(三角往左调)红色多一点-高光黄色加一点-中间点,青色多一点
4.图层下方圆圈-选择照片滤镜-颜色可以选择黄色,也可以选择你喜欢的颜色-浓度调高一点

5.裁剪-裁减比例2.35-1-拖动图片-按回车-再次点击裁剪,把比例清除掉-按住Alt键拖拽到正常尺寸-背景色为黑色
![]()
第25堂课 立体照片制作 让你从千篇一律中脱颖而出
- 立体照片制作
1.先将人物图片拖进来-Ctrl+J复制两层,第一层取名为人物,第二层取名为底座-选择矩形工具画出底座,从腰的部分经过-点击移动工具,应用-将人物图层眼睛关掉,黑色部分就会露出来,Ctrl+T-选中-点击右键-透视,往中间移动-移动工具,应用-

2.将矩形图层移动到底座图层下方-点击矩形图层,按住Ctrl键,选中它的选区-在点击底座图层点击蒙版-背景图层眼睛去掉
3.现在开始将人物抠出来-选择钢笔工具-选择上方路径进行抠图(因为已经有一个下半部分身体的图层了,只需要抠上班半部分就可以了)-选区完成Ctrl+Enter-点击人物图层,点击(增加)蒙版-整个人物就出来了 -需要给底座加上一个白边,所以点击底座蒙版图层,双击它-点击描边,位置选择内部,点击确定-想让底座有流动飘逸的感觉现将底座图层和蒙版底座图层中间的连接去掉-选中蒙版底座图层,Ctrl+T ,图片右键,选择变形,进行挪动-点击移动工具,应用


4.将矩形1重命名为阴影-点击图片阴影,右键,选择变换,进行拖动-点击移动工具,应用-关键步骤,点击阴影图层右键 转化为智能对象,因为需要将阴影部分变得很模糊,转化智能对象的好处,可以多次调整,就像后悔药-选择上方滤镜-模糊-高斯模糊,半径为49.5,确定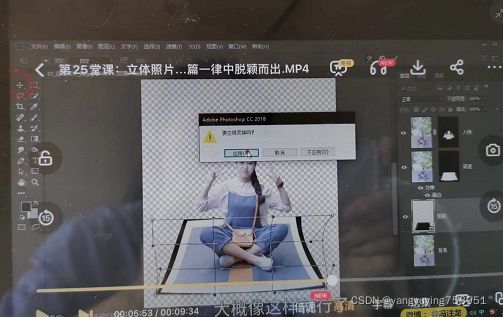

5.将背景图片拖进来-点击裁剪,将画面放大-确认裁剪-将好看的背景图层拖动到阴影智能滤镜下方-Ctrl+T放大变形,铺满整个画面-发现阴影图层的阴影太黑了,将不透明度调低-画面太大,点击裁剪,进行调整,完成

第26堂课 制作令人过目不忘的星轨效果
-
制作前期准备
1.将背景图片拖进来-Ctrl+0(自适应大小)-Ctrl+J复制一层,想要做成星轨需要两步,首先P上星星 第二,将星星变成星轨-将星空图片拖进来-Ctrl+T变换星空大小(铺满整个画面)-图层中混合模式 正常 改为变亮-Ctrl+T移动星星图片的位置-发现建筑上和水面上有星星怎么办-在星空图层中加蒙版(点击下方蒙版)-使用画笔工具(B)将建筑上和水面上星星擦掉-将文件保存为JBG

-
制作星轨效果
1.把加过星空的图片拖进来-Ctrl+J复制图层-点击上方窗口-动作-如果以前有动作就删掉-点击下方新建动作,命名为星轨-这时已经在记录画面了-将动作淮安缩小-Ctrl+J在复制一层-Ctrl+T变形-会发现画面中有一个可以拖动的点,将点放在合适的地方,让星轨围着点转-上方有一个三角的度数,将度数设置为0.1-点击移动工具,应用-将混合模式中 正常 改为 变亮-将动作的窗口打开-点击停止记录-把对话框缩小-点击播放按钮,要点击20 30 或者40下(决定星轨密度)-将动作窗口关掉,发现建筑 河面也被旋转怎么办-按住Shift键选中图层1到图层30(因为点到30)-Ctrl+G(组合)建立一个组-增加蒙版(图层下方)-黑遮白显用画笔(B)进行擦除-如果不知道擦哪里,可以把原图拖进来,缩小,放旁边进行参照,擦的时候要用心,擦完之后将对照图删掉-发现星轨太亮,将不透明度进行微调-有锯齿状星星不太好看-进行盖印Ctrl+Shift+Alt+E盖印,画面会好很多
第27堂课 动漫风制作,最美不过二次元
-
什么是二次元风格
-
二次元动漫风制作
1.特点:对比度相对不高,暗部区没有死黑的感觉,绿色蓝色占比多
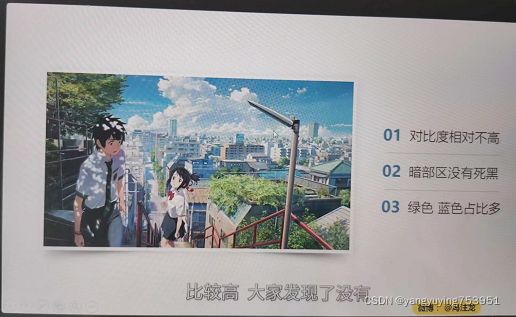
2.风景图片拖进来-Ctrl+J复制一层-点击上方滤镜-滤镜库-选择干画笔 画笔大小为0,画笔细节10,纹理1-确定-点击上方滤镜-风格化-油画 描边样式0.1 描边清洁度2.5 缩放5.0 硬毛刷细节0.0(会产生油画的效果)-确定-现在进行调色点击上方滤镜-Camera Raw滤镜对比度降低-25,阴影往右+38,黑色往右+25,画面中绿色蓝色比较多,把质量饱和度往上加一点+60,饱和度往右加一点+34-
3.在第三个 细节 中打开,数量往右调整到最多150,蒙版为70-80, 4.在第四个HSL中打开,想让画面中蓝色 绿色多一些,将绿色往右多一点+48,浅绿色往右多一点+47,-确定 5.换天处理,点击左侧快速选择工具,直接框选出蓝天部分,按住Delete删除掉-点击移动工具-Ctrl+D取消选区-将背景图层隐藏就看到了天露出来了-选择动漫风天空素材图片-拖进来,放大到整个画面-Ctrl+T自由变换放大-将动漫风天空图层放在建筑图层下面就露出来了-

6.制造难点-发现动漫风天空图片放不满这个画面-Ctrl+J复制一层,移动到旁边拼接-按住Ctrl键点击动漫天空图层和它拷贝的图层(选中两个图层)-右键-合并图层-点击左侧修补工具-选中拼接的地方-Shift+F5,内容为 内容识别-确定-Ctrl+D取消选区-如果感觉很假,可以在此点击修补工具,圈出假的部分,Shift+F5,内容识别,确定,Ctrl+D取消选区,图层重命名为 天空 ,带建筑的图层命名为主体,
7.需要曲线,调整整个画面色差-点击图层下方圆圈-曲线-调整为小一点的S型曲线,暗的更暗,亮的更亮-下面要进行盖印处理,让多图层,变成一张图按住Ctrl选中多个图层-按Ctrl+Shift+Alt+E盖印章



8.把水面上P上天空的倒影-Ctrl+J复制一层-Ctrl+T右键垂直翻转-点击移动工具-应用-将图片往下移动到合适的位置-需要将图片上面弄没-点击图层下方蒙版-点击左侧渐变工具(G)从下往上拉-进行精修,点击蒙版图层,黑色画笔,涂抹船及水中建筑的倒影-倒影还是太假-将不透明度调低-想要更好的效果-新建一个图层-按住Alt+Deleter(填充前景色)为黑色,为了制作光晕-点击黑色前景色图层-右键 转化为智能对象-点击滤镜-渲染-镜头光晕-移动光晕到合适的位置-将混合模式 正常 改为 滤色-还可以调整光晕-保存为JBG图片


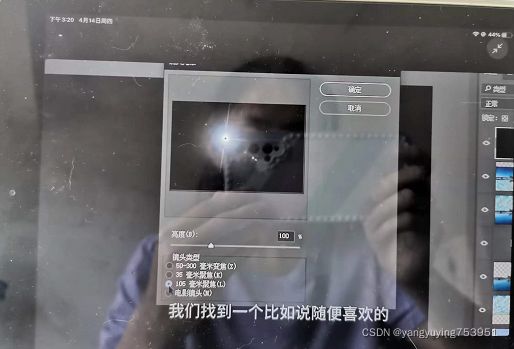
第28堂课 双重曝光,提升你的朋友圈逼格
-
双重曝光制作
1.抠出人物
首先将人物半身照拖进来-Ctrl+J复制一层-点击通道选出RGB中颜色最分明的蓝色-复制一层蓝色通道-Ctrl+L(色阶)-滑动滑块,黑的更黑 白的更白在调整是注意肩膀部位出现明显轮廓即可-将人物全部涂黑,背景变白,画笔工具(B)硬度为100,背景色为黑色进行涂抹,遇到边角不好涂抹的地方,将模式中正常改为叠加,之后再改回正常-

按X键(互换前后背景色)将背景擦涂出来-按住按住Ctrl键点击蓝 拷贝图层,出现区域,这个时候选择的是白色的区域-Ctrl+Shift+I(反向选择)变成选择人物-回到|点击RGB通道-回到图层中-Shift+F6(羽化选区)羽化半径为5,为了一会二次曝光不会太生硬-点击蒙版-点击移动工具,将人物移动到画面中间-双重曝光时头发的边缘没有了,希望能变得柔和-蒙版中黑遮白显,画笔工具,黑色画笔将头发边缘去掉只留下轮廓- 2.做出特效 鼠标点击蒙版的这个图层-点击应用图层蒙版,发现变成了一个透明图层-将森林背景拖进来放大-想办法把森林抠出一个人物的轮廓-先选中人物头像的 这个图层-按住Ctrl点击它,画面会出现人物的轮廓-在点击森立背景层-点击蒙版,发现人物轮廓中是森林,轮廓出现了-给人物增加背景Ctrl+J复制一层(复制的是森林背景加蒙版的图层)-将复制的图层拖到人物图层的下面去并将蒙版删除-将森林背景图层不透明度降低,出现网格怎么办-点击图层下方圆圈-纯色-选择白色,图层往下移动一层,发现背景白的白蒙蒙的 这时候回到森林背景加蒙版的图层中,将人物主体擦出来,黑遮白显,白色画笔,流量13硬度0不透明度39,开始擦(注意图的时候要点击蒙版的图层,不然不会出现)-头发不自然,想将头发与背景融为一体,点击蒙版的图层,白色画笔将头顶头发擦除,注意流量和不透明度-发现人物是暖色调与背景气质不符-再次回到人物图层中,点击下方圆圈,选择黑白,人物变成黑白了,但是背景也变成黑白了-按住Alt键,建立一个剪贴蒙版,只对这个图层生效,画面生成。
第29堂课 梦幻风照片制作 自己专属的童话世界
-
自己专属的童话世界
1.首先找到梦幻的背景图片一张,人物图片一张-先将梦幻背景图片拖进来,将背景锁去掉-点击裁剪工具进行裁剪(感觉比例不好用,就将上方比例去掉)将上方删除裁剪的像素勾上点击裁剪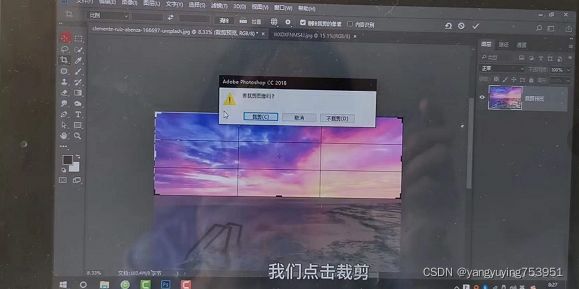
2.将裁剪后的梦幻照片拖到人物图片中-Ctrl+T自由变换放在合适的地方-Ctrl+J复制一层,将图片拖下来-Ctrl+T右键垂直翻转-两张梦幻图片拼在一起-养成好习惯人物背景图层Ctrl+J复制一层-梦幻背景在下面的命名为水面,梦幻背景在上面的,图层命名为天空-接下来点击水面图层,需要对水面进行处理-点击上方滤镜-模糊-高斯模糊-需要朦朦胧胧的,所以半径为10-再次点击滤镜-模糊-动感模糊为了让水面有水波的质感,角度0,距离120-将水面和天空两个图层进行编组ctrl+G(编组)-命名为背景组-先把背景组眼睛关掉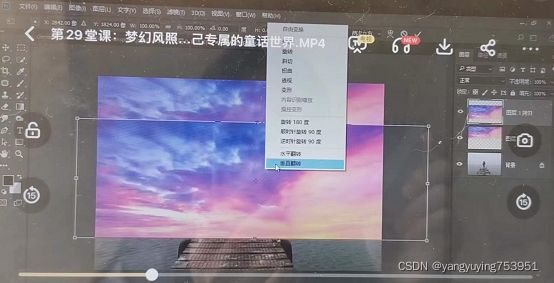
3.点击复制的人物背景-点击通道-点击红色通道-按Ctrl键点击红色通道,出现选区-点击RGB,回到图层中,梦幻背景组眼睛打开,发现整个选区在背景里出现了-点击梦幻背景组,点击蒙版,人物就在梦幻背景中出现了,黑遮白显-发现颜色暗淡怎么办-点击下方圆圈-颜色查找-选择3DLUT文件,选择你喜欢的滤镜-发现背景组的人和过到都被滤镜渲染了-回到背景组这一层-黑色画笔进行擦除,没有反应是因为流量和不透明度没有调整-感觉天空和水面没有什么变化区分,有点假-打开背景组,点击水面图层-增加曲线(点击圆圈,点击曲线),让曲线压暗一点,让天空有点层次

4.发现加上曲线后,天空的颜色都变 了,怎么办-我们学过剪贴蒙版-按住Alt键在两个图层之间点击(曲线图层和水面图层就行剪贴蒙版),只作用于水面-选中这些图层-将图层盖印Ctrl+Shift+Alt+E(盖印)

第30堂课 粒子效果 走路带着风
-
粒子效果制作
1.科比主体部分-先将科比图片拖进来-Ctrl+J复制一层-快速选择工具或者钢笔都可以,将人物主体抠出来,按住Shift键可以多选,Alt键少选-点击下方蒙版-人物直接被抠出-Ctrl+J在复制一层背景图层,将抠完的人物删掉,要一张不要科比的图-选择套索工具-勾出大概轮廓-Shift+F5(内容识别),这个时候科比就不见了-点击带有蒙版的这个图层,右键,转化为只能对象,在Ctrl+J复制一层,主体一部分,粒子一部分,为了将主体和粒子做出来,分别命名为主体与粒子

2.先来做粒子的部分-点击上方滤镜-液化-画笔刷手,把科比的手做出翅膀一样的感觉-确定-点击|加上蒙版-现在是白色蒙版,所以能看见科比的手,需要将板色的蒙版填充成黑色,黑遮白显-按住Alt+Delete(反向填充背景色)-粒子效果就做完了
![]()
3.主体部分-将主体做成粒子的效果-点击 图层-点击蒙版(白色)-用黑色画笔擦出来就有粒子的感觉了,但是只有普通的画笔怎么办-点击画笔工具-点击上方画笔预设-点击齿轮-导入画笔-点击选择的画笔样式-按[]放大或缩小画笔-更改画笔方向-点击上方画笔预设滑动转盘,更改方向-黑色画笔涂抹-如果没反应就更改流量-有些地方涂错了,点击画笔工具-点击带画笔涂抹粒子的图层-按快捷键X,前景色背景色互换,进行涂抹,主体部分就好了



4 .接下来做粒子的部分-点击粒子黑色蒙版图层-白色前景色-点击画笔工具中粒子笔刷,缩小,转动方向进行涂抹,注意画笔大小,方向-进行精修,黑色画笔,选择正常的画笔样式,黑色前景色进行涂抹-画面暗淡怎么办-点击圆圈,渐变映射,选择蓝、红、黄映射-不好看,将不透明度调低-选中渐变映射图层-按住Ctrl+Shift+Alt+E(盖印章)变成一张图-距离近的粒子要变成虚化的效果-点击图层,右键,转化为只能对象-选择上方滤镜-模糊-高斯模糊半径为4-发现人物也变模糊了-点击智能滤镜蒙版图层-画笔工具,黑色画笔-将主体擦出来-到现在两个部分已经完成了