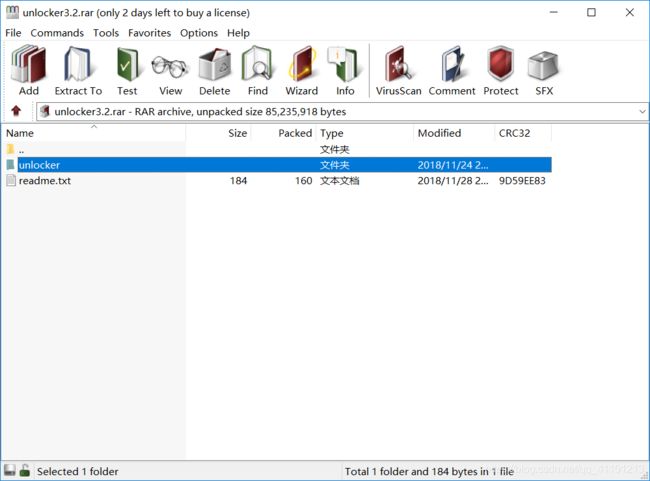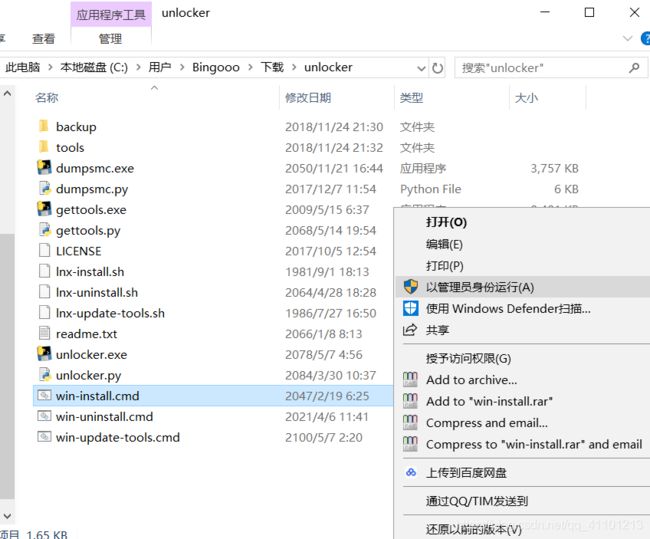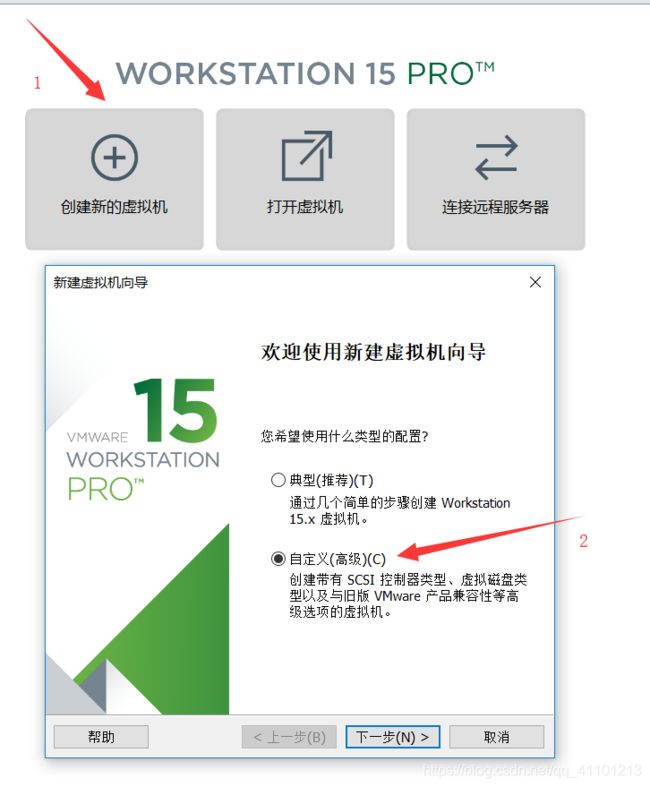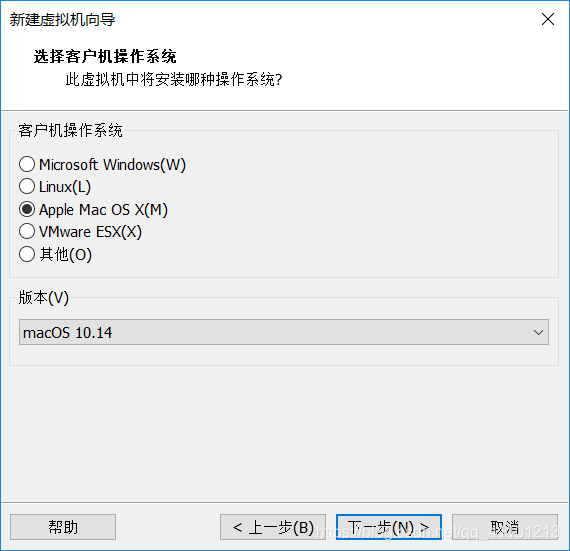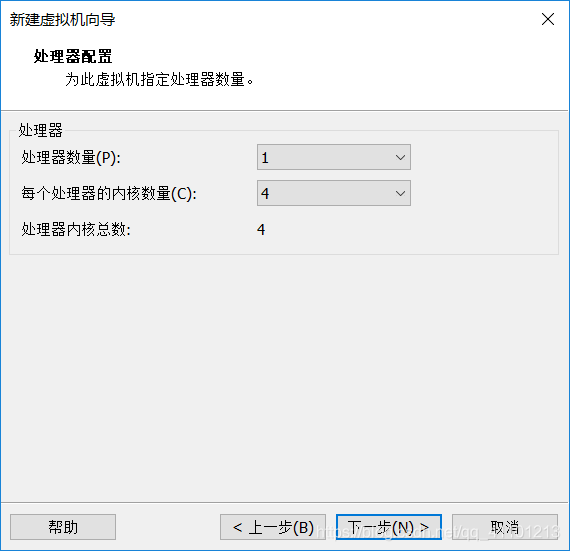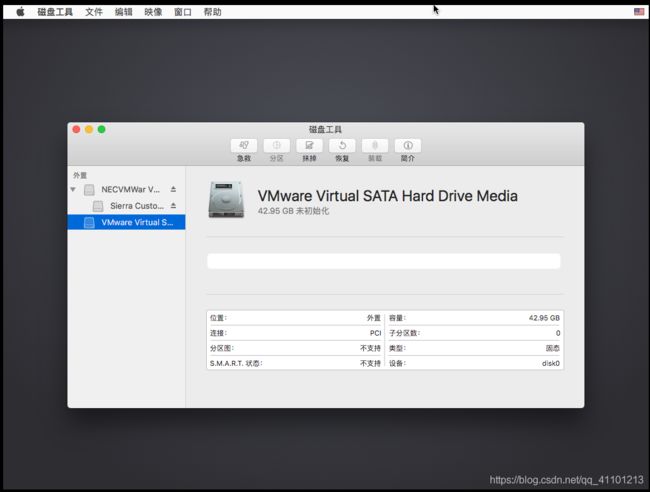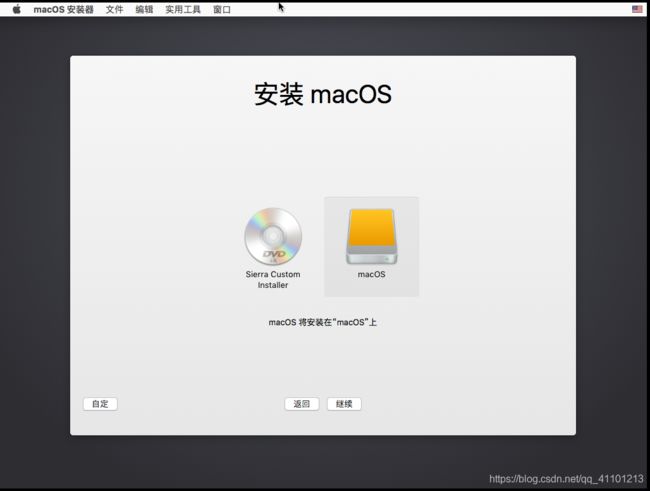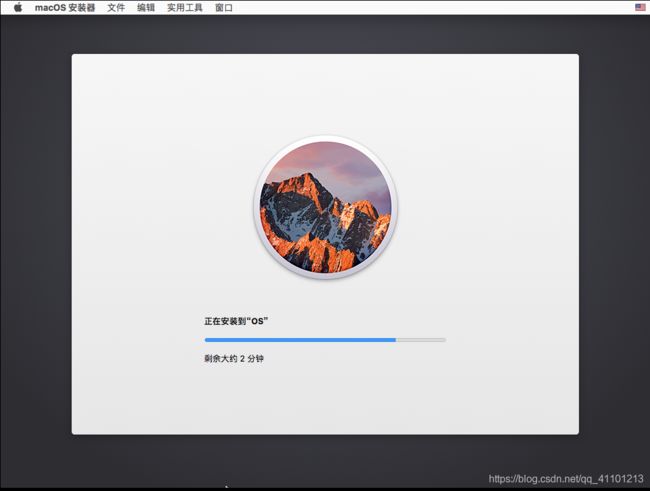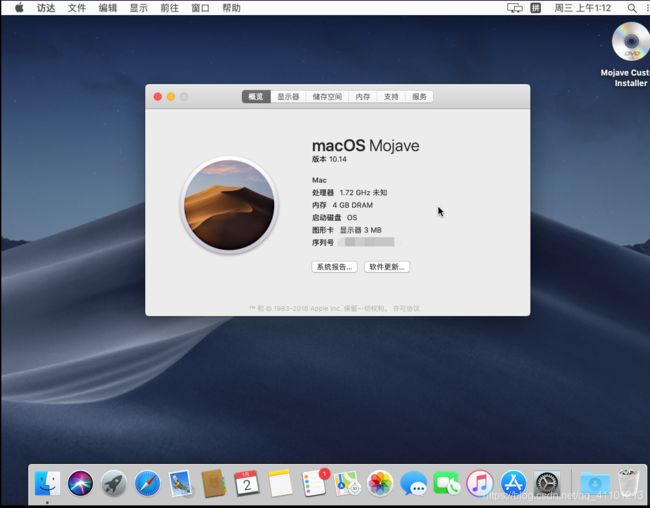VMware Workstation 15 pro 安装macOS 10.13,macOS 10.14教程(仅供个人兴趣学习使用)
VMware Workstation 15 pro 安装macOS 10.13/10.14教程
(P.S. 本文仅提供安装方法,不再提供破解/激活)
2020.06.21更:
unlocker 3.02不适用的请下载此unlocker: unlocker 3.03
下载解压至vmware文件夹,先关闭vmware客户端,再管理员身份运行win-uninstall.bat,最后再管理员身份运行win-install.bat。
---
准备工作:
1、VMware Workstation 15.0.0 pro 官网下载载地址:
稳定版:VMware-workstation-full-15.0.0-10134415.exe
链接: https://pan.baidu.com/s/140fKdyvsNZ3lrbtMJdsiKw&shfl=shareset
提取码: 982j ```
最新版的VMware,unlocker 3.02 可能已不适用。
VMware Workstation for windows
VMware Workstation for Linux
2、自行注册激活VMware Workstation
3、下载所需工具:unlocker3.02 + MacOS10.13 + MacOS10.14
① unlocker 3.02 , 提取码:5pae
② 二选一即可
macOS High Sierra 10.13.cdr, 提取码: gbqj
macOS Mojave 10.14 18A391 Lazy Installer.cdr 提取码: fdr2
下面开始安装:
1、首先安装VMware Workstation 15.0.2 pro 并注册激活(准备工作1,2步)
2、安装unlocker3.02 并下载镜像 macOS High Sierra 10.13.cdr 或 Install.macOS.Mojave.10.14.dmg。
①从准备工作的 第3步下载出来的压缩包,解压。(readme.txt 内容即是镜像百度云下载链)
②打开unlocker的文件夹,windows用户右键以管理员身份运行 win-install.cmd , 等待运行结束即可。
到此unlocker.3.02应该已经安装成功了!
3、开始安装,常规操作。
浏览处选择刚下载的镜像的路径。
注意此处,选择Apple Mac OS X(M), 版本macOS 10.14 , 如果没有该选项,说明你的unlocker3.02安装失败!重复步骤2的②,注意是否以管理员身份运行!, 如果还不行,尝试把下载的unlocker文件夹放到MwareWorkstationPro15的安装目录, 管理员权限执行unlocker.exe 再试一次。
如果仍旧不可以,检查一下vmware workstation的版本,vmware workstation 15pro及之后,可能已经不适用unlocker,可以尝试卸载,安装【准备工作】中提供了推荐的vmware pro 15.0.0 。
选择安装位置,固态足够的情况下,为了流畅,建议选固态硬盘!
core i5 8250U的处理器,我给分配了四核。
真机是8G内存 ,分4G,注意不可以太大!
没啥说的,根据网络环境选择把,我用NAT模式。
一路推荐走到头。完成!
先别启动虚拟机!
找到虚拟机所在文件夹,用记事本打开格式为 “.vmx”的文件,如下图位置添加并保存:
smc.version = "0"打开虚拟机,一波操作来到这。
需要给虚拟硬盘分区
选择实用工具——磁盘工具——VMware Virtual SATA Hard Drive Media——抹掉——完成(关闭窗口)
继续>>>>>>>>>>>>>>>>>>等待吧。
附两张安装成功的图片:
到此,大功告成!