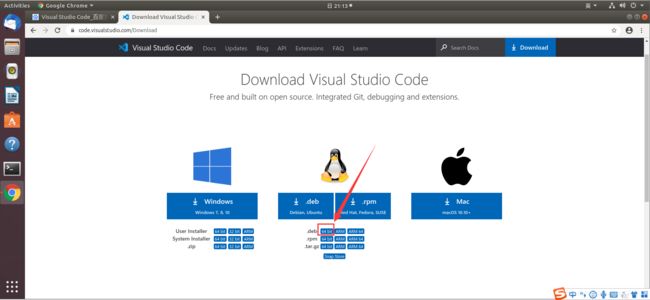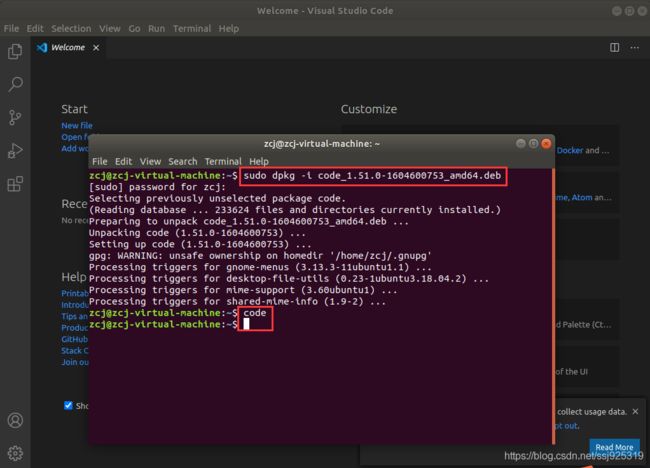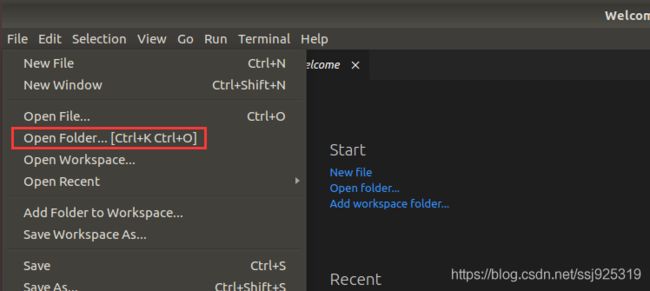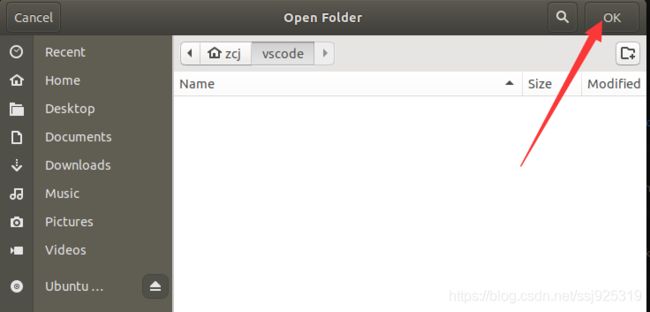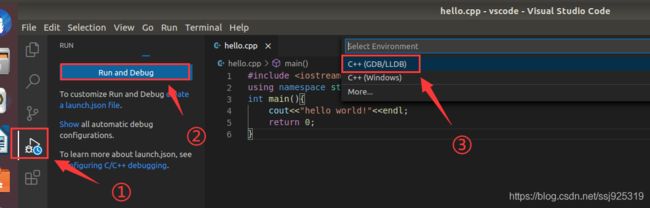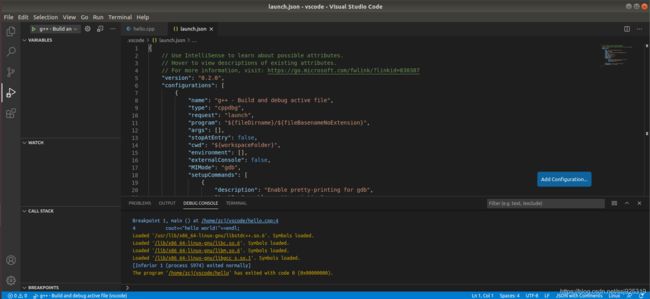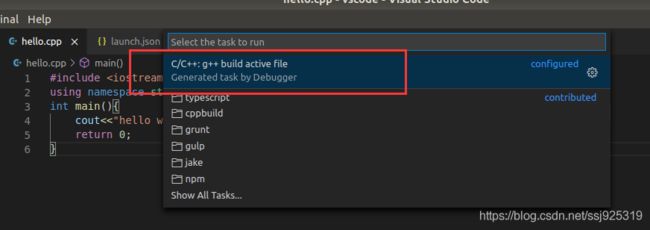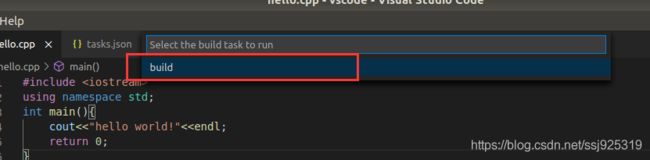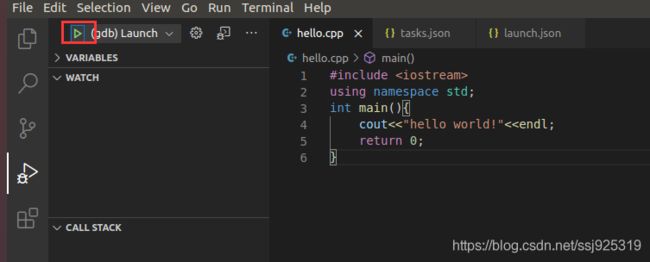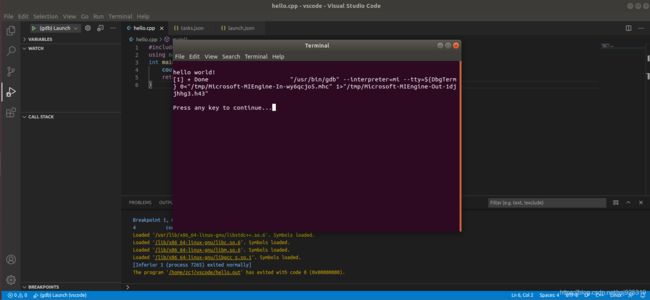定义:bool是一种数据类型取值为false或者true定义:boolisFind=true;内存大小占一个字节使用bool的一些使用举例#includeusingnamespacestd;boolfun(inta,intb){returna+b>=10;}intmain(){boola=true;cout<
C++入门学习笔记
杨建QAQ
c++学习笔记
C++入门学习笔记1:命名空间2:C++输入&输出3:缺省参数4:函数重载5:引用6:内联函数1:命名空间在C语言的学习中变量、函数和类的名称将都存在于全局作用域中,可能会导致很多冲突,使用命名空间的目的是对标识符的名称进行本地化,以避免命名冲突或名字污染,namespace关键字的出现就是针对这种问题的。#include#includeintrand=10;//C语言没办法解决类似这样的命名冲突
C++ 多态与虚函数
可乐船长2020
C/C++基础多态c++
这一篇介绍一下C++面向对象三大特征之一的多态(之前面试某大厂的实习生被问到多态,后来又了解到一些设计模式,才体会到多态的强大,在这里把对多态的一点点浅显认识总结一下)如有侵权,请联系删除,如有错误,欢迎大家指正,谢谢多态父类的一个指针,可以有多种执行状态(父类的指针调用子类的函数),即多态多态实际上只是一种思想,而虚函数是实现这个思想的语法基础虚函数虚表若对象有虚函数,对象空间最开始4Byte(
C++扩展 - 函数模板高级 - 返回类型自动推导
念致达
#C++扩展c++
函数模板返回类型自动推导一、语法templateRTsmartAdd(constT1&a,constT2&b){returna+b;}//使用示例autoresult=smartAdd(3,4.5);//自动推导为double该函数模板的参数声明,包含三个部分:T1-第一个类型参数T2-第二个类型参数RT-返回类型,默认值为decltype(T1()+T2())的结果二、decltype关键字de
C++实现一个基于多态的职工管理系统(附源码)
loveCC_orange
C/C++c++面试华为后端开发多态
之前为了找实习,学了Python,刷了五六十道算法题,然后就开始投简历面试了,结果就是各个大厂一轮游,要Python开发的岗位又少的可怜。但所幸华为的实习面试通过了~本来以为这样就可以等着拿offer了,结果泡池子失败,今年华为的RAN研究部offer数量缩水,由于没在前四之列,所以就被pass掉了。然后又重新开始海投简历找实习。在无数次碰壁之后,深感自己才疏学浅,学的东西还是太少了。于是继续刷题
【北上广深杭大厂编程面试题】C++篇...这里介绍C++是如何实现多态的?(三)
努力毕业的小土博^_^
计算机基础知识和编程c++面试java开发语言职场和发展
【北上广深杭大厂编程面试题】C++篇…这里介绍C++是如何实现多态的?(三)【北上广深杭大厂编程面试题】C++篇…这里介绍C++是如何实现多态的?(三)文章目录【北上广深杭大厂编程面试题】C++篇...这里介绍C++是如何实现多态的?(三)前言3.纯虚函数与抽象类示例代码:纯虚函数与抽象类输出:4.虚函数的动态绑定与vtablevtable工作原理:总结欢迎铁子们点赞、关注、收藏!祝大家逢考必过!
【C++ 第十一章】多态
时差freebright
C++修炼之路c++开发语言
前言需要声明的,本节课件中的代码及解释都是在vs2019下的x86程序中,涉及的指针都是4bytes。如果要其他平台下,部分代码需要改动。比如:如果是x64程序,则需要考虑指针是8bytes问题等等1.多态的概念1.1概念多态的概念:通俗来说,就是多种形态,具体点就是去完成某个行为,当不同的对象去完成时会产生出不同的状态。举个栗子:比如买票这个行为,当普通人买票时,是全价买票;学生买票时,是半价买
2024年03月CCF-GESP编程能力等级认证C++编程五级真题解析
码农StayUp
c++青少年编程CCFGESP
本文收录于专栏《C++等级认证CCF-GESP真题解析》,专栏总目录:点这里。订阅后可阅读专栏内所有文章。一、单选题(每题2分,共30分)第1题唯一分解定理描述的内容是()?A.任意整数都可以分解为素数的乘积B.每个合数都可以唯一分解为一系列素数的乘积C.两个不同的整数可以分解为相同的素数乘积D.以上都不对答案:B【考纲知识点】唯一分解定理【解析】任何一个大于1的整数n都可以分解成若干个素因数的连
虚幻引擎编程反射系统实现
污领巾
虚幻php游戏引擎
提示:文章写完后,目录可以自动生成,如何生成可参考右边的帮助文档文章目录前言1、反射的核心实现流程1.1宏定义标记1.2UnrealHeaderTool(UHT)处理1.3生成的代码结构1.4运行时反射数据注册2、反射系统的关键数据结构2.1UClass2.2UProperty及其派生类2.3UFunction3、反射的实际应用场景3.1蓝图与C++交互3.2序列化与反序列化3.3网络同步(Rep
【AI成长会】ubuntu 安装运行rust
行云流水AI笔记
ubunturustlinux
在Ubuntu上用Rust编写第一个程序从你的输出可以看出,Rust已经成功安装在你的Ubuntu系统上了。现在我们来编写并运行第一个Rust程序,整个过程需要几个简单的步骤:一、配置Shell环境(如果需要)虽然安装提示可能需要重启Shell,但你也可以直接在当前会话中配置环境:#对于bash/zsh等shell."$HOME/.cargo/env"#如果你使用fishshellsource"$
vscode插件和源码通过命令进行通信
zhouhangzooo
【VisualStudioCode】vscode通信vscode命令
本文讲述一下vscode插件和源码通过命令进行通信原文链接:https://zhouhangzooo.github.io/2019/04/10/vscode插件与源码通信/在之前"vscode插件与webview相互通信"文章中,讲述webview和插件进行通信,里面有个注册命令,之前文章没有详细代码,其实代码vscoode官网都有,##接下来要说命令,那么先贴一下注册命令的代码123456789
浏览器的垃圾回收机制
甘露寺
js浏览器javascript前端
深入解析现代浏览器的垃圾回收机制:分代回收与标记清除算法本文详细探讨了Chrome、Firefox等现代浏览器中JavaScript引擎的垃圾回收(GC)原理,重点讲解分代回收策略和标记清除/整理算法的工作流程,并通过示例帮助理解内存自动管理背后的机制。为什么需要垃圾回收?JavaScript是一种自动内存管理的语言。开发者通常不需要手动分配或释放内存(如C/C++中的malloc/free)。这
ubuntu系统的树莓派人脸识别视频(转载哔哩哔哩)
qq_39717490
ubuntu音视频linux
树莓派进阶玩法|人脸识别项目教程_哔哩哔哩_bilibilihttps://www.bilibili.com/video/BV1uv4y1g7aB?spm_id_from=333.337.search-card.all.click&vd_source=f9b5cbd9734c647ef133bdde5c02cfd4,视频播放量34013、弹幕量29、点赞数690、投硬币枚数247、收藏人数1968
VSCode源码添加VSCode自定义插件
成遇
VScodevscodeide编辑器
VSCode源码添加VSCode自定义插件创建VSCode插件编译VSCode源码添加VSCode插件源码至VSCode源码中`vscode\.vscode-test.js``vscode\.vscode\launch.json``vscode\build\gulpfile.extensions.js``vscode\build\azure-pipelines\darwin\product-bui
ADIOS2 介绍与使用指南
东北豆子哥
HPC/MPIHPC
文章目录ADIOS2介绍与使用指南什么是ADIOS2?ADIOS2的主要特点ADIOS2核心概念ADIOS2安装Linux系统安装Windows安装ADIOS2基本使用C++示例Python示例ADIOS2高级特性并行I/O流模式ADIOS2引擎类型性能优化建议总结ADIOS2介绍与使用指南什么是ADIOS2?ADIOS2(AdaptableInputOutputSystemversion2)是一
Ubuntu 主机通过 `enp4s0` 向开发板共享网络的完整步骤
is0815
网络ubuntu
✅步骤总览:Ubuntu主机通过enp4s0向开发板共享wlp5s0网络1️⃣为enp4s0设置静态IPsudoipaddrflushdevenp4s0#清除旧配置(可选)sudoipaddradd192.168.100.1/24devenp4s0sudoiplinksetenp4s0up2️⃣安装并配置dnsmasq(提供DHCP给开发板)sudoaptinstalldnsmasq编辑配置文件:
嵌入式环境下的C++最佳实践
is0815
c++开发语言
目标:学习嵌入式环境下的C++最佳实践内存管理优化:避免动态分配为什么避免动态分配?堆内存分配(如malloc,new)开销大,速度慢。堆内存容易导致碎片化,增加内存压力。动态分配增加内存泄漏、使用后未释放等风险。实时、高性能系统(嵌入式、游戏引擎)尤其需要优化内存管理。栈vs堆的性能对比特性栈(stack)堆(heap)分配/释放速度极快(O(1))较慢(需管理分配表,O(logn)或更慢)生命
简说 MISRA-C++
is0815
c++
MISRA-C++是嵌入式系统中广泛采用的C++编码规范,旨在提高代码安全性、可靠性和可维护性。以下是MISRA-C++的详细要求,涵盖核心规则分类、禁用特性及最佳实践:一、核心规则分类1.语言使用限制禁用动态内存分配(new/delete、std::malloc)风险:内存碎片、分配失败导致运行时崩溃替代:静态数组、对象池或定制内存分配器禁用异常处理(try/catch/throw)风险:异常展
apache 安装linux windows
墙头上一根草
apacheinuxwindows
linux安装Apache 有两种方式一种是手动安装通过二进制的文件进行安装,另外一种就是通过yum 安装,此中安装方式,需要物理机联网。以下分别介绍两种的安装方式
通过二进制文件安装Apache需要的软件有apr,apr-util,pcre
1,安装 apr 下载地址:htt
fill_parent、wrap_content和match_parent的区别
Cb123456
match_parentfill_parent
fill_parent、wrap_content和match_parent的区别:
1)fill_parent
设置一个构件的布局为fill_parent将强制性地使构件扩展,以填充布局单元内尽可能多的空间。这跟Windows控件的dockstyle属性大体一致。设置一个顶部布局或控件为fill_parent将强制性让它布满整个屏幕。
2) wrap_conte
网页自适应设计
天子之骄
htmlcss响应式设计页面自适应
网页自适应设计
网页对浏览器窗口的自适应支持变得越来越重要了。自适应响应设计更是异常火爆。再加上移动端的崛起,更是如日中天。以前为了适应不同屏幕分布率和浏览器窗口的扩大和缩小,需要设计几套css样式,用js脚本判断窗口大小,选择加载。结构臃肿,加载负担较大。现笔者经过一定时间的学习,有所心得,故分享于此,加强交流,共同进步。同时希望对大家有所
[sql server] 分组取最大最小常用sql
一炮送你回车库
SQL Server
--分组取最大最小常用sql--测试环境if OBJECT_ID('tb') is not null drop table tb;gocreate table tb( col1 int, col2 int, Fcount int)insert into tbselect 11,20,1 union allselect 11,22,1 union allselect 1
ImageIO写图片输出到硬盘
3213213333332132
javaimage
package awt;
import java.awt.Color;
import java.awt.Font;
import java.awt.Graphics;
import java.awt.image.BufferedImage;
import java.io.File;
import java.io.IOException;
import javax.imagei
自己的String动态数组
宝剑锋梅花香
java动态数组数组
数组还是好说,学过一两门编程语言的就知道,需要注意的是数组声明时需要把大小给它定下来,比如声明一个字符串类型的数组:String str[]=new String[10]; 但是问题就来了,每次都是大小确定的数组,我需要数组大小不固定随时变化怎么办呢? 动态数组就这样应运而生,龙哥给我们讲的是自己用代码写动态数组,并非用的ArrayList 看看字符
pinyin4j工具类
darkranger
.net
pinyin4j工具类Java工具类 2010-04-24 00:47:00 阅读69 评论0 字号:大中小
引入pinyin4j-2.5.0.jar包:
pinyin4j是一个功能强悍的汉语拼音工具包,主要是从汉语获取各种格式和需求的拼音,功能强悍,下面看看如何使用pinyin4j。
本人以前用AscII编码提取工具,效果不理想,现在用pinyin4j简单实现了一个。功能还不是很完美,
StarUML学习笔记----基本概念
aijuans
UML建模
介绍StarUML的基本概念,这些都是有效运用StarUML?所需要的。包括对模型、视图、图、项目、单元、方法、框架、模型块及其差异以及UML轮廓。
模型、视与图(Model, View and Diagram)
&
Activiti最终总结
avords
Activiti id 工作流
1、流程定义ID:ProcessDefinitionId,当定义一个流程就会产生。
2、流程实例ID:ProcessInstanceId,当开始一个具体的流程时就会产生,也就是不同的流程实例ID可能有相同的流程定义ID。
3、TaskId,每一个userTask都会有一个Id这个是存在于流程实例上的。
4、TaskDefinitionKey和(ActivityImpl activityId
从省市区多重级联想到的,react和jquery的差别
bee1314
jqueryUIreact
在我们的前端项目里经常会用到级联的select,比如省市区这样。通常这种级联大多是动态的。比如先加载了省,点击省加载市,点击市加载区。然后数据通常ajax返回。如果没有数据则说明到了叶子节点。 针对这种场景,如果我们使用jquery来实现,要考虑很多的问题,数据部分,以及大量的dom操作。比如这个页面上显示了某个区,这时候我切换省,要把市重新初始化数据,然后区域的部分要从页面
Eclipse快捷键大全
bijian1013
javaeclipse快捷键
Ctrl+1 快速修复(最经典的快捷键,就不用多说了)Ctrl+D: 删除当前行 Ctrl+Alt+↓ 复制当前行到下一行(复制增加)Ctrl+Alt+↑ 复制当前行到上一行(复制增加)Alt+↓ 当前行和下面一行交互位置(特别实用,可以省去先剪切,再粘贴了)Alt+↑ 当前行和上面一行交互位置(同上)Alt+← 前一个编辑的页面Alt+→ 下一个编辑的页面(当然是针对上面那条来说了)Alt+En
js 笔记 函数
征客丶
JavaScript
一、函数的使用
1.1、定义函数变量
var vName = funcation(params){
}
1.2、函数的调用
函数变量的调用: vName(params);
函数定义时自发调用:(function(params){})(params);
1.3、函数中变量赋值
var a = 'a';
var ff
【Scala四】分析Spark源代码总结的Scala语法二
bit1129
scala
1. Some操作
在下面的代码中,使用了Some操作:if (self.partitioner == Some(partitioner)),那么Some(partitioner)表示什么含义?首先partitioner是方法combineByKey传入的变量,
Some的文档说明:
/** Class `Some[A]` represents existin
java 匿名内部类
BlueSkator
java匿名内部类
组合优先于继承
Java的匿名类,就是提供了一个快捷方便的手段,令继承关系可以方便地变成组合关系
继承只有一个时候才能用,当你要求子类的实例可以替代父类实例的位置时才可以用继承。
在Java中内部类主要分为成员内部类、局部内部类、匿名内部类、静态内部类。
内部类不是很好理解,但说白了其实也就是一个类中还包含着另外一个类如同一个人是由大脑、肢体、器官等身体结果组成,而内部类相
盗版win装在MAC有害发热,苹果的东西不值得买,win应该不用
ljy325
游戏applewindowsXPOS
Mac mini 型号: MC270CH-A RMB:5,688
Apple 对windows的产品支持不好,有以下问题:
1.装完了xp,发现机身很热虽然没有运行任何程序!貌似显卡跑游戏发热一样,按照那样的发热量,那部机子损耗很大,使用寿命受到严重的影响!
2.反观安装了Mac os的展示机,发热量很小,运行了1天温度也没有那么高
&nbs
读《研磨设计模式》-代码笔记-生成器模式-Builder
bylijinnan
java设计模式
声明: 本文只为方便我个人查阅和理解,详细的分析以及源代码请移步 原作者的博客http://chjavach.iteye.com/
/**
* 生成器模式的意图在于将一个复杂的构建与其表示相分离,使得同样的构建过程可以创建不同的表示(GoF)
* 个人理解:
* 构建一个复杂的对象,对于创建者(Builder)来说,一是要有数据来源(rawData),二是要返回构
JIRA与SVN插件安装
chenyu19891124
SVNjira
JIRA安装好后提交代码并要显示在JIRA上,这得需要用SVN的插件才能看见开发人员提交的代码。
1.下载svn与jira插件安装包,解压后在安装包(atlassian-jira-subversion-plugin-0.10.1)
2.解压出来的包里下的lib文件夹下的jar拷贝到(C:\Program Files\Atlassian\JIRA 4.3.4\atlassian-jira\WEB
常用数学思想方法
comsci
工作
对于搞工程和技术的朋友来讲,在工作中常常遇到一些实际问题,而采用常规的思维方式无法很好的解决这些问题,那么这个时候我们就需要用数学语言和数学工具,而使用数学工具的前提却是用数学思想的方法来描述问题。。下面转帖几种常用的数学思想方法,仅供学习和参考
函数思想
把某一数学问题用函数表示出来,并且利用函数探究这个问题的一般规律。这是最基本、最常用的数学方法
pl/sql集合类型
daizj
oracle集合typepl/sql
--集合类型
/*
单行单列的数据,使用标量变量
单行多列数据,使用记录
单列多行数据,使用集合(。。。)
*集合:类似于数组也就是。pl/sql集合类型包括索引表(pl/sql table)、嵌套表(Nested Table)、变长数组(VARRAY)等
*/
/*
--集合方法
&n
[Ofbiz]ofbiz初用
dinguangx
电商ofbiz
从github下载最新的ofbiz(截止2015-7-13),从源码进行ofbiz的试用
1. 加载测试库
ofbiz内置derby,通过下面的命令初始化测试库
./ant load-demo (与load-seed有一些区别)
2. 启动内置tomcat
./ant start
或
./startofbiz.sh
或
java -jar ofbiz.jar
&
结构体中最后一个元素是长度为0的数组
dcj3sjt126com
cgcc
在Linux源代码中,有很多的结构体最后都定义了一个元素个数为0个的数组,如/usr/include/linux/if_pppox.h中有这样一个结构体: struct pppoe_tag { __u16 tag_type; __u16 tag_len; &n
Linux cp 实现强行覆盖
dcj3sjt126com
linux
发现在Fedora 10 /ubutun 里面用cp -fr src dest,即使加了-f也是不能强行覆盖的,这时怎么回事的呢?一两个文件还好说,就输几个yes吧,但是要是n多文件怎么办,那还不输死人呢?下面提供三种解决办法。 方法一
我们输入alias命令,看看系统给cp起了一个什么别名。
[root@localhost ~]# aliasalias cp=’cp -i’a
Memcached(一)、HelloWorld
frank1234
memcached
一、简介
高性能的架构离不开缓存,分布式缓存中的佼佼者当属memcached,它通过客户端将不同的key hash到不同的memcached服务器中,而获取的时候也到相同的服务器中获取,由于不需要做集群同步,也就省去了集群间同步的开销和延迟,所以它相对于ehcache等缓存来说能更好的支持分布式应用,具有更强的横向伸缩能力。
二、客户端
选择一个memcached客户端,我这里用的是memc
Search in Rotated Sorted Array II
hcx2013
search
Follow up for "Search in Rotated Sorted Array":What if duplicates are allowed?
Would this affect the run-time complexity? How and why?
Write a function to determine if a given ta
Spring4新特性——更好的Java泛型操作API
jinnianshilongnian
spring4generic type
Spring4新特性——泛型限定式依赖注入
Spring4新特性——核心容器的其他改进
Spring4新特性——Web开发的增强
Spring4新特性——集成Bean Validation 1.1(JSR-349)到SpringMVC
Spring4新特性——Groovy Bean定义DSL
Spring4新特性——更好的Java泛型操作API
Spring4新
CentOS安装JDK
liuxingguome
centos
1、行卸载原来的:
[root@localhost opt]# rpm -qa | grep java
tzdata-java-2014g-1.el6.noarch
java-1.7.0-openjdk-1.7.0.65-2.5.1.2.el6_5.x86_64
java-1.6.0-openjdk-1.6.0.0-11.1.13.4.el6.x86_64
[root@localhost
二分搜索专题2-在有序二维数组中搜索一个元素
OpenMind
二维数组算法二分搜索
1,设二维数组p的每行每列都按照下标递增的顺序递增。
用数学语言描述如下:p满足
(1),对任意的x1,x2,y,如果x1<x2,则p(x1,y)<p(x2,y);
(2),对任意的x,y1,y2, 如果y1<y2,则p(x,y1)<p(x,y2);
2,问题:
给定满足1的数组p和一个整数k,求是否存在x0,y0使得p(x0,y0)=k?
3,算法分析:
(
java 随机数 Math与Random
SaraWon
javaMathRandom
今天需要在程序中产生随机数,知道有两种方法可以使用,但是使用Math和Random的区别还不是特别清楚,看到一篇文章是关于的,觉得写的还挺不错的,原文地址是
http://www.oschina.net/question/157182_45274?sort=default&p=1#answers
产生1到10之间的随机数的两种实现方式:
//Math
Math.roun
oracle创建表空间
tugn
oracle
create temporary tablespace TXSJ_TEMP
tempfile 'E:\Oracle\oradata\TXSJ_TEMP.dbf'
size 32m
autoextend on
next 32m maxsize 2048m
extent m
使用Java8实现自己的个性化搜索引擎
yangshangchuan
javasuperword搜索引擎java8全文检索
需要对249本软件著作实现句子级别全文检索,这些著作均为PDF文件,不使用现有的框架如lucene,自己实现的方法如下:
1、从PDF文件中提取文本,这里的重点是如何最大可能地还原文本。提取之后的文本,一个句子一行保存为文本文件。
2、将所有文本文件合并为一个单一的文本文件,这样,每一个句子就有一个唯一行号。
3、对每一行文本进行分词,建立倒排表,倒排表的格式为:词=包含该词的总行数N=行号