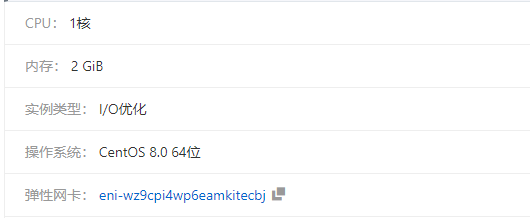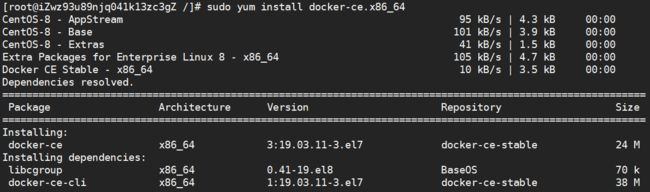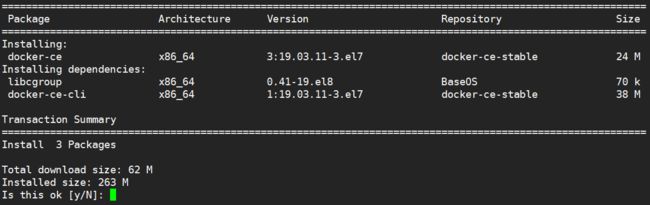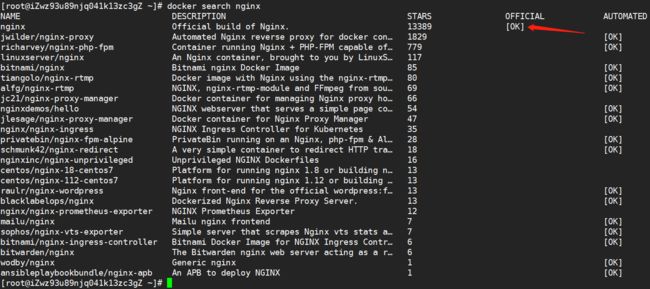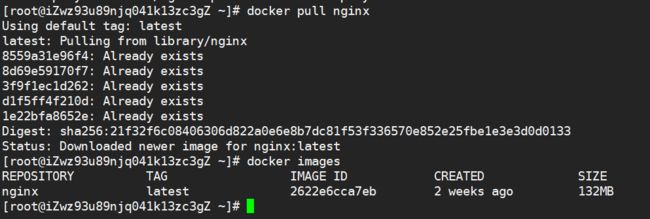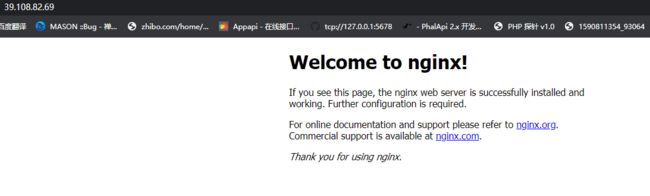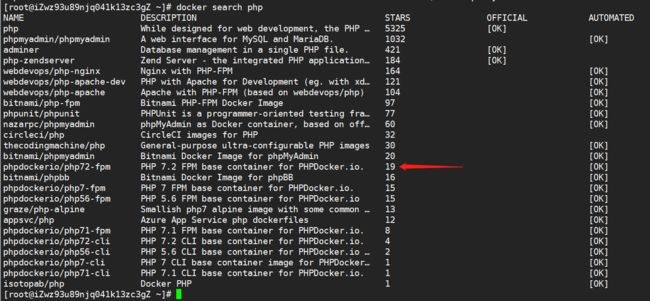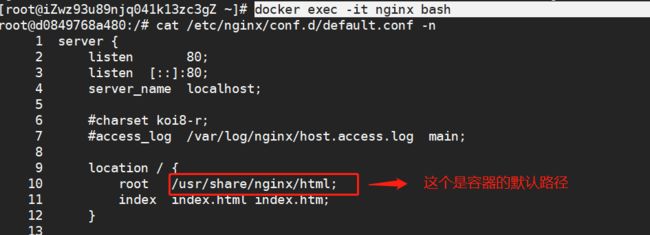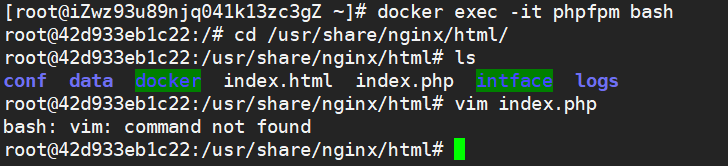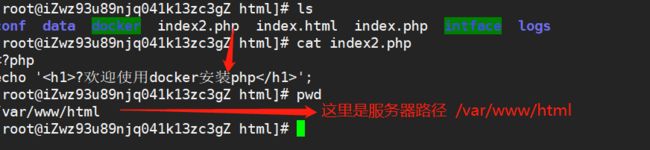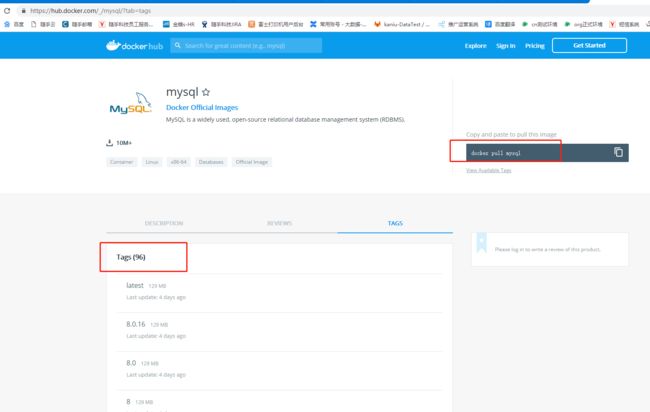Linux 下使用Docker 安装 LNMP环境 超详细
首先在阿里云购买了一台服务器 选择了华南-深圳地区 操作系统选用了 CentOS8.0 64位
1. 初始化账号密码 登陆xshell,开始装Docker
一、安装docker
1、Docker 要求 CentOS 系统的内核版本高于 3.10 ,查看本页面的前提条件来验证你的CentOS 版本是否支持 Docker 。
通过 uname -r 命令查看你当前的内核版本
$ uname -r2、使用 root 权限登录 Centos。确保 yum 包更新到最新。
$ sudo yum update3、卸载旧版本(如果安装过旧版本的话)
$ sudo yum remove docker docker-common docker-selinux docker-engine4、安装需要的软件包, yum-util 提供yum-config-manager功能,另外两个是devicemapper驱动依赖的
$ sudo yum install -y yum-utils device-mapper-persistent-data lvm25、设置yum源
$ sudo yum-config-manager --add-repo https://download.docker.com/linux/centos/docker-ce.repo6、可以查看所有仓库中所有docker版本,并选择特定版本安装
$ yum list docker-ce --showduplicates | sort -r7、安装docker
$ sudo yum install docker-ce #由于repo中默认只开启stable仓库,故这里安装的是最新稳定版17.12.0
$ sudo yum install # 例如:sudo yum install docker-ce-17.12.0.ce 安装过程报错了:
分析原因
看上面的内容,说的是containerd.io >= 1.2.2-3 ,意思就是 containerd.io 的版本必须大于等于 1.2.2-3
解决方案
1、要么就降低docker 的版本
2、如果不想降低docker 版本,那么就更新 containerd.io 的版本
$ wget https://download.docker.com/linux/centos/7/x86_64/edge/Packages/containerd.io-1.2.6-3.3.el7.x86_64.rpm$ yum install -y containerd.io-1.2.6-3.3.el7.x86_64.rpm然后回到第7步骤 输入
8、启动并加入开机启动
$ sudo systemctl start docker
$ sudo systemctl enable docker9、验证安装是否成功(有client和service两部分表示docker安装启动都成功了)
$ docker version10、查看docker列表
$ sudo systemctl docker images以上安装docker 内容完毕,接下来通过运行环境.
-------------------------------------------------------------------------
docker安装nginx
docker search nginx
2.拉取官方的镜像
docker pull nginx
3.创建并运行容器,绑定映射端口
docker run --name nginx -p 80:80 -d nginx--name 这里是别名,使用docker ps 会最后显示names
-p 80:80 第一个80是服务器的端口,第二个80是docker容器端口,
-d 要运行的容器名称 这里是nginx
上面运行报错了,这里是以前装了nginx,通过docker ps -a 查看
现在进行清除命令:
docker rm `docker ps -a -q`
现在运行第三步 ,会成功。
docker run --name nginx -p 80:80 -d nginx
通过netstat -nltp 可以查看到80 端口已经启动。此刻访问IP,nginx 正常运行起来
docker安装php
1.查找Docker Hub上的php镜像
docker search php
2.拉取官方的镜像,标签为 phpdockerio/php72-fpm
docker pull phpdockerio/php72-fpm
3.现在需要查看nginx 默认运行的路径 先进入nginx 容器 再找到/etc/nginx/conf.d/default.conf 查看默认访问路径
docker exec -it nginx bash
cat /etc/nginx/conf.d/default.conf -n4.创建并运行php容器
docker run -p 9000:9000 --name phpfpm -v /var/www/html:/usr/share/nginx/html -d phpdockerio/php72-fpm
5.进入php 容器,找到路径
/usr/share/nginx/html创建一个文件 index2.php 文件
docker exec -it phpfpm bash
cd /usr/share/nginx/html/
vim index2.php
现在 vim 是没有安装,需要运行
apt-get update
apt-get install vim
cat << EOF > /root/.vimrc
:set encoding=utf-8
:set fileencodings=ucs-bom,utf-8,cp936
:set fileencoding=gb2312
:set termencoding=utf-8
EOF
保存退出!然后进入服务器 /var/www/html 发现生成了index2.php,其实这个就相当与映射docker 路径到服务器路径了
6.现在就是要nginx 配置访问php 文件了,如果直接访问就会是404
6.1 获取到phpfpm 这个容器的ip
docker inspect -f '{{range .NetworkSettings.Networks}}{{.IPAddress}}{{end}}' phpfpm
![]()
最后这个内网ip是:172.17.0.3,这个ip 会配置到/etc/nginx/conf.d/default.conf
6.2 配置nginx 支持php 文件访问
docker exec -it phpfpm bash
cd /etc/nginx/conf.d/
apt-get update
apt-get install vim
vim default.conf在代码里面加入 9000 端口这段代码
server {
listen 80;
listen [::]:80;
server_name localhost;
#charset koi8-r;
#access_log /var/log/nginx/host.access.log main;
location / {
root /usr/share/nginx/html;
index index.html index.htm;
}
#error_page 404 /404.html;
# redirect server error pages to the static page /50x.html
#
error_page 500 502 503 504 /50x.html;
location = /50x.html {
root /usr/share/nginx/html;
}
# proxy the PHP scripts to Apache listening on 127.0.0.1:80
#
#location ~ \.php$ {
# proxy_pass http://127.0.0.1;
#}
# pass the PHP scripts to FastCGI server listening on 127.0.0.1:9000
# 加入以下的代码 可以访问php文件
location ~ \.php$ {
root /usr/share/nginx/html;
fastcgi_pass 172.17.0.3:9000;
fastcgi_index index.php;
fastcgi_param SCRIPT_FILENAME $document_root$fastcgi_script_name;
#fastcgi_param SCRIPT_FILENAME /scripts$fastcgi_script_name;
include fastcgi_params;
}
# deny access to .htaccess files, if Apache's document root
# concurs with nginx's one
#
#location ~ /\.ht {
# deny all;
#}
}
6.3 重启nginx ,即可访问index2.php
docker restart nginx
docker安装mysql
1.查找镜像:
docker search mysql也可以去官网查看镜像tag,选择自己需要的版本,否则会下载最新版本:https://hub.docker.com/_/mysql/
2.下载镜像(如上一步,可以指定想要的版本,不指定则为最新版):
docker pull mysql3.通过镜像创建容器并运行:
![]()
![]()
docker run -p 3306:3306 --name mymysql -v $PWD/conf:/etc/mysql/conf.d -v $PWD/logs:/logs -v $PWD/data:/var/lib/mysql -e MYSQL_ROOT_PASSWORD=123456 -d mysql-
-p 3306:3306:将容器的 3306 端口映射到主机的 3306 端口。
-
-v -v $PWD/conf:/etc/mysql/conf.d:将主机当前目录下的 conf/my.cnf 挂载到容器的 /etc/mysql/my.cnf。
-
-v $PWD/logs:/logs:将主机当前目录下的 logs 目录挂载到容器的 /logs。
-
-v $PWD/data:/var/lib/mysql :将主机当前目录下的data目录挂载到容器的 /var/lib/mysql 。
-
-e MYSQL_ROOT_PASSWORD=123456:初始化 root 用户的密码。
![]()
![]()
此时,用navicat for mysql连接mysql发现报错:Client does not support authentication protocol requested by server。。。
解决方案:
进入容器:
docker exec -it 62349aa31687 /bin/bash进入mysql:
mysql -uroot -p授权:
mysql> GRANT ALL ON *.* TO 'root'@'%';刷新权限:
mysql> flush privileges;更新加密规则:
mysql> ALTER USER 'root'@'localhost' IDENTIFIED BY 'password' PASSWORD EXPIRE NEVER;更新root用户密码:
mysql> ALTER USER 'root'@'%' IDENTIFIED WITH mysql_native_password BY '123456';刷新权限:
mysql> flush privileges;以上是MySQL安装的全过程,目前的环境搭建已经全部完成了。
分享技术,方便你我他。
原文地址:https://www.cnblogs.com/leijiangsheng/p/13094092.html