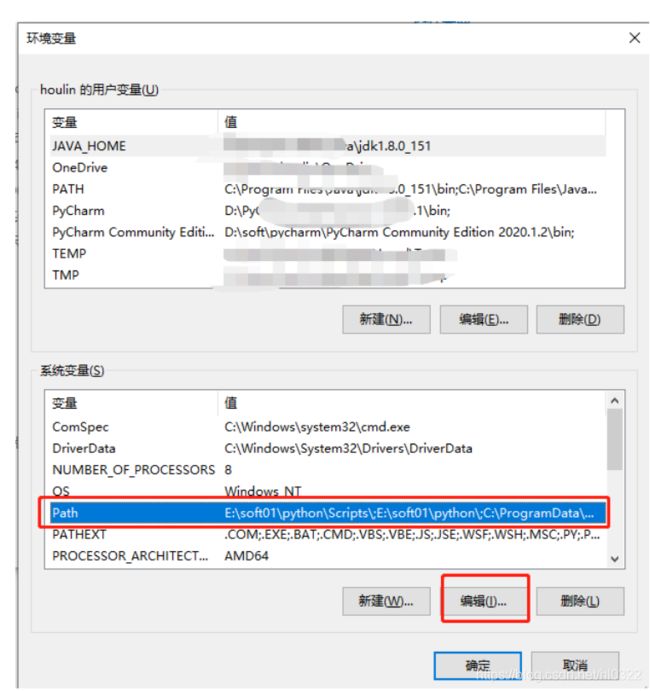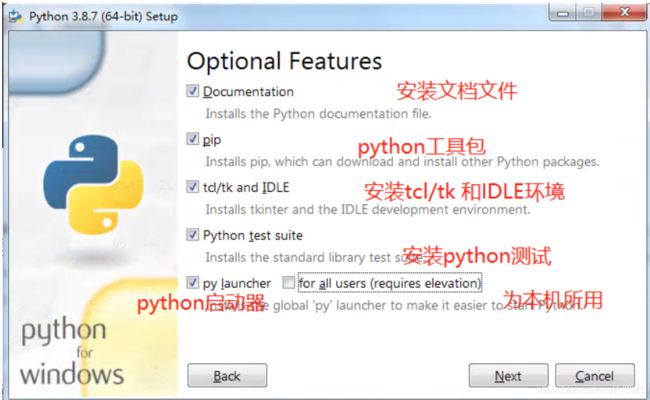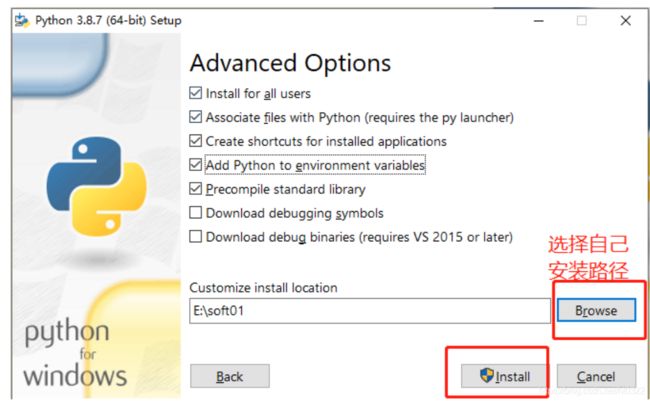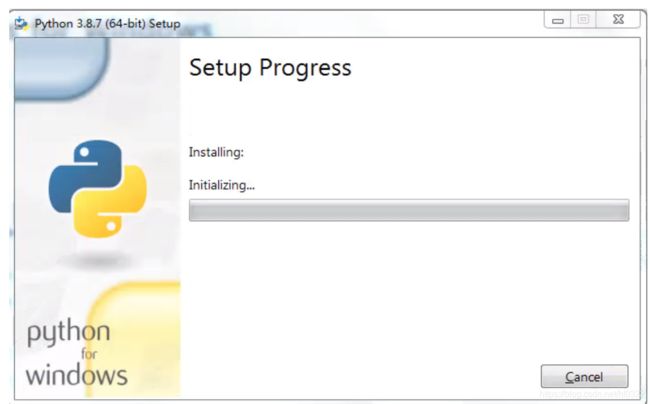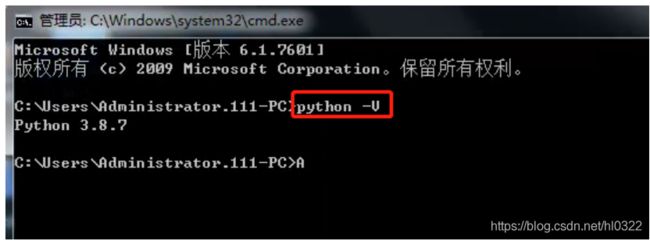Python+Pycharm+Selenium+chromedriver安装及环境配置
Python+Pycharm+Selenium+chromedriver安装及环境配置
Python
1.在网上(输入网址https://www.python.org/downloads/)下载Windows最新的python程序
(根据电脑版本的需求,这里下载的是windows版本。)

2. 根据电脑系统版本选择合适的安装包下载
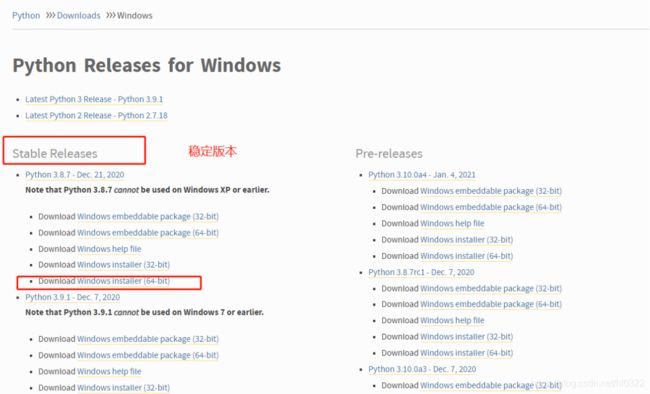
3. 点击下载的安装包,进入安装界面。根据自己的需求可选择默认安装路径还是自定义安装程序路径
![]()
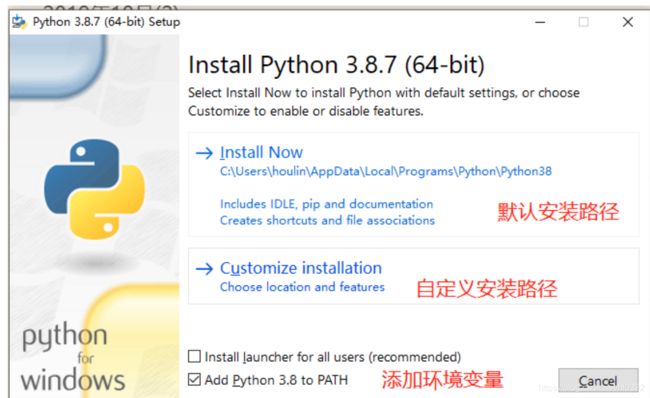
ps:这里为点击添加环境变量,python会启动不了程序。需要自行将环境变量添加到电脑系统中。
安装Pycharm
1.输入网址:http://www.jetbrains.com/pycharm/download/#section=windows,点击下图中社区版本。专业版需要单独付费
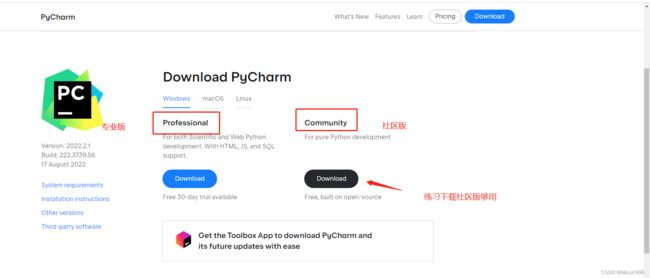
2.下载后会生成一个安装文件包
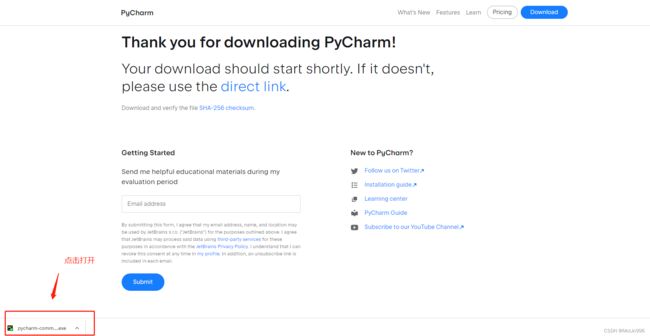
3.开始安装Pycharm
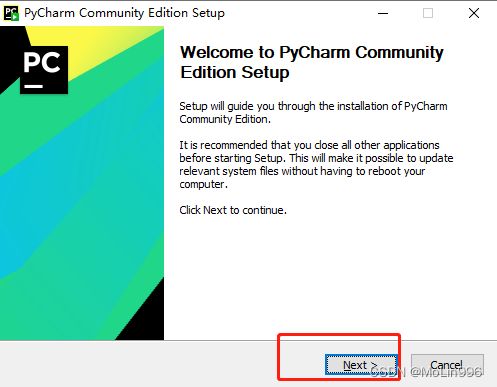
4.选择安装版本。已经安装根据需求选择
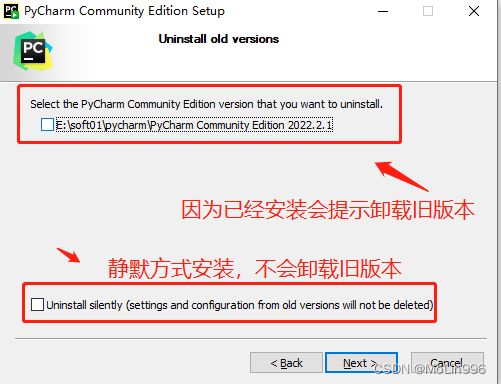
5.选择安装地址
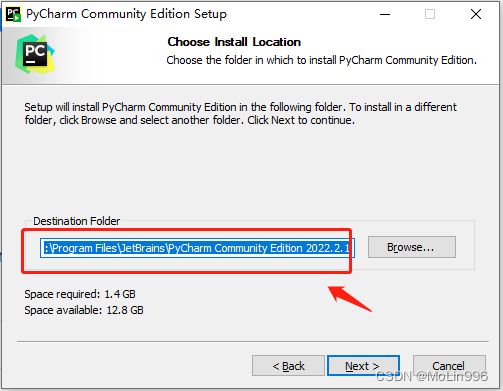
6.安装配置选择,一般全选

7.确认安装
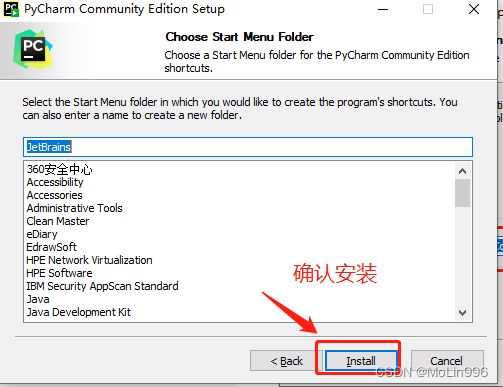
安装selenium
方法一:
1.在安装成功Python软件成功后,电脑系统运行输入cmd.输入命令 pip install selenium,点击回车
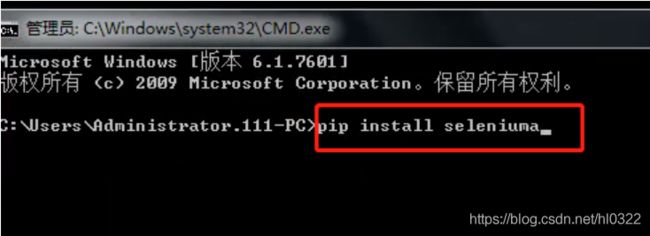
2.安装完成
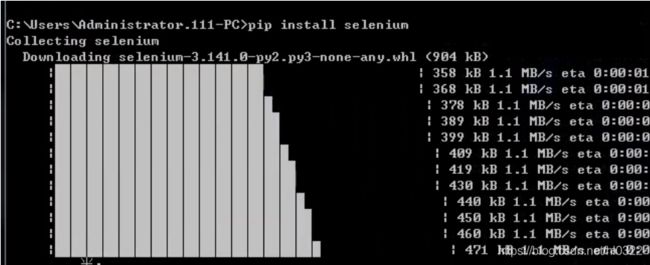
方法二:
1.打开Pycharm设置页面

2. 选择Python解释器,点击+号图标

3.查找安装selenium版本
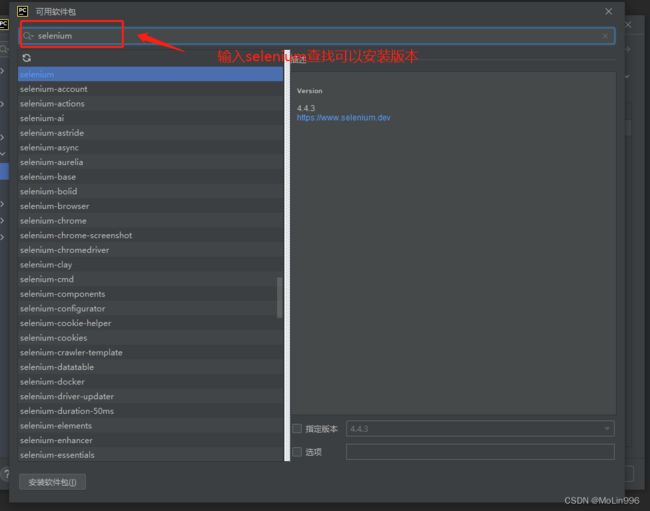
4.选择指定的版本,点击安装即可

安装chromedriver
1.**准备:**浏览器输入:chrome://version/(检查浏览器版本),不同版本的谷歌浏览器chromedriver,如果更新谷歌浏览器版本执行程序,需要重新下载chromedriver。

2.根据上图提示的浏览器版本类型,点击下方链接下载对应的chromedriver
下载地址:http://chromedriver.storage.googleapis.com/index.html

3.将下好的安装包,放到需要安装的 Python安装目录文件下面,并且复制安装路径配置环境变量。不放入Python安装目录下面调不起驱动。
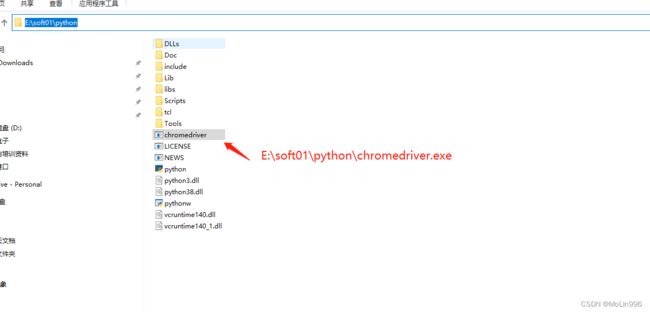
4.配置环境变量

5.点击运行Dos命令,输入cmd。输入chromedriver验证是否安装成功
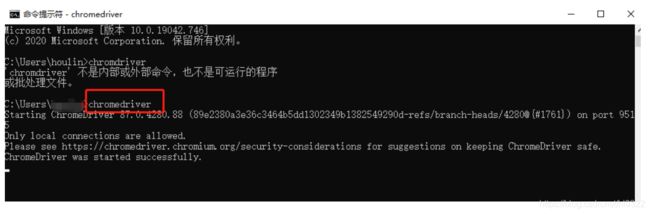
FAQ
问题1:安装Python运行失败,输入Python提示内部或者外部命令

导致python运行失败的原因很可能是因为没有配置pyhon的环境变量,或者安装文件需要权限,文件名称为中文导致的。解决办法一个是卸载pytrhon软件重新安装。另外一个是是配置环境变量看python文件是否重新启动。
配置环境变量方法:
1.找到python的安装路径,点击复制
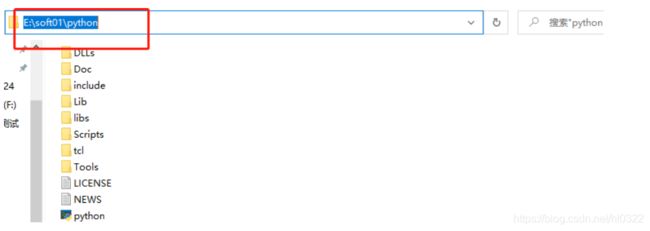
2.点击我的电脑>属性>高级系统设置


3.选择环境变量,找到Path编辑。将复制的安装地址。将python地址添加到Path中,点击确认即可。