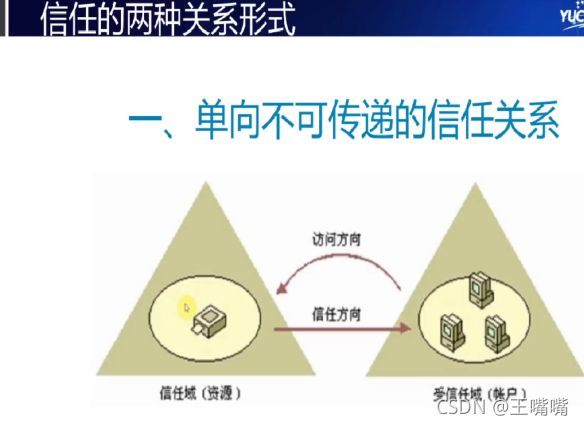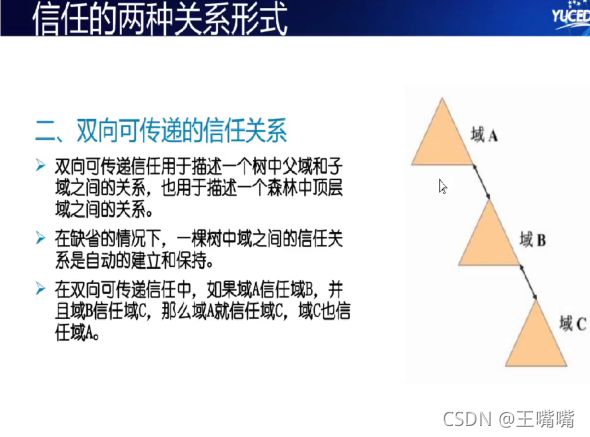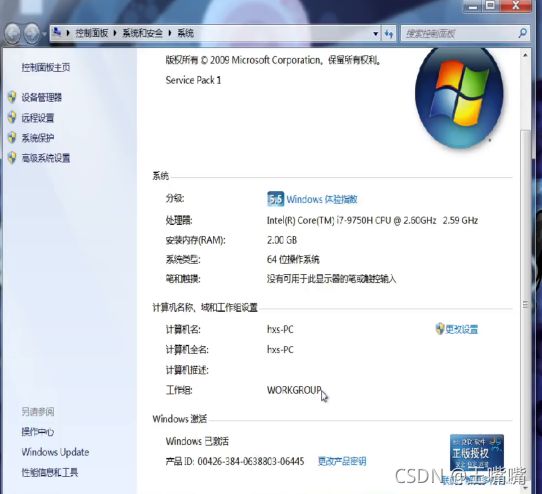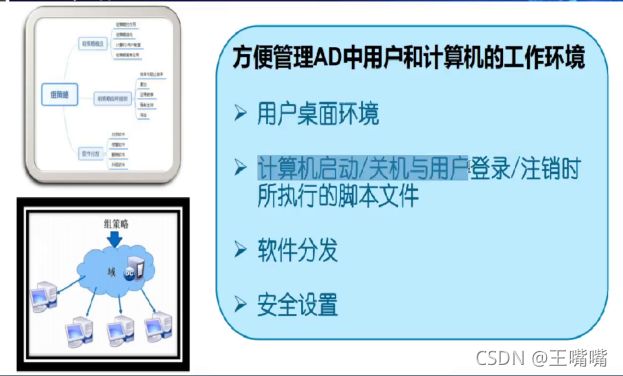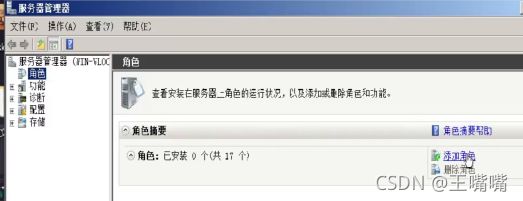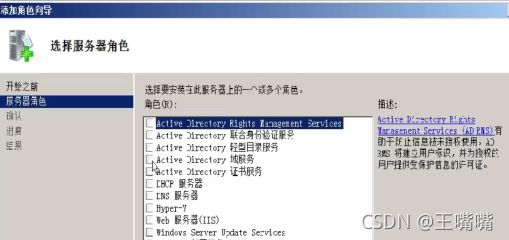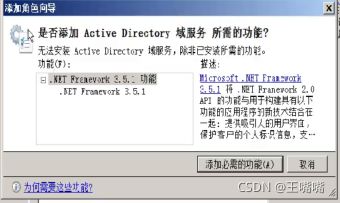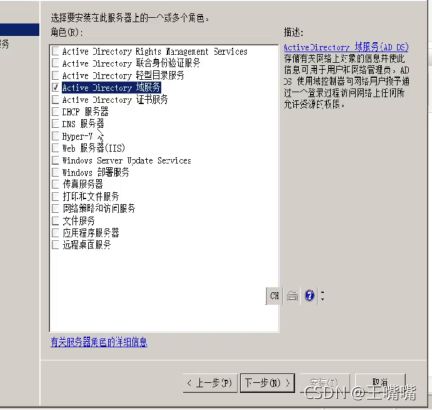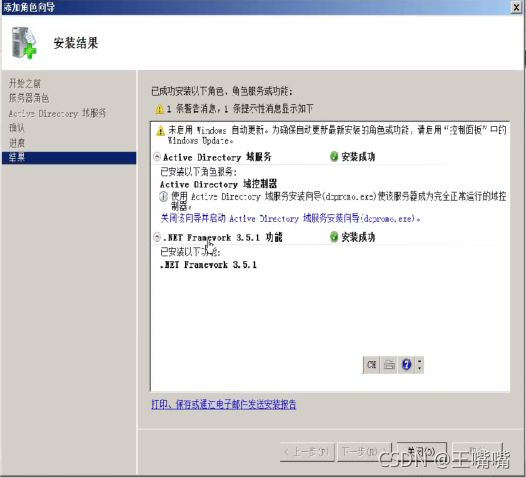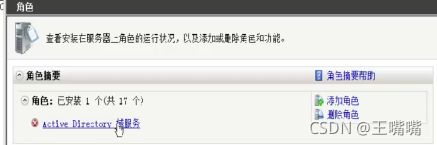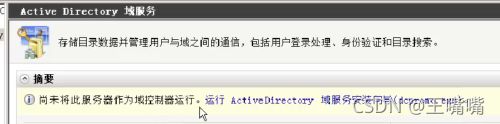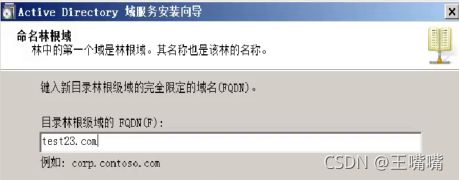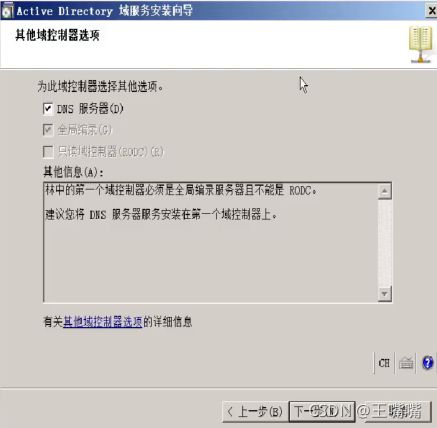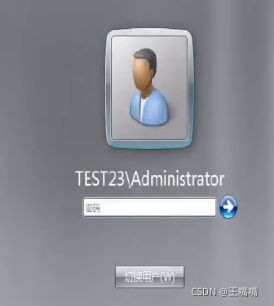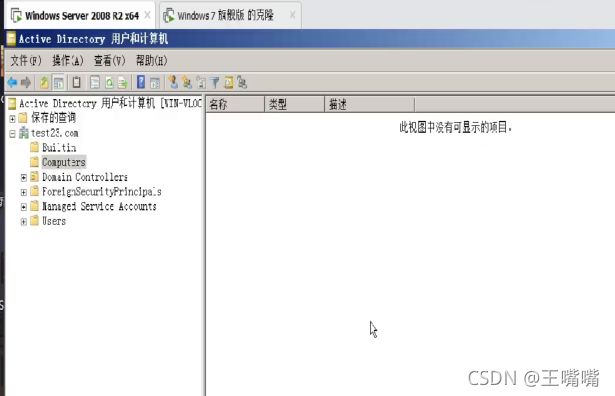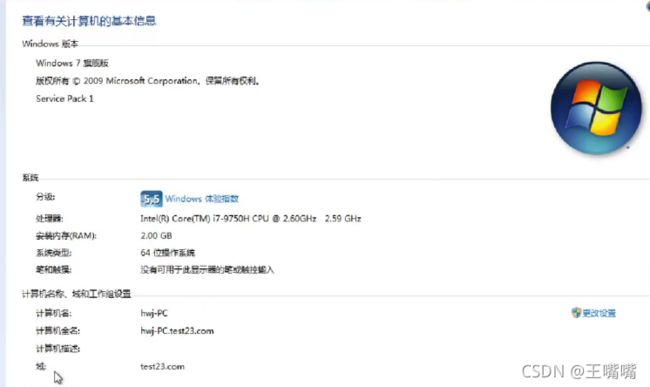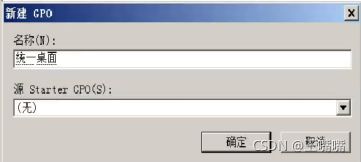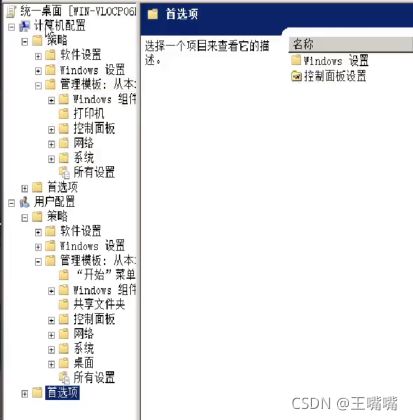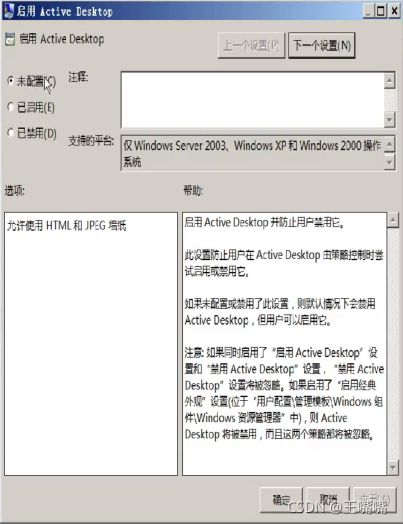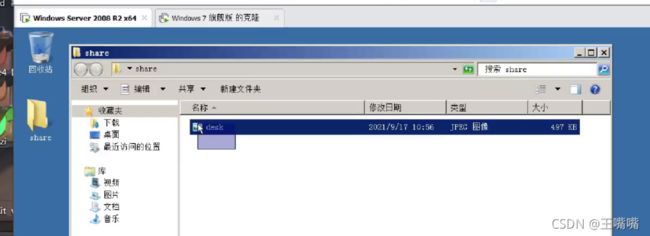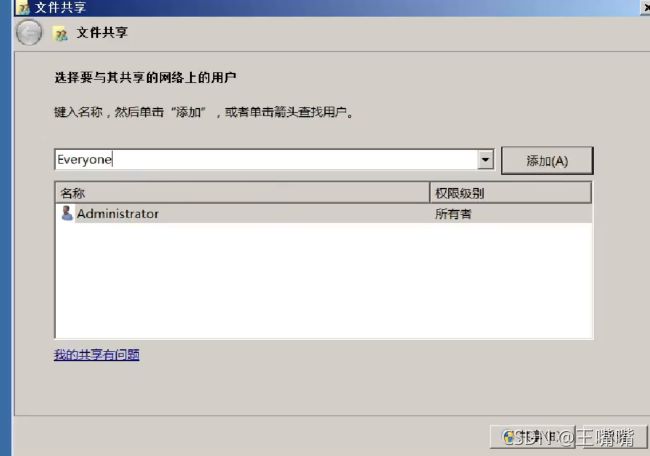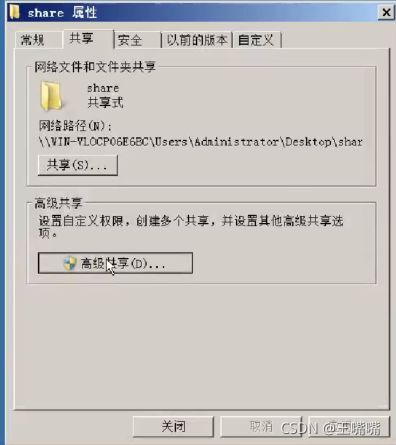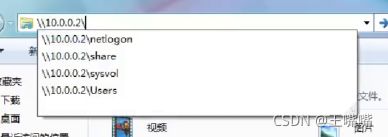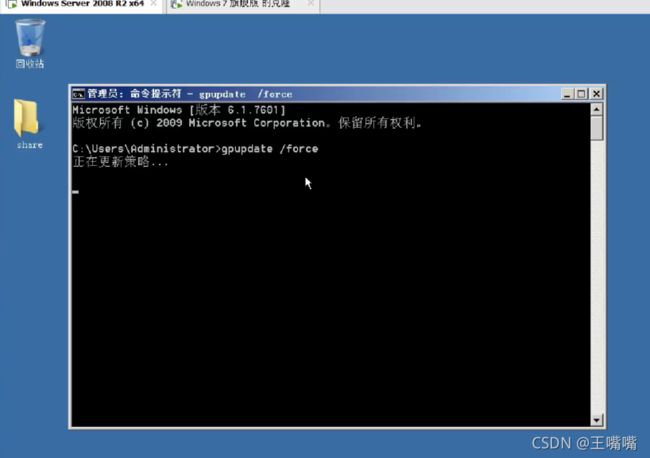操作系统笔记——AD域及桌面策略部署
域:集中管理一个计算机集群的环境(实现文件共享,集中统一,便于管理)
角色:
1、域控:管理域内的计算机
2、域用户:被管理的计算机
域是共享用户账号,计算机账号和安全策略的计算机账号和安全策略的计算机集合
安全策略——桌面策略,统一发文件等等
域用户登陆的时候,验证是在本地计算机还是在域控???——在域控
为什么要使用DNS:要让域中的计算机可以定位到其他的主机
重点:让域中计算机找到域控
window是单用户,多任务的操作系统,所以需要两台主机来实现AD域的搭建
AD域与工作组的区别
每台电脑刚装完的时候,都是处于一个工作组的状态
域跟工作组只能存在一个。
工作组和域最大的区别就是:工作组是一个人人平等的环境,它也可以实现文件共享等功能。
点击如上的 更改设置——更改
如果我们要搭建域环境,就需要修改主机隶属于哪个域环境。
组策略
搭建域环境
域控制器(win 08 R2):
1、配置静态IP
打开网络与共享连接——本地连接——更改适配器——本地连接——属性——协议版本 TCP/IPv4属性
配置静态IP的同时,我们刚刚提到,我们需要使用dns技术来定位域控,所以dns服务器地址就应该指向域控,因为域控就是自己,所以这个时候dns指向自己的IP就好了。
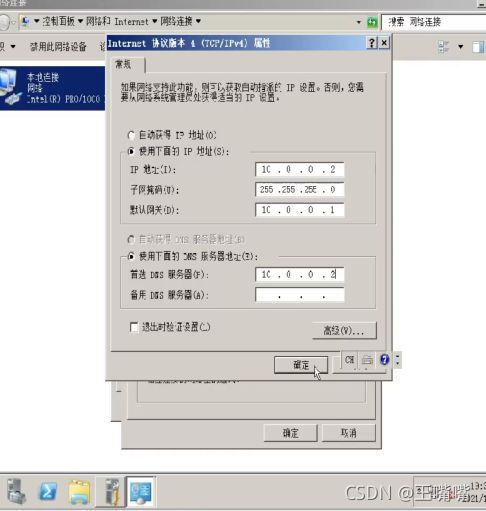
2、添加角色为AD域
服务管理器——添加角色——下一步
发现AD域服务选项——点击勾选
跳出弹框——是否添加AD域服务所需要的功能——添加必须的功能(因为需要这个功能,但我们还没下载)
刚刚我们提到DNS服务器是必须要装的,我们这边先不装,直接点击下一步
显示安装成功——关闭
3、运行向导进行安装AD域服务
这个时候发现AD域服务前面有一个X,说明此时的AD域服务还不够完善
我们点进去看一下——显示尚未将此服务器作为域控制器运行
我们点击运行AD域服务器安装向导——下一步——下一步
出现——现有林/在新林中新建域,我们点击在新林中新建域
创建一个域名,然后点击下一步
选择服务器所对应的版本,所以我们这边选择win server 08 R2,点击下一步
这边显示建议将DNS服务器安装在第一个域控制器上——也就是说现在这里要我们安装DNS了,我们选择下一步——是——下一步
这里的什么还原密码随便设置,用不到,设置完——下一步
勾选完成后重启
4、添加一个OU,在OU中新建一个域用户
重启之后,发现登录界面发生了改变,前面新加的是我们指定的域名
服务管理器——两个角色黄色感叹号说明可以正常使用了
由于域用户需要在域控上建立,也就是在08上建立,开始——管理工具——AD用户和计算机
加入域的计算机,都会在computer这里显示
右键域名——新建——组织单位(OU)——名称自己命名,比如说教务部
右键教务部——新建——用户
设置密码——此密码也需要密码复杂度——取消用户下次登陆时须更改密码——勾选用户不能更改密码 和 密码永不过期
完成后,教务部就多了一个域用户,但是computer域内主机还是空空如也,我们现在的目的就是把win07clone加入成为域内的主机
域内主机(win 07 clone):
1、配置静态IP
跟域控一样,但要注意ip地址要跟域控处于同一网段当中,10.0.0.1是网关,10.0.0.2是域控制器,那这里设置为10.0.0.3,然后注意dns服务器填的是域控的地址,也就是10.0.0.2
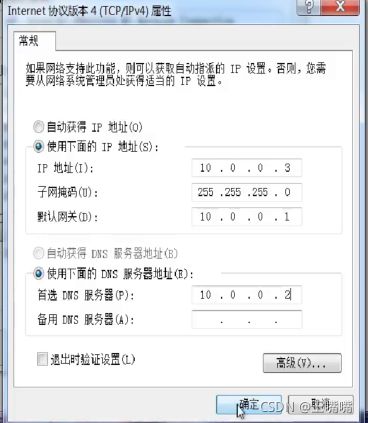
2、将计算机加入域
计算机——属性——更改设置——更改——输入我们的计算机名和要加入的域环境
跳出弹框,必须要设置一个可以进入域的账号,相当于一个通行证,然后开机重启
此时在R2上刷新界面,发现多了一台主机
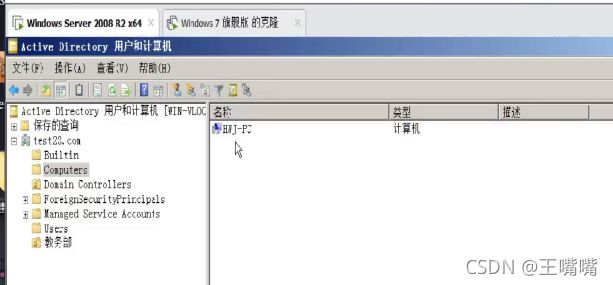
3、登录域用户
1)登录域用户:
域名\域用户名
2)登录本地账号:
计算机名\用户名
这是为了区别登陆的是本地的账号还是域用户的账号,因为与用户名和用户名可能是同一个名字,那就无法区分了
此时如果这样登陆的话则还是登录本地的账号,我们选择切换用户——其他用户,注意登录要加是域名\域用户名(我们刚刚设置的通行证)
将计算机加入域不等于登录域用户
查看有什么区别,我们发现此时已经不是工作组而是域了
接下来我们想实现桌面的统一管理
在R2中——开始——管理工具——组策略管理——右键之前建的组织单位(教务部)——在这个域中创建GPO
命名
右键同一桌面——编辑——跳出组策略管理编辑器——发现计算机设置中的管理模板和用户配置中的管理模板不太一样
因为计算机管理偏向于全局设置,针对的是计算机进行管理,而用户配置针对的是用户进行管理。那么我们创建了一个组织单位,肯定是偏向于用户。我们也可以发现计算机配置中管理模板是没有桌面这个选项的。点开桌面——第一个Active Desktop——双击启用Active Desktop
选择已启用状态,点击应用。
第二行禁用Active Desktop不要去管
将所需要更换的壁纸装进一个共享文件夹中,因为需要让域中所有的机器都拿到这张图片
右键文件夹——共享——共享——选择Everyone——点击右下角共享
打开高级共享——共享此文件夹也勾选
此时到域用户主机去尝试访问共享文件夹里的桌面,输入域控ip
发现可以找到我们刚刚建的共享文件,说明共享文件成功。
回到我们的域控主机,第四行——双击桌面墙纸——启用——输入墙纸名称(推荐使用UNC路径)——应用
进入命令窗口,输入强制更新组策略命令
同样的到,域用户主机也去强制更新组策略
 显示更新完组策略之后——注销域用户计算机重新登陆——如果没生效就重启——如果重启还没生效那就两台计算机一起重启
显示更新完组策略之后——注销域用户计算机重新登陆——如果没生效就重启——如果重启还没生效那就两台计算机一起重启
桌面更换成功!