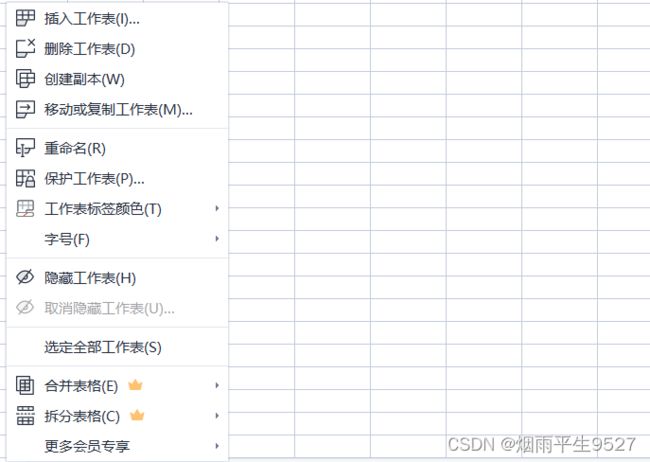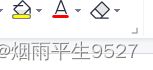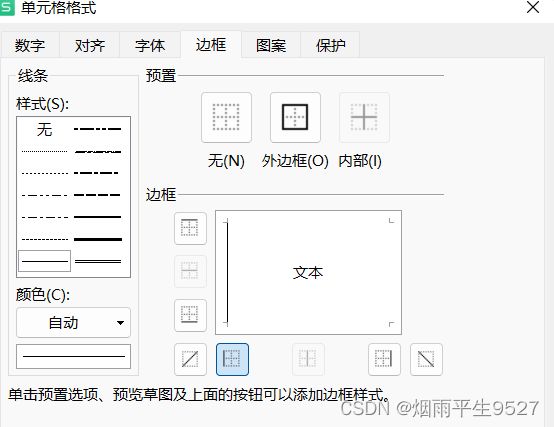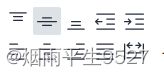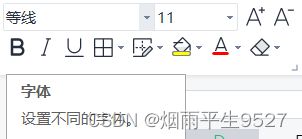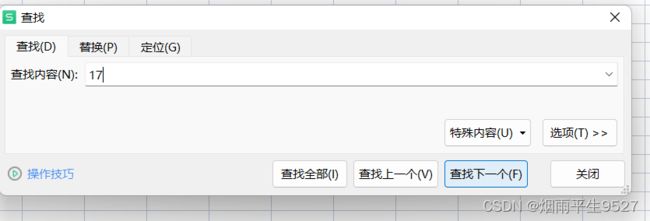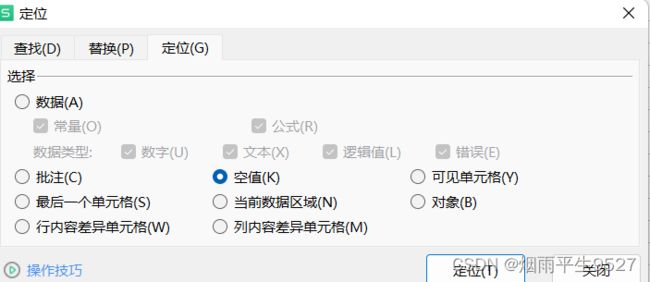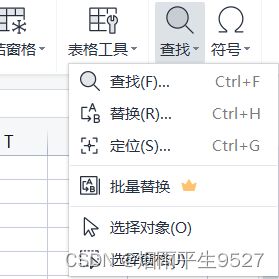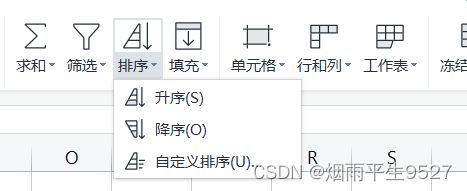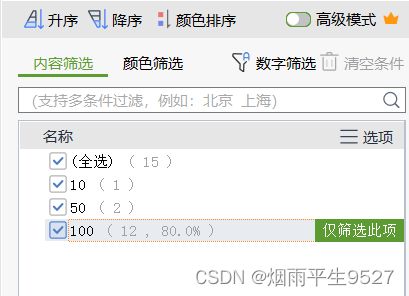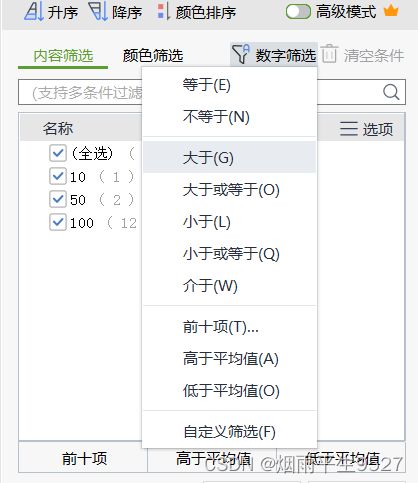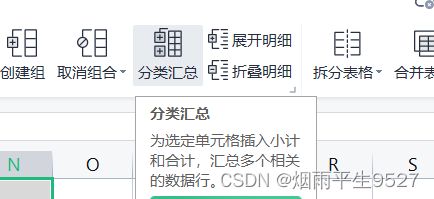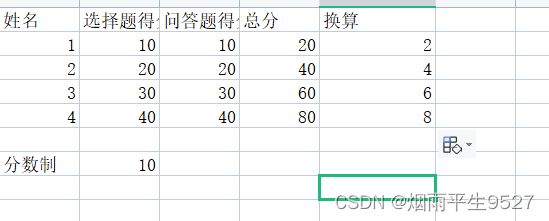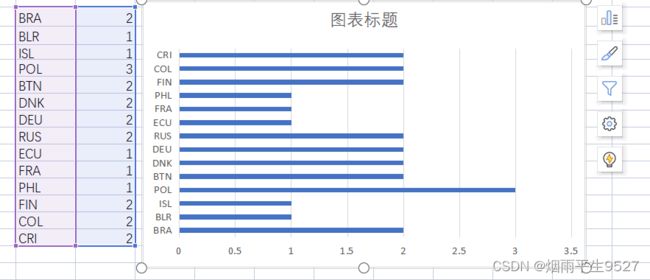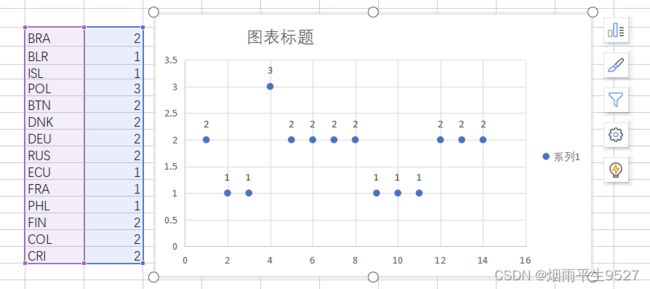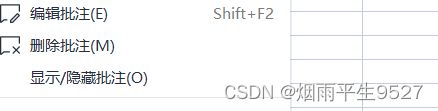工具篇(四)基于WPS的数据处理和分析
作者的话
大家好,我是一名练习时长两年半的数据分析师,今天想和大家分享一下我在使用WPS进行数据操作时的经验。
在日常工作中,数据处理是我们最常用到的功能之一。而在处理数据时,一个强大的工具是至关重要的。我个人非常喜欢使用WPS进行数据操作,因为它不仅功能强大,而且操作简便。
一、初识
菜单栏
1.1工作表
工作表是WPS表格中的一个单独的表格单元,用于存储数据、计算公式和绘制图表等。一个WPS表格可以包含多个工作表,每个工作表都由列和行组成,列用字母标识,行用数字标识。例如,A列是第一列,1行是第一行。
小技巧:
可更改工作表名
b单击右键出现详细菜单按钮
1.2工作簿
工作簿是WPS表格中的一个文件单元,用于存储一个或多个工作表。当我们打开WPS表格时,实际上是打开了一个空白的工作簿,我们可以在其中添加、删除、重命名、复制、移动和隐藏工作表,以方便数据管理和处理。
在工作簿中,我们还可以设置各种属性,如文件名、文件格式、打印设置、权限控制等。我们可以通过保存和另存为等功能对工作簿进行管理和备份,以确保数据的安全性和可靠性。
1.3表格元素----行列单元格
行列
WPS表格中的每个工作表都由多个行和列组成,行用数字标识,列用字母标识。例如,A列是第一列,1行是第一行。行和列是表格中的基本元素,用于组织和存储数据。
我们可以通过单击行或列头来选中整行或整列,并进行各种操作,例如插入、删除、隐藏、调整行高列宽等操作。同时,我们还可以使用快捷键,如Ctrl+Shift+ +来快速插入行或列。
单元格
WPS表格中的每个表格单元都是一个单元格,用于存储数据、计算公式和绘制图表等。单元格通常由列字母和行数字的交叉点标识。
我们可以通过单击单元格来选中它,然后进行各种操作,例如输入数据、编辑公式、设置格式、排序、筛选等操作。还可以通过拖动选框来选中多个单元格,进行批量操作。
小技巧:
在此输入列标+行号,还能快速定位到指定单元格
b公式显示栏
视图工具
WPS表格中的视图工具用于调整工作表的显示方式和效果,包括普通视图、页面布局视图、页面分割视图等。
普通视图是WPS表格的默认视图,用于查看和编辑工作表中的数据。页面布局视图用于预览工作表的打印效果,并进行打印设置和页面调整。页面分割视图用于将工作表分成多个视窗,并同时查看和编辑多个区域。
滑动滚条可以快捷调整视图显示放大和缩小
1.4表格的基本操作
小贴士:
隔行输入和隔列输入
隔行输入:
在需要输入数据的单元格处,先输入第一个数据。
按下回车键,使光标移动到下一行,再输入第二个数据。
再次按下回车键,使光标移动到下一行,输入第三个数据。
以此类推,隔行输入数据。
隔列输入:
在需要输入数据的单元格处,先输入第一个数据。
按下Tab键,使光标移动到下一列,再输入第二个数据。
再次按下Tab键,使光标移动到下一列,输入第三个数据。
以此类推,隔列输入数据。
使用隔行输入和隔列输入可以大大提高数据输入效率,特别是在需要输入大量数据的情况下
也可以点击键盘的上下左右键,快速切换单元格
数据太长显示不全面
调整列宽:选中需要调整列宽的列,在列的边界处双击即可自适应列宽。
插入列和插入行
首先选中要插入行的位置,可以是整行或者部分行。
右键单击选中的行,弹出菜单中选择“插入行”。
在弹出的插入行对话框中,可以选择插入的行数和插入的位置。
点击“确定”即可完成插入行的操作。插入列的操作同理
行列隐藏
隐藏行:选中要隐藏的行或行号所在的行头(行头是行号所在的区域),右键点击选择“隐藏行”,或者点击“开始”选项卡中的“隐藏行”按钮即可。
隐藏列:同理
显示隐藏的行或列:选中隐藏行或列所在的区域(可以是一个或多个),右键点击选择“取消隐藏”,或者点击“开始”选项卡中的“取消隐藏”按钮即可。
需要注意的是,隐藏行或列并不会删除数据,只是隐藏了它们的显示,可以通过取消隐藏来重新显示
数据填充柄
在表格中输入一条数据序列,例如日期序列“1/1/2023, 1/2/2023, 1/3/2023”等。
选中这条数据序列,然后将鼠标指针移动到选中区域右下角的小黑点上,鼠标指针会变为十字箭头。
按住鼠标左键不放,向下拖动鼠标,直到填充的区域满足您的需求。
在释放鼠标左键之前,您可以选择填充的方式。例如,如果您要填充日期序列,可以选择“自动填充日期”或“仅填充工作日”等选项。
松开鼠标左键,数据序列将被自动填充到选定的单元格中。
自定义序列
Ctrl+E 快捷填充键
WPS表格的Ctrl+E功能可以让用户更快速地录入数据。它可以自动从左到右、从上到下地填充数据,非常适用于大量重复数据的录入。
使用方法:
1.选中第一个单元格,输入需要填充的数据;
2.选中需要填充的范围;
3.按下Ctrl+E,WPS表格会自动识别填充方向并填充数据。
需要注意的是,Ctrl+E功能在填充数据时是以选中单元格为基准的,如果选中的范围中存在空白单元格,WPS表格会自动跳过这些单元格。此外,如果选中的范围超出了实际需要填充的范围,WPS表格会自动停止填充数据。
数据快速拆分和合并操作
数据拆分:
1.选中要拆分的单元格区域。
2.使用Ctrl+E快捷键,或在“数据”选项卡中点击“数据拆分”按钮。
3.在弹出的对话框中选择“按行拆分”或“按列拆分”,并设置拆分方式和拆分的位置。
4.点击“确定”按钮即可完成数据拆分。
数据合并:
1.选中要合并的单元格区域。
2.使用Ctrl+E快捷键,或在“数据”选项卡中点击“数据拆分”按钮。
3.在弹出的对话框中选择“合并单元格”,并设置合并方式和合并后的单元格位置。
4.点击“确定”按钮即可完成数据合并。
填充柄双击法
在填入第一个数据后,双击填充柄,数据会自动填充到该列的隔壁已有数据列的行范围
ctrl+d
在WPS Office中,使用Ctrl+Shift+向上键可以选定当前单元格到上方相邻非空单元格之间的所有单元格。接着,按下Ctrl+D,则可以调用填充柄并将所选单元格的内容向上填充到选定的所有单元格中。
例如,如果您在一个单元格中输入了一个值,然后按下Ctrl+Shift+向上键,将选中当前单元格到上面相邻的第一个非空单元格之间的所有单元格。然后,按下Ctrl+D将所选单元格的内容向上填充到所有选定的单元格中。
这种方法非常适用于需要快速复制数据并应用于连续单元格的情况,例如填写日期序列或数值序列。
二、铃音
2.1单元格格式 ctrl+1
数字格式:可以设置数字的小数位数、千位分隔符等。
字体格式:可以设置字体、字号、颜色、粗体、斜体等。
边框格式:可以设置单元格边框的样式、颜色、粗细等。
对齐格式:可以设置单元格中内容的对齐方式,如左对齐、居中对齐、右对齐等。
填充格式:可以设置单元格的背景颜色、纹理、图片等。
条件格式:可以根据单元格的数值或文本内容,设置单元格的背景色、字体颜色等。
2.2表格样式 ctrl+t
自己调
系统设置
2.3调整行高和列宽
点击一下单元格左上三角形标志全选表格区域,此时任意的拖动一个行高/列宽,整个表格的行高/列宽都会进行同样的调整⊥
要调整行高,可以按照以下步骤操作:
选中需要调整行高的行或多行。
在菜单栏中选择“开始”选项卡。
在“单元格”组中,点击“行高”按钮,弹出“行高”对话框。
在“行高”对话框中输入所需行高的数值,点击“确定”即可。
另外,可以通过拖动行号来调整行高。将鼠标指针移至行号上,鼠标变成双向箭头,按住鼠标左键拖动即可调整行高。
调整列宽 同理
2.4添加边框
手动
自动 CTRL+1
2.5合并居中
2.6对齐方式
2.7设置字体
2.8格式刷
WPS表格中有一个称为“格式刷”的功能,可以将一个单元格或一组单元格的格式快速应用到其他单元格。以下是如何使用格式刷的步骤:
选择一个单元格或一组单元格,这些单元格的格式将被应用到其他单元格。
单击“格式刷”按钮,该按钮位于“开始”选项卡中的“剪贴板”组中。
选择您要应用格式的单元格或单元格区域。
单击鼠标左键选择要应用格式的单元格或单元格区域。
将光标移动到要应用格式的单元格或单元格区域上,单击鼠标左键应用格式。
您还可以使用格式刷来一次性应用多个单元格的格式。在选择单元格或单元格区域时,将鼠标指向选定区域的边框。当鼠标变成一个十字架时,双击鼠标左键即可应用格式。
您还可以通过使用“Ctrl+C”复制单元格或单元格区域,然后选择您想要应用格式的单元格或单元格区域,并使用“Ctrl+V”粘贴来应用格式。这种方法不仅可以应用格式,还可以同时复制数据和公式。
双击格式刷 固定 回车 取消
2.9冻结表格的行列
选择需要冻结的单元格,然后单击“视图”选项卡。
在“视图”选项卡中,找到“窗口”组,在该组中单击“冻结窗格”。
在“冻结窗格”下拉菜单中,选择“冻结行和列”选项。
这样,你所选中的行和列将被冻结在屏幕顶部和左侧,无论你向下或向右滚动表格,这些行和列都将一直保持可见。
2.10快速分列
选中需要分列的数据。
单击“数据”选项卡,在该选项卡中单击“分列”。
在“分列”对话框中,选择数据分列的方式。例如,如果要按照逗号分隔符分列,选择“分隔符号”选项,然后在分隔符号选项中选择“逗号”。
点击“下一步”按钮。
在下一个对话框中,你可以选择数据分列后的格式,例如文本、日期或数字等。如果不确定数据类型,可以选择“常规”选项。
单击“完成”按钮。
现在,你的数据已经成功地分列,并根据所选择的格式进行了格式化。
2.11 竖排横排转换
选中你需要转换的数据区域。
右键单击选中的数据区域,选择“复制”或使用快捷键“Ctrl+C”复制数据。
选择你要将数据转换到的位置。
右键单击目标位置,选择“转置”或使用快捷键“Alt+E+S”打开转置对话框。
在“转置”对话框中,选中“将行列转换”复选框,然后单击“确定”按钮。
完成上述操作后,你的数据就会被转置,竖排数据会变成横排数据,或者横排数据会变成竖排数据。注意,转置操作会将原数据区域中的格式和样式一起转置,所以在完成转置操作后,你可能需要根据需要调整格式和样式。
2.12斜线表格
要创建斜线表头,可以按照以下步骤进行操作:
在表格中选择第一行作为表头。
在表头中输入需要包含斜线的列标题,例如 "销售量/地区"。
选中该单元格,并在“开始”选项卡中的“字体”组中选择“单元格对齐”选项卡。
在“单元格对齐”选项卡中,选择“文本方向”下拉列表中的“斜向上”或“斜向下”选项。
点击“确定”即可创建斜线表头
2.13快速查询数据 ctrl+f
2.14快速删除空格 ctrl+g
2.15快速查找与替换 ctrl+h
三、破望
3.1排序
3.2数据有效性
小技巧:
shift(首行)+shift(尾行)
3.3巧用筛选快速分类提取数据 CTRL+Shift+L
3.4创建超链接目录
完成上述步骤后,您应该可以在文档中的目录中看到超链接,并且单击链接将会跳转到相应的章节。
3.5数据去重
3.6数据求和 快捷键Alt+=
3.7表格计算入门一一 函数加减乘除
加法函数:SUM
SUM函数是用于求和的函数。例如,要计算A1到A5这5个单元格的和,可以在B1单元格中输入“=SUM(A1:A5)”(不含引号),然后按回车键即可。这样就会在B1单元格中显示这5个单元格的和。
减法函数:SUBTRACT
SUBTRACT函数是用于减法运算的函数。例如,要计算B1单元格减去A1单元格的值,可以在C1单元格中输入“=SUBTRACT(B1,A1)”(不含引号),然后按回车键即可。这样就会在C1单元格中显示B1-A1的值。
乘法函数:MULTIPLY
MULTIPLY函数是用于乘法运算的函数。例如,要计算A1单元格和B1单元格的乘积,可以在C1单元格中输入“=MULTIPLY(A1,B1)”(不含引号),然后按回车键即可。这样就会在C1单元格中显示A1*B1的值。
除法函数:DIVIDE
DIVIDE函数是用于除法运算的函数。例如,要计算B1单元格除以A1单元格的值,可以在C1单元格中输入“=DIVIDE(B1,A1)”(不含引号),然后按回车键即可。这样就会在C1单元格中显示B1/A1的值。
3.8单元格内换行自动换行
1.使用快捷键Alt + Enter (又称Return/回车键)
2.点击菜单栏“开始”-自动换行”
3.9分类汇总
准备数据:将需要分类汇总的数据输入到表格中,每个数据项应该位于一个单元格中。
选定分类列:从数据中选择一个列作为分类列,这个列中的每个数据项都应该有一个对应的分类标签。
创建分类标签:在表格的某个区域中,创建一个列或行,用于存放分类标签。这些标签应该对应分类列中的每个不同的值。
使用公式分类汇总:在每个分类标签的下方,使用公式计算该分类标签对应的数据汇总值。例如,可以使用SUMIF函数来计算每个分类标签下的数据之和。
复制公式:将第4步中的公式复制到所有其他分类标签下方,以计算每个分类标签的汇总值。
格式化表格:对表格进行适当的格式化,以使其易于阅读和理解。
更新数据:如果数据发生变化,需要重新运行分类汇总公式,以更新汇总结果。
以上是使用WPS表格进行分类汇总的基本步骤,可以根据实际需求对其中的细节进行调整和优化。
3.10数据差异性
ctrl+G
3.11相对绝对混合引用
相对引用:在公式中引用单元格时,使用相对引用,表示引用相对位置的单元格。例如,在公式=A1+B1中,A1和B1都是相对引用。
绝对引用:在公式中引用单元格时,使用绝对引用,表示引用固定的单元格位置。在单元格引用前面加上$符号,例如,$A$1表示绝对引用单元格A1。
混合引用:在公式中引用单元格时,使用混合引用,表示其中一维度是绝对引用,而另一维度是相对引用。例如,$A1表示列A是绝对引用,而行1是相对引用;A$1表示行1是绝对引用,而列A是相对引用。
四、知微
4.1实用三大函数
VLOOKUP函数
VLOOKUP函数可以帮助你在一个表格中查找指定值,并返回与之匹配的值。
语法
=VLOOKUP(查找值, 区域, 列索引号, [近似匹配])
查找值:要查找的值。
区域:要查找的数据区域,包括要查找的值和返回的值。
列索引号:要返回的值在区域中的列索引号。
近似匹配:可选参数,指定是否进行近似匹配。如果设置为TRUE或省略,则进行近似匹配;如果设置为FALSE,则进行精确匹配。
IF函数
IF函数可以根据一个条件返回不同的结果
语法
=IF(条件, 真值, 假值)条件:要判断的条件,可以是任何可以转换为逻辑值(TRUE或FALSE)的表达式。
真值:如果条件为TRUE,则返回的结果。
假值:如果条件为FALSE,则返回的结果。
SUMIF函数
SUMIF函数可以根据一个条件对指定的数据区域进行求和。
语法
=SUMIF(区域, 条件, 求和区域)其中:
区域:要判断的数据区域,包括要判断的条件和要求和的数据。
条件:用于筛选要求和的数据的条件。
求和区域:要对符合条件的数据进行求和的数据区域。
4.2常用文本函数
RIGHT函数
RIGHT函数可以从一个文本字符串中返回指定长度的最右侧字符或文本。
语法
=RIGHT(文本, 长度)其中:
文本:要提取最右侧字符或文本的原始文本字符串。
长度:要提取的最右侧字符或文本的长度。
LEFT函数
LEFT函数可以从一个文本字符串中返回指定长度的最左侧字符或文本
语法
=LEFT(文本, 长度)其中:
文本:要提取最左侧字符或文本的原始文本字符串。
长度:要提取的最左侧字符或文本的长度。
MID函数
MID函数可以从一个文本字符串中返回指定位置和长度的一部分字符或文本
语法
=MID(文本, 起始位置, 长度)其中:
文本:要提取字符或文本的原始文本字符串。
起始位置:要提取的字符或文本的起始位置。
长度:要提取的字符或文本的长度
4.3日期函数
WPS表格中提供了丰富的日期函数,可以用于日期的计算、格式化、比较等。下面介绍一些常用的日期函数
TODAY函数:返回当前日期。
=TODAY()NOW函数:返回当前日期和时间。
=NOW()YEAR函数:返回日期的年份。
=YEAR(日期)MONTH函数:返回日期的月份。
=MONTH(日期)
DAY函数:返回日期的日份。
=DAY(日期)
DATE函数:根据给定的年、月、日,返回对应的日期。
=DATE(年, 月, 日)
DATEDIF函数:计算两个日期之间的天数、月数或年数。
=DATEDIF(开始日期, 结束日期, 单位)其中,单位可以为"d"(天)、"m"(月)或"y"(年)。
EDATE函数:返回指定日期之后(或之前)若干个月的日期。
=EDATE(日期, 月数)
WORKDAY函数:返回指定日期之后(或之前)若干个工作日的日期。
=WORKDAY(日期, 天数, 节假日)其中,节假日可以是一个日期区域或一个数组,用于指定节假日的日期。
五、登堂
5.1折线图
5.2柱状图
5.3饼图
5.4条形图
5.5散点图
5.6目标与实际对比图
5.7组合图
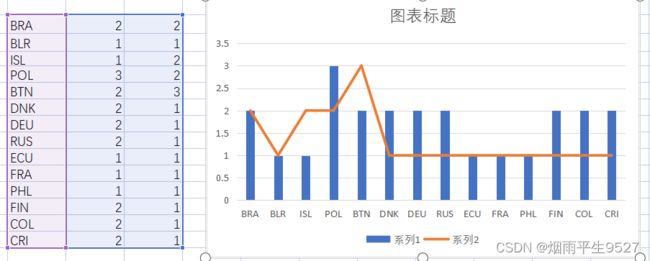 5.8雷达图
5.8雷达图
在工作表中选择要绘制折线图的数据范围,包括横轴和纵轴数据。
点击“插入”选项卡,在“图表”组下选择“折线图”选项。
在弹出的“折线图”对话框中,选择所需的折线图类型。
在“数据范围”选项卡中,选择数据范围。
在“系列”选项卡中,选择要绘制的系列,包括数据系列和坐标系列。
在“图表标题”选项卡中,设置图表的标题和轴标签。
在“图例”选项卡中,设置图例的位置和样式。
在“网格线”选项卡中,选择是否显示网格线和网格线的样式。
点击“确定”按钮,WPS表格将绘制所选数据的折线图。
注意:您可以随时更改折线图的设置,只需右键单击图表并选择“图表选项”。
5.9更改图表数据源
打开包含图表的WPS表格文件。
选择图表,单击它以选中它。
单击“设计”选项卡,在“数据”组中单击“数据源”下拉框。
选择“更改数据源”选项。
在“更改数据源”对话框中,选择新的数据源区域或数据表格。如果需要,您还可以更改数据源的名称。
单击“确定”以应用更改。
完成这些步骤后,您的图表将使用新的数据源。请注意,如果您更改了数据源的结构或内容,则图表可能需要进行一些调整以正确显示数据。
六、造化
6.1常用快捷键
工作簿
Ctrl+O 打开工作簿
Ctrl+N 新建工作簿
Ctrl+S 保存工作簿
Ctrl+W 关闭工作簿
Shift+F11 插入新工作表
单元格操作
Ctrl+C 复制.
Ctrl+X 剪切
Ctrl+V 粘贴
Ctrl+Y 重复.上一步操作
Ctrl+Z 撤销
单元格输入
Enter 隔行输入
Tab 隔列输入
Alt+Enter 在单元格内换行操作
Ctrl+Enter 键入同样的数据到多个单元格中
Ctrl+; 键入当前日期
Ctrl+Shift+; 键入当前时间
Ctrl+D 向下填充选中区域
Ctrl+R 向右填充选中区域
Ctrl+K 插入超链接
Ctrl+F . 查找
Ctrl+H 替换.
Ctrl+G 定位
工作表内移动
方向键 上下左右移动
Shift+方向 将当前选定区域扩展到相邻行列
Ctrl+方向键 移动到当前数据区域的边缘
Home 移动到活动单元格所在窗格的行首
Ctrl+Home 移动到工作表的开头
Ctrl+End 移动到工作表的最后一个单元格
选定单元格
Ctrl+A 全选
Ctrl+鼠标选中 向右填充选中区域
Shift+鼠标点选 选中从活动单元格到单击单元格之间的区域
Ctrl+Shift+方向 选定区域扩展到与活动单元格同一列或同一行的最后一个非空单元格
Ctrl+Shift+End 将选定区域扩展到工作表最后一个使用的单元格(右下角)
6.2批注
在 WPS 表格中添加批注可以帮助你记录对单元格或工作表的想法和注释。下面是添加批注的步骤:
选中需要添加批注的单元格或工作表。
在 WPS 表格的菜单栏中选择“插入”选项卡,然后单击“批注”。
在弹出的“批注”对话框中,输入你想要添加的批注内容,然后单击“确定”。
保存工作表后,当你将鼠标悬停在带有批注的单元格上时,会显示批注内容。
如果要编辑或删除现有的批注,请右键单击带有批注的单元格,然后选择“编辑批注”或“删除批注”。
另外,你还可以通过在单元格旁边添加注释符号(类似于“注释”符号)来指示单元格上有批注。要添加注释符号,请在单元格旁边右键单击,然后选择“插入批注标记”。注释符号会显示在单元格右上角,提示该单元格上有批注。
6.3快速拆分表格
WPS表格提供了多种方法来快速拆分表格,以下是其中的两种方法:
拆分单元格:
选中需要拆分的单元格,然后在菜单栏中选择“表格工具”选项卡中的“布局”选项,单击“拆分单元格”按钮。在弹出的对话框中选择需要拆分的行数和列数,然后单击“确定”即可。
将表格复制到新工作表:
选中需要拆分的表格,然后在菜单栏中选择“编辑”选项卡中的“复制”或按 Ctrl+C 快捷键复制表格。接着,右键单击工作表标签,选择“插入”选项,然后选择“工作表”来插入新的工作表。在新的工作表中按 Ctrl+V 快捷键将复制的表格粘贴进去。最后,可以删除不需要的行或列,保留需要的部分。
以上两种方法都可以帮助你快速拆分表格,选择哪种方法取决于你的具体需求。
6.4快速合并多个表格
在WPS表格中,你可以使用以下两种方法来快速合并多个表格:
使用“数据透视表”功能:
可以使用“数据透视表”功能来汇总和合并多个表格数据。首先选中所有需要合并的表格,然后在菜单栏中选择“插入”选项卡中的“数据透视表”按钮。在弹出的“数据透视表向导”中,按照步骤设置“数据透视表”,并将需要汇总的数据拖放到“值”区域。完成设置后,即可看到所有表格的数据汇总在一个表格中。
使用“合并工作簿”功能:
如果你需要将多个表格合并到一个工作表中,可以使用“合并工作簿”功能。首先打开所有需要合并的表格文件,然后在菜单栏中选择“工具”选项卡中的“合并工作簿”按钮。在弹出的“合并工作簿”对话框中,选择需要合并的工作表和单元格范围,然后单击“确定”按钮即可。合并后的数据将出现在新的工作表中。
以上两种方法都可以帮助你快速合并多个表格,选择哪种方法取决于你的具体需求。注意,在合并多个表格时,应该谨慎操作,避免不必要的错误和数据丢失。