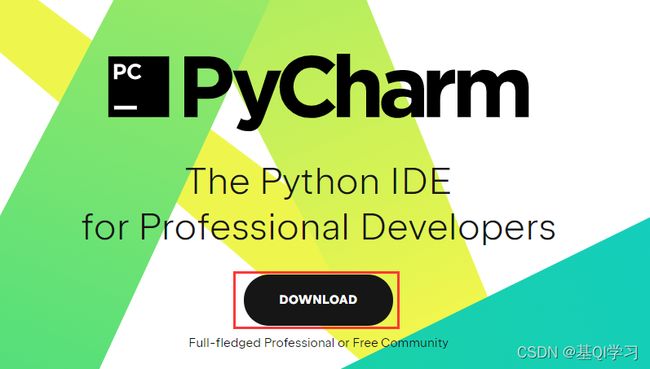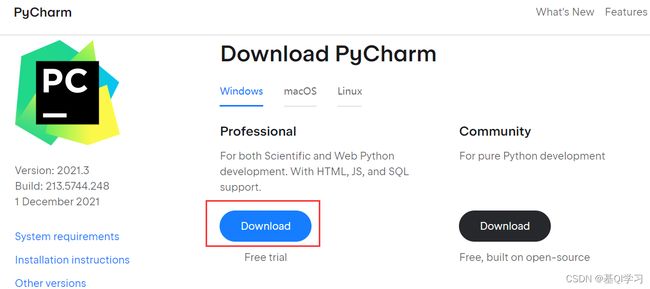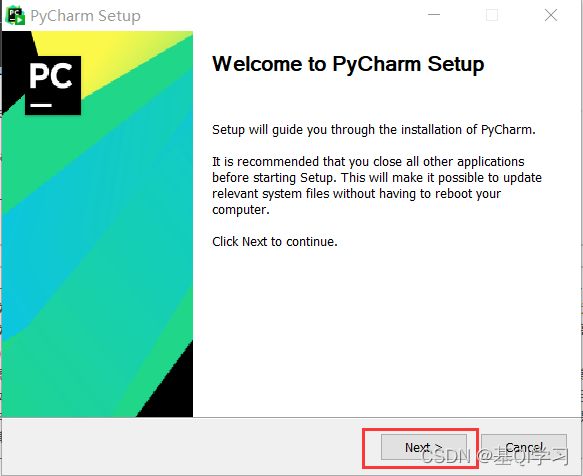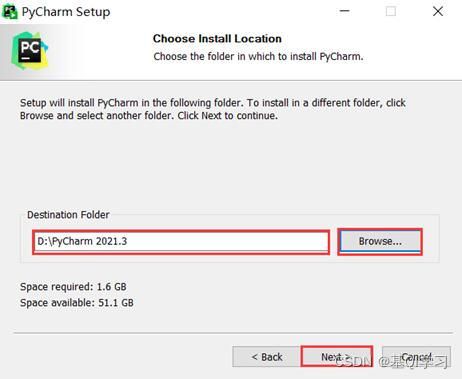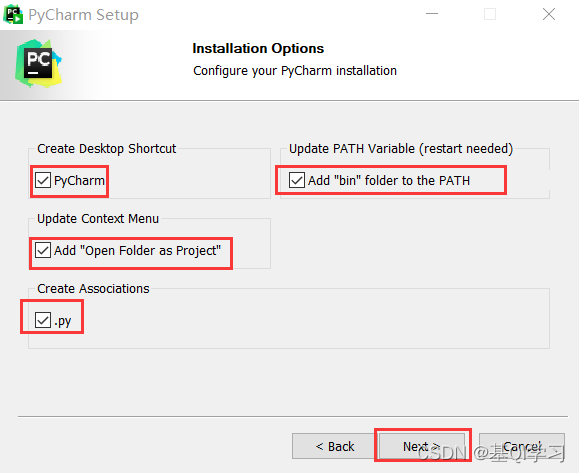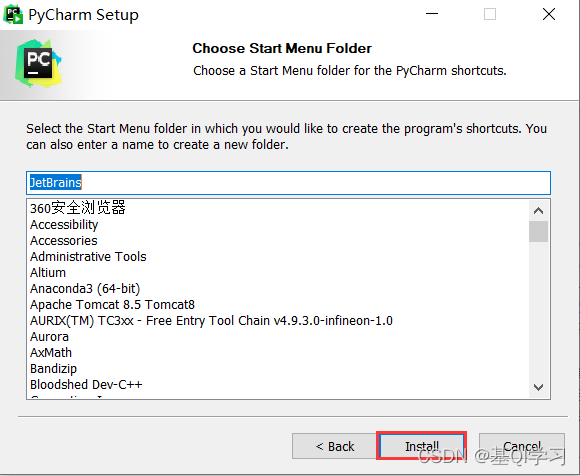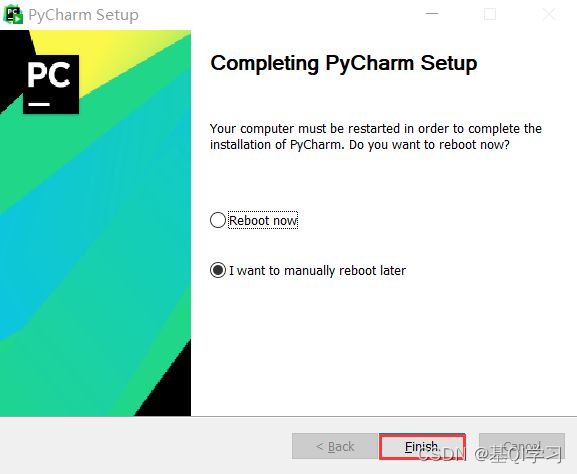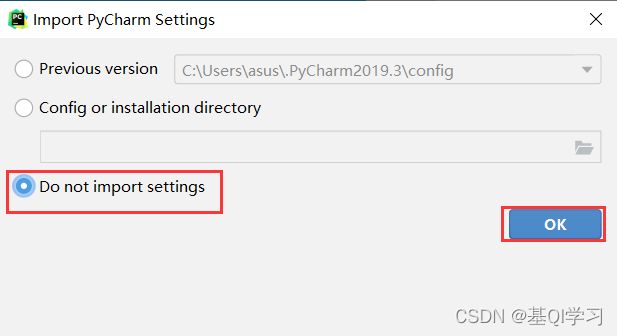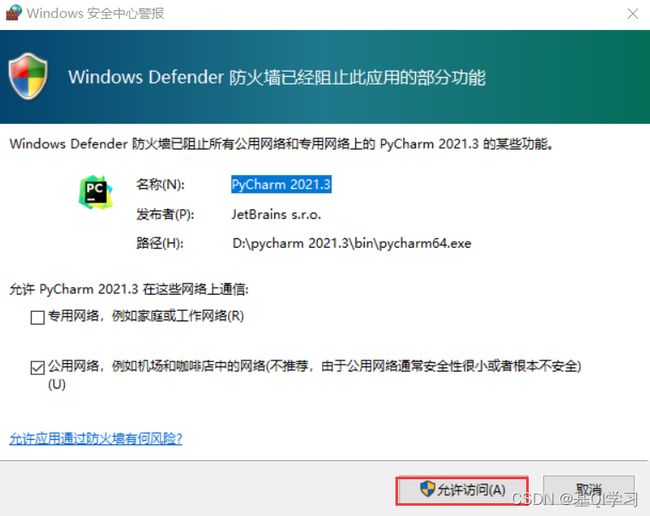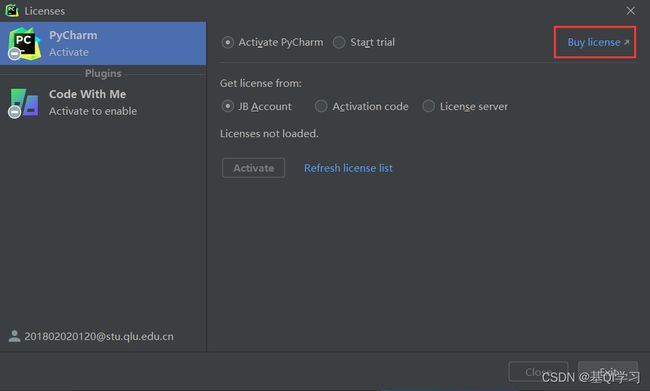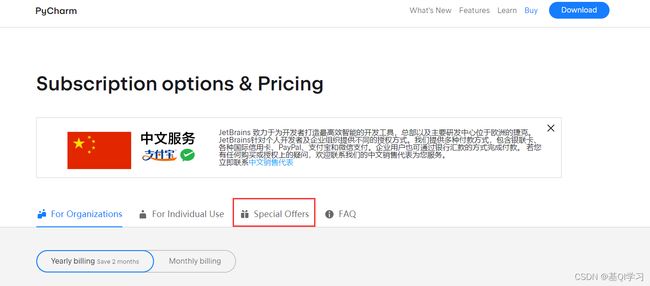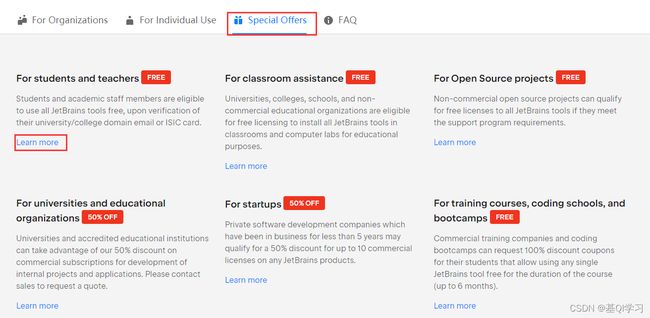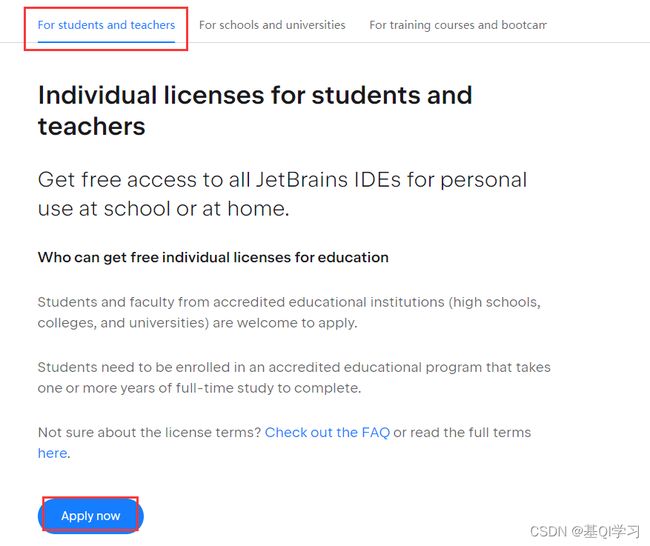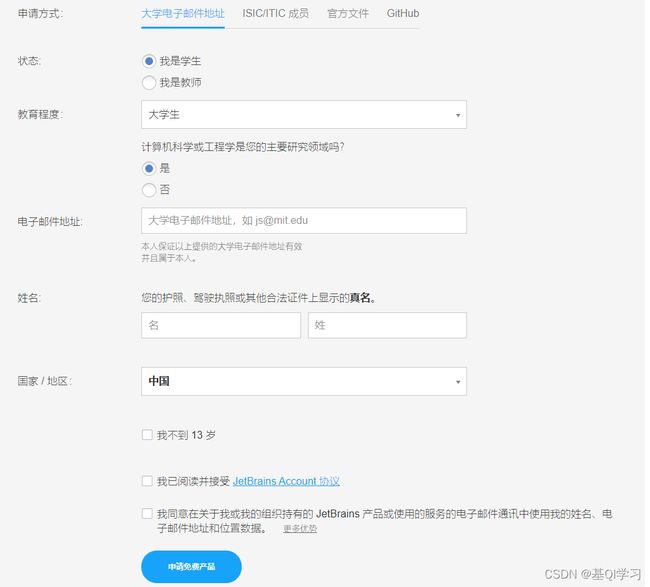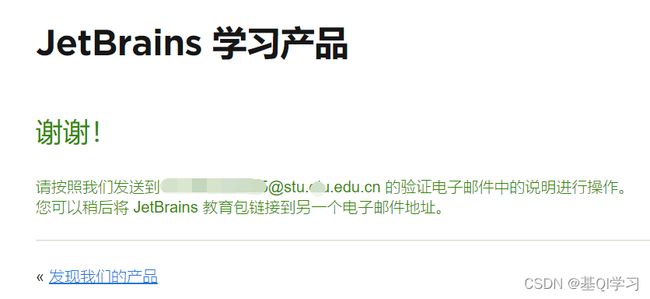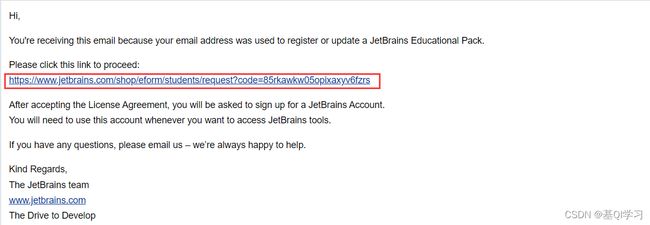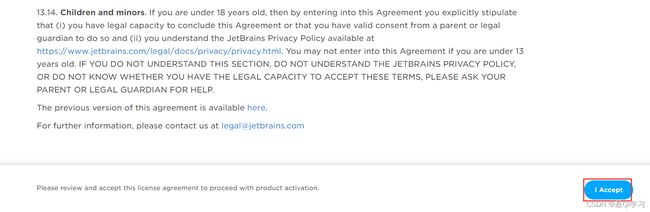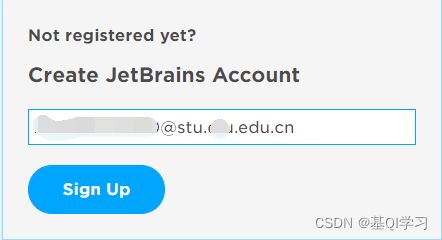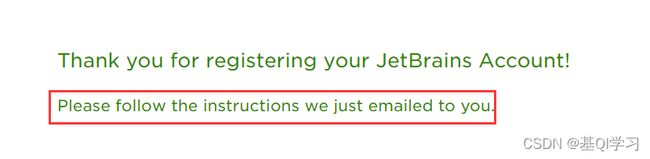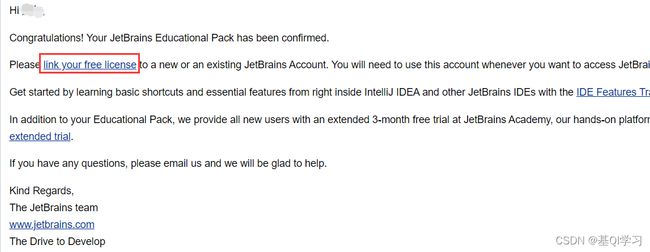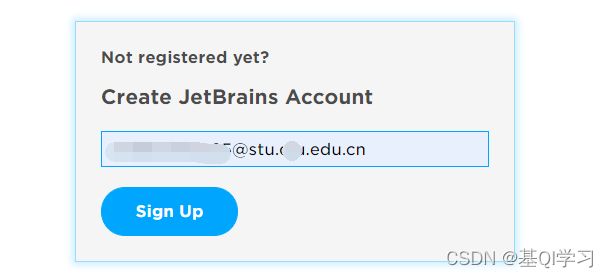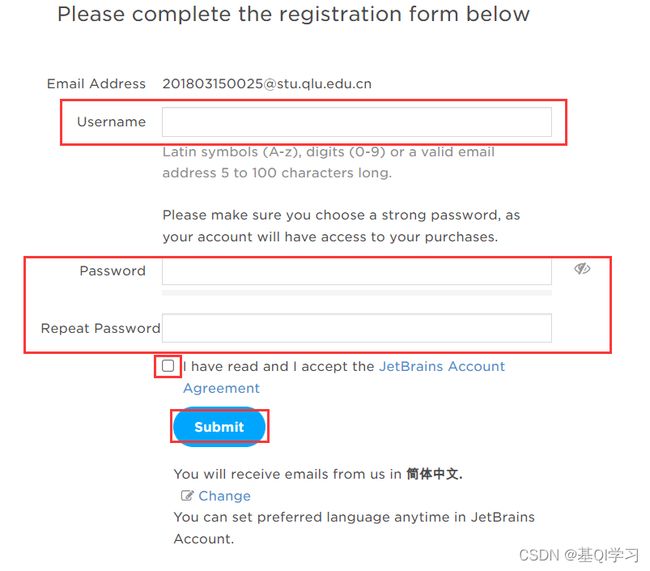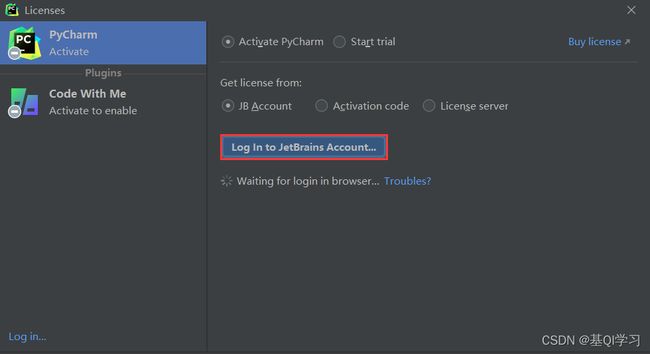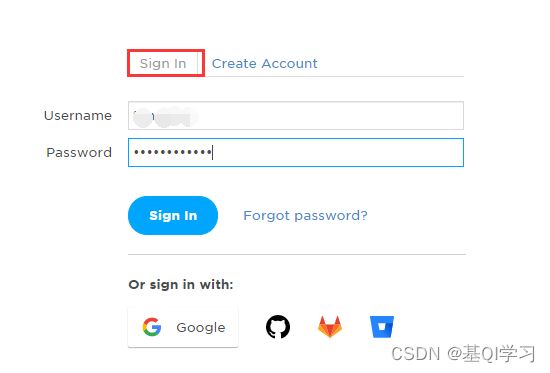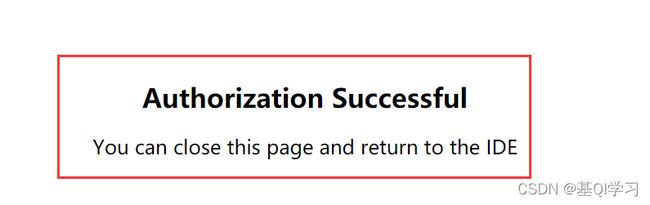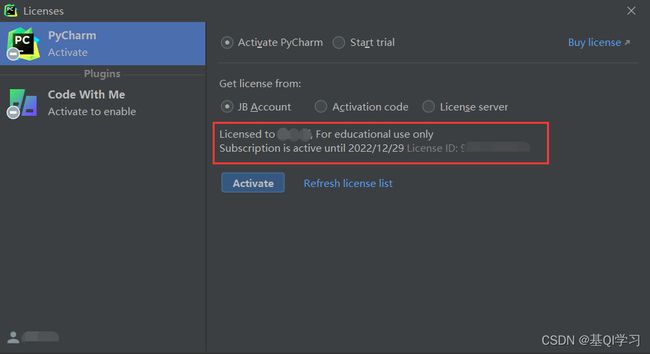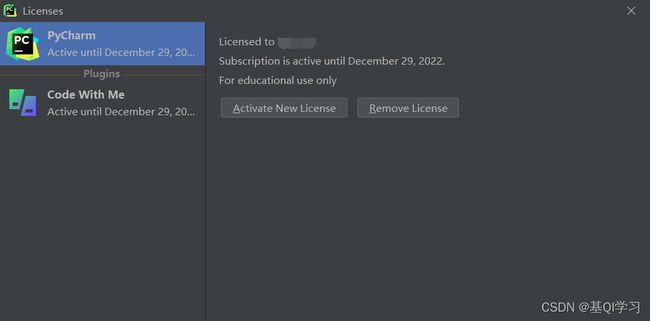Pycharm的安装与激活(超详细)
一、前言
Pycharm是Python的集成开发环境,本文将介绍如何安装Pycharm并使用学生邮箱免费激活。
二、实验环境
本实验是在Windows 10系统下进行Pycharm的安装与激活。这里专门强调实验环境的原因是市面上不仅有Windows操作系统,还有Linux以及IOS等操作系统,在不同的操作系统下的步骤是略有不同的,软件的兼容性是不同的。
三、Pycharm的安装
步骤一:在浏览器中输入PyCharm: the Python IDE for Professional Developers by JetBrains,进入到Pycharm的官网。
步骤二:点击首页的“DOWNLOAD”按钮。
步骤三:下载分为专业版和社区版,专业版的功能要比社区版多一些,但是专业版只有一个月的免费试用期,过了一个月就要花钱购买,社区版是免费的,但是这里可以使用学生邮箱进行激活,所以这里选择专业版进行下载,其实如果是做一些毕业设计之类的,社区版的功能也完全够用。点击Download进行下载。
步骤四:点击下载好的“pycharm-professional-2021.3.exe”可执行文件,进行安装。
![]()
步骤五:进入安装界面,点击“next”。
步骤六:选择软件安装路径,这里选择的是D盘,选一个存储空间大一些磁盘作为安装目录,建议不要选择系统盘,比较占空间,另外需要注意的是,为了避免一些不必要的错误,对于一些国外的软件,安装路径一定要写成全英文。
步骤七:这里大家可以根据自己的需要进行选择,要是不想选择的话,全选就好。
步骤八:直接点击“Install”进行安装,时间大约为5分钟
步骤九:安装完成,点击“Finish”。
四、Pycharm的激活
注:要是下载社区版的Pycharm,就不用看激活这一步骤了,如果是只是为了做毕业设计以及一些机器学习的实验和日常的开发,社区版就够用了。
步骤一:双击桌面上Pycharm的快捷方式,启动Pycharm。
步骤二:出现“Import Pycharm Settings”界面,这里选择“Do not import seetings”,其实也可以选择,根据个人情况,我一般是不选的。
步骤三:若出现防火墙弹窗,点击允许访问,若没有出现,则忽略此步骤。
步骤四:出现了软件激活界面,此时可以用教育邮箱进行激活(每个学校“应该”都会给学生提供教育邮箱),点击Buy license按钮。
步骤五:根据弹出的网页,点击“Special Offers”。
步骤六:点击“Learn more”。
步骤七:点击Apply now。
步骤八:填写表单,并点击“申请免费产品”。
填写电子邮件信息时,不要忘了加后缀(学号和学校简称打码了)。
由于我之前申请过了,所以要点击专用链接进行申请。为了能给大家呈现出完整的步骤,下面我将使用我舍友的学生邮箱进行申请操作。
步骤九:将申请产品的表单成功提交后,会出现以下页面。
步骤十:登陆学生邮箱,点击如下未读邮件。
步骤十一:点击邮件内容中的第一个链接。
步骤十二:在跳转的页面上,点击“Get started to use”。
步骤十三:将点击链接跳转后的页面浏览到页面底部,然后点击“I Accept”。
步骤十四:输入学生邮箱的地址,点击Sign Up,创建JetBrains的账号。
步骤十五:若显示如下页面,则去邮箱继续操作。
步骤十六:点击邮件。
步骤十七:点击“link our free license”。
步骤十八:再次输入邮箱,点击“Sign Up”,进行账号的创建。
步骤十九:填写用户名,密码等个人信息,最后点击“Submit”提交信息。
步骤二十:点击Log in to JetBrains Account。
步骤二十一:在弹出的网页中输入已经创建完成的账号和密码。
步骤二十二:出现如下界面则显示成功。
步骤二十三:返回Pycharm,点击Activate,显示激活成功,免费使用日期从2021.12.31至2022.12.29,期限为1年,假如1年的期限到了,使用学生邮箱再次激活即可。
五、总结与展望
本文介绍了Pycharm的安装与激活,如果只是为了完成毕业设计或者做论文的实验,社区版的功能就足够了,只需要安装社区版的Pycharm就可以了,社区版的Pycahrm不需要激活,所以激活步骤可以省略。
下一篇文章我们将介绍如何使用Pycharm创建项目以及配置Python环境。