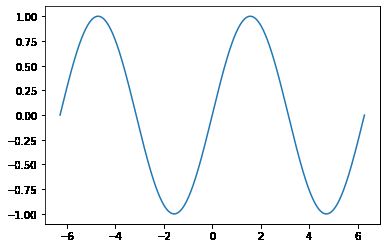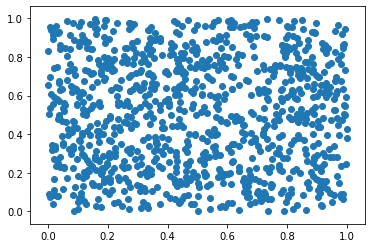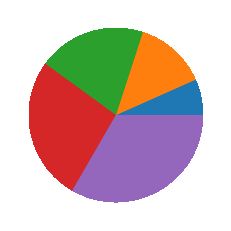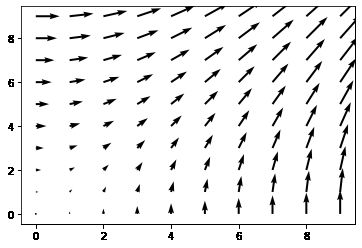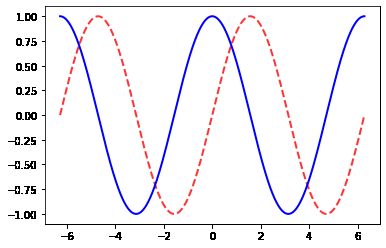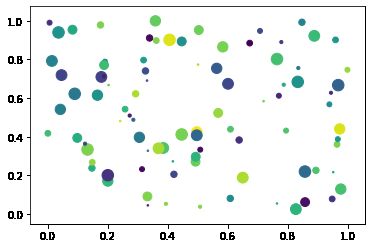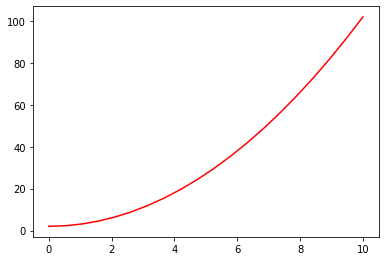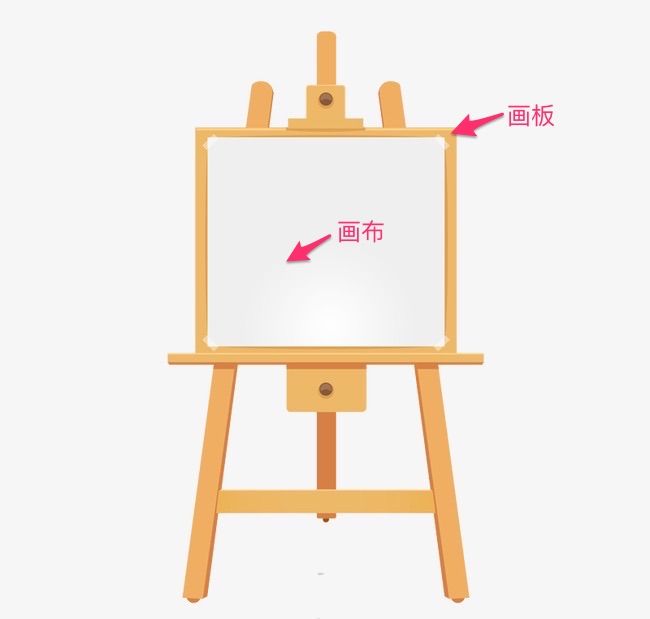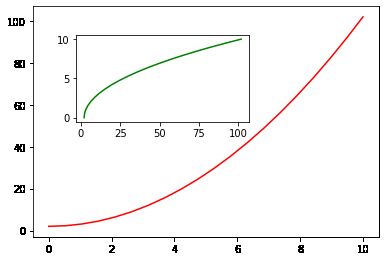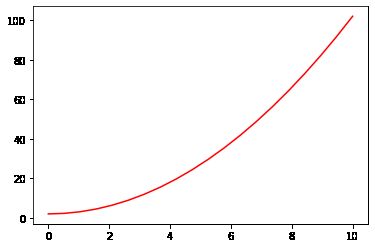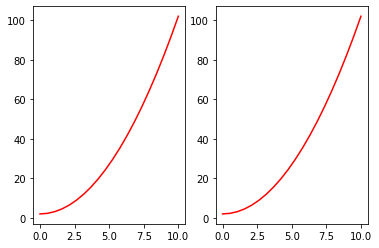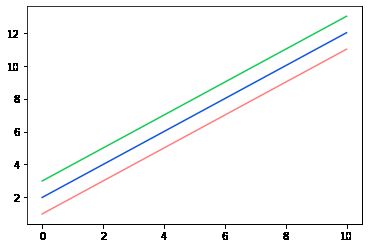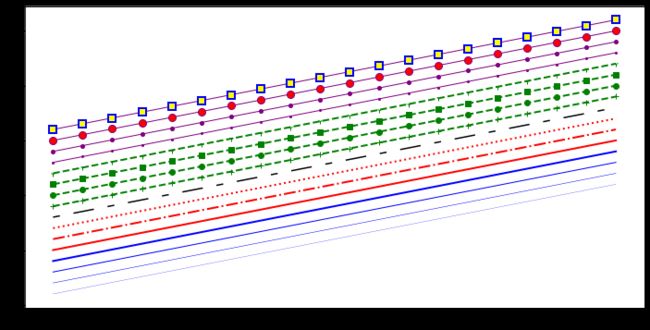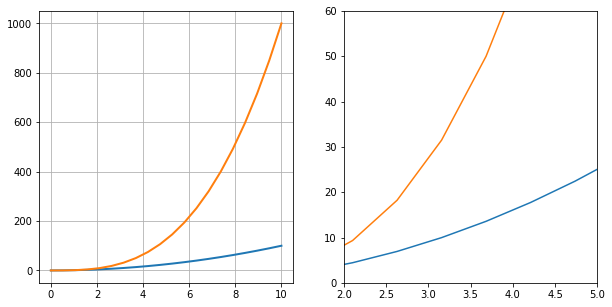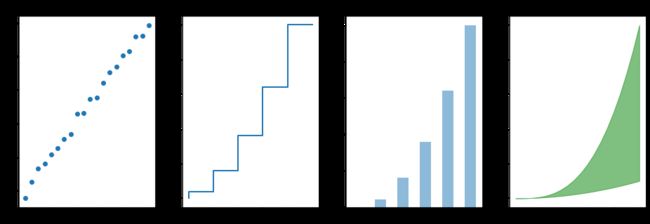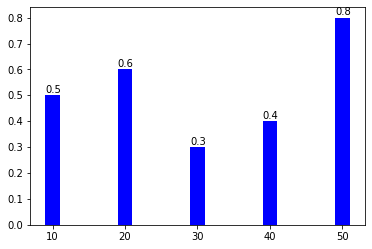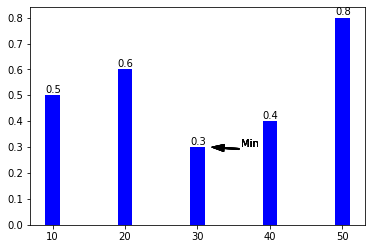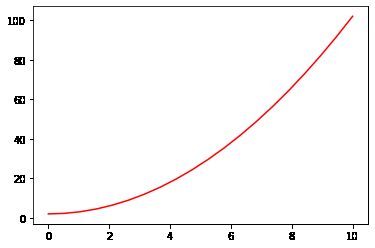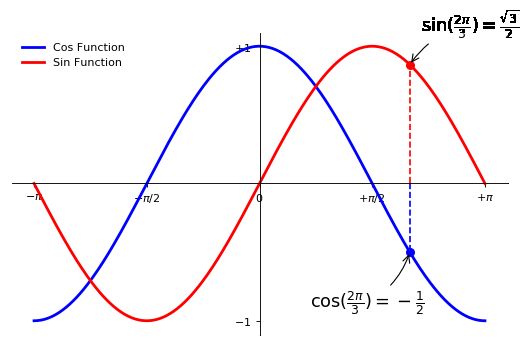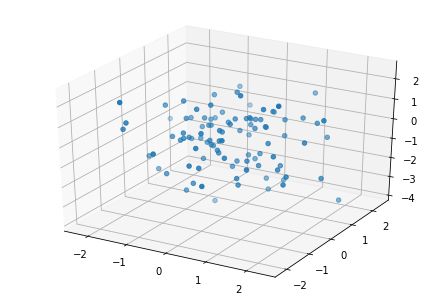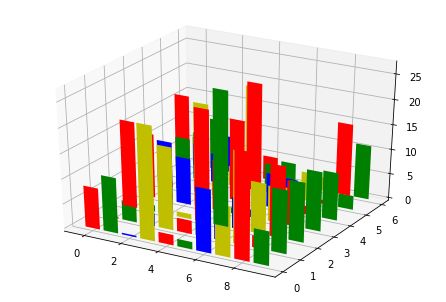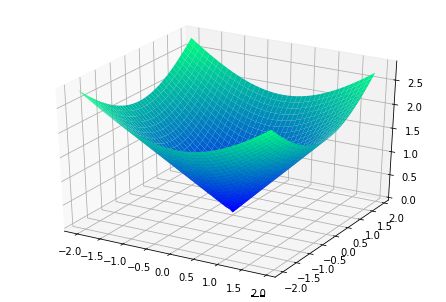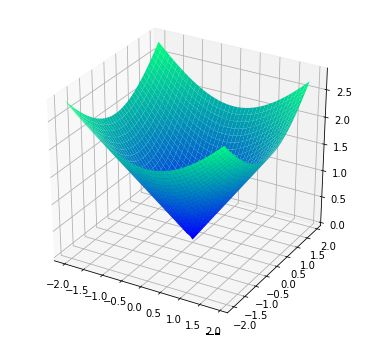Matplotlib 数据绘图基础入门
0、介绍
在使用机器学习方法解决问题的过程中,一定会遇到需要针对数据进行绘图的场景。Matplotlib 是支持 Python 语言的开源绘图库,因为其支持丰富的绘图类型、简单的绘图方式以及完善的接口文档,深受 Python 工程师、科研学者、数据工程师等各类人士的喜欢。Matplotlib 拥有着十分活跃的社区以及稳定的版本迭代,当我们在学习机器学习的课程时,掌握 Matplotlib 的使用无疑是最重要的准备工作之一。
Matplotlib 是支持 Python 语言的开源绘图库,因为其支持丰富的绘图类型、简单的绘图方式以及完善的接口文档,深受 Python 工程师、科研学者、数据工程师等各类人士的喜欢。本次实验课程中,我们将学会使用 Matplotlib 绘图的方法和技巧。
知识点
- 二维图形绘制
- 子图及组合图形
- 兼容 MATLAB 风格 API
- 三维图形绘制
- 三维混合图
- 三维子图
1、Matplotlib 二维图像绘制方法
在使用 Notebook 环境绘图时,需要先运行 Jupyter Notebook 的魔术命令 %matplotlib inline。这条命令的作用是将 Matplotlib 绘制的图形嵌入在当前页面中。而在桌面环境中绘图时,不需要添加此命令,而是在全部绘图代码之后追加 plt.show()。
教学代码:
%matplotlib inline
简单图形绘制
使用 Matplotlib 提供的面向对象 API,需要导入 pyplot 模块,并约定简称为 plt。
from matplotlib import pyplot as plt
我们都说了,Matplotlib 是一个非常简单而又完善的开源绘图库。那么它到底有多简单呢?下面,我们通过 1 行代码绘制一张简单的折线图。
plt.plot([1, 2, 3, 2, 1, 2, 3, 4, 5, 6, 5, 4, 3, 2, 1])
可以看到,一张和山峰样式相似的折线图就绘制出来了。
前面,我们从 Matplotlib 中导入了 pyplot 绘图模块,并将其简称为 plt。pyplot 模块是 Matplotlib 最核心的模块,几乎所有样式的 2D 图形都是经过该模块绘制出来的。这里简称其为 plt 是约定俗成的,希望你也这样书写代码,以便拥有更好的可读性。
plt.plot() 是 pyplot 模块下面的直线绘制(折线图)方法类。示例中包含了一个 [1, 2, 3, 2, 1, 2, 3, 4, 5, 6, 5, 4, 3, 2, 1] 列表,Matplotlib 会默认将该列表作为 y 值,而 x 值会从 0 开始依次递增。
当然,如果你需要自定义横坐标值,只需要传入两个列表即可。如下方代码,我们自定义横坐标刻度从 2 开始。
plt.plot([2, 3, 4, 5, 6, 7, 8, 9, 10, 11, 12, 13, 14, 15, 16],
[1, 2, 3, 2, 1, 2, 3, 4, 5, 6, 5, 4, 3, 2, 1])
上面演示了如何绘制一个简单的折线图。那么,除了折线图,我们平常还要绘制柱状图、散点图、饼状图等等。这些图应该怎样绘制呢?
pyplot 模块中 pyplot.plot 方法是用来绘制折线图的。你应该会很容易联想到,更改后面的方法类名就可以更改图形的样式。的确,在 Matplotlib 中,大部分图形样式的绘制方法都存在于 pyplot 模块中。例如:
| 方法 | 含义 |
|---|---|
matplotlib.pyplot.angle_spectrum |
绘制电子波谱图 |
matplotlib.pyplot.bar |
绘制柱状图 |
matplotlib.pyplot.barh |
绘制直方图 |
matplotlib.pyplot.broken_barh |
绘制水平直方图 |
matplotlib.pyplot.contour |
绘制等高线图 |
matplotlib.pyplot.errorbar |
绘制误差线 |
matplotlib.pyplot.hexbin |
绘制六边形图案 |
matplotlib.pyplot.hist |
绘制柱形图 |
matplotlib.pyplot.hist2d |
绘制水平柱状图 |
matplotlib.pyplot.pie |
绘制饼状图 |
matplotlib.pyplot.quiver |
绘制量场图 |
matplotlib.pyplot.scatter |
散点图 |
matplotlib.pyplot.specgram |
绘制光谱图 |
下面,我们参考折线图的绘制方法,尝试绘制几个简单的图形。
matplotlib.pyplot.plot(*args, **kwargs) 方法严格来讲可以绘制线形图或者样本标记。其中,*args 允许输入单个 y 值或 x,y 值。
例如,我们这里绘制一张自定义 x,y 的正弦曲线图。
import numpy as np # 载入数值计算模块
# 在 -2PI 和 2PI 之间等间距生成 1000 个值,也就是 X 坐标
X = np.linspace(-2*np.pi, 2*np.pi, 1000)
# 计算 y 坐标
y = np.sin(X)
# 向方法中 `*args` 输入 X,y 坐标
plt.plot(X, y)
正弦曲线就绘制出来了。但值得注意的是,pyplot.plot 在这里绘制的正弦曲线,实际上不是严格意义上的曲线图,而在两点之间依旧是直线。这里看起来像曲线是因为样本点相互挨得很近。
柱形图 matplotlib.pyplot.bar(*args, **kwargs) 大家应该都非常了解了。这里,我们直接用上面的代码,仅把 plt.plot(X, y) 改成 plt.bar(X, y) 试一下。
plt.bar([1, 2, 3], [1, 2, 3])
散点图 matplotlib.pyplot.scatter(*args, **kwargs) 就是呈现在二维平面的一些点,这种图像的需求也是非常常见的。比如,我们通过 GPS 采集的数据点,它会包含经度以及纬度两个值,这样的情况就可以绘制成散点图。
# X,y 的坐标均有 numpy 在 0 到 1 中随机生成 1000 个值
X = np.random.ranf(1000)
y = np.random.ranf(1000)
# 向方法中 `*args` 输入 X,y 坐标
plt.scatter(X, y)
饼状图 matplotlib.pyplot.pie(*args, **kwargs) 在有限列表以百分比呈现时特别有用,你可以很清晰地看出来各类别之间的大小关系,以及各类别占总体的比例。
plt.pie([1, 2, 3, 4, 5])
量场图 matplotlib.pyplot.quiver(*args, **kwargs) 就是由向量组成的图像,在气象学等方面被广泛应用。从图像的角度来看,量场图就是带方向的箭头符号。
X, y = np.mgrid[0:10, 0:10]
plt.quiver(X, y)
中学学习地理的时候,我们就知道等高线了。等高线图 matplotlib.pyplot.contourf(*args, **kwargs) 是工程领域经常接触的一类图,它的绘制过程稍微复杂一些。
# 生成网格矩阵
x = np.linspace(-5, 5, 500)
y = np.linspace(-5, 5, 500)
X, Y = np.meshgrid(x, y)
# 等高线计算公式
Z = (1 - X / 2 + X ** 3 + Y ** 4) * np.exp(-X ** 2 - Y ** 2)
plt.contourf(X, Y, Z)
定义图形样式
上面,我们绘制了简单的基础图形,但这些图形都不美观。你可以通过更多的参数来让图形变得更漂亮。
我们已经知道了,线形图通过 matplotlib.pyplot.plot(*args, **kwargs) 方法绘出。其中,args 代表数据输入,而 kwargs 的部分就是用于设置样式参数了。
二维线形图 包含的参数 超过 40 余项,其中常用的也有 10 余项,选取一些比较有代表性的参数列举如下:
| 参数 | 含义 |
|---|---|
alpha= |
设置线型的透明度,从 0.0 到 1.0 |
color= |
设置线型的颜色 |
fillstyle= |
设置线型的填充样式 |
linestyle= |
设置线型的样式 |
linewidth= |
设置线型的宽度 |
marker= |
设置标记点的样式 |
| …… | …… |
至于每一项参数包含的设置选项,大家需要通过 官方文档 详细了解。
下面,我们重新绘制一个三角函数图形。
# 在 -2PI 和 2PI 之间等间距生成 1000 个值,也就是 X 坐标
X = np.linspace(-2 * np.pi, 2 * np.pi, 1000)
# 计算 sin() 对应的纵坐标
y1 = np.sin(X)
# 计算 cos() 对应的纵坐标
y2 = np.cos(X)
# 向方法中 `*args` 输入 X,y 坐标
plt.plot(X, y1, color='r', linestyle='--', linewidth=2, alpha=0.8)
plt.plot(X, y2, color='b', linestyle='-', linewidth=2)
散点图也是相似的,它们的很多样式参数都是大同小异,需要大家阅读 官方文档 详细了解。
| 参数 | 含义 |
|---|---|
s= |
散点大小 |
c= |
散点颜色 |
marker= |
散点样式 |
cmap= |
定义多类别散点的颜色 |
alpha= |
点的透明度 |
edgecolors= |
散点边缘颜色 |
# 生成随机数据
x = np.random.rand(100)
y = np.random.rand(100)
colors = np.random.rand(100)
size = np.random.normal(50, 60, 10)
plt.scatter(x, y, s=size, c=colors) # 绘制散点图
饼状图通过 matplotlib.pyplot.pie() 绘出。我们也可以进一步设置它的颜色、标签、阴影等各类样式。下面就绘出一个示例。
label = 'Cat', 'Dog', 'Cattle', 'Sheep', 'Horse' # 各类别标签
color = 'r', 'g', 'r', 'g', 'y' # 各类别颜色
size = [1, 2, 3, 4, 5] # 各类别占比
explode = (0, 0, 0, 0, 0.2) # 各类别的偏移半径
# 绘制饼状图
plt.pie(size, colors=color, explode=explode,
labels=label, shadow=True, autopct='%1.1f%%')
# 饼状图呈正圆
plt.axis('equal')
组合图形样式
上面演示了单个简单图像的绘制。实际上,我们往往会遇到将几种类型的一样的图放在一张图内显示,也就是组合图的绘制。其实很简单,你只需要将所需图形的代码放置在一起就可以了,比如绘制一张包含柱形图和折线图的组合图。
x = [1, 3, 5, 7, 9, 11, 13, 15, 17, 19]
y_bar = [3, 4, 6, 8, 9, 10, 9, 11, 7, 8]
y_line = [2, 3, 5, 7, 8, 9, 8, 10, 6, 7]
plt.bar(x, y_bar)
plt.plot(x, y_line, '-o', color='y')
当然,并不是任何的代码放在一起都是组合图。上面,两张图的横坐标必须共享,才能够被 Matplotlib 自动判断为组合图效果。
定义图形位置
在图形的绘制过程中,你可能需要调整图形的位置,或者把几张单独的图形拼接在一起。此时,我们就需要引入 plt.figure 图形对象了。
下面,我们绘制一张自定义位置的图形。
x = np.linspace(0, 10, 20) # 生成数据
y = x * x + 2
fig = plt.figure() # 新建图形对象
axes = fig.add_axes([0.5, 0.5, 0.8, 0.8]) # 控制画布的左, 下, 宽度, 高度
axes.plot(x, y, 'r')
上面的绘图代码中,你可能会对 figure 和 axes 产生疑问。Matplotlib 的 API 设计的非常符合常理,在这里,figure 相当于绘画用的画板,而 axes 则相当于铺在画板上的画布。我们将图像绘制在画布上,于是就有了 plot,set_xlabel 等操作。
借助于图形对象,我们可以实现大图套小图的效果。
fig = plt.figure() # 新建画板
axes1 = fig.add_axes([0.1, 0.1, 0.8, 0.8]) # 大画布
axes2 = fig.add_axes([0.2, 0.5, 0.4, 0.3]) # 小画布
axes1.plot(x, y, 'r') # 大画布
axes2.plot(y, x, 'g') # 小画布
上面的绘图代码中,你已经学会了使用 add_axes() 方法向我们设置的画板 figure 中添加画布 axes。在 Matplotlib 中,还有一种添加画布的方式,那就是 plt.subplots(),它和 axes 都等同于画布。
fig, axes = plt.subplots()
axes.plot(x, y, 'r')
借助于 plt.subplots(),我们就可以实现子图的绘制,也就是将多张图按一定顺序拼接在一起。
fig, axes = plt.subplots(nrows=1, ncols=2) # 子图为 1 行,2 列
for ax in axes:
ax.plot(x, y, 'r')
通过设置 plt.subplots 的参数,可以实现调节画布尺寸和显示精度。
fig, axes = plt.subplots(
figsize=(16, 9), dpi=50) # 通过 figsize 调节尺寸, dpi 调节显示精度
axes.plot(x, y, 'r')
规范绘图方法
上面,我们已经入门了 Matplotlib 的绘图方法。由于 Matplotlib 的灵活性,很多方法都可以画出图形来。但为了避免「想怎么画,就怎么画」的问题,我们需要根据自己的习惯,约定一套比较规范的绘图方法。
首先,任何图形的绘制,都建议通过 plt.figure() 或者 plt.subplots() 管理一个完整的图形对象。而不是简单使用一条语句,例如 plt.plot(...) 来绘图。
管理一个完整的图形对象,有很多好处。在图形的基础上,给后期添加图例,图形样式,标注等预留了很大的空间。除此之外。代码看起来也更加规范,可读性更强。
接下来,我们就通过几组例子来演示规范的绘图方法。
添加图标题、图例
绘制包含图标题、坐标轴标题以及图例的图形,举例如下:
fig, axes = plt.subplots()
axes.set_xlabel('x label') # 横轴名称
axes.set_ylabel('y label')
axes.set_title('title') # 图形名称
axes.plot(x, x**2)
axes.plot(x, x**3)
axes.legend(["y = x**2", "y = x**3"], loc=0) # 图例
图例中的 loc 参数标记图例位置,1,2,3,4 依次代表:右上角、左上角、左下角,右下角;0 代表自适应
线型、颜色、透明度
在 Matplotlib 中,你可以设置线的颜色、透明度等其他属性。
fig, axes = plt.subplots()
axes.plot(x, x+1, color="red", alpha=0.5)
axes.plot(x, x+2, color="#1155dd")
axes.plot(x, x+3, color="#15cc55")
而对于线型而言,除了实线、虚线之外,还有很多丰富的线型可供选择。
fig, ax = plt.subplots(figsize=(12, 6))
# 线宽
ax.plot(x, x+1, color="blue", linewidth=0.25)
ax.plot(x, x+2, color="blue", linewidth=0.50)
ax.plot(x, x+3, color="blue", linewidth=1.00)
ax.plot(x, x+4, color="blue", linewidth=2.00)
# 虚线类型
ax.plot(x, x+5, color="red", lw=2, linestyle='-')
ax.plot(x, x+6, color="red", lw=2, ls='-.')
ax.plot(x, x+7, color="red", lw=2, ls=':')
# 虚线交错宽度
line, = ax.plot(x, x+8, color="black", lw=1.50)
line.set_dashes([5, 10, 15, 10])
# 符号
ax.plot(x, x + 9, color="green", lw=2, ls='--', marker='+')
ax.plot(x, x+10, color="green", lw=2, ls='--', marker='o')
ax.plot(x, x+11, color="green", lw=2, ls='--', marker='s')
ax.plot(x, x+12, color="green", lw=2, ls='--', marker='1')
# 符号大小和颜色
ax.plot(x, x+13, color="purple", lw=1, ls='-', marker='o', markersize=2)
ax.plot(x, x+14, color="purple", lw=1, ls='-', marker='o', markersize=4)
ax.plot(x, x+15, color="purple", lw=1, ls='-',
marker='o', markersize=8, markerfacecolor="red")
ax.plot(x, x+16, color="purple", lw=1, ls='-', marker='s', markersize=8,
markerfacecolor="yellow", markeredgewidth=2, markeredgecolor="blue")
画布网格、坐标轴范围
有些时候,我们可能需要显示画布网格或调整坐标轴范围。设置画布网格和坐标轴范围。这里,我们通过指定 axes[0] 序号,来实现子图的自定义顺序排列。
fig, axes = plt.subplots(1, 2, figsize=(10, 5))
# 显示网格
axes[0].plot(x, x**2, x, x**3, lw=2)
axes[0].grid(True)
# 设置坐标轴范围
axes[1].plot(x, x**2, x, x**3)
axes[1].set_ylim([0, 60])
axes[1].set_xlim([2, 5])
除了折线图,Matplotlib 还支持绘制散点图、柱状图等其他常见图形。下面,我们绘制由散点图、梯步图、条形图、面积图构成的子图。
n = np.array([0, 1, 2, 3, 4, 5])
fig, axes = plt.subplots(1, 4, figsize=(16, 5))
axes[0].scatter(x, x + 0.25*np.random.randn(len(x)))
axes[0].set_title("scatter")
axes[1].step(n, n**2, lw=2)
axes[1].set_title("step")
axes[2].bar(n, n**2, align="center", width=0.5, alpha=0.5)
axes[2].set_title("bar")
axes[3].fill_between(x, x**2, x**3, color="green", alpha=0.5)
axes[3].set_title("fill_between")
图形标注方法
当我们绘制一些较为复杂的图像时,阅读对象往往很难全面理解图像的含义。而此时,图像标注往往会起到画龙点睛的效果。图像标注,就是在画面上添加文字注释、指示箭头、图框等各类标注元素。
Matplotlib 中,文字标注的方法由 matplotlib.pyplot.text() 实现。最基本的样式为 matplotlib.pyplot.text(x, y, s),其中 x, y 用于标注位置定位,s 代表标注的字符串。除此之外,你还可以通过 fontsize= , horizontalalignment= 等参数调整标注字体的大小,对齐样式等。
下面,我们举一个对柱形图进行文字标注的示例。
fig, axes = plt.subplots()
x_bar = [10, 20, 30, 40, 50] # 柱形图横坐标
y_bar = [0.5, 0.6, 0.3, 0.4, 0.8] # 柱形图纵坐标
bars = axes.bar(x_bar, y_bar, color='blue', label=x_bar, width=2) # 绘制柱形图
for i, rect in enumerate(bars):
x_text = rect.get_x() # 获取柱形图横坐标
y_text = rect.get_height() + 0.01 # 获取柱子的高度并增加 0.01
plt.text(x_text, y_text, '%.1f' % y_bar[i]) # 标注文字
除了文字标注之外,还可以通过 matplotlib.pyplot.annotate() 方法向图像中添加箭头等样式标注。接下来,我们向上面的例子中增添一行增加箭头标记的代码。
fig, axes = plt.subplots()
bars = axes.bar(x_bar, y_bar, color='blue', label=x_bar, width=2) # 绘制柱形图
for i, rect in enumerate(bars):
x_text = rect.get_x() # 获取柱形图横坐标
y_text = rect.get_height() + 0.01 # 获取柱子的高度并增加 0.01
plt.text(x_text, y_text, '%.1f' % y_bar[i]) # 标注文字
# 增加箭头标注
plt.annotate('Min', xy=(32, 0.3), xytext=(36, 0.3),
arrowprops=dict(facecolor='black', width=1, headwidth=7))
上面的示例中,xy=() 表示标注终点坐标,xytext=() 表示标注起点坐标。在箭头绘制的过程中,arrowprops=() 用于设置箭头样式,facecolor= 设置颜色,width= 设置箭尾宽度,headwidth= 设置箭头宽度,可以通过 arrowstyle= 改变箭头的样式。
2、兼容 MATLAB 代码风格接口
提示:本部分内容适合于之前有 MATLAB 基础的用户了解,其他读者可以直接跳过。
相信很多学理工科的同学都使用过 MATLAB,它是一种用于算法开发、数据可视化、数据分析以及数值计算的高级技术计算语言和交互式环境。而在 Matplotlib 中,也提供了和 MATLAB 相似的 API。对于使用过 MATLAB 的同学而言,这将是入门 Matplotlib 最快的方式。
使用 Matplotlib 提供的兼容 MATLAB API,需要导入 pylab 模块:
from matplotlib import pylab
使用 NumPy 生成随机数据:
x = np.linspace(0, 10, 20)
y = x * x + 2
只需要 1 句命令就可以完成绘图:
pylab.plot(x, y, 'r') # 'r' 代表 red
如果我们要绘制子图,就可以使用 subplot 方法绘制子图:
pylab.subplot(1, 2, 1) # 括号中内容代表(行,列,索引)
pylab.plot(x, y, 'r--') # ‘’ 中的内容确定了颜色和线型
pylab.subplot(1, 2, 2)
pylab.plot(y, x, 'g*-')
使用兼容 MATLAB 风格的 API 的好处在于,如果熟悉 MATLAB,那么将很快上手使用 Python 绘图。不过,除了一些简单的图形之外,并不鼓励使用兼容 MATLAB 的 API。
实验更加建议学习和使用前面介绍的 Matplotlib 提供的面向对象 API,它更加强大和好用。
3、二维图形课后习题
尝试通过 Matplotlib 绘制出下图这副图像,你可能需要结合 官方文档 来查找合适的方法。
答案:
import numpy as np
import matplotlib.pyplot as plt
plt.figure(figsize=(8, 5), dpi=80)
ax = plt.subplot(111)
ax.spines['right'].set_color('none')
ax.spines['top'].set_color('none')
ax.xaxis.set_ticks_position('bottom')
ax.spines['bottom'].set_position(('data', 0))
ax.yaxis.set_ticks_position('left')
ax.spines['left'].set_position(('data', 0))
X = np.linspace(-np.pi, np.pi, 256, endpoint=True)
C, S = np.cos(X), np.sin(X)
plt.plot(X, C, color="blue", linewidth=2.5, linestyle="-", label="Cos Function")
plt.plot(X, S, color="red", linewidth=2.5, linestyle="-", label="Sin Function")
plt.xlim(X.min() * 1.1, X.max() * 1.1)
plt.xticks([-np.pi, -np.pi / 2, 0, np.pi / 2, np.pi],
[r'$-\pi$', r'$-\pi/2$', r'$0$', r'$+\pi/2$', r'$+\pi$'])
plt.ylim(C.min() * 1.1, C.max() * 1.1)
plt.yticks([-1, +1],
[r'$-1$', r'$+1$'])
t = 2 * np.pi / 3
plt.plot([t, t], [0, np.cos(t)],
color='blue', linewidth=1.5, linestyle="--")
plt.scatter([t, ], [np.cos(t), ], 50, color='blue')
plt.annotate(r'$\sin(\frac{2\pi}{3})=\frac{\sqrt{3}}{2}$',
xy=(t, np.sin(t)), xycoords='data',
xytext=(+10, +30), textcoords='offset points', fontsize=16,
arrowprops=dict(arrowstyle="->", connectionstyle="arc3,rad=.2"))
plt.plot([t, t], [0, np.sin(t)],
color='red', linewidth=1.5, linestyle="--")
plt.scatter([t, ], [np.sin(t), ], 50, color='red')
plt.annotate(r'$\cos(\frac{2\pi}{3})=-\frac{1}{2}$',
xy=(t, np.cos(t)), xycoords='data',
xytext=(-90, -50), textcoords='offset points', fontsize=16,
arrowprops=dict(arrowstyle="->", connectionstyle="arc3,rad=.2"))
plt.legend(loc='upper left', frameon=False)
plt.show()4、三维图形绘制
前面,我们已经了解了如果使用 Matplotlib 中的 pyplot 模块绘制简单的 2D 图像。其实,Matplotlib 也可以绘制 3D 图像,与二维图像不同的是,绘制三维图像主要通过 mplot3d 模块实现。但是,使用 Matplotlib 绘制三维图像实际上是在二维画布上展示,所以一般绘制三维图像时,同样需要载入 pyplot 模块。
mplot3d 模块下主要包含 4 个大类,分别是:
mpl_toolkits.mplot3d.axes3d()mpl_toolkits.mplot3d.axis3d()mpl_toolkits.mplot3d.art3d()mpl_toolkits.mplot3d.proj3d()
其中,axes3d() 下面主要包含了各种实现绘图的类和方法。axis3d() 主要是包含了和坐标轴相关的类和方法。art3d() 包含了一些可将 2D 图像转换并用于 3D 绘制的类和方法。proj3d() 中包含一些零碎的类和方法,例如计算三维向量长度等。
一般情况下,我们用到最多的就是 mpl_toolkits.mplot3d.axes3d() 下面的 mpl_toolkits.mplot3d.axes3d.Axes3D() 类,而 Axes3D() 下面又存在绘制不同类型 3D 图的方法。
下面,我们通过几组示例,来学习 Matplotlib 绘制三维图形。首先,是三维散点图的绘制。
import numpy as np
from mpl_toolkits.mplot3d import Axes3D
import matplotlib.pyplot as plt
%matplotlib inline
# x, y, z 均为 100 个随机数
x = np.random.normal(0, 1, 100)
y = np.random.normal(0, 1, 100)
z = np.random.normal(0, 1, 100)
fig = plt.figure()
ax = Axes3D(fig)
ax.scatter(x, y, z)
三维图形和二维图形在数据上的区别在于,三维图形多了一组数据用于度量多出来的一个维度。
当我们在桌面环境中绘制 3D 图形时,是可以通过鼠标任意拖动角度的,但在 Jupyter Notebook 环境中不支持,只会展示三维图形的默认视角静态图像。
线形图和散点图相似,需要传入 x,y,z 三个坐标的数值。详细的代码如下。
# 生成数据
x = np.linspace(-6 * np.pi, 6 * np.pi, 1000)
y = np.sin(x)
z = np.cos(x)
# 创建 3D 图形对象
fig = plt.figure()
ax = Axes3D(fig)
ax.plot(x, y, z)
绘制完线型图,我们继续尝试绘制三维柱状图,其实它的绘制步骤和上面同样非常相似。
# 创建 3D 图形对象
fig = plt.figure()
ax = Axes3D(fig)
# 生成数据并绘图
x = [0, 1, 2, 3, 4, 5, 6]
for i in x:
y = [0, 1, 2, 3, 4, 5, 6, 7, 8, 9]
z = abs(np.random.normal(1, 10, 10))
ax.bar(y, z, i, zdir='y', color=['r', 'g', 'b', 'y'])
接下来需要绘制的三维曲面图要麻烦一些,我们需要对数据进行矩阵处理。其实和画二维等高线图很相似,只是多增加了一个维度。
# 创建 3D 图形对象
fig = plt.figure()
ax = Axes3D(fig)
# 生成数据
X = np.arange(-2, 2, 0.1)
Y = np.arange(-2, 2, 0.1)
X, Y = np.meshgrid(X, Y)
Z = np.sqrt(X ** 2 + Y ** 2)
# 绘制曲面图,并使用 cmap 着色
ax.plot_surface(X, Y, Z, cmap=plt.cm.winter)
cmap=plt.cm.winter 表示采用了 winter 配色方案。除了通过 Axes3D() 声明三维图形,我们也可以通过 projection='3d' 参数声明 3D 图形。
fig = plt.figure(figsize=(14, 6))
# 通过 projection='3d' 声明绘制 3D 图形
ax = fig.add_subplot(1, 2, 1, projection='3d')
ax.plot_surface(X, Y, Z, cmap=plt.cm.winter)
三维混合图
混合图就是将两种不同类型的图绘制在一张图里。绘制混合图一般有前提条件,那就是两种不同类型图的范围大致相同,否则将会出现严重的比例不协调,而使得混合图失去意义。
# 创建 3D 图形对象
fig = plt.figure()
ax = Axes3D(fig)
# 生成数据并绘制图 1
x1 = np.linspace(-3 * np.pi, 3 * np.pi, 500)
y1 = np.sin(x1)
ax.plot(x1, y1, zs=0, c='red')
# 生成数据并绘制图 2
x2 = np.random.normal(0, 1, 100)
y2 = np.random.normal(0, 1, 100)
z2 = np.random.normal(0, 1, 100)
ax.scatter(x2, y2, z2)
三维子图
我们已经学习过二维子图的绘制,其实三维情况下也是一样的。我们可以将二维图像和三维图像绘制在一起,又或者将几个三维图像绘制在一起。这里我们就拿上面绘制过的线形图和曲面图为例,看一看需要增删哪些代码。
# 创建 1 张画布
fig = plt.figure(figsize=(8, 4))
# 向画布添加子图 1
ax1 = fig.add_subplot(1, 2, 1, projection='3d')
# 生成子图 1 数据
x = np.linspace(-6 * np.pi, 6 * np.pi, 1000)
y = np.sin(x)
z = np.cos(x)
# 绘制第 1 张图
ax1.plot(x, y, z)
# 向画布添加子图 2
ax2 = fig.add_subplot(1, 2, 2, projection='3d')
# 生成子图 2 数据
X = np.arange(-2, 2, 0.1)
Y = np.arange(-2, 2, 0.1)
X, Y = np.meshgrid(X, Y)
Z = np.sqrt(X ** 2 + Y ** 2)
# 绘制第 2 张图
ax2.plot_surface(X, Y, Z, cmap=plt.cm.winter)
三维图形的绘制,实际上是二维图形的衍生。在绘制方法上并无较大差别,你需要组织合适的数据,并声明三维绘图对象即可。