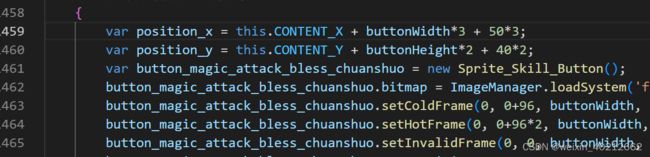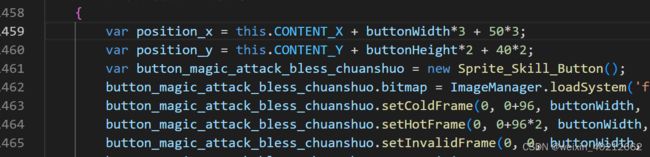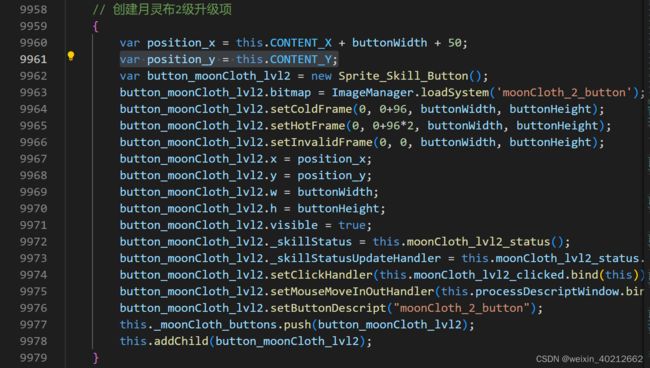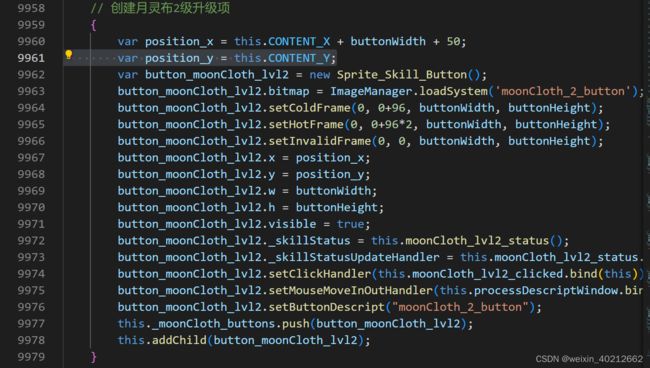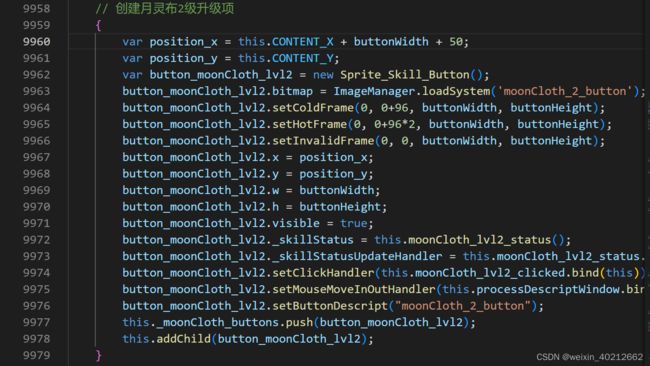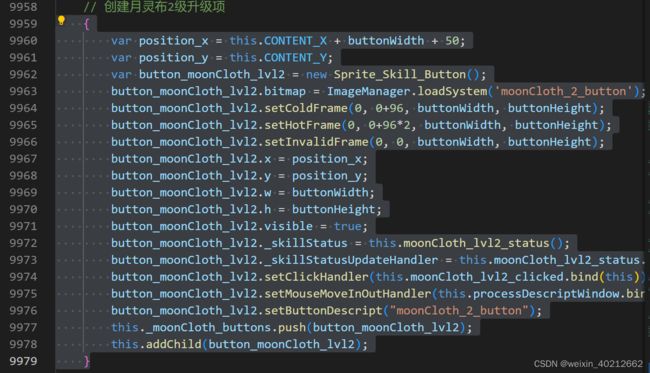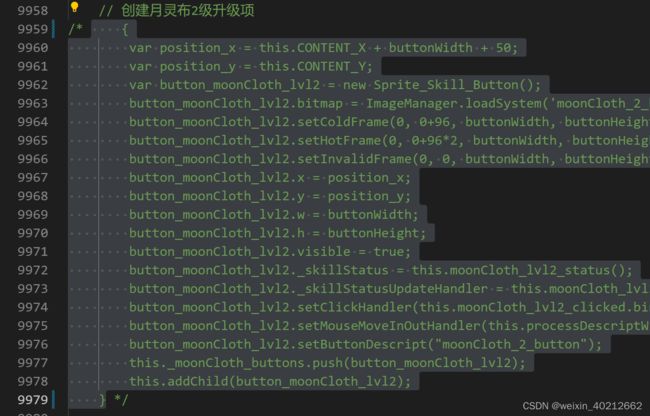vscode快捷键——让右手离开鼠标
vscode快捷键
- 前言
- 1. 光标移动
-
- 1.1 光标移动到行首
- 1.2 光标移动到行尾
- 1.3 光标行内跨word移动
-
- 1.3.1 移动到word尾
- 1.3.2 移动到word首
- 1.4 光标移动到文本首
- 1.5 光标移动到文本尾
- 1.6 光标移动任意字符串前
-
- 1.6.1 开启正则表达式
- 2. 文本选择
-
- 2.1 选择光标所在行全部内容
- 2.2 通过光标移动选择多个连续字符
- 2.3 通过光标移动选择连续多行
- 2.4 选择光标所在的word
- 2.5 延伸层级选择
- 3. 文本编辑
-
- 3.1 复制光标当前行到下一行
- 3.2 将光标当前行移动到下一行
- 3.3 将光标当前行移动到上一行
- 3.4 删除光标当前行
- 3.5 删除任意连续的字符串
- 3.6 注释掉光标所在行
- 3.7 注释掉光标所在代码块
- 4. 跳转
-
- 4.1 文件跳转
- 4.2 变量、函数定义跳转
- 4.3 行跳转
- 4.4 symbol 跳转
前言
最近使用vscode的时间比较长,编码过程中经常使用鼠标移动光标、无限制的重复使用方向键移动光标、无限制的使用退格键删除单词、语句 … …
这样做编码的效率极低,又会导致手抽筋 … …
其实vscode提供了很多快捷键组合,能够把很多复杂的动作简化,极大降低程序员的负荷。这篇即是对快捷键使用经验的总结,便于日后编码过程中查找。
好像真的可以离开鼠标了(●’◡’●)
先列一下最不需要介绍的四个组合:
Ctrl+c
Ctrl+v
Ctrl+z
Ctrl+y
大家都知道他们四个是干嘛的(●’◡’●)
1. 光标移动
1.1 光标移动到行首
Home
- 光标位于459行buttonWidth*3后面时,按下Home后,光标会移动到var前
- 光标位于459行var之前时,按下Home后,光标会移动到459行首的位置
1.2 光标移动到行尾
End
- 光标位于459行任意位置时,按下End后,光标会移动到行尾,即==50*3;==的后面
1.3 光标行内跨word移动
1.3.1 移动到word尾
Ctrl+→
光标向右移动,每次移动都会移动到下一个word的结尾。
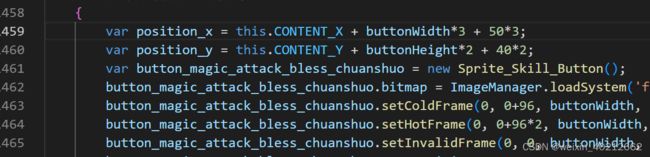
当光标位于var po后面时,按下这个组合键后,光标会移动到var position的后面;此时再次按下组合键后,光标会移动到仅接着的这个等于号后面。
1.3.2 移动到word首
Ctrl+←
与Ctrl+→相反,向左移动到word的开头位置。
要注意的是一旦移动到行首位置,再次按下组合键会移动到上一行最后一个word的前面。
1.4 光标移动到文本首
Ctrl+Home
1.5 光标移动到文本尾
Ctrl+End
1.6 光标移动任意字符串前
没错,就是查找指令:
- Ctrl+F
- 输入要移动到的字符串
- Esc
好了,光标已经来到了你要找的字符串前。
整个过程不需要离开键盘。
如果有多个结果,可以在第2部之后按Enter,切换到下一个查询结果字符串;按Shift+Enter返回上一个查询结果字符串。
1.6.1 开启正则表达式
正则表达式是通过一个开关来控制的,可以在搜索之前开启,也可以选择在搜索中开启:
Alt+R
2. 文本选择
2.1 选择光标所在行全部内容
Ctrl+l
注意:选择的内容为光标当前行的全部内容,包括行末的空格,如果有空格的话
2.2 通过光标移动选择多个连续字符
Shift+→
Shift+←
Shift+Ctrl+→
Shift+Ctrl+←
2.3 通过光标移动选择连续多行
Shift+↑
Shift+↓
2.4 选择光标所在的word
Ctrl+d
当前光标在9961行的COTENT_Y这个word上面,具体位于下划线的前面:
2.5 延伸层级选择
Shift+Alt+→
下面是一段javascript的代码,包含代码快、函数等层级。当前光标位于9961行尾:
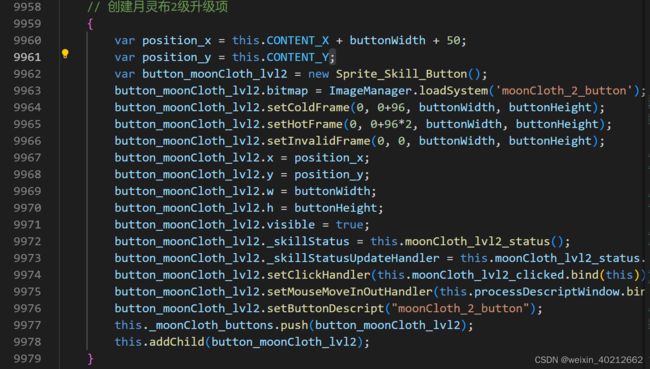
再次按下组合键后,9961行整行内容除去前面的空格,都被选中:
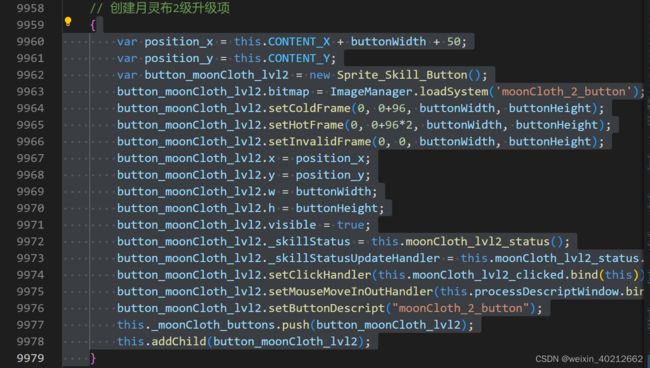
再次按下组合键后,代码块的边缘字符也被选中。
再次按下组合键后,代码块的边缘行也被选中。
再次按下组合键后,由于代码块的上一级就是函数顶层,因此整个函数被选中:
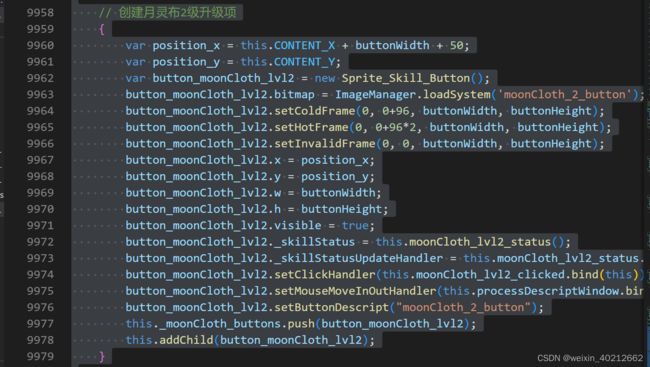
这里是用javascript代码进行的测试,C++或Python等其他编程语言也会有类似的效果。
如果想反向回退选中内容,请使用:
Shift+Alt+←
3. 文本编辑
3.1 复制光标当前行到下一行
Shift+Alt+↓
注意:复制后光标处于下面新复制出来的一行上
3.2 将光标当前行移动到下一行
Alt+↓
注意:交换后光标仍然位于原文本内容上,如果下一行有内容则与下一行交换
3.3 将光标当前行移动到上一行
Alt+↑
注意:交换后光标仍然位于原文本内容上,如果上一行有内容则与上一行交换
3.4 删除光标当前行
使用剪切命令:
Ctrl+x
3.5 删除任意连续的字符串
- 通过Shift+任意方向键选择连续的字符串
- Ctrl+x
3.6 注释掉光标所在行
Ctrl+/
光标位于9960行:
取消注释可以再次按下Ctrl+/
3.7 注释掉光标所在代码块
光标位于9960行:
取消注释可以再次按下组合键Shift+Alt+A
4. 跳转
4.1 文件跳转
Ctrl+p
按下组合键后提示用户输入要搜索的文件:
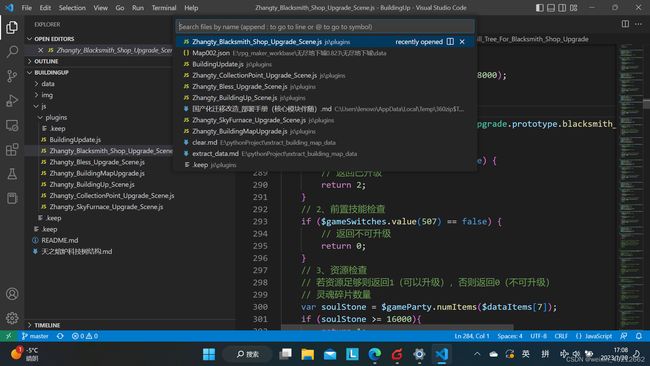
输入过程中会立刻展开匹配,即使记不住完整的名称也不要紧。
输入完毕后按下Enter即可打开文件。
如果打开的文件(Editer)太多,可以通过Ctrl+F4关闭当前的文件(Editer)。
4.2 变量、函数定义跳转
F12
将光标移动到要查找的变量或函数上,按下F12
注意:如果是单文件内的定义,可以直接F12,一般都可以找到;如果是别的文件中的定义,需要先创建workspace,以保证识别所有的符号
4.3 行跳转
- Ctrl+p
- :
- 输入行号
- Enter
4.4 symbol 跳转
也就是符号跳转。
什么符号(symbol)?
代码中定义的所有的变量、函数、声明等等都是符号(symbol)。
- Ctrl+p
- @
- 输入符号名称,过程中就会进行匹配
- Enter