【Python】JupyterLab报错:Server Connection Error如何解决?
文章目录
- 一、报错情形
- 二、深层原因
- 三、解决方案
-
- 3.1 重命名用户名
- 3.2 启用Administrator账户
- 3.3 切换Administrator账户
- 3.4 重命名用户文件夹
- 3.5 修改注册表
- 3.6 修改环境变量
- 小结
Anaconda的JupyterLab 作为优秀的网页编辑器,非常适用于编写Python程序,但往往可能因一些原因如 JupyterLab报错:Server Connection Error,而无法正常连接服务器,为此我整理了以下方法,以解决该问题。
一、报错情形
JupyterLab报错:
Server Connection Error: A connection to the jupyter server could not be established. Jupyterlab will continue trying to reconnect. Check your network connection or jupyter server.
服务器连接错误:jupyter服务器无法建立连接。木星实验室将继续尝试重新连接。检查您的网络连接或jupyter服务器。
在此情况下,无法使用Python,无法进行编译,时常弹出错误,无法连接!
二、深层原因
使用微软账号登陆windows后,用户名称中存在中文名,导致jupyter路径中含有中文,无法识别路径。
三、解决方案
解决办法:
(以Win10为例) 将用户名修改为英文,问题解决!
以下介绍修改用户名的方式:
3.1 重命名用户名
右键【计算机】->【管理】->【本地用户和组】->【用户】->右键【中文用户名】->【重命名】
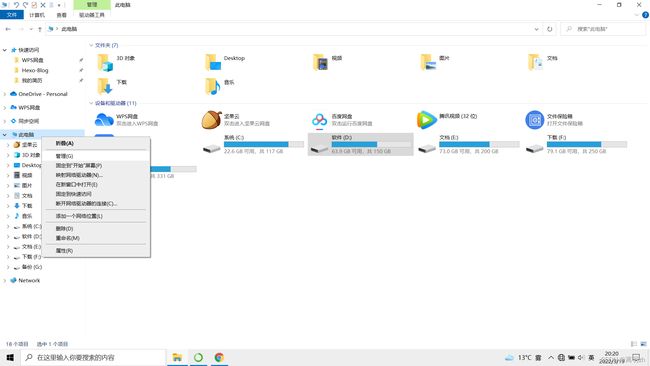
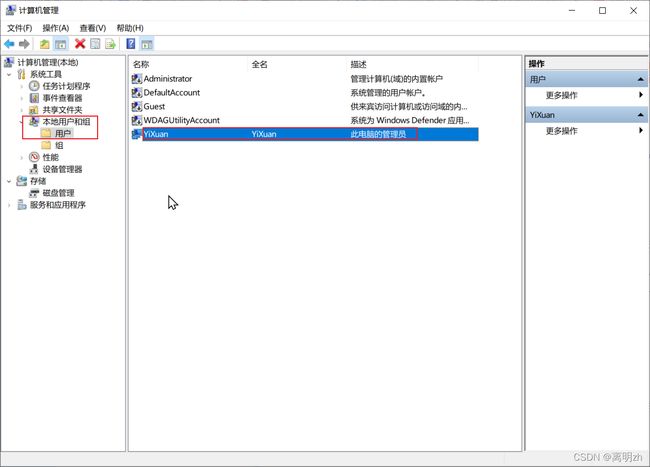
3.2 启用Administrator账户
Win10默认将Administrator账户禁用,在此需要启用Administrator账户,方法如下:
在上步继续,右键【Administrator】->【属性】->取消勾选【账户已禁用】
3.3 切换Administrator账户
- 注销当前账户:
【Windows+X】-【注销】 - 重启电脑
- 切换到Administrator账户登录
3.4 重命名用户文件夹
进入C:\用户\xxx,找到以中文用户名命名的文件夹,重命名为英文,不建议使用空格
3.5 修改注册表
- 打开Windows注册表管理器:
【Windows+R】->【运行】->输入regedit - 依次展开HKEY_LOCAL_MACHINE\SOFTWARE\Microsoft\Windows NT\CurrentVersion\Profilelist,在Profilelist下的文件夹对应系统中用户,而文件夹中ProfileImagePath值是指向每个用户文件夹的地址,一个个点击查看,找到中文名用户的对应所在的ProfileImagePath值
- 修改ProfileImagePath的值,将地址改为修改成英文的文件夹名,要与C盘的文件夹名一致
- 再次注销,完成登录用户文件夹名更改
- 重新登录,以修改后用户名后的账户
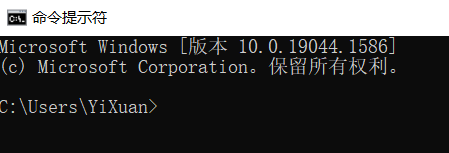
3.6 修改环境变量
- 打开【控制面板】-【系统和安全】-【系统】-【高级系统设置】-【环境变量】
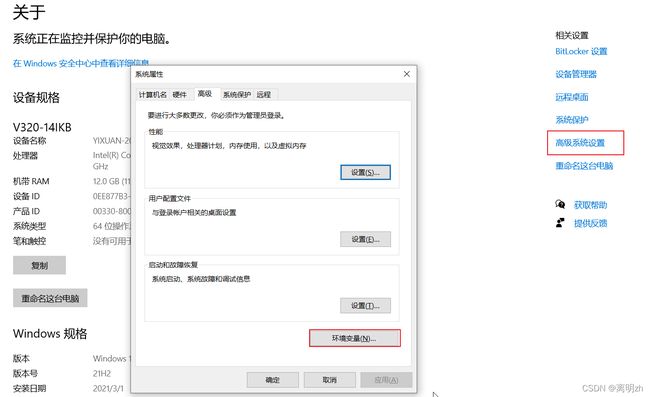
- 将用户变量和系统变量中,所有含原用户名的字符修改为当前用户名
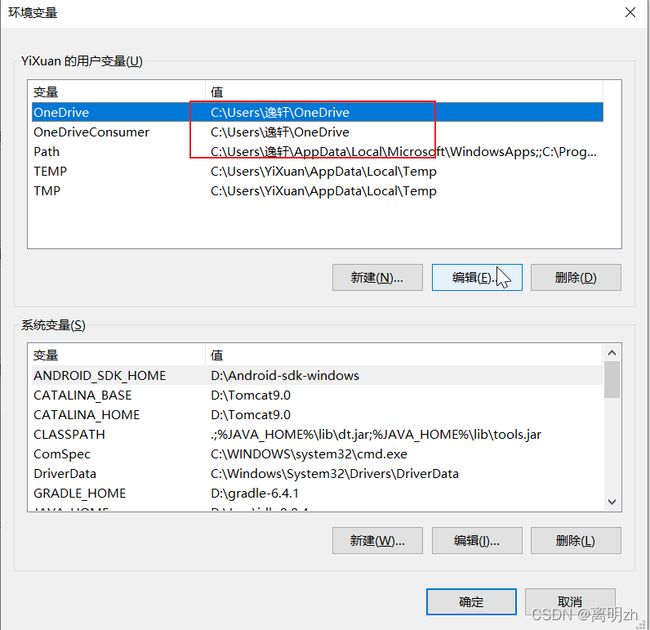
- 打开Anaconda的JupyterLab,配置Python,连接成功,可以正常编辑解释代码,问题已解决!
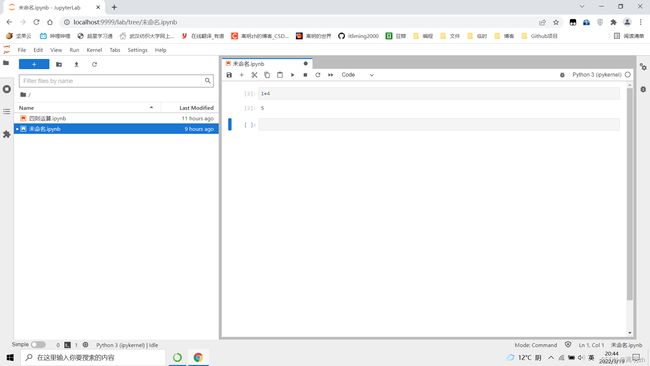
小结
在创建Windows用户或新建文件夹时,习惯使用英文命名,将避免很多不必要的麻烦!