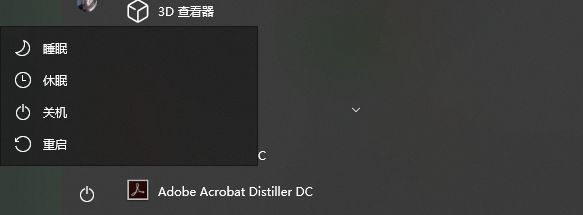你清楚win系统中的睡眠、休眠、待机是什么吗?平日要怎么选择?
如有更新:https://alvincr.com/2021/01/win-sleep/
一:基础
1 睡眠:
将当前计算机工作的所有情况写入内存。进入睡眠模式后,将只给内存供电,其它硬件全部处于断电状态,再次开机时会恢复睡眠前的所有进程。
但是由于内存是易失性存储,因此使用睡眠模式必须插电,否则将会失去所有的存储内容。祸兮福所倚,虽然内容易丢失,但带来的是极快的保存速度,基本上不会感受到等待存储的时间。
一般而言内存耗电量并不高,而且睡眠只需要维持内存电荷不丢失,无需进行读写,因此功耗更低,台式机大概2W左右,笔记本甚至只需要1W,一般不会高于3W。具体的功耗与内存的大小成正比,并且与内存的工艺有一定的联系。
2 休眠:
将当前计算机工作的所有情况写入硬盘。进入休眠模式后,包括硬盘在内的所有硬件全部处于断电状态,由于硬盘并非易失性存储,因此断点也不会丢失数据,不过不丢失也不是绝对的,为了保证硬盘存储数据不丢失,至少三个月通电一次。
选择休眠后,需要等待一定的时间,与硬盘的IO速度成反比。因此对于开了很多应用的机械硬盘而言,每次休眠都需要等很长时间。
3 待机:
在PC中又称作睡眠。
在计算机中,进入待机模式大体等同于“暂停”机器的运行状态。当从待机中恢复时,之前的操作可以继续进行,待机前打开的程序和文件也保持其状态。待机模式有很多称呼,包括待机(Stand by)(在Windows 98至Windows Server 2003中)、睡眠(Sleep)(Mac OS 8至Mac OS X、Windows Vista、Windows 7、Windows 8及Windows 10中),以及挂起(Suspend)(Windows 95、Linux中)。待机时,当前运行状态被保存在内存中,然后将无需供电的设备的电源切断,并将内存的供电设定为最小模式(仅够维持数据的保存)。由于待机可以节省大量电力,大多数笔记本电脑在使用电池供电时自动在合盖时进入待机状态,若不需要这一特性,也可通过系统设置进行修改。——WIKI
Windows 2000及以后的版本在操作系统层面支持待机模式,而不需要硬件制造商提供特殊的驱动程序(仍须显卡驱动程序支持待机)。
二:问题
虽然上面的操作很便利,但是win系统(非serve系统)并非像linux一样面向服务器,普通win系统更多的是面向个人PC,而且由于历史原因,win内核存在一些问题至今没有修改,因此有时候长时间不关机会出现系统异常卡顿的现象。
如果后台有需要持续读写硬盘的程序,很容易导致睡眠(待机)失败。
总结
睡眠就像中午午休,可以穿着衣服睡觉,虽然不舒服,但是速度快。
休眠像是晚上就寝,需要洗漱更衣,虽然很浪费时间,但是休息更充分。
待机则睡眠的大名,在个人PC环境下,我们更倾向于叫它的小名:睡眠。
三:设置
进入电源和睡眠选项面板,可以选择相关设置中的其他电源设置(如下图1号所示)
此外对于桌面PC而言还有隐藏福利:卓越性能模式,开启卓越性能模式将会提升计算机的性能,但是可能会出现一些异常。开启方法:进入命令提示符输入:powercfg -duplicatescheme e9a42b02-d5df-448d-aa00-03f14749eb61 ,在电源方案中就会多出卓越性能模式选项。
卓越性能会使CPU的电压更低,因此使电脑的温度相对更低,关于降压的相关知识放在附录。(P=CV^2f,P为功率,C为相关系数,V为电压,f为频率,可以看出功耗和电压成二次方的关系)
附
降压
进行降压操作可能会发生操作错误。CPU的栅极延迟需要一定的电压来保证。电压低,翻转速度太快将导致栅极延迟无法保持下去,这将影响数字信号的完整性并引起错误。一般而言:CPU出厂时的电压没有问题,如果将其电压降低,有可能不会有问题。也就是所谓的CPU体质不同,例如alvincr买到的CPU体质就很差,也就是传说中的“大雷”,体质强的CPY被称为“大雕”,体质越强,降压所带来的影响就越小,CPU就越稳定。
官网内容
https://www.dell.com/support/kbdoc/zh-cn/000130380/%E5%A6%82%E4%BD%95%E4%BB%8E%E7%9D%A1%E7%9C%A0-%E6%8C%82%E8%B5%B7%E6%88%96%E4%BC%91%E7%9C%A0%E6%A8%A1%E5%BC%8F%E5%94%A4%E9%86%92%E8%AE%A1%E7%AE%97%E6%9C%BA%E6%88%96%E6%98%BE%E7%A4%BA%E5%99%A8
(1)如何调整 Windows 10 中的电源和睡眠设置?
单击开始,然后选择运行。
单击“System(系统)”。
单击电源和睡眠。
在“屏幕”下,选择在不使用计算机时您希望计算机在等待多长时间后关闭屏幕。
在“睡眠”下,选择在不使用计算机时您希望计算机在等待多长时间后进入睡眠状态。
(2)如何在计算机上输入睡眠模式?
选择开始 SLN106761_zh_CN__2WinKey,然后选择设置 > 系统 > 电源和睡眠 > 其他电源设置。
执行以下操作之一:
如果您使用的是台式机、平板电脑或笔记本电脑,请选择选择电源按钮的功能。在“按电源按钮时”的旁边,选择睡眠,然后选择保存更改。
如果仅使用笔记本电脑,请选择选择关闭盖子的功能。在“关闭盖子时”的旁边,选择睡眠,然后选择保存更改。
按下台式机、平板电脑或笔记本电脑上的电源按钮,或者合上笔记本电脑的盖子即可使 PC 睡眠。