MacBook 整个配置过程,供新入手MacBook的同学
这里记录了MacBook 的整个配置过程,可供新入手MacBook和觉得MacBook比较难用的同学参考。
- 外围拓展
笔记本电脑的特点是携带方便,缺点是屏幕太小,因此你首先需要再申请领用一个外接显示器,多一个屏幕会大大减少你切换应用程序的次数,显著提升你的工作效率,别忘了同时申请一个Mini DP转VGA的转接头用于连接显示器。为了配合多显示器,后面会推荐一个软件来管理多显示器窗口。如果你资金宽裕,可以买个机械键盘和无线鼠标,进一步提升工作效率。

- 系统设置
2.1 将功能键(F1-F12)设置为标准的功能键
MacBook键盘最上面一排的功能键(F1-F12)默认是系统亮度和声音之类的快捷设置,当MacBook作为你的娱乐电脑时,这样的默认设置是非常方便的,但是对于将MacBook作为工作电脑而且需要频繁使用功能键(F1-F12)的人,最好将功能键(F1-F12)的行为设置为标准的功能键。
首先打开[系统偏好设置],点击 键盘 图标,勾选上[将F1、F2等键用作标准功能键]。以后如果你要调节音量,就按住键盘左下角的fn键再按F11或者F12。
2.2 设置 触摸板 轻触为单击
当你首次使用MacBook,是否会觉得触摸板一点都不顺滑?那是因为你需要做如下设置。
打开系统偏好设置,点击 [触控板] 图标,勾选[ 轻点来点按] 选项,现在手指轻轻一碰触摸板,就达到鼠标单击的顺滑效果。
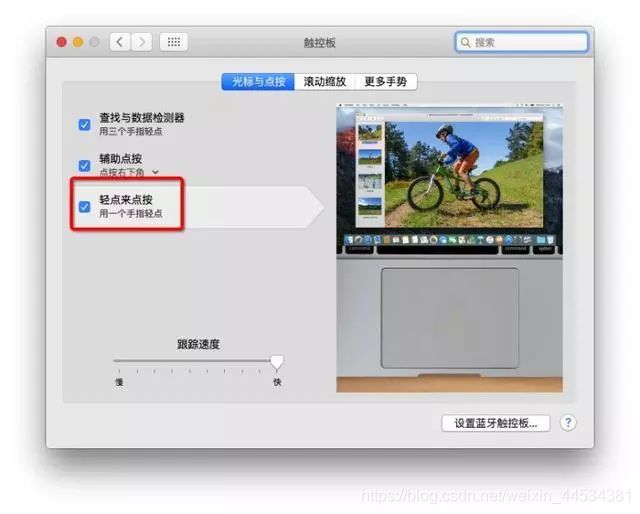
2.3 将Dock停靠在屏幕左边(看个人习惯)
为什么要将Dock停靠在屏幕左边?MacBook的屏幕是一个长方形,如果你将Dock放在下面,那么屏幕的可用宽度就会减少,另外人眼阅读时的顺序是从左往右,因此Dock放在左边更适合将MacBook作为工作电脑的人。
当然,这一点还是看个人习惯,我身边的多数人还是放在下面的。
设置方法如下:
打开[系统偏好设置],点击Dock图标,
1、将图标的尺寸调到合适大小
2、关闭[放大]特效(即鼠标放到Dock上图标放大的效果,此效果干扰注意力)
3、在[置于屏幕上的位置]一栏,选择[左边]
2.4 全键盘控制模式
全键盘控制模式是什么? 举一个例子,如下图所示,我正在写一个文档,此文档还没有保存,也没有文件名,如果不不小心点了关闭按钮,将会弹出一个对话框:
当前,[保存] 按钮处于默认激活状态,按回车将会弹出保存对话框。但是如果我不想保存呢? 只能通过鼠标或者触摸板来移动光标后点击 [不保存] 来取消保存。那我能不能通过键盘控制光标激活 [不保存] 按钮呢? 答案是肯定的,做一个简单设置就好。
如图,首先打开[系统偏好设置],点击Keyboard图标,选择[快捷键], 选中[所有控制]
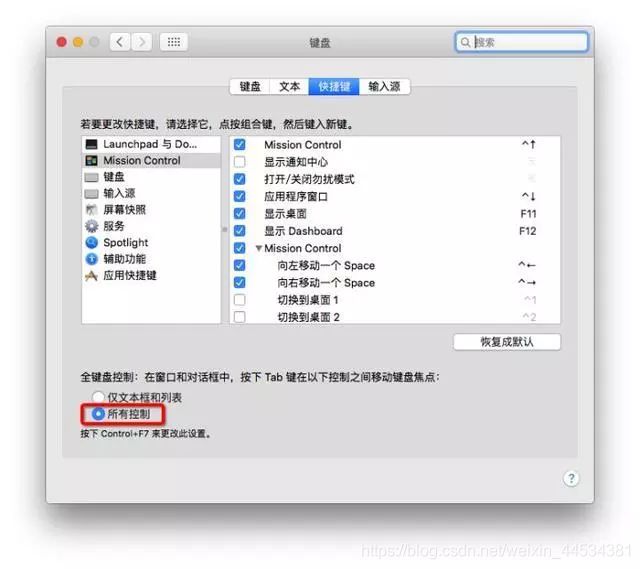
现在当我再次试图关闭一个未保存的文件时,新弹出的对话框如下,有了些许变化,在 [不储存] 按钮上多了一个蓝色的外框,当你按键盘上的[tab]键的时候,蓝色的外框会在3个按钮间切换。
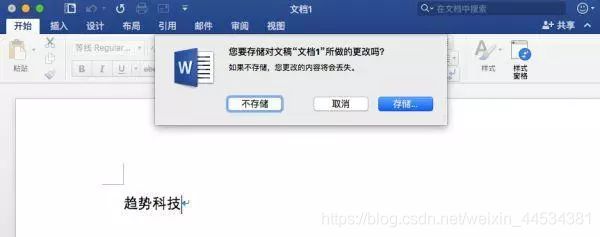
假设现在蓝色的外框在 [不储存] 按钮上,你按下回车,却发现系统依然进入了保存文件对话框,为什么蓝色的外框不起作用呢?
那是因为蓝色的外框选中的 按钮是由[空格键]触发的 ,当你按下空格键,系统就会不保存文件直接退出。 这样当你不方便使用鼠标和触摸板的时候,可以更快速的和你的 MacBook 交互。
2.5 快速锁定屏幕(触发角功能)
如果你长时间离开电脑,最好锁定你的屏幕,以防止数据泄露。 那如何快速的锁定你的MacBook呢? 答案是只需要一摸触摸板或者一甩鼠标就可以了。
打开[系统偏好设置],点击[桌面与屏幕保护程序]图标,选择[屏幕保护程序],再点击[触发角…],在弹出的如下界面里面,左下角(依个人喜好决定哪个角)选择[将显示器置入睡眠状态],点击[好]确定,没有选择事件的角落显示为“—”。
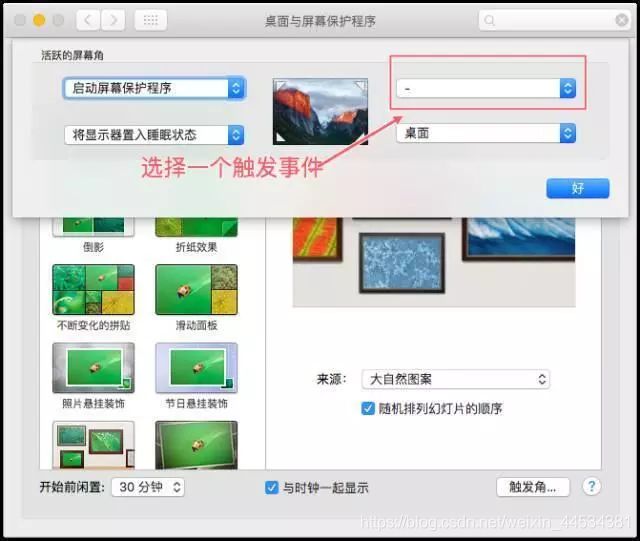
再打开[系统偏好设置],点击[安全性与隐私]图标,在[通用]内,勾选[进入睡眠货开始屏幕保护程序 立即 要求输入密码]。
现在当你离开电脑前时,记得一摸触摸板或者一甩鼠标将光标快速的移到屏幕的左下角,MacBook将立刻进入屏幕保护模式并且需要密码才能进入桌面。

当然你还可以将其他的角落设置成相应的功能,比如我将右下角设置成“桌面”,这样当我的光标移动到右下角,我的桌面就会显示了。
- 系统常用快捷键
学习系统快捷键,适当使用快捷键将会大大提升你的工作效率。
4 日常软件推荐
4.1 关于输入法
Mac系统自带的输入法不是很好用,推荐安装搜狗输入法。
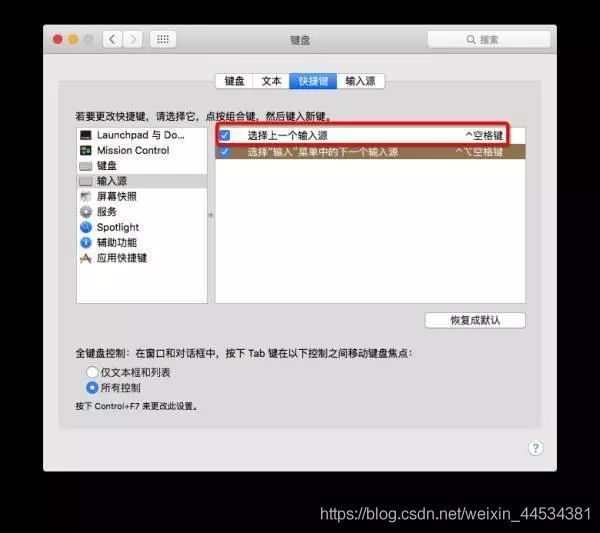
安装完成后,打开[系统偏好设置],选择[键盘],再点击[快捷键],勾选 [选择上一个输入源],并点击上述文字后面的空白处,设置快捷键为Ctrl+Space(即如图所示的 ^空格键 )。这样,你在输入文字的时候就可以按住 Ctrl+Space 进行切换了。
Mac自带的简体拼音输入法虽然不是很好用,但是却有一个很神的隐藏功能——拆字!
这个小功能是一位知友告诉我的,当你不认识一个生僻字的时候,你把它拆开输入,例如“犇”,输入“牛牛牛”,会自动生成“犇” 而有拼音标注提示。
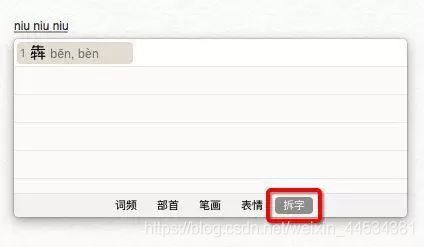
4.2 截屏编辑
普通截图,利用Mac快捷键比较方便,但是当你需要对截屏之后的图片进行简单编辑,比如标注重点或者添加文字,快捷键截图就有点不够用了。
这里为大家一款截屏编辑软件:Teampaper Snap
Teampaper Snap是一款轻量级的小软件,与同类截屏软件相比,它的优点在于编辑功能比较全面,且非常容易上手。你可以设置快捷键进行截图,截取屏幕之后还可以再次调整截取的画面,调整之后就可以正式开始编辑了。
Teampaper Snap除了支持方形、圆形和箭头标记之外,还可以添加文字、添加评论,文字会直接显示在截取的画面,而评论会在最终画面的右侧显示。
Teampaper Snap
价格:免费
大小:1.7 MB
下载地址:Teampaper Snap - screenshot and feedback tool:在 Mac App Store 上的内容

4.3 录屏软件
QuickTime Player 是 Mac 自带的录屏软件, 你可以用它来录制视屏、音频以及屏幕操作。对于开发者,可以用它来记录屏幕操作,做成动态图或视频,供其它人学习;对于普通工作者,可以用 QuickTime Player 录制 PPT讲座视频。
打开 QuickTime Player ,选择新建你需要的录制内容就可以开始工作啦~

关于录屏软件,推荐一款功能更为强大的软件—— GIF Brewery 3 ,它除了可以录屏之外,还可以直接将录制好的内容做成动图。
感兴趣的朋友可以阅读这一篇:聊天斗 GIF 图,GIF Brewery 3 助你轻松秒杀!
4.4 解压软件
解压类软件强推全能解压(原名Dr. Unarchiver),速度快、无乱码、支持几乎所有主流格式。除此之外,它还可以:
1、直接预览并打开压缩包文件
2、右键一键解压缩功能
3、部分文件解压缩
4、解压缩到指定文件夹
关于解压类软件,有兴趣的朋友可以看我另一篇回答:Mac 上最方便的压缩解压缩软件是什么?
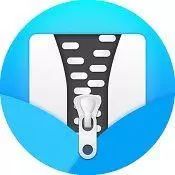
全能解压——五星级解压缩软件
价格:免费
大小:7.3 MB
下载地址:全能解压官方下载链接
4.5 安全软件
上周五,一次迄今为止最大规模的勒索病毒攻击席卷全球。据统计,病毒爆发后的十几个小时里,全球共有74个国家的至少4.5万的win系统电脑被攻击。
黑客、病毒、暗网世界对我们的网络安全发起的挑战一直未曾间断,就连相对比较封闭的 Mac OS 系统在此前也遭受过勒索病毒的攻击,可见Mac OS并非滴水不漏,仍然需要我们提高警惕。 除了平时注意备份文件、安全上网和下载,比较方便和有效的做法是,借助安全类软件帮助我们随时检测病毒,这里小编为大家推荐趋势安全大师。
趋势安全大师是一款杀毒软件,用于保护 Mac 系统和网络安全,使 Mac 免受病毒侵袭,除此之外,它的新增功能还能保护 Mac 远离广告插件和浏览器劫持程序。

趋势安全大师——云安全专家
价格:免费
大小:40.3 MB
下载地址:趋势安全大师官方下载链接
市面上绝大多数杀毒软件,都需要先付费,才能够下载,扫描杀毒的功能全部获取,进而对电脑进行保护。而趋势安全大师的下载和扫描功能是免费的。
对于大多数人来说,日常碰到病毒的几率其实很小,购买杀毒功能比较浪费。所以从经济的角度考虑,推荐趋势安全大师,扫描出现病毒之后再购买杀毒功能,尽可能帮你省钱。
4.6 清理软件
一直以来,Mac不需要清理的概念一直都存在,不少人选择Mac就是因为系统安全稳定,不需要日常清理和维护,但事实上很多用户反映,使用Mac时间不长,磁盘容量却明显变小,运行速度变慢,说明Mac自身的清理机制不足以保持Mac性能。
新系统macOS Sierra 加入了清理功能,苹果鼓励用户手动管理“储存空间”,也是对之前系统OS X后台自动清理机制的一个补充,说明苹果也意识到 Mac 只依靠系统自动清理远不能够达到优化系统的目的。
然而每次都手动清理还是比较麻烦的,这里要为大家推荐更为方便的途径——借助第三方清理软件 Dr. Cleaner。
Dr. Cleaner 是一款免费的磁盘清理、系统优化软件。提供内存优化,磁盘清理和系统监控等功能。可以一键释放内存空间、显示占用内存大的软件;在系统状态栏快速清理磁盘,清除缓存、日志等临时文件;10MB以上大文件自定义扫描,为您找到系统内无用的大文件。

Dr. Cleaner——磁盘清理、系统优化类软件
价格:免费
大小:20.4 MB
下载地址:Dr.Cleaner:清理磁盘和内存,深度卸载应用程序,监控CPU使用率和网络占用情况:在 Mac App Store 上的内容
4.7 资料与笔记
强烈推荐印象笔记(Evernote),印象笔记是一款多功能笔记类应用,2008年正式发布以来受到许多用户的喜爱,你可以用它记录一条文字信息,保存一个网页,保存一张照片,截取你的屏幕。

支持设备之间的同步。目前免费版本只支持两个设备同步,不过我自己在使用过程中感觉也够用了。最棒的功能是,你可以安装印象笔记的网页插件,登录之后,可以直接选择你正在浏览的页面,并且保存的信息非常完整。
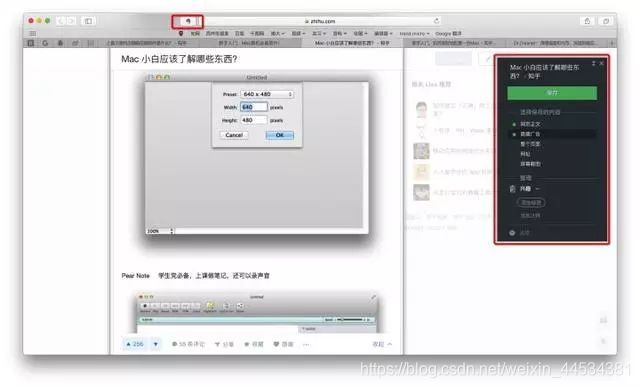
印象笔记
价格:免费
大小:56.9 MB
下载地址:印象笔记:在 Mac App Store 上的内容
4.8 翻译软件
推荐有道词典,有道词典是一款全能免费语言翻译软件,相信很多人使用过它的手机端版本,但真的很推荐它的Mac版。
平时我们在查阅英文资料或者浏览英文网站的时候,可能会遇到个别的单词意思不是很明白,安装又到辞典之后,打开app界面勾选[取词]和[划词]功能,这时你只需要讲光标移动到不认识的单词上,有道词典就会为你翻译。
有道词典
价格:免费
大小:56.9 MB
下载地址:有道词典:在 Mac App Store 上的内容
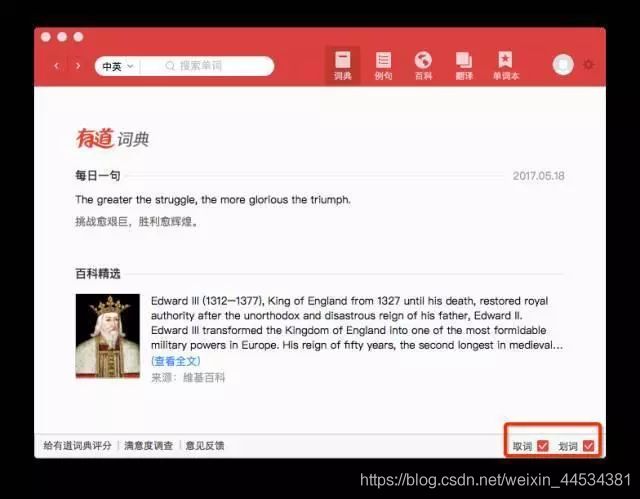
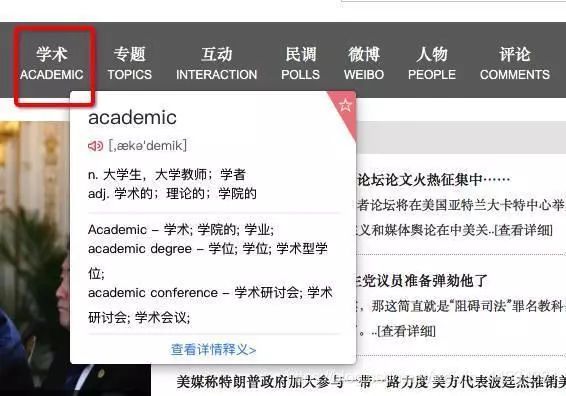
觉得有用的话,请点个赞鼓励一下哦!
文章素材来源:知乎
文章收录于:https://www.scoee.com/(风云社区SCOEE,提供各类mac软件下载)
更多专题,可关注小编【微学徒】,查看我的文章,也可上【风云社区 SCOEE】,查找和下载相关软件资源。
(一)综合类:
新买苹果电脑,mac系统中小白应该了解哪些东西?
Mac新手必看教程—让你离熟练操作mac只差十分钟
推荐几个Mac插件帮你提升工作效率
Mac操作技巧 | "键盘侠"必备快捷键
值得收藏!那些鲜为人知的 Mac OS X 技巧
Mac的正确打开方式–不要像用Windows一样用Mac!
如何在Mac上安全彻底的卸载软件?
Mac 上有哪些比较有意思的小软件?
一键开启MacOS HiDPI
Mac 装机必备软件推荐
2018年度最优秀mac软件及游戏推荐
深色模式下的精美炫酷软件
(二)设计类:
设计师必备的设计绘图软件
PS滤镜插件和特效处理软件合集
Mac屏幕截图和录音录像工具软件
经典原型设计开发软件推荐
(三)开发类:
程序员装机必备的开发工具
编程开发 「iOS Mac Watch 应用和游戏开发工具」推荐
极速下载工具推荐
软件开发工具软件
(四)系统类:
安全杀毒和流氓防护软件
系统优化清理工具软件推荐
OS X Yosemite 精彩应用推荐
(五)办公类:
常用PDF阅读和编辑软件推荐
高效率工作和学习工具软件推荐
(六)应用类:
影音多媒体工具推荐
思维导图和流程图软件推荐
教学参考工具软件-外语/医学/天文/地理/数学等

