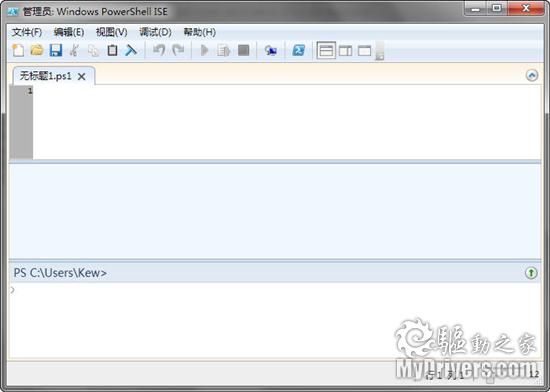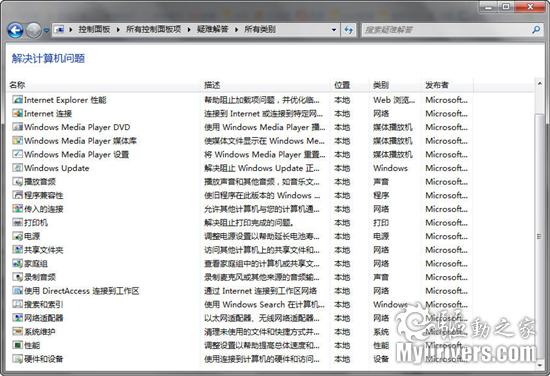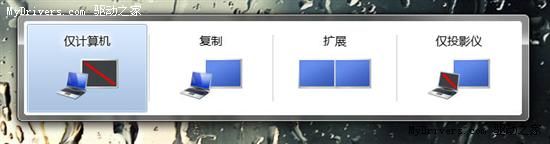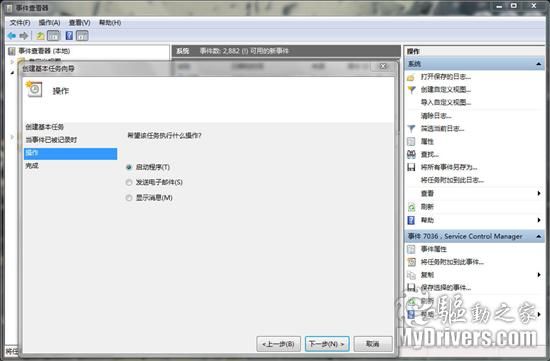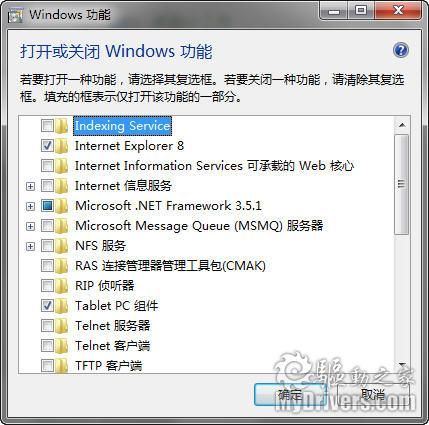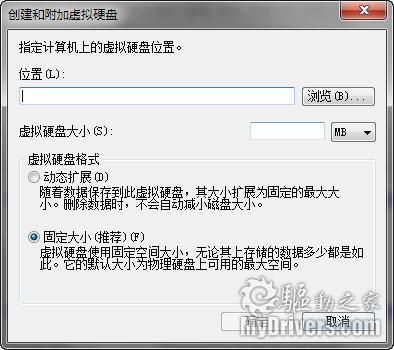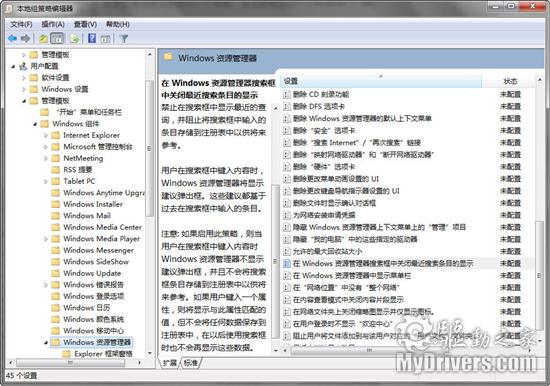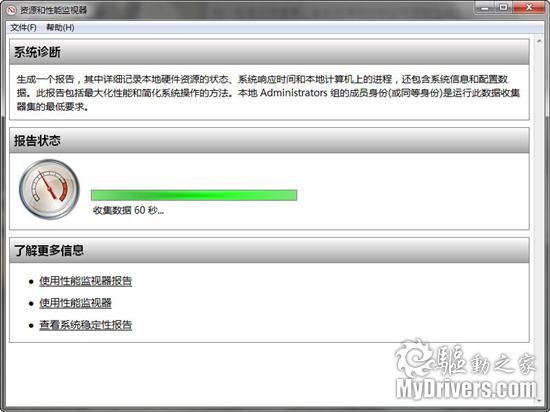Windows 7:你必须知道的77条小知识
再过几天,微软最新一代操作系统Windows 7就要全球公开发售了,也相信很多人早早都已经体验上了。那么,你真的了解Windows 7有什么创新么?还只是把它当作Windows Vista的升级版?
可以说,Windows 7是微软史上最值得期待的产品之一。它基于Vista,弥补了此前存在的诸多缺憾,增加了大量新功能,而且资源消耗更少。不管你是从Vista升级,还是从XP跨越而来,微软认证资深编辑Keith Ward整理的这77条小知识都不容错过。
(由于是很多人编写汇总的,顺序有点儿乱,甚至有部分重复。)
1、选择合适的版本 。Windows 7版本众多,但受众各不相同,举例说大多数商业用户选择专业版即可,而无需更贵的旗舰版,除非你需要BitLocker等功能。
2、别忘了64位版 。Windows 7是微软第二套完整支持64位技术的系统,而且64位桌面环境也已经基本成熟,硬件、软件都差不多了。
3、Windows XP虚拟模式 。 一套带有Windows XP完整拷贝的Virtual PC虚拟机。这是虚拟化第一次全面走向普通用户,让人们可以在升级到Windows 7的同时保 留完整的XP兼容性。Windows XP Mode RTM最终正式版将在22日Windows 7发售当天公开发布。
4、Windows PowerShell v2 。 不止是一个简单的命令行外壳,更是管理员期待已久的集成脚本环境(ISE),具备强大的分布式并行处理能力,可以借助新的远程功能轻松管理数百台计算机。 快捷键Ctrl+Alt+I。目前只集成在Windows 7中,不过半年后会发布用于Vista等旧系统的独立版本。
5、AppLocer 。XP时代就有软件限制策略,AppLocker则是混合了黑白名单的软件运行限制功能,能增强甚至取代安全软件,确保只有你批准的软件能够执行。
6、在资源管理器和命令行之间切换 。选中某个文件夹,按住Shift点击右键,即可出现在此处打开命令窗口,点击即可打开命令行窗口而且位置就是当前文件夹;如果在命令行里想开启资源管理器窗口而且焦点位于当前文件夹,输入start。(其实Vista也可以如此)
7、把问题录下来 。碰到了麻烦想远程求助又不知道如何描述?问题步骤记录器(PSR)就能帮你把每次点击时的相应步骤和屏幕记录下来,甚至能够添加注释,最终生成一个MHTML文件并压缩,发送即可。
8、制作培训视频 。(这个其实不是Windows 7本身的,而是利用Camtasia等第三方工具录制简短视频,帮助其他人了解新系统新功能)
9、别忘了Windows Server 2008 R2 。Windows 7是面向桌面客户端的,而BranchCache等更多功能需要在服务器版系统里寻找。对服务器用户来说,如有条件当然要升级。
10、Windows XP请准备 。微软没有提供从XP直接升级到Windows 7的途径,所以需要提前准备迁移用户数据。
11、考虑干净安装 。即使你正在使用Vista,也不妨考虑全新干净安装,而不是覆盖升级。这样确实更麻烦一点,但长期来说能避免一些潜在的麻烦。
12、考虑升级保障(Upgrade Assurance) 。能获得微软桌面优化包(MDOP),包括App-V/MED-V虚拟化等更多技术。
13、发现新的工具 。控制面板里的疑难解答会导向系统诊断工具,不过还有更多默认没有安装的,选择左上角的查看全部命令就会列出所有类别的相关工具。
14、理解虚拟桌面基础架构(VDI) 。在这一策略中,虚拟化的Windows 7机器根据企业集中化桌面授权假设在集中化虚拟服务器上。该技术主要针对企业应用。
15、DirectAccess(直接访问) 。可以更轻松地远程访问办公资源,即使没有VPN(虚拟专用网络),还能为远程计算机更全面地配置组策略,不过需要Windows 7和Windows Server 2008 R2配合。
16、新的封装部署工具DISM(部署镜像维护与管理) 。 可使用此命令行工具快速管理Windows封装、功能和驱动,通过在线命令开关还能管理当前载入操作系统的功能。获取功能命 令:dism /online /get-features /format:table;开启功能命令:dism /online /enable- feature /featurename:。更多见此 。
17、疑难解答诊断包(Troubleshooting Pack) 。用户可以利用系统内置的自我诊断和修复系统对系统进行自我诊断和修复。有条件的还可以自创此类诊断包,给本地用户使用。
18、可靠性监视器 。Vista里有个可靠性和性能监视器,如今分离成独立的资源监视器和可靠性监视器,且后者移动到新的操作中心里,统计与分析更丰富、更合理。
19、多样化部署 。不是每个组织都已经可以全部升级到Windows 7,但也没必要都停留在XP。单一系统无论从成本还是效率上说都不合理,因此可以只升级那些符合条件的部分系统。
20、截图工具 。其实Vista里就已经有了,Windows 7里基本没什么变化。
21、演示模式 。按下快捷键Win+P(Win就是键盘左下角那个画着开始菜单图标的),即可位笔记本和投影仪选择合适的演示模式,包括仅计算机、复制、扩展、仅投影仪,不用再专门针对某种设备单独设置了。
22、扫除凌乱 。按下Win+Home,除当前窗口外全部最小化,可以集中处理当前任务了。
23、轻松晋级管理员 。按住Ctrl+Shift再点击任务栏上锁定的按钮,就能以管理员权限启动响应程序了。
24、快速安装 。还在刻录光盘、使用光驱进行系统安装,或者复杂的硬盘安装,尝试一下U盘安装吧,又方便又快。当然需要主板支持U盘启动。
25、一键刻录 。点一下,最多两下,即可将使用CD或DVD刻录机来刻录ISO镜像。
26、还原点预览 。很多人都关闭了系统还原,或者为了节省硬盘空间,或者有其他更强大的工具。在Windows 7里,还原之前可以先预览那些文件夹、文件会受某个还原点的影响,从而避免意外损失。
27、同步时区 。其实Vista里就有了,可以增加一两个附加时钟,显示世界其他时区的当前日期和时间。
28、用户帐户控制(UAC) 。Vista里备受争议的新功能,如今更加灵活,分成了四个不同等级。
29、RoboCopy 。微软提供的一个强大的命令行复制程序,现已支持多线程,命令参数/MT。
30、远程桌面控制台 。 Windows 7 RSAT(远程服务器管理工具)本身没有基于控制台的远程桌面工具。如果你需要从Windows 7工作站远程管理大量服务器,可以 从mremote.org下载mRemote,它包含了诸多远程控制程序,比如ICA、RDP、VNC、SSH、rlogin等,所有主机名都显示在一个 标准的控制树里,而且可以分成不同文件夹,或者按字母排序,或者给每个链接分配不同的登陆帐户和密码。
31、多显示器 。这个其实没什么好说的。
32、Windows PowerShell脚本 。Windows 7带了一个交互式编辑器,可以随时尝试Cmdlets并测试功能。
33、拖拽通知图标 。重新组织后的通知区域(俗称托盘区)只会显示少量图标,其他都放置在一个隐藏窗口内,需要的话可以拖拽出来,并整理顺序。
34、将非索引共享文件夹加入库中 。如果要在非索引服务器上增加UNC路径,可以为此路径创建符号链接,然后加入库,比如mklink HomeFolder \\ServerName\Homefolder。
35、简化克隆系统设置 。略
36、AeroSnap 。配合Win键,按左、右箭头可将当前窗口吸附在屏幕左、右边缘并占据半个屏幕,按上箭头可将当前窗口最大化。
37、任务栏快捷方式 。还是配合Win键,以及任务栏锁定程序的顺序数字,即可快速启动,比如IE是任务栏上的左起第三个按钮(不包括开始按钮),按下Win+3即可启动IE浏览器。
38、管理凭证 。新的凭证管理器。从XP、Vista里的网络密码管理升级而来,将网站用户名、密码保存在Windows Vault里,可管理可备份可还原。
39、事件触发 。在事件查看器里选择一个事件,并在右侧操作面板里选择“将任务栏附加到此事件...”命令,根据向导完成后,再出现该事件就会触发相应操作,比如启动程序、发送邮件、显示信息等等,对问题诊断很有用。
40、InPrivate隐私浏览 。IE8浏览器的新功能,公共场所冲浪不留痕。
41、Windows Live 。 此前系统中自带的很多程序都不见了,比如Windows Mail、Movie Maker,如有需要可以去live.com网站下载 Live Essentials,包括Windows Live Messenger/Mail/Writer/Photo Gallery /Movie Maker/Family Safety等诸多程序。
42、移除程序 。Windows的捆绑策略招致了很多批评,为此Vista增加了打开或关闭Windows功能, Windows 7又增加了更多条目,甚至包括IE。当然,这样也只是隐藏起来而已,并非彻底卸载。
43、Windows体验指数(WEI) 。根据Windows系统评定工具(WinSAT)决定处理器、内存、桌面图形、游戏图形、主硬盘五大部分的性能等级,最高分7.9(Vista里是5.9分)。
44、进程分析 。异常强大的资源监视器,远胜Vista上的那个,可以完全抛弃任何第三方此类工具了。
45、创建虚拟世界 。磁盘管理里增加了虚拟功能,能够创建或者附加VHD,从而直接在图形界面里创建或者加载虚拟一个涅磐,甚至能够启动一个Windows 7 VHD。
46、加密U盘 。得益于新增的BitLocker To Go,可以使用密码或者存储在智能卡上的数字证书轻松加密U盘、移动硬盘上的数据。
47、使用组策略锁定 。其实说的还是AppLocker,参见第5条。
48、来宾模式 。限制其他人或者小孩更改系统设置、安装卸载软件、读写数据,注销后用户配置便被删除。
49、还原点备份还原 。可以在备份、还原系统的时候包括还原点。
50、BranchCache(分支缓存) 。减少远程办公网络内的请求路径。如果某人通过广域网(WAN)请求一个文件,它都提供本地缓存,要么位于分布式跨计算机上,要么位于中心服务器。
51、禁用搜索建议 。在搜索框内输入关键字时,系统会根据历史提供建议。如果担心泄露隐私,可以在组策略里将其关闭:用户配置-管理模板-Windows组件-Windows资源管理器-在Windows资源管理器搜索框中关闭最近搜索条目的显示,已启用。
52、把控制面板钉在任务栏上 。很多程序都可以右键点击然后选择锁定到任务栏上,但控制面板不行,必须首先打开,出现任务栏图标,再右键点击之,就可以选择了。或者,干脆现在桌面上显示控制面板图标,然后拖到任务栏上去。
53、Federated Search 。有了它,搜索就不再限于本地,而是延伸到了Web上。已经有了一些搜索连接器(Search Connector),比如YouTube、Twitter,用户也可以自行创建。
54、使用粘滞便笺 。此功能早已存在,但现在使用起来更简单了,可以放在桌面上提醒,可以更改字体和颜色。
55、改进的写字板 。写字板的地位似乎很尴尬,处理文本文件太浪费了,处理Word文件又远远不够,但Windows 7还是对这个精简版的Word进行了大幅度增强,加入了来自Office的Ribbon标签式工具栏,而且支持DOCX格式了(只限读取)!
56、计算器 。又一个焕然一新的基础小工具(还有画图)。除了标准和科学视图还增加了程序员、统计模式,单位转换、日期计算、工作表功能也让人爱不释手。
57、在任务管理器里管理服务 。其实Vista已有之。
58、深入系统内部 。不用再安装第三方工具也可以探寻系统深处的秘密了,比如资源监视器,上边第44条说过。
59、检查系统健康 。新的资源和性能监视器能生成一份系统将康状态报告,包括计算机性能、资源使用等的诸多细节,还有失败诊断信息。此报告保存后可以通过性能监视器管理控制器访问,还能保存成HTML文件。
60、Windows PowerShell 。参见第4条。
61、老机器一样跑新系统 。即使你拥有一台服役六年之久的笔记本,也可以顺利安装和使用Windows 7,只是部分功能会因为硬件性能有限而无法使用。这在Vista时代是不可想象的。
62、系统保护 。和Vista里看起来差不多,不过可控制选项更多,比如配置磁盘空间使用量。
63、真正实用的帮助与支持 。首页面只有三个链接、一个搜索框和一个微软Windows网站链接,看起来更简洁,但帮助内容其实很丰富,搜索也有所改进。
下边最后14条其实都是快捷键,均以Win键为中心,熟练掌握它们能大大提高你的操作效率。
64、Win+H :全屏当前窗口。
65、Win+I :还原全屏窗口,或者最小化非全屏窗口。
66、Win+Shift+箭头 :参见第36条。
67、Win+D :最小化所有窗口并显示桌面。
68、Win+E :启动Windows 7资源管理器,且以计算机为当前焦点。
69、Win+F :启动搜索窗口。
70、Win+G :前端显示小工具并顺序切换。
71、Win+L :锁定桌面。
72、Win+M :最小化当前窗口。
73、Win+R :打开运行对话框。
74、Win+T :切换任务栏各个程序项并显示预览缩略图。
75、Win+U :打开轻松访问中心。
76、Win+Space(空格) :Aero Peek桌面。
77、Win+Ctrl+Tab :也就是Flip 3D,立体方式切换各个任务窗口,鼠标点击任意一个即可最前端显示。