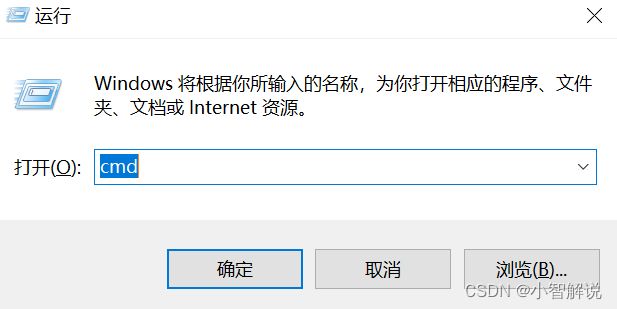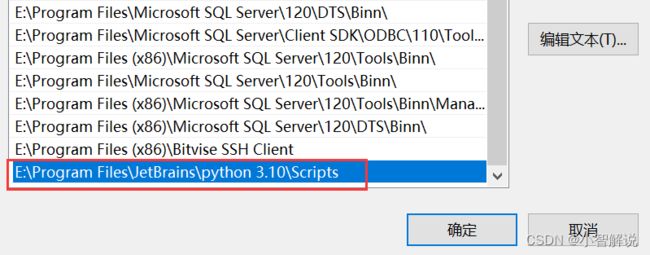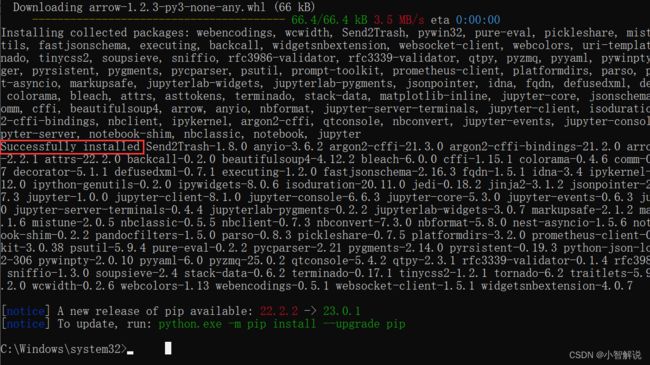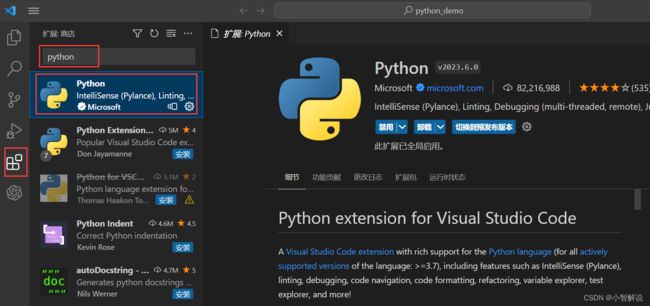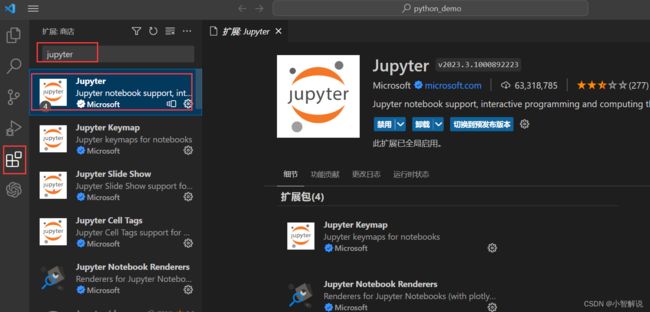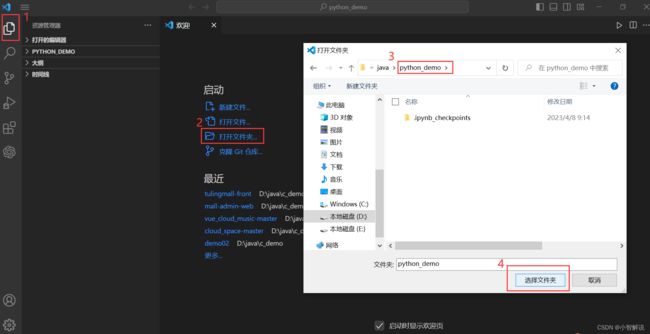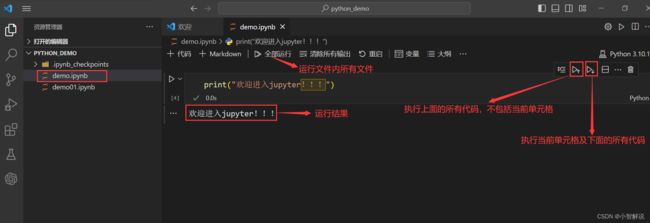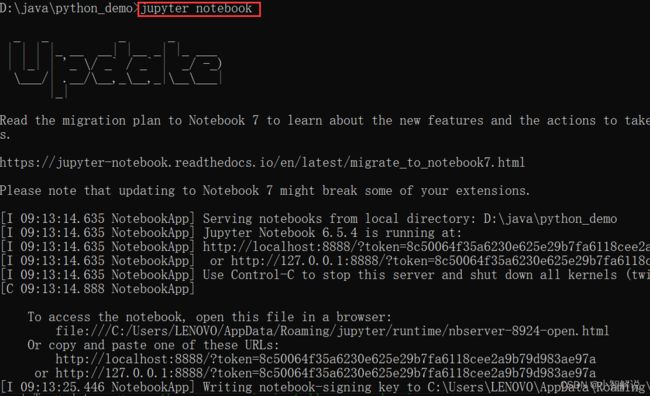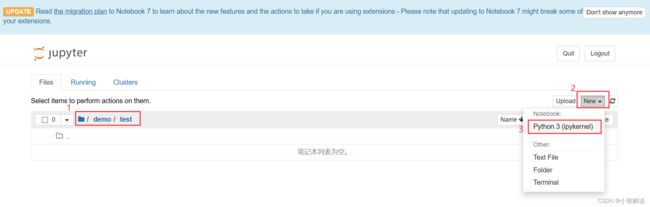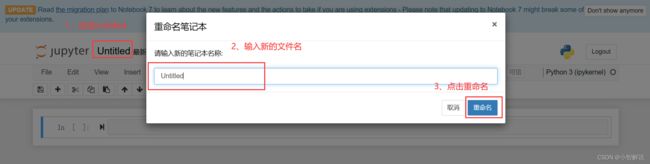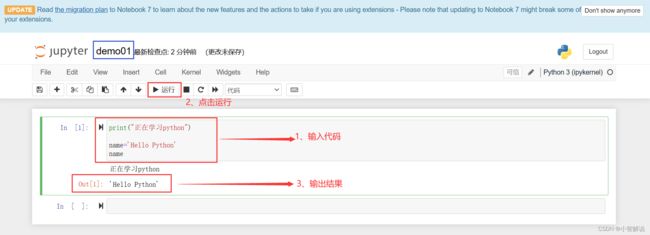Jupyter Notebook 安装与使用教程
一、什么是Jupyter Notebook?
1. 简介
Jupyter Notebook是基于网页的用于交互计算的应用程序。其可被应用于全过程计算:开发、文档编写、运行代码和展示结果。——Jupyter Notebook官方介绍
简而言之,Jupyter Notebook是以网页的形式打开,可以在网页页面中「直接」编写代码和运行代码,代码的运行结果也会直接在代码块下显示。如在编程过程中需要编写说明文档,可在同一个页面中直接编写,便于作及时的说明和解释。
Jupyter是它要服务的三种编程语言(Julia,Python、R)的缩写。
Python是一门编程语言,具有丰富强大的库;R是用于统计分析、绘图的语言和操作环境。
二、Jupyter Notebook 的安装
Jupyter 的安装方法有3种:
- 命令行安装 Jupyter Notebook
- VSCode 安装 Jupyter Notebook
- Anaconda 安装 Jupyter Notebook
命令行安装 Jupyter Notebook
1、在键盘上按住win+r键,打开运行程序:
2、在运行框中输入cmd,点击确定按钮,打开命令提示窗口:
3、在命令提示窗口输入pip install jupyter,然后回车:
注意:
可能有的小伙伴报错,显示不识别pip命令,此时是由于pip并没有加入到环境变量中,增加pip到环境变量即可:
在“我的电脑”右键打开属性,在“高级系统配置”中点击“环境变量”,找到“PATH”:
再次键入pip命令,即可识别
4、等待安装,等最下方出现Successfully install jupyter…的信息,则表示 jupyter 安装成功:
VsCode 安装Jupyter Notebook
1、打开 VSCode 编辑器,点击界面左端的扩展栏:
2、在搜索框中输入python,点击第一个python,检查是否已经安装 python 插件,没安装的点击安装(我这里已经安装过了):
3、安装完python插件后,在搜索框中输入Jupyter,点击安装Jupyter插件:
Anaconda 安装Jupyter Notebook
Anaconda 指的是一个开源的Python发行版本,Python有很多现成的库可以直接调用,但是在调用之前要先进行安装,但是Anaconda 自带一些常用的Python库,不需要自己再安装库。
我个人习惯用VScode,没有安装Anaconda,喜欢安装Anaconda可以百度下。当然有安装有问题的可以给小编留言
VsCode 使用 Jupyter Notebook
VsCode 新建Jupyter Notebook 文件
1、新建一个文件夹,命名为【python_demo】:
2、点击【资源管理器】,点击【打开文件夹】:
3、点击刚才新建的文件夹【python_demo】,点击【选择文件夹】:
4、在【python_demo】文件夹右侧点击第一个图标,即【新建文件】,给文件命名,文件名后缀必须是.ipynb(文件名后缀是.ipynb,就是一个Jupyter Notebook 文件):
并在代码框中输入一段代码print(“欢迎进入jupyter!!!”),然后点击【全部运行】按钮,就会输出欢迎进入jupyter!!!,这样你的第一段代码就运行成功了
注意:
上面的代码中的括号和引号都必须在英文输入法下输入,否则会报错。
Jupyter Notebook 与Markdown
Jupyter Notebook 默认的是代码框,即用于编写代码的,可以根据自己的需求点击增加代码【代码】单元格或【markdown】单元格,【markdown】单元格通常用于写分析结果:
命令窗口使用Jupyter Notebook
1、在键盘上同时按住【win】+【R】键,打开【运行】程序:
2、在【运行】框中输入cmd,点击【确定】按钮,打开命令提示窗口:
3、在命令窗口输入【jupyter notebook】,回车后等待网页打开:
这里我们也可以在python_demo文件夹中输入cmd:
4、运行结束后,会自动打开一个如下的网页,点击左侧的【demo】文件夹:
5、进入【demo】,点击右侧的【new】按钮,展开后再点击【Folder】按钮,即新建文件夹:
6、勾选刚才新建的文件键,点击左上角的【Rename】,在新打开的窗口中输入文件夹名字【test】,点击【重命名】,此时就已经新建好一个文件夹:
7、点击【test】文件夹,点击【new】,点击【Python3】,则新建了一个.ipynb文件:
8、点击左上角的【Untitled】,在新打开的窗口中输入新的文件名,点击【重命名】:
9、在新打开的文件中【in】后的框内输入代码,点击【运行】按钮,【out】后面的就是代码输出结果: