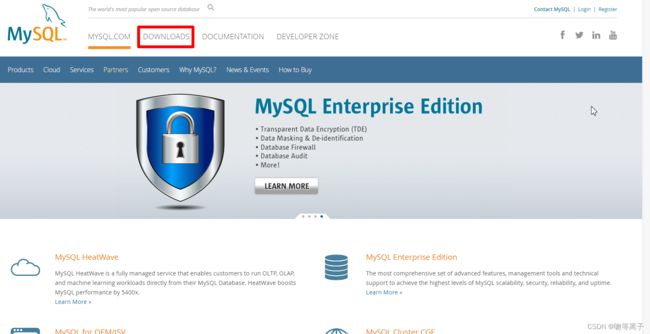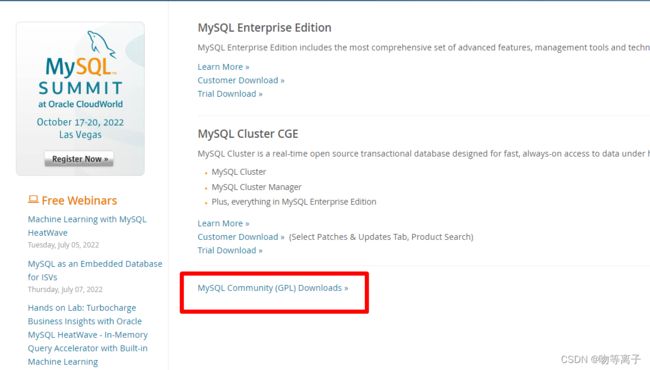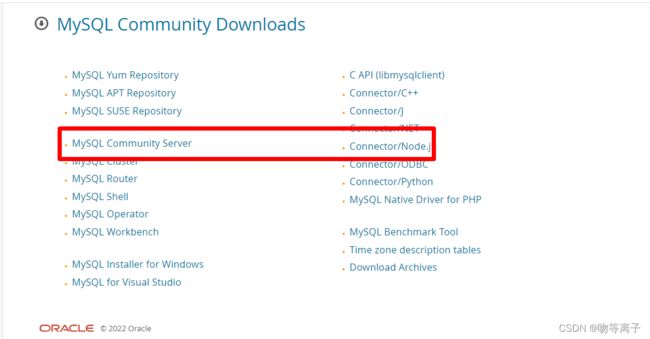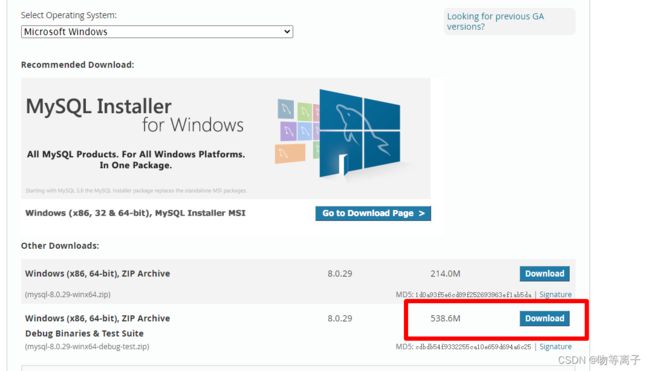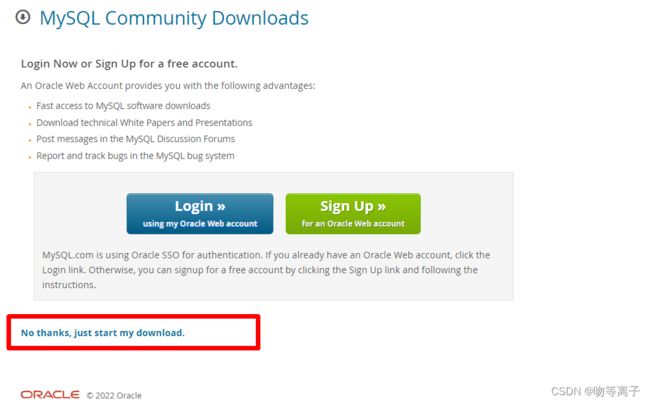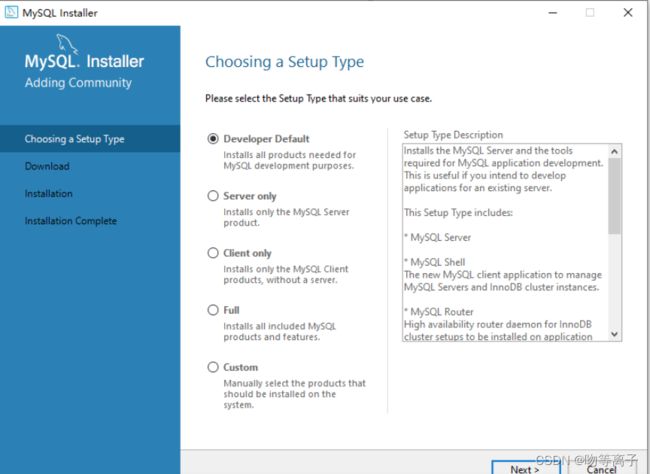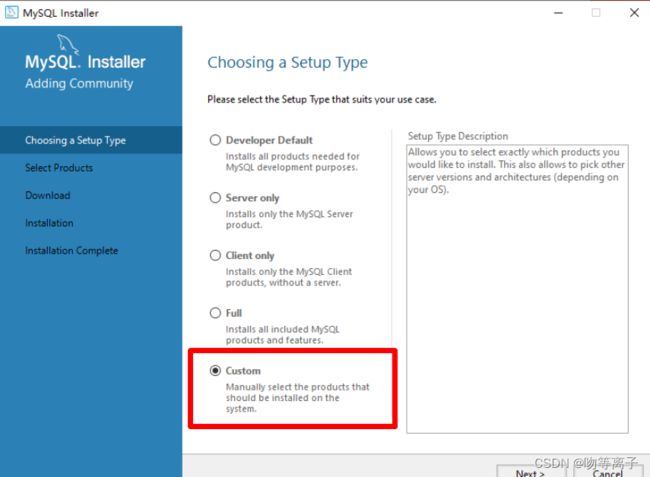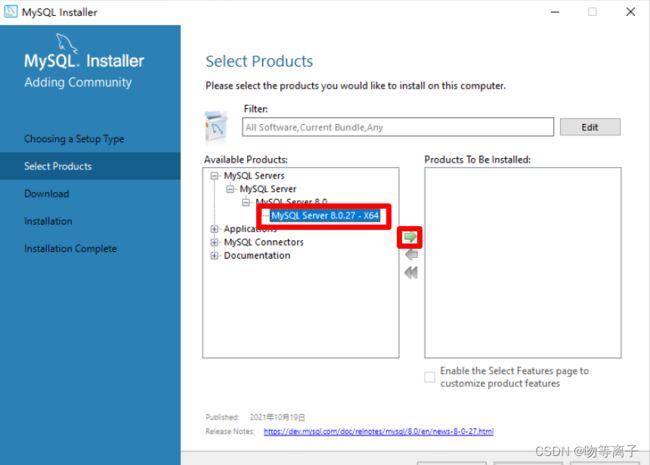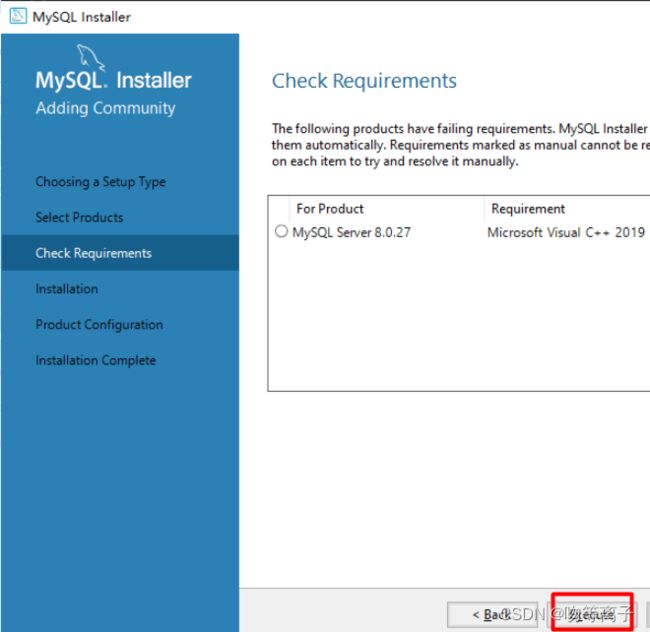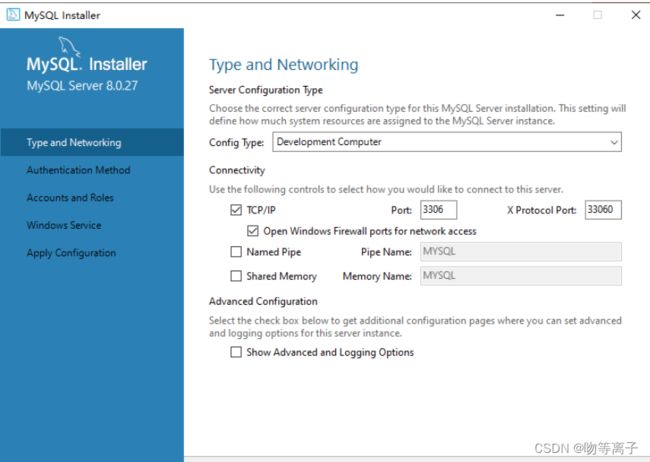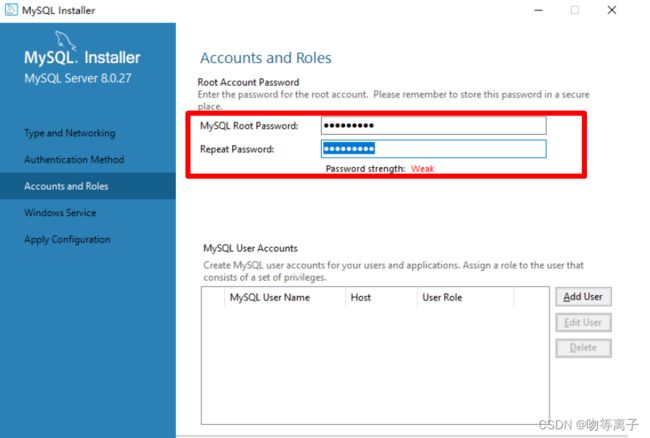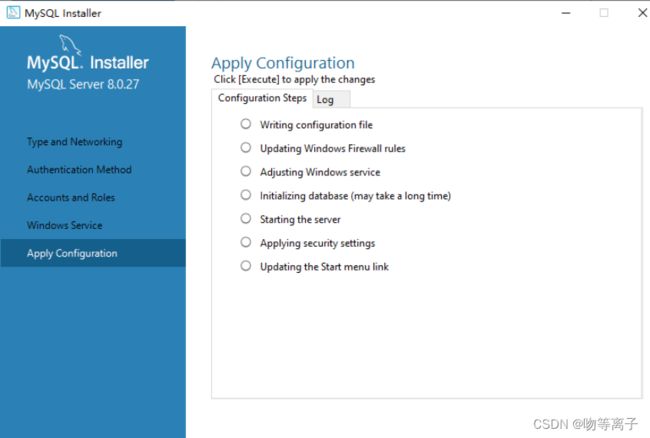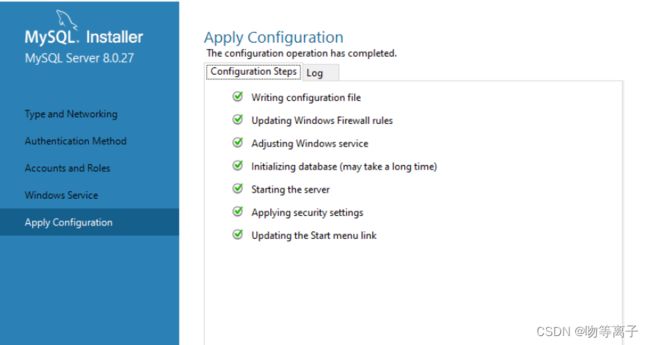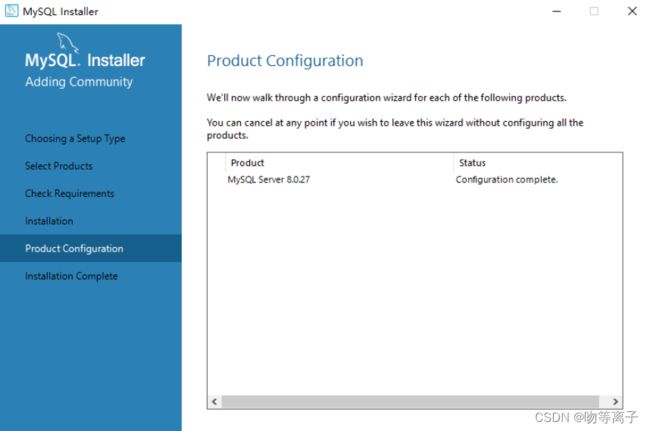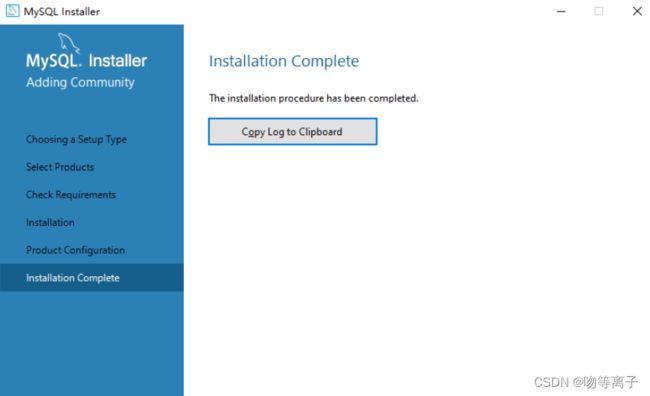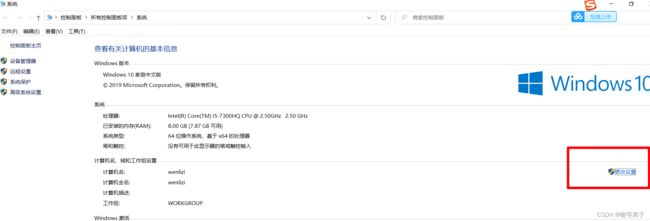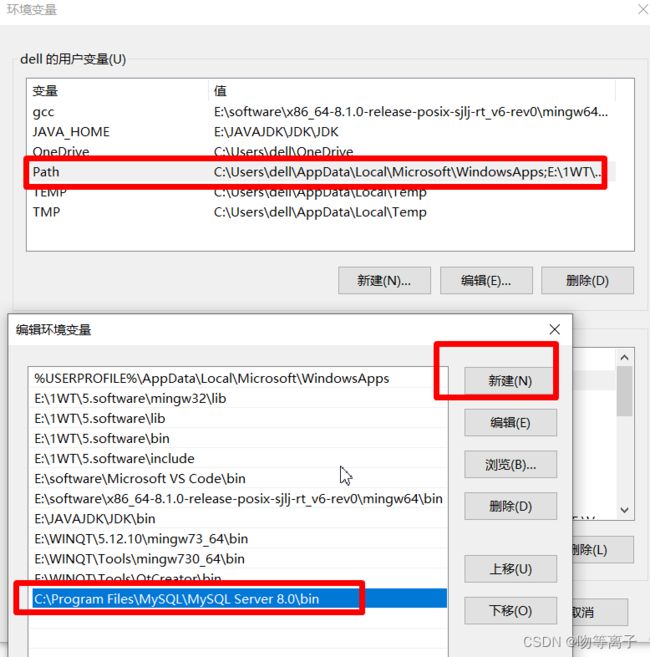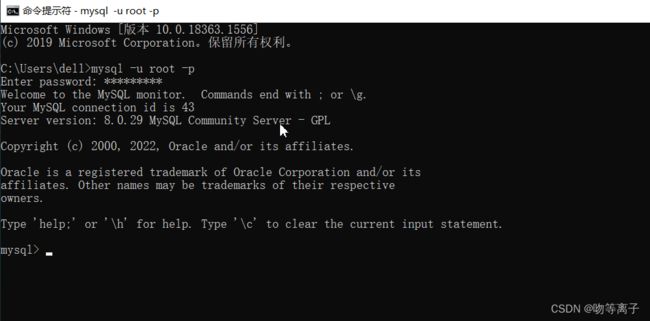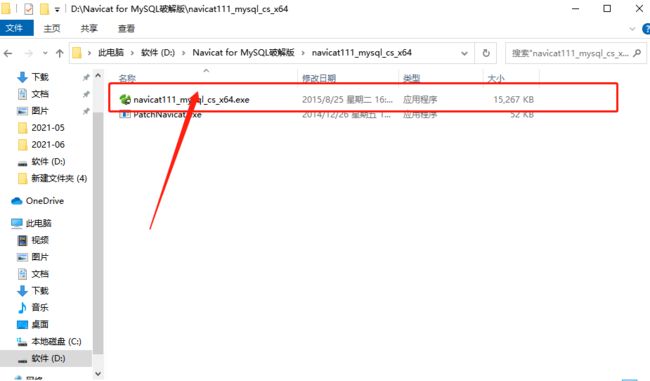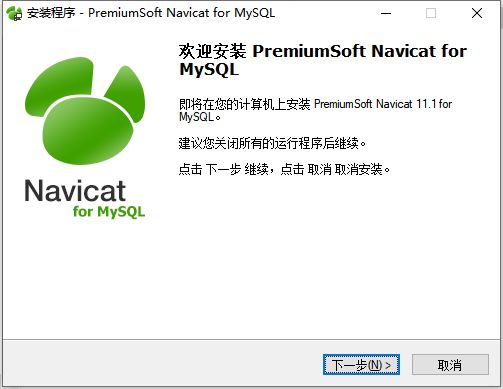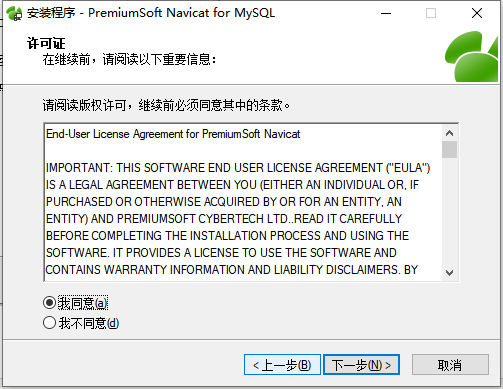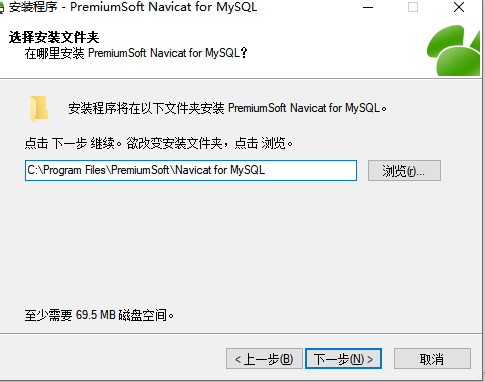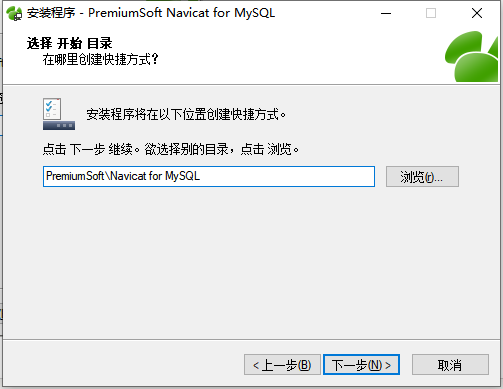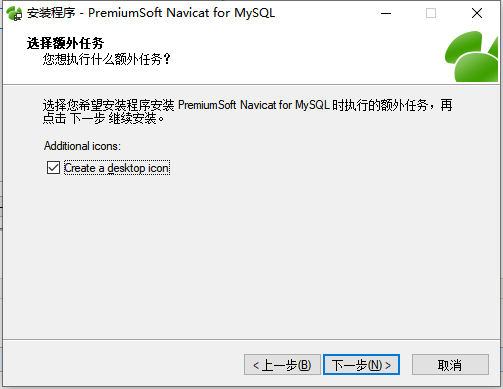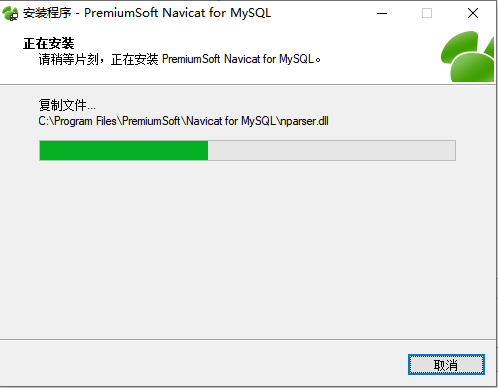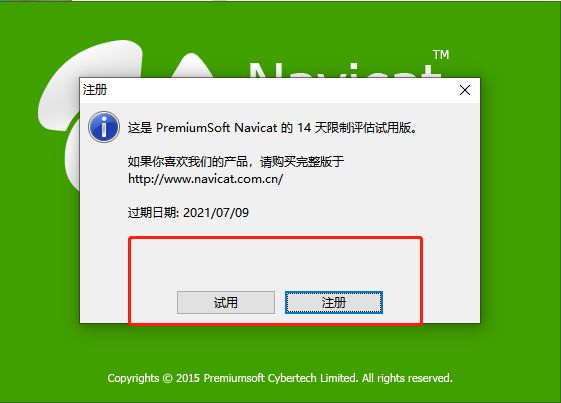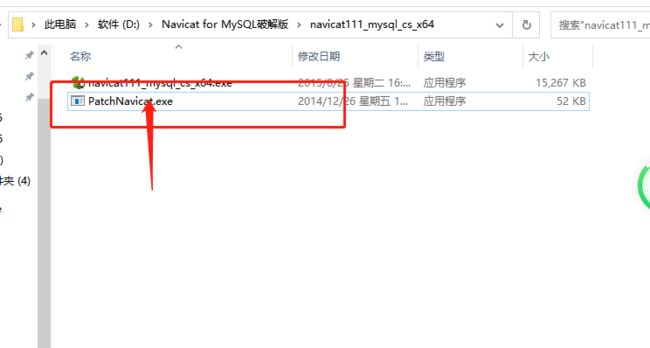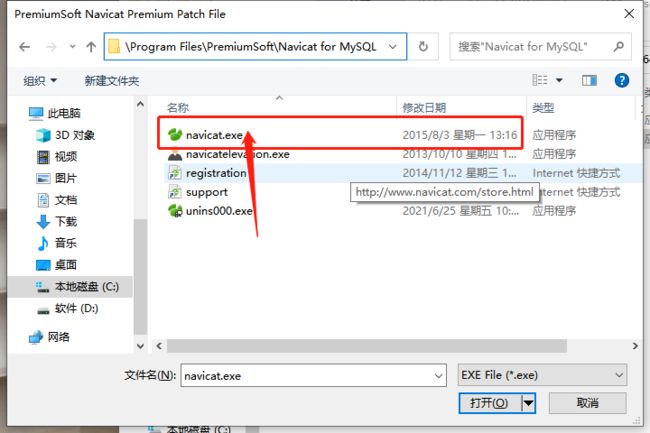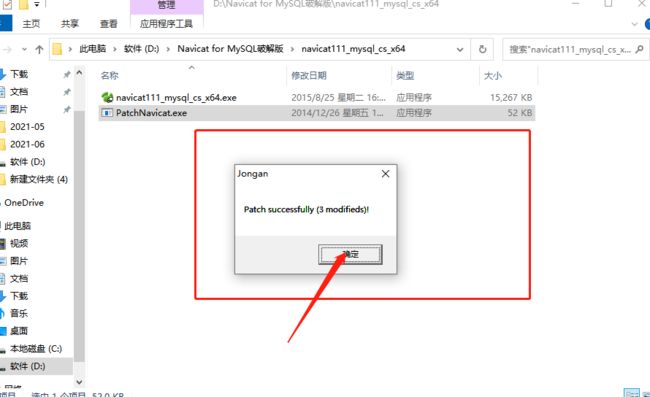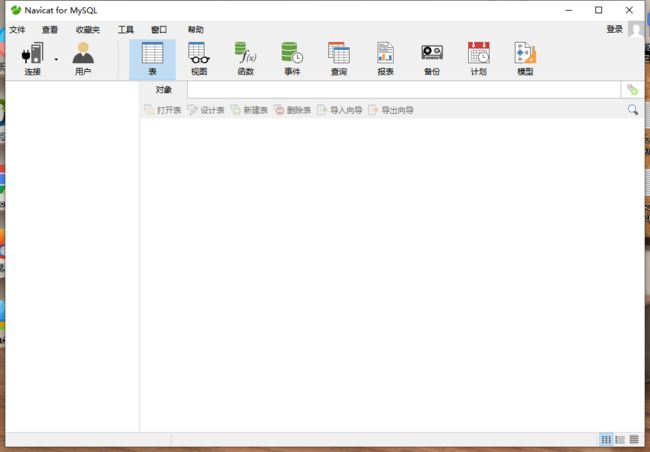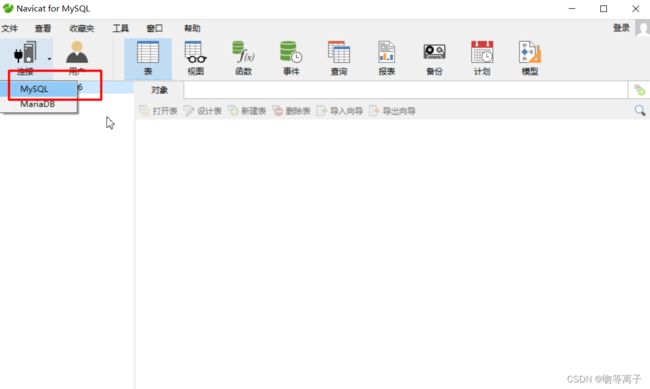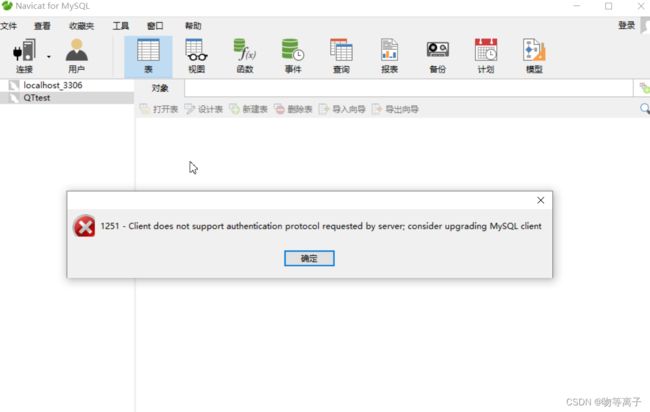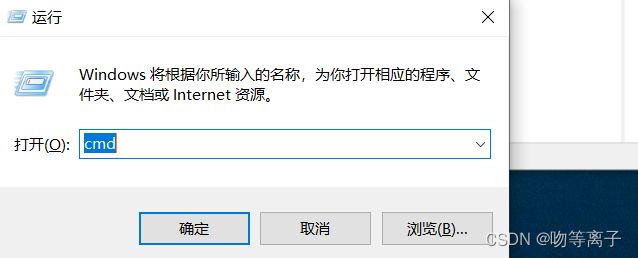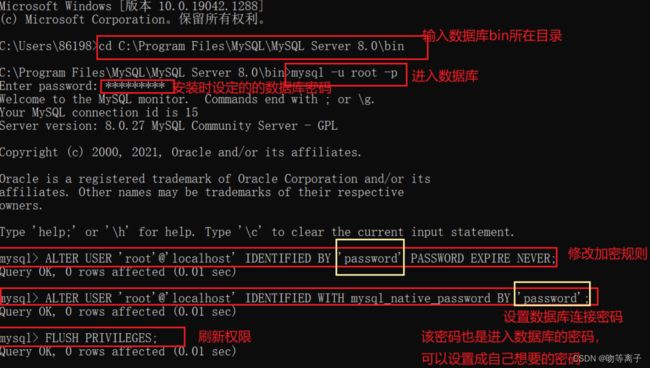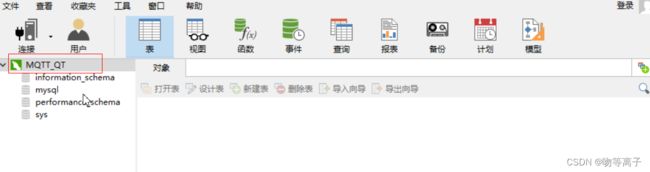本地安装MySQL8.0数据库连接navicat
一、本地安装MySQL8.0数据库
一、下载mysql
1. 在浏览器里打开mysql的官网http://www.mysql.com/
2. 进入页面顶部的"Downloads"
3. 打开页面底部的“Community(GPL) Downloads”
4. 找到社区版,点击
5. 点击如图的安装程序。MSI格式是指windows的安装程序,下载后直接双击就能进入安装向导的那种,区别于对文件进行解压的安装方式;
6.不要登录,点击页面底部的“No thanks, just start my download.”按钮进入下载页面
二、安装mysql
1.下载好后,安装
2. 选择安装类型(根据个人需要)
3. 我只需要mysql server,选择最后一项“Custom”,点击"Next"
4. 展开Available Products里的第一项“MySQL Servers”,,我的操作是64位的,所以选中“MySQL Server 8.0.27 - X64”
点击“Execute”(执行)开始,然后点击“Next”
Config Type选择“Development Machine”,选择此项将使用较小的内容来运行我们的mysql server
之后“Next”
点击“Execute”,等待完成
配置完成
配置完成后将回到安装程序,我们点击“Next”继续
提示我们安装完成,点击“Finish”
在上一步点击“Finish”之后电脑是如此的平静,让人不知道接下来干什么!按以往安装软件的经验这个时候电脑应该要自动启动刚刚安装好的软件的。所以我在进程里找了一下,确实没有发现类似mysql的进程,那么我们进入下一步。
三、配置mysql环境变量(非必要)
说明:给mysql配置环境变量后我们就可以在cmd里运行mysql(开启、停止等操作)
1. 和其实环境变量的配置方法一样,我们打开环境变量配置窗口(组合键win+Pause -> 更改设置 -> 系统属性里选择“高级” -> 环境变量)
2. 选中系统变量中的“path”,在path值开头处输入mysql安装目录下的bin文件夹所在路径:C:\Program Files\MySQL\MySQL Server 5.7\bin,保存退出
注意:mysql server安装的默认路径为:C:\Program Files\MySQL\MySQL Server 8.0
3. 测试是否配置成功:打开cmd,输入“mysql -u root -p”回车,然后输入mysql安装时设置的root账号的密码(cui123456),若提示“Welcome to the MySQL monitor.”说明配置成功了。
若执行命令时提示:服务名无效。请键入 NET HELPMSG 2185 以获得更多的帮助。
解决办法: 在 mysql bin目录下 以管理员的权限 执行 mysqld -install命令
附卸载mysql服务的方法。
1、以管理员的权限 net stop mysql ,关闭mysql服务
2、以管理员的权限 mysqld -remove ,卸载mysql服务
二、安装Navicatformysql
首先提供一下破解版下载链接:安装Navicatformysql-C文档类资源-CSDN下载
下载完成解压后,点击上图exe程序进行安装:
安装完成后,会立刻弹出注册页面,要么试用
那么接下来我就说一下如何破解:
点击下面的exe程序
找到Navicat for mysql 的安装位置,选中Navicat.exe,点击打开。
弹出下面弹框说明已经破解成功了:
这时候在打开Navicat for mysql 界面就不会弹出注册界面了
Navicat for mysql 破解版安装完毕,只用于学习,不要用商业用途。
三、mysql连接 Navicat for mysql
1.直接连接
打开navicat,点击连接->MySql
2.解决:
输入如下命令:
cd C:\Program Files\MySQL\MySQL Server 8.0\bin
mysql -u root -p
3条命令:
ALTER USER 'root'@'localhost' IDENTIFIED BY 'cui1234456' PASSWORD EXPIRE NEVER;
ALTER USER 'root'@'localhost' IDENTIFIED WITH mysql_native_password BY 'cui123456';
FLUSH PRIVILEGES;
这样修改加密规则后就没问题了,navicat连接数据库的密码,和进入数据库的密码是一个密码。注意:
3.连接
这样再点击测试,就提示测试成功!