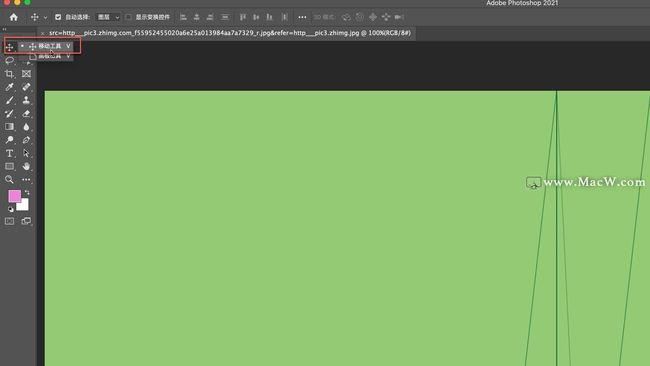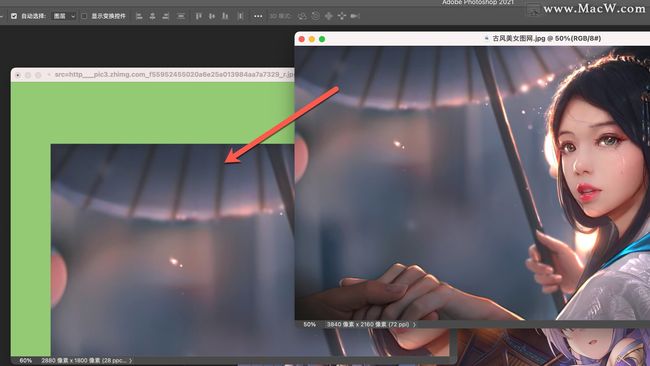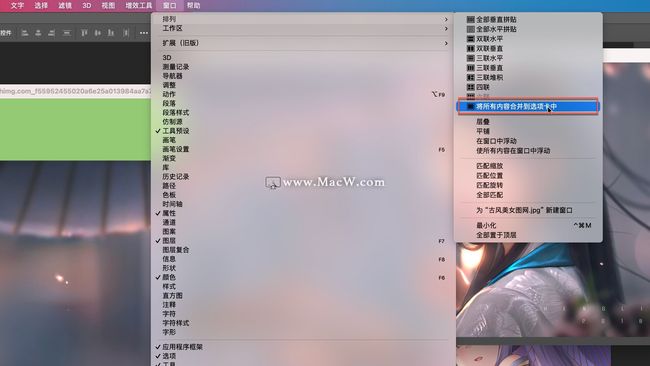- 零基础快速上手STM32开发(手把手保姆级教程)-转载学习
曹瑞曹瑞
stm32学习嵌入式硬件
安装详细教程:零基础快速上手STM32开发(手把手保姆级教程)-CSDN博客部件详细教程:【STM32】江科大STM32学习笔记汇总(已完结)_stm32江科大笔记-CSDN博客
- 基于Arduino的ESP32开发环境搭建
惆怅客123
嵌入式开发单片机ArduinoESP32VSCode
ESP32(Euno)购买链接串口驱动开发环境搭建参考自开发环境搭建_arduinoesp32_NaisuXu的博客-CSDN博客下载安装ArduinoIDE:https://www.arduino.cc/en/Main/SoftwareArduinoIDE中添加ESP32开发板数据:安装完成后选择:文件>首选项>附加开发板管理器网址中加入Arduinocoreforesp32的地址https:/
- 探索未来:FacebookResearch的JEPa项目详解
瞿旺晟
探索未来:FacebookResearch的JEPa项目详解去发现同类优质开源项目:https://gitcode.com/项目简介是FacebookResearch推出的一个开源项目,全称为"JointEmbeddingofProgramsandAttributes"。它是一个用于程序理解和属性预测的深度学习框架,旨在提升代码的理解和自动化程度,为开发者提供更智能的编程辅助工具。技术分析**1.
- I-JEPA:联合嵌入预测架构的自监督学习实现
平奇群Derek
I-JEPA:联合嵌入预测架构的自监督学习实现I-JEPAImplementationofI-JEPAfrom"Self-SupervisedLearningfromImageswithaJoint-EmbeddingPredictiveArchitecture"项目地址:https://gitcode.com/gh_mirrors/ij/I-JEPA项目介绍欢迎来到I-JEPA,这是一个基于Se
- 2025年工业智能对讲机有多智能?数据采集+AI不在话下!
AORO_BEIDOU
人工智能信息与通信智能手机安全网络
在工业通信领域,对讲机始终是不可替代的即时交互工具。但传统设备仅能实现基础语音传输的局限性,已难以满足现代工业对效率与智能化的需求。遨游通讯推出的新一代智能对讲机,凭借DeepSeek本地化部署与模块化数据采集能力,实现了语音交互的智能升级,并通过红外热成像、NFC、工业内窥镜等专业模块的深度融合,构建起覆盖现场感知、数据分析与决策支持的闭环体系。AOROM55G智能对讲机传统的对讲机往往只能进行
- ClickOnce布置程序的安装目录
曲幽
计算机C#ClickOnce安装目录
默认路径用户的本地应用程序设置中WinXPC:\DocumentsandSettings\Administrator\LocalSettings\Apps\2.0Win7C:\Users\Administrator\AppData\Local\Apps\2.0
- Deepseek结合AnythingLLM搭建个人本地智能知识库
曲幽
AI计算机deepseekai大模型ollamaanythingllm本地知识库
之前通过Ollama搭建了本地Deepseek大模型对话机制,但知识点仅限于Deepseek内部的数据,且目前数据截止时间为2024年7月,如果我们询问一些专业性比较强的内容,则Deepseek也显得无能为力,这就需要再给这个大脑外接一些文档数据了,通过AnythingLLM来Embedding外部文档。更多内容,可关注公众号“一名程序媛”,我们一起从0-1学编程1下载安装AnythingLLM有
- esp32手把手DIY AI小智语音助手教程 (三) 配置ESP32设备 Wi-Fi连接网络
代码简单说
智能硬件/物联网开发实战ai小智语音助手ai小智配网ai小智教程智能硬件esp32语音助手diy语音助手
esp32手把手DIYAI小智语音助手教程(三)配置ESP32设备Wi-Fi连接网络1.WI-FI网络配置1)启动设备在bin固件下载/烧录后,将设备保持接通电源,按下开发板上的RST按钮复位重启设备(如下图位置1),设备将进⼊配⽹模式。2配网状态如果sRGB彩灯为蓝色(开发板上的⽩⾊灯),并保持闪烁,表⽰设备处于配⽹状态。如果sRGB彩灯⼀直不亮,请参考本页第2节详细说明。如果设备不在配⽹状态或
- Docker安装与配置详解指南
Bonita Tang
docker容器运维
Docker作为一款开源的应用容器引擎,通过打包应用及其依赖到一个可移植的容器中,实现了标准化的软件交付和部署流程,极大地提高了开发效率和运维的灵活性。本文将详尽地介绍如何在不同操作系统上安装Docker,并进行基本的配置,让你从零开始,快速上手Docker。Docker配置文件下载地址:https://download.csdn.net/download/qq_42072014/89481207
- http与https的区别
weixin_30467087
操作系统网络
HTTPhttp是一个应用层协议,由请求和响应构成,是一个标准的客户端服务器模型。http通常承载于TCP之上,有时也承载于TLS或SSL协议层之上,这就是常说的httphttp无状态协议,同一个客户的这次请求和上次请求没有对应关系。HTTP协议的主要特点可概括如下:1.支持客户/服务器模式。2.简单快速:客户向服务器请求服务时,只需传送请求方法和路径。请求方法常用的有GET、HEAD、POST。
- 绿色算力网络构建与智能调度实践
智能计算研究中心
其他
内容概要绿色算力网络的构建需以能效优化为核心,通过智能调度系统实现算力资源的高效整合与动态分配。当前架构设计包含三大核心模块:异构计算集群(涵盖GPU、FPGA及量子计算单元)、跨区域网络互联协议(适配东数西算的传输需求)以及能耗监测平台(基于实时数据建模的碳足迹追踪)。下表示例展示了典型算力节点的关键参数对比:节点类型计算密度(TFLOPS/m²)功耗比(TOPS/W)延迟控制(ms)量子计算集
- DeepSeek高效AI创作成本革新endofsentence
智能计算研究中心
其他
内容概要DeepSeek作为新一代智能创作平台,其核心技术突破体现在混合专家架构(MoE)与670亿参数的深度融合。该系统通过多任务联合训练框架,在自然语言理解、代码生成和跨模态处理方面展现出显著优势。其混合专家架构采用动态路由机制,实现参数利用率提升40%以上,在保持模型容量的同时将推理成本降低68%。在代码生成任务中,DeepSeekCoder在HumanEval基准测试中达到83.1%的准确
- C#基础教程07 判断
超级无敌暴龙战士塔塔开
C#c#开发语言.net
文章目录C#条件判断入门教程条件判断的基本语法常用运算符逻辑运算符if语句总结C#条件判断入门教程在C#编程语言中,条件判断是一种非常重要的控制语句。通过条件判断,我们可以根据不同的情况执行不同的代码,实现程序的流程控制。本篇文章将为大家介绍C#条件判断的基本语法、常用运算符、逻辑运算符,以及if语句、switch语句等控制语句的使用方法。条件判断的基本语法在C#中,条件判断的基本语法如下:pla
- 【电机控制器】ESP32C3——持续更新
Kisorge
单片机
【电机控制器】ESP32C3——持续更新文章目录@[TOC](文章目录)前言一、ADC、PWM、UART二、语言模型四、参考资料总结前言使用工具:提示:以下是本篇文章正文内容,下面案例可供参考一、ADC、PWM、UART【电机控制器】ESP32-C3芯片——PWM、ADC二、语言模型【电机控制器】ESP32-C3语言模型——豆包【电机控制器】ESP32-C3语言模型——DeepSeek【电机控制器
- 简单攻击笔记
Leon_Amos
安全
局域网断网攻击使用ArpspoofArpspoof-i网卡-t目标IP网关例如kali:网卡eth0目标ip:192.168.1.100网关:192.168.1.1那么就是arpspoof-ieth0-t192.168.1.100192.168.1.1局域网获取他人图片首先进行IP流量转发echo1>/proc/sys/net/ipv4/ip_forward意思让别人通过我们的网卡上网然后使用ar
- 月入10万+的AI人都在用的学习宝典:DeepSeek高校联盟资料限时开放
毛毛ai
pdfAI编程AI写作AIGC
DeepSeek学习资料合集:https://pan.quark.cn/s/bb6ebf0e9b4dDeepSeek实操变现方法:https://pan.quark.cn/s/76328991eaa2当今时代,AI浪潮汹涌而来,学习AI的紧迫性不言而喻。未来3年,预计将有80%的传统程序员被淘汰。如果你还没有跟上步伐,将会面临一系列严峻的挑战,比如企业招聘AI岗位对学历要求的提升、简历筛选对Dee
- DeepSeek大语言模型下几个常用术语
曲幽
AI计算机语言模型人工智能自然语言处理deepseekollamaai
昨天刷B站看到复旦赵斌老师说的一句话“科幻电影里在人脑中植入芯片或许在当下无法实现,但当下可以借助AI人工智能实现人类第二脑”(大概是这个意思)更多内容,可关注公众号“一名程序媛”,我们一起从0-1学编程基本概念AI人工智能NLP自然语言处理LLM大语言模型HuggingFace一个提供了丰富的预训练模型和工具库的平台网站Ollama开源的本地大语言模型运行框架,用来在本地部署调用大语言模型,如D
- Windows Bili23 Downloader-v1.56.1-开源B站视频下载工具[支持视频/番剧/电影/纪录片等资源]
私人珍藏库
音视频
Bili23_Downloader链接:https://pan.xunlei.com/s/VOL4-yvsKhEoCdLQFyX2bn99A1?pwd=npve#支持投稿视频\剧集\课程\直播链接解析支持短链接\活动页(如拜年祭、二游新春会)链接解析支持弹幕\字幕\封面下载支持修改剧集列表显示方式,一键显示全部视频支持自定义清晰度\音质\视频编码支持仅下载音频,最高可下载Hi-Res无损音质简洁美
- Html5学习教程,从入门到精通, HTML5超链接应用的详细语法知识点和案例代码(18)
知识分享小能手
网页开发前端开发编程语言如门html5学习前端htmljava后端css3
HTML5超链接应用的详细语法知识点和案例代码超链接(Hyperlink),也称为跃点链接,是互联网和文档编辑中的一种重要概念。超链接的定义超链接是指从一个网页指向一个目标的连接关系,这个目标可以是另一个网页,也可以是相同网页上的不同位置,还可以是一个图片、动画、程序、电子邮件地址、文件,甚至是一个音视频文件。如果点击了这个链接,当前页面的位置就会跳转到被链接的目标位置。在文档编辑中,超链接可以链
- Django框架的全面指南:从入门到高级
步入烟尘
Python超入门指南全册djangosqlite数据库
本文已收录于《Python超入门指南全册》本专栏专门针对零基础和需要进阶提升的同学所准备的一套完整教学,从基础到精通不断进阶深入,后续还有实战项目,轻松应对面试,专栏订阅地址:https://blog.csdn.net/mrdeam/category_12647587.html优点:订阅限时19.9付费专栏,私信博主还可进入全栈VIP答疑群,作者优先解答机会(代码指导、远程服务),群里大佬众多可以
- Canvas资源宝典:全面探索HTML5 Canvas技术
支然苹
Canvas资源宝典:全面探索HTML5Canvas技术awesome-canvasAcuratedlistofawesomeHTML5Canvaswithexamples,relatedarticlesandposts.项目地址:https://gitcode.com/gh_mirrors/aw/awesome-canvas一、项目介绍项目概述awesome-canvas是由RaphaëlMor
- 探索创新:CanvasParticles - 点燃你的网页动态效果
柏赢安Simona
探索创新:CanvasParticles-点燃你的网页动态效果去发现同类优质开源项目:https://gitcode.com/是一个开源的JavaScript库,专注于在HTML5Canvas上创建引人入胜的粒子动画效果。如果你是Web开发者,正在寻找一种方法为你的网站增添独特的视觉吸引力,那么这个项目绝对值得你深入了解。项目简介CanvasParticles提供了一套简洁而强大的API,让你能够
- 探索Coco-Web:一款强大的H5创作工具
岑晔含Dora
探索Coco-Web:一款强大的H5创作工具去发现同类优质开源项目:https://gitcode.com/是一个开源的、基于Web的H5(HTML5)创作平台,旨在让开发者和设计师能够轻松地创建互动式的内容和应用。通过其直观的界面和丰富的功能,无论你是编程高手还是初学者,都能够利用Coco-Web制作出富有吸引力的数字内容。技术分析Coco-Web基于现代Web技术构建,包括:React.js:
- 探索CoreHTML5Canvas:创作动态Web图形的新工具
郁英忆
探索CoreHTML5Canvas:创作动态Web图形的新工具去发现同类优质开源项目:https://gitcode.com/是一个强大的JavaScript库,专为开发者设计,旨在简化和增强在Web上创建交互式和动画图形的能力。这个项目利用HTML5Canvas元素,提供了一个简洁且高效的API,让开发人员可以轻松地构建出丰富的2D渲染效果。技术分析HTML5Canvas是HTML5的一个重要特
- websocket wss_使用wss和HTTPS / TLS保护WebSocket的安全
dnc8371
javapython数据库安全github
websocketwss这个博客的第50条提示,是的!技术提示#49说明了如何使用用户名/密码和Servlet安全机制保护WebSocket的安全。本技术提示将说明如何在WildFly上使用HTTPS/TLS保护WebSockets。让我们开始吧!创建一个新的密钥库:keytool-genkey-aliaswebsocket-keyalgRSA-keystorewebsocket.keystore
- JavaEE 项目常见错误解决方案
一弦一柱
JavaEE常见错误中文乱码JSP404
JavaEE项目常见错误解决方案数据库连接JavaBean获取不到数据库字段值或出现意料之外的值业务中出现null或""404NOTFOUNDGET请求中文乱码form表单提交中文乱码最近的实训中,练了一个比较基础的项目,JSP+Servlet+JavaBean,完成两张表的CRUD操作,前端使用Bootstrap和JQuery,交互使用AJAX,IDE选用Eclipse,在时间比较仓促的情况下完
- 使用Nginx进行反向代理HTTPS服务
TechABC
nginxhttps运维服务器
Nginx是一款高性能的Web服务器和反向代理服务器,它能够处理大量并发连接并提供快速的服务。在本文中,我们将学习如何使用Nginx来配置反向代理HTTPS服务。下面是一个详细的配置示例,以帮助您实现此目标。首先,您需要确保已经安装了Nginx。您可以通过以下命令来安装Nginx:sudoaptupdatesudoaptinstallnginx安装完成后,您可以编辑Nginx的配置文件。该文件通常
- selectdataset 发布2024最热门Top100数据集
数据集
遇见数据集索引了国内外的大部分网站。首页有最新的数据集推荐:GitHub、HuggingFace、arXiv这些热门站点,都属于日级别的更新。这个站点是从搜索引擎方面去监控最新的数据集,大家如果有关注某个一个特点领域或话题的更新,可以关注这个站点:遇见数据集-让每个数据集都被发现,让每一次遇见都有价值。遇见数据集,领先的千万级数据集搜索引擎,实时追踪全球数据集,助力把握数据要素市场。https:/
- 空间智能数据集(不定期更新)
数据集
在人工智能领域的顶级会议NeurIPS上,斯坦福大学的杰出教授李飞飞发表了题为《FromSeeingtoDoing:AscendingtheLadderofVisualIntelligence》的主题演讲。在这次演讲中,李飞飞教授探讨了机器视觉的未来以及人工智能如何塑造我们的现实世界。她强调了空间智能的重要性,并将其视为全面智能的基石。李飞飞教授指出,解决空间智能问题是迈向全面智能的基础性、关键性
- 如何用本地部署的DeepSeek-R1模型结合OmniParser V2实现无网络 WPS 文件交互?(适合小白)
Leaton Lee
wps交互deepseekOmniParseV2
引言你是否想在没有互联网的情况下,用AI直接操作WPS的Word(.docx)和Excel(.xls)文件?今天我们来实现一个本地部署的方案,使用deepseekr1模型和OmniParserV2,通过WPS的图形界面(GUI)完成文件操作。别担心,即使你是编程小白,这篇文章会用简单语言一步步带你完成。什么是我们要做的?我们希望AI能像人一样“看”到WPS界面,然后根据指令(如“保存文件”)自动点
- html页面js获取参数值
0624chenhong
html
1.js获取参数值js
function GetQueryString(name)
{
var reg = new RegExp("(^|&)"+ name +"=([^&]*)(&|$)");
var r = windo
- MongoDB 在多线程高并发下的问题
BigCat2013
mongodbDB高并发重复数据
最近项目用到 MongoDB , 主要是一些读取数据及改状态位的操作. 因为是结合了最近流行的 Storm进行大数据的分析处理,并将分析结果插入Vertica数据库,所以在多线程高并发的情境下, 会发现 Vertica 数据库中有部分重复的数据. 这到底是什么原因导致的呢?笔者开始也是一筹莫 展,重复去看 MongoDB 的 API , 终于有了新发现 :
com.mongodb.DB 这个类有
- c++ 用类模版实现链表(c++语言程序设计第四版示例代码)
CrazyMizzz
数据结构C++
#include<iostream>
#include<cassert>
using namespace std;
template<class T>
class Node
{
private:
Node<T> * next;
public:
T data;
- 最近情况
麦田的设计者
感慨考试生活
在五月黄梅天的岁月里,一年两次的软考又要开始了。到目前为止,我已经考了多达三次的软考,最后的结果就是通过了初级考试(程序员)。人啊,就是不满足,考了初级就希望考中级,于是,这学期我就报考了中级,明天就要考试。感觉机会不大,期待奇迹发生吧。这个学期忙于练车,写项目,反正最后是一团糟。后天还要考试科目二。这个星期真的是很艰难的一周,希望能快点度过。
- linux系统中用pkill踢出在线登录用户
被触发
linux
由于linux服务器允许多用户登录,公司很多人知道密码,工作造成一定的障碍所以需要有时踢出指定的用户
1/#who 查出当前有那些终端登录(用 w 命令更详细)
# who
root pts/0 2010-10-28 09:36 (192
- 仿QQ聊天第二版
肆无忌惮_
qq
在第一版之上的改进内容:
第一版链接:
http://479001499.iteye.com/admin/blogs/2100893
用map存起来号码对应的聊天窗口对象,解决私聊的时候所有消息发到一个窗口的问题.
增加ViewInfo类,这个是信息预览的窗口,如果是自己的信息,则可以进行编辑.
信息修改后上传至服务器再告诉所有用户,自己的窗口
- java读取配置文件
知了ing
1,java读取.properties配置文件
InputStream in;
try {
in = test.class.getClassLoader().getResourceAsStream("config/ipnetOracle.properties");//配置文件的路径
Properties p = new Properties()
- __attribute__ 你知多少?
矮蛋蛋
C++gcc
原文地址:
http://www.cnblogs.com/astwish/p/3460618.html
GNU C 的一大特色就是__attribute__ 机制。__attribute__ 可以设置函数属性(Function Attribute )、变量属性(Variable Attribute )和类型属性(Type Attribute )。
__attribute__ 书写特征是:
- jsoup使用笔记
alleni123
java爬虫JSoup
<dependency>
<groupId>org.jsoup</groupId>
<artifactId>jsoup</artifactId>
<version>1.7.3</version>
</dependency>
2014/08/28
今天遇到这种形式,
- JAVA中的集合 Collectio 和Map的简单使用及方法
百合不是茶
listmapset
List ,set ,map的使用方法和区别
java容器类类库的用途是保存对象,并将其分为两个概念:
Collection集合:一个独立的序列,这些序列都服从一条或多条规则;List必须按顺序保存元素 ,set不能重复元素;Queue按照排队规则来确定对象产生的顺序(通常与他们被插入的
- 杀LINUX的JOB进程
bijian1013
linuxunix
今天发现数据库一个JOB一直在执行,都执行了好几个小时还在执行,所以想办法给删除掉
系统环境:
ORACLE 10G
Linux操作系统
操作步骤如下:
第一步.查询出来那个job在运行,找个对应的SID字段
select * from dba_jobs_running--找到job对应的sid
&n
- Spring AOP详解
bijian1013
javaspringAOP
最近项目中遇到了以下几点需求,仔细思考之后,觉得采用AOP来解决。一方面是为了以更加灵活的方式来解决问题,另一方面是借此机会深入学习Spring AOP相关的内容。例如,以下需求不用AOP肯定也能解决,至于是否牵强附会,仁者见仁智者见智。
1.对部分函数的调用进行日志记录,用于观察特定问题在运行过程中的函数调用
- [Gson六]Gson类型适配器(TypeAdapter)
bit1129
Adapter
TypeAdapter的使用动机
Gson在序列化和反序列化时,默认情况下,是按照POJO类的字段属性名和JSON串键进行一一映射匹配,然后把JSON串的键对应的值转换成POJO相同字段对应的值,反之亦然,在这个过程中有一个JSON串Key对应的Value和对象之间如何转换(序列化/反序列化)的问题。
以Date为例,在序列化和反序列化时,Gson默认使用java.
- 【spark八十七】给定Driver Program, 如何判断哪些代码在Driver运行,哪些代码在Worker上执行
bit1129
driver
Driver Program是用户编写的提交给Spark集群执行的application,它包含两部分
作为驱动: Driver与Master、Worker协作完成application进程的启动、DAG划分、计算任务封装、计算任务分发到各个计算节点(Worker)、计算资源的分配等。
计算逻辑本身,当计算任务在Worker执行时,执行计算逻辑完成application的计算任务
- nginx 经验总结
ronin47
nginx 总结
深感nginx的强大,只学了皮毛,把学下的记录。
获取Header 信息,一般是以$http_XX(XX是小写)
获取body,通过接口,再展开,根据K取V
获取uri,以$arg_XX
&n
- 轩辕互动-1.求三个整数中第二大的数2.整型数组的平衡点
bylijinnan
数组
import java.util.ArrayList;
import java.util.Arrays;
import java.util.List;
public class ExoWeb {
public static void main(String[] args) {
ExoWeb ew=new ExoWeb();
System.out.pri
- Netty源码学习-Java-NIO-Reactor
bylijinnan
java多线程netty
Netty里面采用了NIO-based Reactor Pattern
了解这个模式对学习Netty非常有帮助
参考以下两篇文章:
http://jeewanthad.blogspot.com/2013/02/reactor-pattern-explained-part-1.html
http://gee.cs.oswego.edu/dl/cpjslides/nio.pdf
- AOP通俗理解
cngolon
springAOP
1.我所知道的aop 初看aop,上来就是一大堆术语,而且还有个拉风的名字,面向切面编程,都说是OOP的一种有益补充等等。一下子让你不知所措,心想着:怪不得很多人都和 我说aop多难多难。当我看进去以后,我才发现:它就是一些java基础上的朴实无华的应用,包括ioc,包括许许多多这样的名词,都是万变不离其宗而 已。 2.为什么用aop&nb
- cursor variable 实例
ctrain
variable
create or replace procedure proc_test01
as
type emp_row is record(
empno emp.empno%type,
ename emp.ename%type,
job emp.job%type,
mgr emp.mgr%type,
hiberdate emp.hiredate%type,
sal emp.sal%t
- shell报bash: service: command not found解决方法
daizj
linuxshellservicejps
今天在执行一个脚本时,本来是想在脚本中启动hdfs和hive等程序,可以在执行到service hive-server start等启动服务的命令时会报错,最终解决方法记录一下:
脚本报错如下:
./olap_quick_intall.sh: line 57: service: command not found
./olap_quick_intall.sh: line 59
- 40个迹象表明你还是PHP菜鸟
dcj3sjt126com
设计模式PHP正则表达式oop
你是PHP菜鸟,如果你:1. 不会利用如phpDoc 这样的工具来恰当地注释你的代码2. 对优秀的集成开发环境如Zend Studio 或Eclipse PDT 视而不见3. 从未用过任何形式的版本控制系统,如Subclipse4. 不采用某种编码与命名标准 ,以及通用约定,不能在项目开发周期里贯彻落实5. 不使用统一开发方式6. 不转换(或)也不验证某些输入或SQL查询串(译注:参考PHP相关函
- Android逐帧动画的实现
dcj3sjt126com
android
一、代码实现:
private ImageView iv;
private AnimationDrawable ad;
@Override
protected void onCreate(Bundle savedInstanceState)
{
super.onCreate(savedInstanceState);
setContentView(R.layout
- java远程调用linux的命令或者脚本
eksliang
linuxganymed-ssh2
转载请出自出处:
http://eksliang.iteye.com/blog/2105862
Java通过SSH2协议执行远程Shell脚本(ganymed-ssh2-build210.jar)
使用步骤如下:
1.导包
官网下载:
http://www.ganymed.ethz.ch/ssh2/
ma
- adb端口被占用问题
gqdy365
adb
最近重新安装的电脑,配置了新环境,老是出现:
adb server is out of date. killing...
ADB server didn't ACK
* failed to start daemon *
百度了一下,说是端口被占用,我开个eclipse,然后打开cmd,就提示这个,很烦人。
一个比较彻底的解决办法就是修改
- ASP.NET使用FileUpload上传文件
hvt
.netC#hovertreeasp.netwebform
前台代码:
<asp:FileUpload ID="fuKeleyi" runat="server" />
<asp:Button ID="BtnUp" runat="server" onclick="BtnUp_Click" Text="上 传" />
- 代码之谜(四)- 浮点数(从惊讶到思考)
justjavac
浮点数精度代码之谜IEEE
在『代码之谜』系列的前几篇文章中,很多次出现了浮点数。 浮点数在很多编程语言中被称为简单数据类型,其实,浮点数比起那些复杂数据类型(比如字符串)来说, 一点都不简单。
单单是说明 IEEE浮点数 就可以写一本书了,我将用几篇博文来简单的说说我所理解的浮点数,算是抛砖引玉吧。 一次面试
记得多年前我招聘 Java 程序员时的一次关于浮点数、二分法、编码的面试, 多年以后,他已经称为了一名很出色的
- 数据结构随记_1
lx.asymmetric
数据结构笔记
第一章
1.数据结构包括数据的
逻辑结构、数据的物理/存储结构和数据的逻辑关系这三个方面的内容。 2.数据的存储结构可用四种基本的存储方法表示,它们分别是
顺序存储、链式存储 、索引存储 和 散列存储。 3.数据运算最常用的有五种,分别是
查找/检索、排序、插入、删除、修改。 4.算法主要有以下五个特性:
输入、输出、可行性、确定性和有穷性。 5.算法分析的
- linux的会话和进程组
网络接口
linux
会话: 一个或多个进程组。起于用户登录,终止于用户退出。此期间所有进程都属于这个会话期。会话首进程:调用setsid创建会话的进程1.规定组长进程不能调用setsid,因为调用setsid后,调用进程会成为新的进程组的组长进程.如何保证? 先调用fork,然后终止父进程,此时由于子进程的进程组ID为父进程的进程组ID,而子进程的ID是重新分配的,所以保证子进程不会是进程组长,从而子进程可以调用se
- 二维数组 元素的连续求解
1140566087
二维数组ACM
import java.util.HashMap;
public class Title {
public static void main(String[] args){
f();
}
// 二位数组的应用
//12、二维数组中,哪一行或哪一列的连续存放的0的个数最多,是几个0。注意,是“连续”。
public static void f(){
- 也谈什么时候Java比C++快
windshome
javaC++
刚打开iteye就看到这个标题“Java什么时候比C++快”,觉得很好笑。
你要比,就比同等水平的基础上的相比,笨蛋写得C代码和C++代码,去和高手写的Java代码比效率,有什么意义呢?
我是写密码算法的,深刻知道算法C和C++实现和Java实现之间的效率差,甚至也比对过C代码和汇编代码的效率差,计算机是个死的东西,再怎么优化,Java也就是和C