解决pycharm中CV2库的下载问题,以及Miniconda的安装和在pycharm中的配置
解决pycharm中CV2库的下载问题,以及Miniconda的安装和在pycharm中的配置
- 解决CV2包问题
- Miniconda的安装和在pycharm中的配置
本文是我在学习图像处理与机器视觉时,采用pycharm进行图像处理时遇到的问题,水平有限,如有不对的地方欢迎大家批评指正,共同探讨。本文使用的pycharm版本为2021.3中文版。
解决CV2包问题
在学习图像处理与机器视觉时,使用到了pycharm对图像进行采样和量化。在pycharm中输入import CV2时,显示没有CV2的包,选择安装CV2安装包后提示安装失败,问题在下面的图片。


如果你使用的环境是python解释器的话,打开pycharm,选择 文件–>设置–>项目–>python解释器
在这里我们可以看到已经安装的一些软件包

如果你的python解释器那一栏是空着的,需要你点开右侧的设置,选择add–>现有环境

选择红色框的图标,找到你的python解释器的python.exe路径类似于蓝色框部分,如果没有下载python解释器,下载一个再进行操作。点击这里下载
在完成上述操作步骤后,点击软件包上方的加号添加软件包,有的版本是在右侧。

在搜索栏输入opencv,选择opencv-python和opencv-contrib-python,将他们依次安装好。
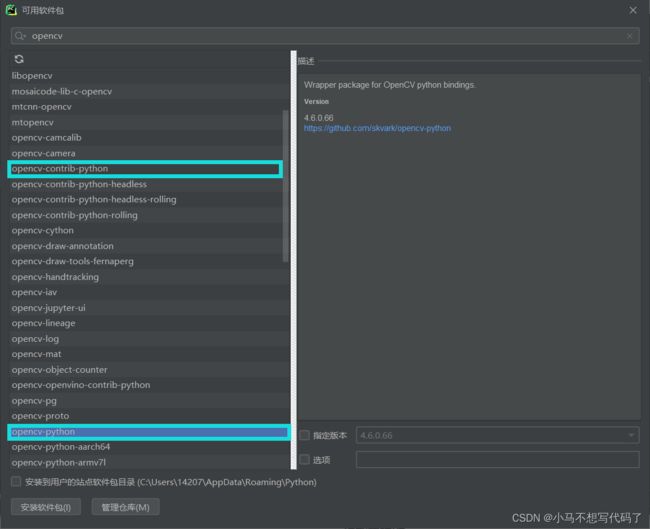
返回python编辑器界面,我们可以发现两个软件包已经加入库中。

这个时候我们再返回代码页面,可以发现import cv2 已经不报错了
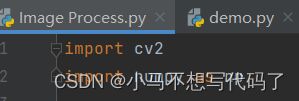
值得注意的一点是,import之后的cv2必须是小写字母,如果是大写字母他依然会报错。这个点卡了我好久,直到无意之间发现了才解决。如果你在安装上述两个opencv的软件包时出现安装失败的情况,可以多安几次,并且将库中的pip软件包更新到最新版本再尝试。

Miniconda的安装和在pycharm中的配置
下面我们来说明第二种解决办法,为pycharm安装conda环境。这也是我比较推荐的一种方法,我个人认为conda是比python解释器更好用、更全面的。所以说不要怕麻烦,能装还是要装,会为以后省不少事。
首先我们要去Miniconda的官网将他下载下来,我这里下载的是py3.9版本。点击这里下载
下载下来之后,我们双击运行安装包,注意将下面的两个选项全部框选。

安装完成后,我们运行cmd,在命令提示符窗口输入conda。弹出一长串,表示我们安装成功。

紧接着我们输入如下代码并运行
conda creat -n python=3.9
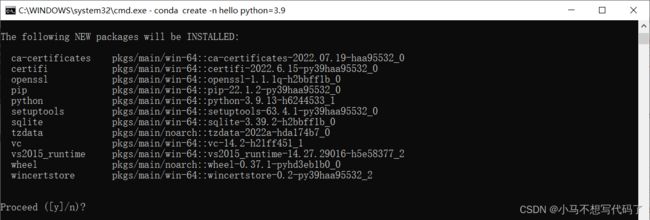
这里我们输入y并回车

出现这个页面代表我们创建成功了。
接下来我们打开pycharm,依次选择文件–>设置–>python解释器

选择添加

在这里点击Conda环境,选择现有环境,点击右边三个点的那个图标去添加解释器

路径可以参照我这个,就是在你安装conda的文件夹,打开envs这个文件夹,找到我们刚才创建的hello文件夹,找到python.exe并双击。

这里可以看到我们已经将conda环境添加成功了

接下来我们选择添加软件包,安装py-opencv软件包即可。