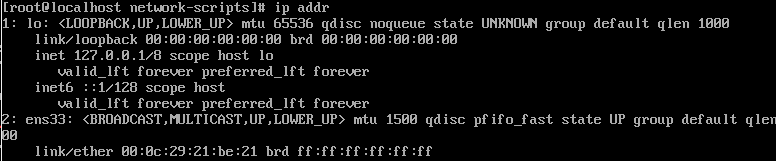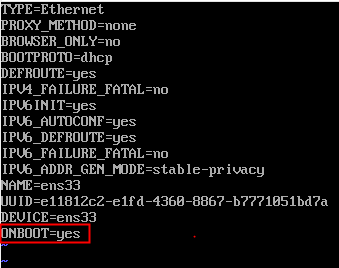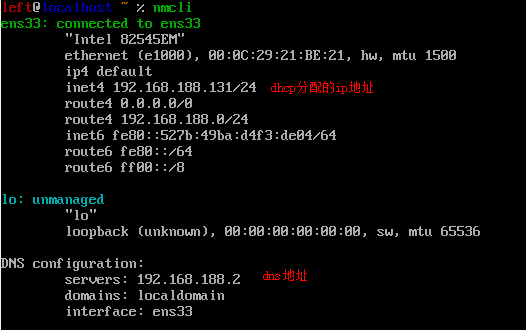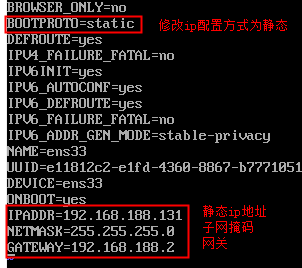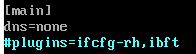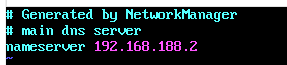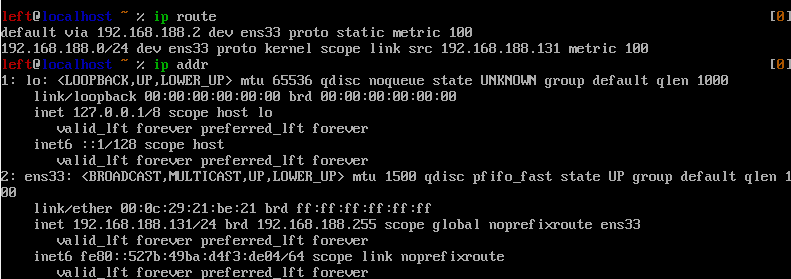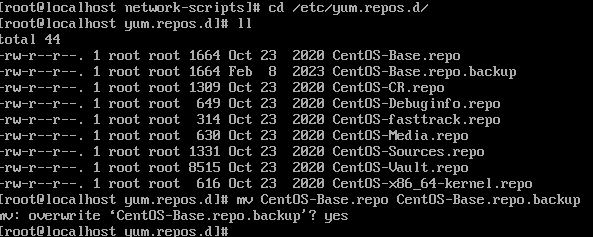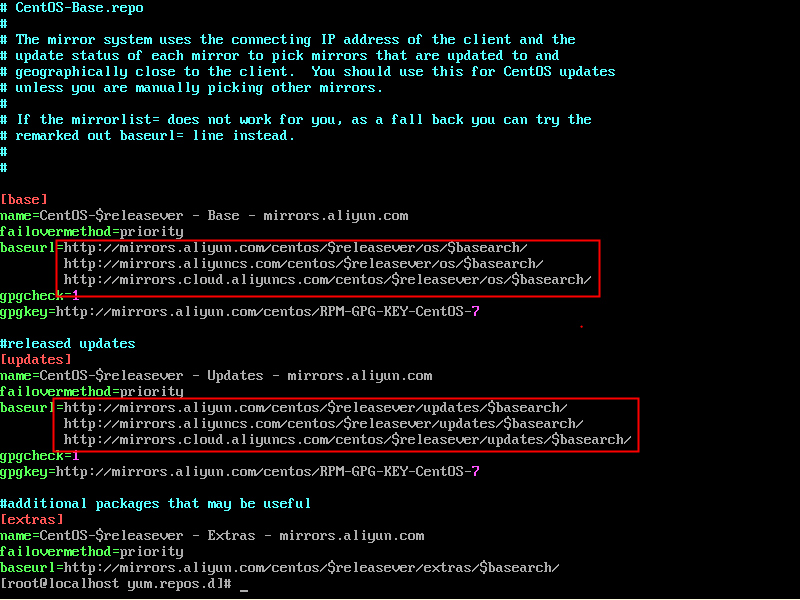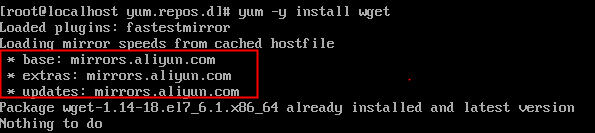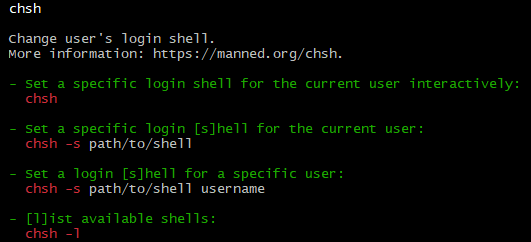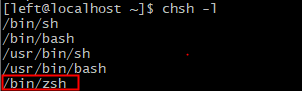【运维笔记】VM centos 环境安装
镜像选择
阿里镜像源
注意在安装时,安装非图形化界面选择minimal版本安装。(笔者在安装时选择了erverything和DVD,发现都是图形界面hhh,浪费了一早上时间)
翻阅百度垃圾堆,版本号都推荐7.6-7.9,这里选择CentOs7.9.2009
安装VMware及镜像
VMware Workstation Player 下载
安装镜像过程略(不会吧不会吧,不会有人没装过机吧(bushi))
网络配置
进入网络设置,将网络连接方式设置为nat(网络需要认证才能使用,使用nat映射跳过验证,与宿主机共享ip)
在命令行输入ip addr(CentOS 7)查看网卡配置(如果不行用ifconfig,早期版本命令)
可以看到网卡为ens33,且未启动。
启用网卡
编辑网卡配置 sudo vim /etc/sysconfig/network-scripts/ifcfg-ens33 (如果没有vim的可以用vi)
把onboot改为yes,启用网卡
重启网络服务
systemctl restart network
设置静态IP
因为后续会使用ssh登录,这里需要设置静态ip,以免ip变动导致ssh连接失效。
nmcli查看网卡信息
ip route 查看默认网关
编辑网卡配置sudo vim /etc/sysconfig/network-scripts/ifcfg-ens33 (如果没有vim的可以用vi)
根据本机实际情况自己填写,如图所示:
重启网络服务:systemctl restart network
测试ping网,可以发现只能ping通联网ip,不能ping通域名,需要设置DNS。
设置DNS
编辑文件sudo vim /etc/NetworkManager/NetworkManager.conf
在[main]下添加一行dns=none
重启NetworkManager服务: systemctl restart NetworkManager
nmcli查看网卡信息,查看dns地址
编辑文件sudo vim /etc/resolv.conf,添加DNS服务器地址,添加一行namesver [你的DNS服务器地址]
一般来说,通用的DNS服务器地址为114.114.114.114(电信DNS)和8.8.8.8(GoogleDNS)。
重启服务systemctl restart network
查看网卡状态
可以看到ens33已启用
测试网络
ping www.baidu.com
网络设置正常
yum换源
备份repo相关文件
替换镜像源
这里使用阿里镜像源(数字为对应版本仓库):
http://mirrors.aliyun.com/repo/Centos-5.repo
http://mirrors.aliyun.com/repo/Centos-6.repo
http://mirrors.aliyun.com/repo/Centos-7.repo
http://mirrors.aliyun.com/repo/Centos-8.repo
以Centos7为例,通过wget工具下载配置(没wget的可以使用yum -y install wget下载):
wget -O /etc/yum.repos.d/CentOS-Base.repo http://mirrors.aliyun.com/repo/Centos-7.repo
查看镜像源更改情况
打开文件,查看镜像源是否已替换为阿里镜像源
清除缓存
yum clean all
制作新镜像源缓存
yum makecache
查看是否换源成功
用yum下载任意软件,查看镜像源
换源成功
添加用户
使用默认账户root是十分危险的,需要新增一个自己的用户。
添加用户指令: useradd [用户名] -p [你的密码]
添加sudo权限(添加sudoer)
首先将用户切换到root,修改sudoers文件权限为可写: chmod u+w /etc/sudoers
编辑sudoers文件 vim ``/etc/sudoers ,添加一行,内容如下(其中left为用户名)
保存后,新增用户就有sudo权限了。
设置shell为zsh及安装配套插件(可选,推荐)
CentOs默认shell为bash,本人习惯用zsh,这里记录一下zsh的安装及配置。
安装zsh
yum install zsh
chsh的tldr手册
下面会用到,略读即可,以下为tldr原文
查看zsh是否正确安装
chsh -l
切换shell为zsh
chsh -s /bin/zsh
重新登录,更新zsh配置文件
根据指引设置即可
安装oh my zsh
oh my zsh (gitee仓库):https://gitee.com/mirrors/oh-my-zsh
推荐插件
插件都在作者仓库中,把对应插件文件夹放到``$ZSH_CUSTOM/plugins` 目录下即可
- zsh命令高亮插件:zsh-syntax-highlighting
git clone https://github.com/zsh-users/zsh-autosuggestions $ZSH_CUSTOM/plugins/zsh-autosuggestions
- Zsh命令自动补全插件 :zsh-autosuggestions
git clone https://gitee.com/whereabouts-fork/zsh-syntax-highlighting.git ~/.oh-my-zsh//plugins/zsh-syntax-highlighting
编辑zshrc文件vim ~/.zshrc,找到plugins数组,加入对应插件名字(如下图所示),最后退出编辑,输入命令source ~/zshrc ,插件就加载成功啦。
自动补全+高亮效果展示:
其他设置
设置提示符
编辑.zshrc文件: vim ~/.zshrc,在最后一行添加如下文本
# 设置终端颜色,提示符,以及上一条指令返回码提示
# 开启颜色
autoload -U colors && colors
# 配置提示符
PROMPT=%{$fg[red]%}%n%{$reset_color%}@%{$fg[blue]%}%m %{$fg[yellow]%}%1~ %{$reset_color%}%#
# 在行末显示上一命令返回状态
RPROMPT=[%{$fg[yellow]%}%?%{$reset_color%}]
source ~/.zshrc使配置生效,效果如下:
参考资料
CSDN : Centos7配置网卡方式
CSDN : VMware虚拟机 Centos7 配置静态IP和DNS
腾讯云社区 : yum源本地配置和网络源配置
CSDN : linux查看所有用户
CSDN : oh my zsh及其插件安装