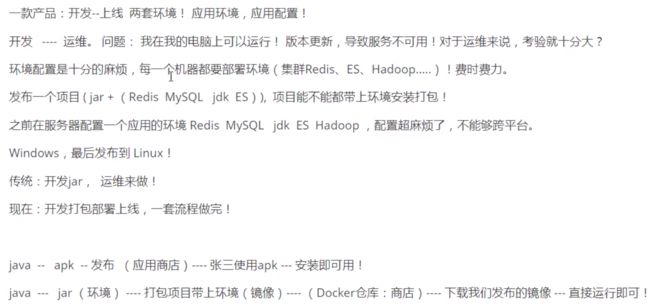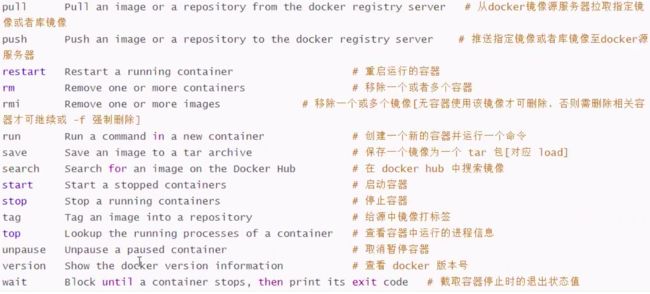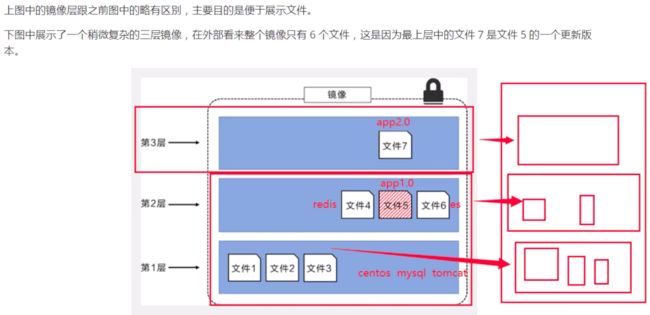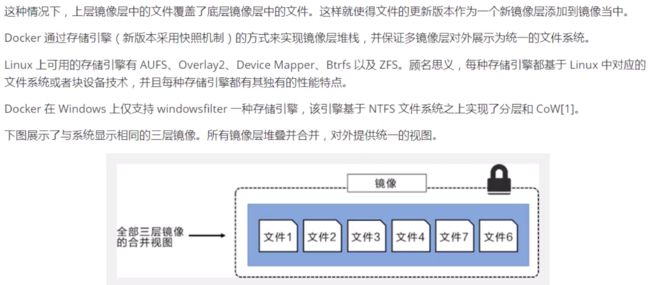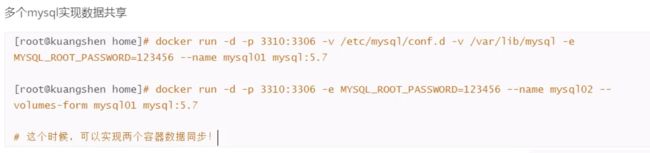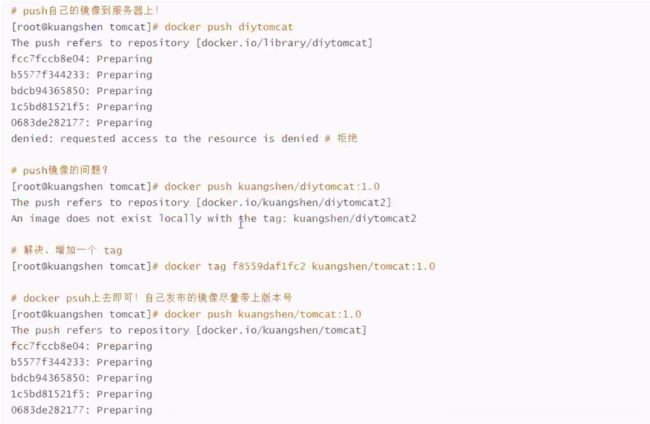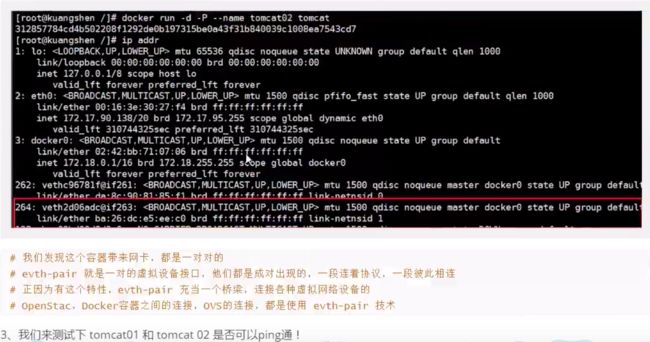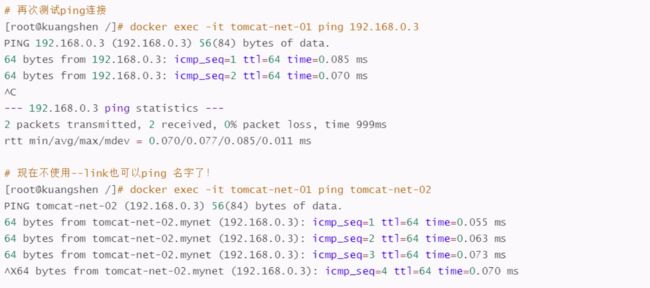docker学习笔记容器教程
文章目录
-
- Docker概述
-
- docker为什么出现
- Docker历史
- docker安装
-
- 阿里云镜像加速
- 底层原理
- docker 常用命令
-
- 帮助命令
- 镜像命令
-
- docker images
- docker search
- docker pull
- docker rmi
- docker tag
- 容器命令
-
- docker run
- docker ps
- exit
- docker rm
- docker启动/重启/停止/杀死
- 常用其他命令
- 部署真实环境
- 可视化
- 小结
- docker 镜像详解
-
- commit 镜像
- 容器数据卷
-
- 使用数据卷
- 具名和匿名挂载
- 初识dockerfile
- 结论
- dockerfile
-
- docker构建过程
- dockerfile的指令
- 实战测试
- 发布自己的镜像
- 小结
- docker 网络
-
- 理解docker0
- --link
- 自定义网络
- 网络连接
- 部署redis集群
- Springboot微服务打包docker镜像
Docker概述
docker为什么出现
Docker历史
2010年,几个搞IT的年轻人,就在美国成立了一家公司 dotCloud
做一些pass的云计算服务! LXC有关的容器技术!
他们将自己的技术(容器化技术)命名就是Docker !
Docker刚刚诞生的时候,没有引起行业的注意! dotCloud ,就活不下去!
开源
开发源代码!
2013年,Docker开源!
Docker越来越多的人发现了docker的优点!火了,Docker每个月都会更新一个版本!
2014年4月9曰,Docker1.0发布!
Docker为什么这么火?十分的轻巧!
在容器技术出来之前,我们都是使用虚拟机技术!
虚拟机:在window中装一个 Vmware ,通过这个软件我们可以虚拟出来一台或者多台电脑!笨重!
虛拟机也是属于虚拟化技术,Docker容器技术,也是一种虛拟化技术!
vm : linux centos原生镜像(一个电脑!) 隔离.雷要开启多个虚拟机! 几个G 几分钟
docker : 隔离,镜像(最核心的环境4m + jdk + mysql)十分的小巧,运行镜像就可以了!小巧几个M KB 秒级启动!
到现在,所有开发人员都必须要会Docker !
docker安装
环境:centos8 内核3以上
[sherlock@localhost /]$ uname -r
4.18.0-193.14.2.el8_2.x86_64
[sherlock@localhost /]$ cat /etc/os-release
NAME="CentOS Linux"
VERSION="8 (Core)"
ID="centos"
ID_LIKE="rhel fedora"
VERSION_ID="8"
PLATFORM_ID="platform:el8"
PRETTY_NAME="CentOS Linux 8 (Core)"
ANSI_COLOR="0;31"
CPE_NAME="cpe:/o:centos:centos:8"
HOME_URL="https://www.centos.org/"
BUG_REPORT_URL="https://bugs.centos.org/"
CENTOS_MANTISBT_PROJECT="CentOS-8"
CENTOS_MANTISBT_PROJECT_VERSION="8"
REDHAT_SUPPORT_PRODUCT="centos"
REDHAT_SUPPORT_PRODUCT_VERSION="8"
远程连接:
ssh -l root 192.168.63.129
安装
#1、卸载旧版本
sudo yum remove docker \
docker-client \
docker-client-latest \
docker-common \
docker-latest \
docker-latest-logrotate \
docker-logrotate \
docker-engine
#2、需要的安装包
sudo yum install -y yum-utils
#3、设置镜像的仓库
sudo yum-config-manager \
--add-repo \
https://download.docker.com/linux/centos/docker-ce.repo #默认从国外
sudo yum-config-manager \
> --add-repo \
> http://mirrors.aliyun.com/docker-ce/linux/centos/docker-ce.repo
添加仓库自:http://mirrors.aliyun.com/docker-ce/linux/centos/docker-ce.repo
#4、安装docker docker-ce 社区版 docker-ee 企业版
#首先安装最新的阿里云containerd.io
sudo yum install -y https://mirrors.aliyun.com/docker-ce/linux/centos/7/x86_64/edge/Packages/containerd.io-1.2.13-3.1.el7.x86_64.rpm
sudo yum install docker-ce docker-ce-cli containerd.io
5#、启动docker
sudo systemctl start docker
6#、查看docker 版本信息
sudo docker version
7#、运行docker hello-world
sudo docker run hello-world
8#、查看镜像文件
sudo docker images
9#、卸载docker
#1、卸载依赖
sudo yum remove docker-ce docker-ce-cli containerd.io
#2、删除资源
sudo rm -rf /var/lib/docker
#/var/lib/docker 默认的docker工作目录
阿里云镜像加速
sudo mkdir -p /etc/docker
sudo tee /etc/docker/daemon.json <<-'EOF'
{
"registry-mirrors": ["https://bcd47570.mirror.aliyuncs.com"] #阿里云镜像加速器
}
EOF
sudo systemctl daemon-reload
sudo systemctl restart docker
底层原理
docker 常用命令
帮助命令
docker version #显示docker的版本信息
docker info #显示docker的系统信息,包括镜像和容器的数量
docker --help # 帮助命令
帮助文档地址https://docs.docker.com/reference/
镜像命令
docker images
docker images
REPOSITORY TAG IMAGE ID CREATED SIZE
#仓库源名称 #标签 #id #创建时间 #镜像大小
| Name, shorthand | Default | Description |
|---|---|---|
--all , -a |
Show all images (default hides intermediate images) 列出所有镜像 |
|
--digests |
Show digests | |
--filter , -f |
Filter output based on conditions provided | |
--format |
Pretty-print images using a Go template | |
--no-trunc |
Don’t truncate output | |
--quiet , -q |
Only show numeric IDs. 只显示出id |
docker search
docker search mysql --filter=STARS=3000 #搜索出来的镜像就是STARS=3000
| Name, shorthand | Default | Description |
|---|---|---|
--automated |
deprecated Only show automated builds | |
--filter , -f |
Filter output based on conditions provided | |
--format |
Pretty-print search using a Go template | |
--limit |
25 |
Max number of search results |
--no-trunc |
Don’t truncate output | |
--stars , -s |
deprecated Only displays with at least x stars |
docker pull
docker pull 镜像名[:tag]
[root@localhost /]# docker pull centos:centos8
centos8: Pulling from library/centos
3c72a8ed6814: Pull complete
Digest: sha256:76d24f3ba3317fa945743bb3746fbaf3a0b752f10b10376960de01da70685fbd #签名
Status: Downloaded newer image for centos:centos8
docker.io/library/centos:centos8 #真实地址
| Name, shorthand | Default | Description |
|---|---|---|
--all-tags , -a |
Download all tagged images in the repository | |
--disable-content-trust |
true |
Skip image verification |
--platform |
experimental (daemon)API 1.32+ Set platform if server is multi-platform capable | |
--quiet , -q |
Suppress verbose output |
docker rmi
docker rmi -f 镜像id #删除指定镜像
docker rmi -f 镜像id 镜像id 镜像id #删除多个镜像
docker rmi -f $(docker image -aq) #删除全部镜像
| Name, shorthand | Default | Description |
|---|---|---|
--force , -f |
Force removal of the image | |
--no-prune |
Do not delete untagged parents |
docker tag
#docker tag SOURCE_IMAGE[:TAG] TARGET_IMAGE[:TAG]
#docker tag 0e5574283393 fedora/httpd:version1.0
容器命令
docker run
有了镜像才能创建容器
docker run [可选参数] image
#参数说明
-it 使用交互式方式运行,进入容器查看内容
-d 后台方式运行
--name="NAME" 容器名字,用来区分容器
-p 指定容器的端口 -p 8080:8080
-p [ip]:主机端口:容器端口(常用)
-p 容器端口
#测试并进入容器
[root@localhost /]# docker run -it centos /bin/bash
[root@38203e6ca97b /]# ls
bin etc lib lost+found mnt proc run srv tmp var
dev home lib64 media opt root sbin sys usr
#exit 从容器中退回主机
[root@38203e6ca97b /]# exit
exit
[root@localhost /]#
docker ps
列出所有运行的容器
# docker ps 命令
#列出当前正在创建的容器
-a #列出当前正在运行的容器+历史运行过的容器
-n=?#显示最近创建的几个容器
-q #显示容器的编号
exit
eixt #直接退出并关闭容器
Ctrl + P + Q #不停止退出
docker rm
docker rm -f 容器id #正在运行的容器也能删除
docker启动/重启/停止/杀死
#docker start
#docker restart
#docker stop
#docker kill
常用其他命令
后台启动容器
查看日志
查看容器中进程信息
查看镜像的元数据
进入当前正在运行的容器
#我们通常容器都是使用后台方式运行的,需要进行容器,修改一些配置
#docker exec -it 容器id bashShell #进入容器后开启一个新的终端,可以在里面操作 常用
#docker attach 容器id #进入容器当前正在执行的终端,不会启动新的进程
从容器内拷贝文件到主机上
# docker cp 容器id:容器内的文件目录 主机的目录
部署真实环境
安装Nginx
安装Tomcat
安装es + kebabna
可视化
Portainer
[root@localhost ~]# docker run -d -p 8088:9000 \ --restart=always -v /var/run/docker.sock:/var/run/docker.sock --privileged=true portainer/portainer
小结
docker 镜像详解
commit 镜像
docker commit 提交容器成为一个新的镜像
docker commit -m="提交的描述信息" -a="作者" 容器id 目标镜像名:[TAG]
容器数据卷
什么是容器数据卷
使用数据卷
方式一:直接使用命令来挂载 -v
[root@localhost home]# docker run -it -v /home/ceshi:/home centos /bin/bash
安装MySql
#docker pull mysql
[root@localhost ~]# docker run -d -p 3306:3306 -v /home/mysql/conf:/etc/mysql/conf.d -v /home/mysql/data:/var/lib/mysql -e MYSQL_ROOT_PASSWORD=123456 mysql
db875d3c0dadf1dcbae22943f36843b3d99bb0e9218db7557b782e2cde33b153
-d 后台运行
-p 端口映射
-v 卷挂载
-e 环境配置
--name 容器名字
具名和匿名挂载
初识dockerfile
数据卷容器
# --volumes-from 父容器
结论
容器之间配置信息的连接,数据卷容器的生命周期一直持续到没有容器用为止
但是一旦你持久化了到本地,这个时候,本地的数据是不会删除的
dockerfile
docker构建过程
dockerfile的指令
实战测试
创建一个自己的centos
FROM centos
MAINTAINER sherlock<[email protected]>
ENV MYPATH /usr/local
WORKDIR $MYPATH
RUN yum -y install vim
RUN yum -y install net-tools
EXPOSE 80
CMD echo $MYPATH
CMD echo "------end------"
CMD /bin/bash
CMD 和 ENTRYPOINT 区别
CMD 后不能追加参数命令
#dokcer run mydockerfile -l #会报错 因为用-l 替换了原先 CMD后的 ls -a
ENTRYPOINT 后能追加参数命令
#docker run mydockerfile -l #不会报错 实则会执行这条命令 ls -al
Tomcat 镜像
发布自己的镜像
DockerHub
阿里云镜像服务
小结
docker 网络
理解docker0
#docker exec -it tomcat02 ping 172.18.0.2
–link
自定义网络
查看所有的docker网络
[root@localhost dockerfile]# docker network ls
NETWORK ID NAME DRIVER SCOPE
332c25118f3a bridge bridge local
ed0216987ae9 host host local
088826afc5fa none null local
测试
网络连接
结论:假设要跨网络操作别人,就需要使用docker network connect 连通!
部署redis集群
Springboot微服务打包docker镜像
1、构建springboot项目
2、打包应用
4、构建镜像
5、发布运行