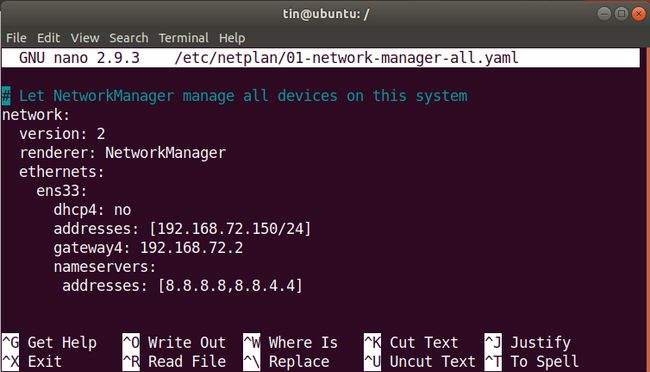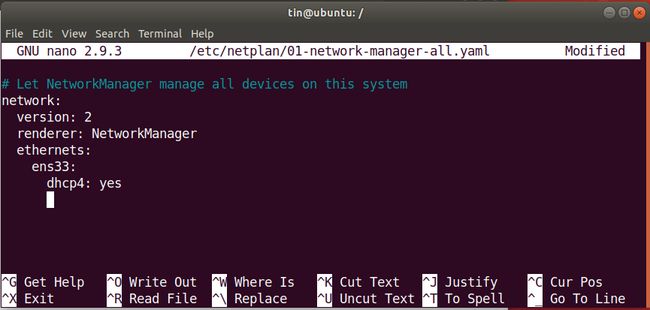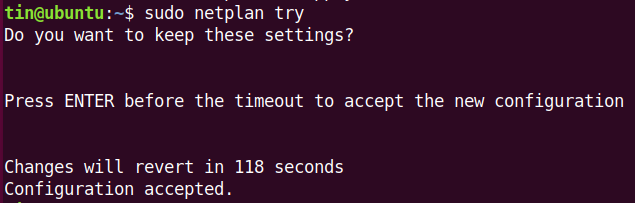如何在 Ubuntu 上使用 Netplan 配置网络
Ubuntu 18.04 LTS 已切换到 Netplan 来配置网络接口。Netplan 基于 YAML 的配置系统,使得配置过程非常简单。Netplan 替换了我们之前在 Ubuntu 中用于配置网络接口的旧配置文件/etc/network/interfaces。
在本文中,我们将学习如何使用 Netplan 在 Ubuntu 中配置网络。我们将看到静态和动态 IP 配置。我将使用 Ubuntu 18.04 LTS 来描述本文中提到的过程。
使用 Netplan 配置网络
您可以在/etc/netplan/*.yaml找到新的配置文件。Ubuntu 服务器为 system- networkd生成名为01-netcfg.yaml的 Netplan 配置文件,而 Ubuntu 桌面为 Network-Manager 生成名为01-network-manager-all.yaml的 Netplan 配置文件。
当我在 Ubuntu 桌面上工作时,我的/etc/ netplan目录中有01-network-manager-all.yaml文件用于网络配置。01-network-manager-all.yaml用于配置第一个接口。如果您有多个接口,请使用02-network-manager-all.yaml作为第二个接口。Netplan 按数字顺序应用配置。这意味着 01 文件将在 02 文件之前应用。
现在让我们转向网络配置。按照以下步骤在 Ubuntu 中配置静态或动态 IP 地址:
1. 首先,找到要配置的活动网络接口的名称。为此,请运行以下命令:
$ip a
记下要使用 Netplan 配置的接口名称。
2. Netplan默认配置文件在/etc/netplan目录下。您可以使用以下命令找到:
$ ls /etc/netplan/
3、查看Netplan网络配置文件的内容,执行以下命令:
$ cat /etc/netplan/*.yaml
4. 现在你需要在任何编辑器中打开配置文件: 由于我使用 Nano 编辑器来编辑配置文件,所以我将运行:
$ sudo nano /etc/netplan/*.yaml
5. 根据您的网络需要更新配置文件。对于静态 IP 寻址,添加 IP 地址、网关、DNS 信息,而对于动态 IP 寻址,无需添加此信息,因为它将从 DHCP 服务器获取此信息。使用以下语法编辑配置文件。
network:
Version: 2
Renderer: NetworkManager/ networkd
ethernets:
DEVICE_NAME:
dhcp4: yes/no
addresses: [IP_ADDRESS/NETMASK]
gateway: GATEWAY
nameservers:
addresses: [NAMESERVER_1, NAMESERVER_2]此处说明
DEVICE_NAME:接口的名称。
dhcp4:是或否取决于动态或静态 IP 寻址
addresses:设备的 IP 地址以前缀表示法。不要使用网络掩码。
gateway:连接到外部网络的网关 IP 地址
nameservers : DNS 名称服务器的地址
请注意,Yaml 文件的缩进相当严格。使用空格来缩进,而不是制表符。否则,您将遇到错误。
在 Ubuntu 中配置静态 IP 地址
要手动配置 IP 地址,请使用上述配置文件语法并添加 IP 地址、网关和 DNS 服务器信息。在这里您可以看到我的静态 IP 寻址配置文件:
在 Ubuntu 中配置动态 IP 地址
要从 DHCP 服务器获取 IP 地址,请使用与上述配置文件相同的语法。但不要添加 IP 地址、网关和 DNS 服务器信息。
在这里您可以看到我的动态 IP 寻址配置文件:
完成静态或动态 IP 配置后,保存并退出配置文件。
测试配置
在应用任何更改之前,我们将测试配置文件。以 sudo 身份运行以下命令以测试配置:
$ sudo netplan try
如果没有问题,它将返回配置接受消息。如果配置文件未通过测试,它将恢复为以前的工作配置。
应用配置
现在通过以 sudo 身份运行以下命令来应用新配置:
$ sudo netplan apply![]()
如果您看到任何错误,请尝试调试以调查问题。要运行调试,请使用以下命令作为 sudo:
$ sudo netplan –d apply重启网络服务
成功应用所有配置后,通过运行以下命令重新启动网络管理器服务:
$ sudo systemctl restart network-manager如果您使用的是 Ubuntu 服务器,请改用以下命令:
$sudo systemctl restart system-networkd验证 IP 地址
现在要验证新配置是否成功应用,请运行以下命令来验证 IP 地址:
$ ip a无论您拥有 Ubuntu 服务器还是台式机,您都可以简单地使用 Netplan 配置静态或动态 IP 寻址,而无需任何复杂的配置。