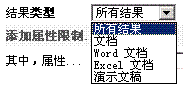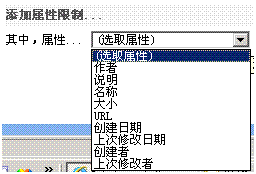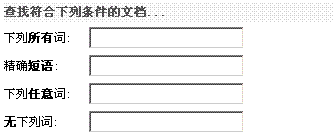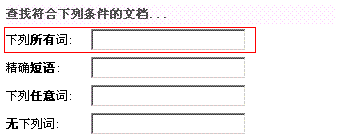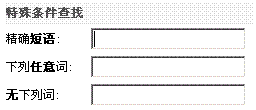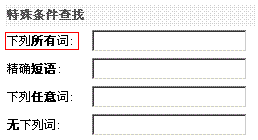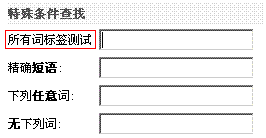MOSS Search学习记录(七):高级搜索定制(上)
MOSS Search学习记录(七):高级搜索定制(上)
这次来介绍一下高级搜索页面和功能的定制。
这里首先要说明一下,我建立的是一个发布门户的网站集,自带了一个搜索中心,如果大家的实际环境没有搜索中心这个子网站可以建立一个。我的路径是http://mossweb:10111/Search/default.aspx,这样大家会进入到这个搜索的网站中。页面如下: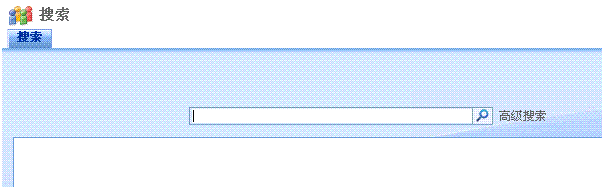
这时大家可以看到搜索框的右边有个高级搜索的按钮,我们点击进入高级搜索页面。这时就可以看到默认的高级搜索页面了。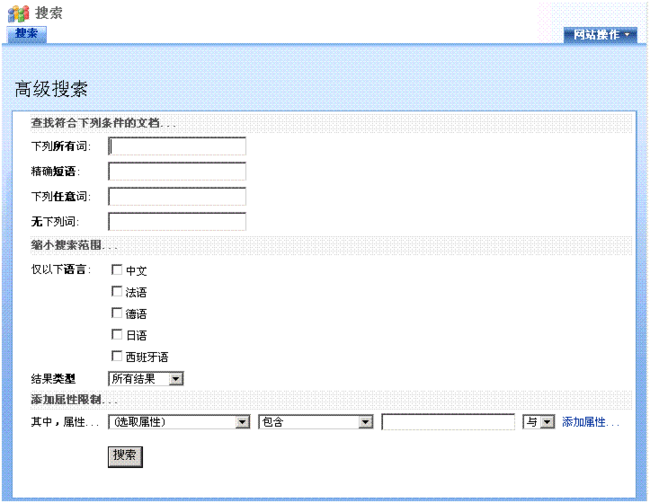
我们会发现这里有好多的语言选择。
那么这些可以定制吗?答案是肯定的,当然可以定制。而且是不用编程的哦,从这点来看,SharePoint还是很强大的,只不过步骤有些繁琐,不过不用担心,看过后面的讲解就会觉得其实并不是那么负责。下面继续介绍定制和配置的步骤。
由于高级搜索分为三个部分,那么对于高级搜索我也分成三篇文章来分别说明,本文为第一部分内容的介绍,是最简单的一部分。
1.在高级搜索页面点击“网站操作——编辑页面”进入到页面编辑模式。这时会看到整个页面是一个大的“高级搜索框”WebPart。
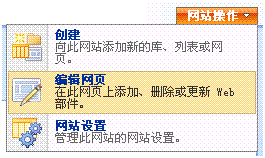
2.点击WebPart的编辑菜单,选择“修改共享 Web 部件”。
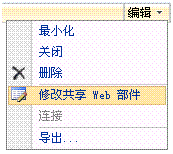
3.页面右边会出现高级搜索框WebPart的配置窗口。下面介绍搜索框部分的配置。
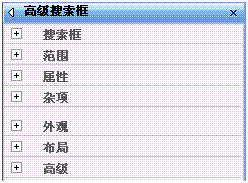
4.搜索框部分的配置比较简单,看过便知其用,这里还是一一对其介绍。展开搜索框配置部分,看到如下内容。
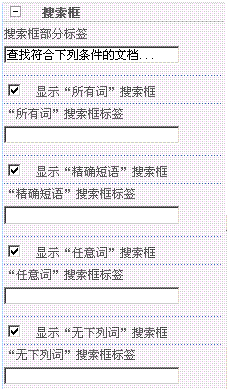
6.搜索框部分标签,对应就是图中的“查找符合下列条件的文档…”。我们修改为“特殊条件查找”。点击确定会看到效果。
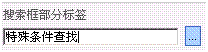
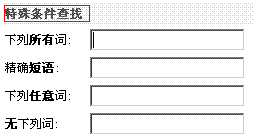
7.下面有四个设置,所有词、精确短语、任意词、无下列词,显示搜索框和搜索框标签的设置。我们看到他们的设置作用一样,这里仅讲解其中一个,其他相同。以所有词为例。
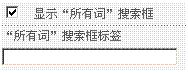
其他三个类似。本文内容结束,很简单,后面继续会介绍到缩小搜索范围和添加属性限制两部分的定制。