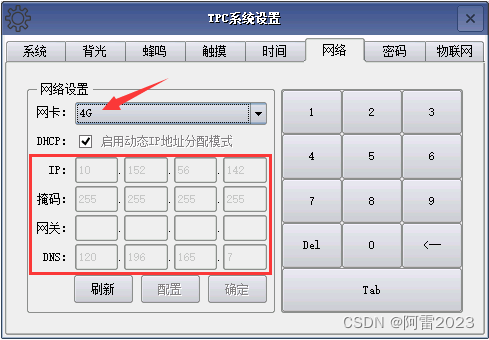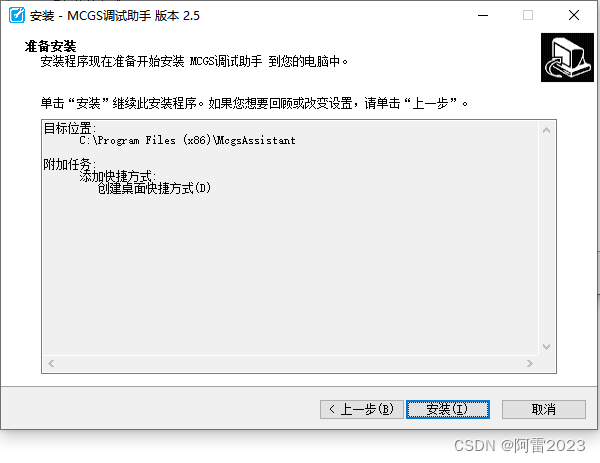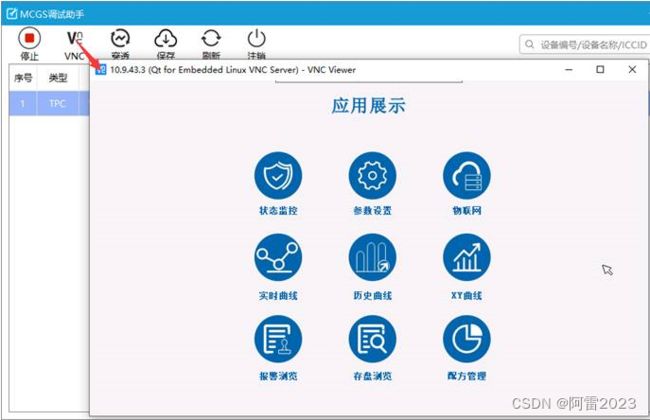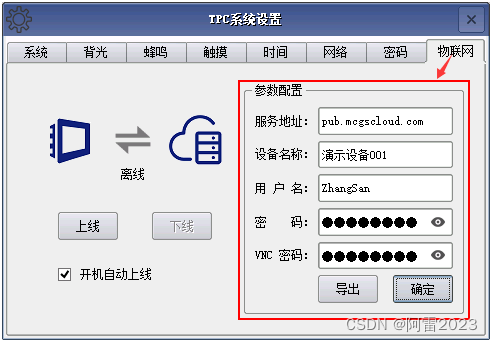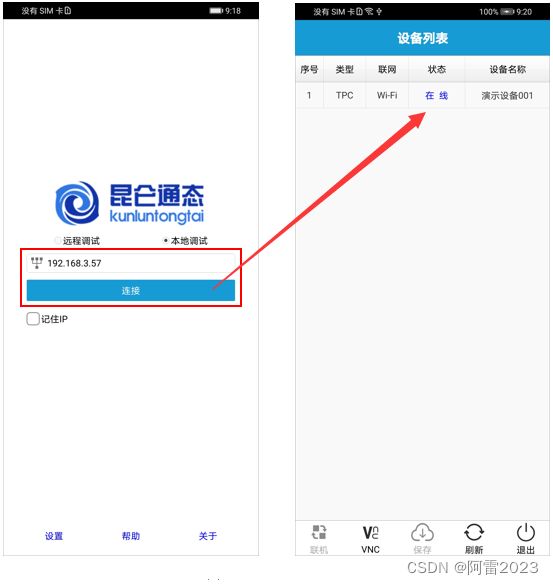【触摸屏功能测试】昆仑通态MCGS——物联网功能测试
测试触摸屏:
型号:TPC7022Ni
测试内容:物联网产品设备的无线通信和远程调试功能
物联网
1、功能概述
物联网产品设备可通过无线通讯的方式,进行远程调试和操作。物联网产品设备支持以下功能:
l 4G和WiFi通信
l 远程上传/下载触摸屏工程,更新触摸屏运行环境
l VNC远程监控触摸屏画面
l PLC穿透
注意:物联网产品设备包括支持物联网功能的触摸屏和盒子,二者本质上属于同一类产品,使用方法基本相同。本章节以支持物联网功能的触摸屏为例进行讲解。
2、无线通信
具备物联网功能的触摸屏分为SIM卡版本、WiFi版本,分别通过4G和WiFi接入公网,实现无线通信。
2.1、 4G通信
触摸屏支持移动(2G/3G/4G)/联通(2G/3G/4G)/电信(2G/3G/4G),采用micro-SIM Card。
Ø 硬件安装
如下图,将SIM卡插入触摸屏SIM卡槽,并安装4G天线。

Ø 通信配置
完成SIM卡和天线安装,触摸屏上电后自动连接4G网络。
Ø 查看4G网络信息
如下图,触摸屏启动时点击触摸屏,依次进入“TPC系统设置 → 网络 → 网卡 → 4G”,查看4G网卡的网络信息。
l 受现场无线信号强度影响,触摸屏启动后一般需要等待1~2分钟才可连接到4G网络。
l 4G网卡的网络信息(IP、掩码、网关、DNS)由运行商决定,用户不能手动配置。
2.2、 WiFi通信
触摸屏WiFi功能仅支持2.4G频段。
Ø 硬件安装
将触摸屏WiFi天线安装在触摸屏背面即可,WiFi天线安装位置参考下图。
(1)如下图,触摸屏启动时点击触摸屏,依次进入“TPC系统设置 → 网络 → 网卡 → WiFi”。
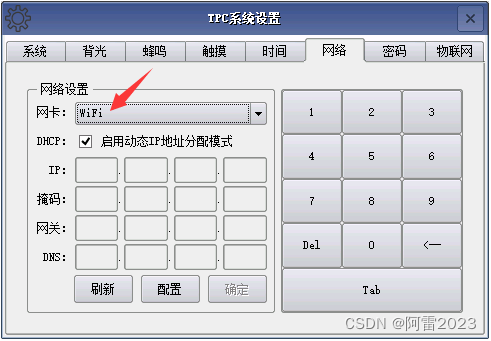
(2)点击上图中的“配置”,进入图18.2-4所示的“WiFi配置”界面,在“SSID”位置选择需要连接的WiFi,并在“密码”行输入WiFi密码,点击“连接”。
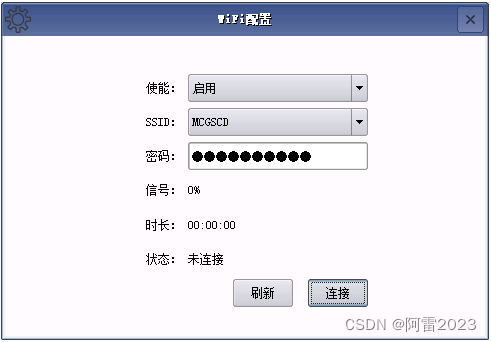
功能解释:
l 使能:启用或禁用WiFi功能
l SSID:选择需要连接的WiFi
l 密码:输入所选WiFi的密码
l 刷新:刷新SSID列表
l 连接/断开连接:连接WiFi/断开WiFi
(3)WiFi连接成功后,可在下图所示的“网络”选项卡查看WiFi网卡的IP、掩码、网关、DNS。

注意:用户可以取消勾选图18.2-5中的“启用动态IP地址分配模式”,手动指定WiFi网卡的IP、掩码、网关、DNS。
3、远程调试
物联网触摸屏接入公网后,通过MCGS调试助手,可以在“PC/手机客户端 <——> VPN服务器 <——> 触摸屏”三者之间建立VPN通道,实现远程调试功能。
3.1 、服务器部署
使用远程调试功能需要部署VPN服务器,服务器地址支持IP和域名。用户可以使用厂家提供的公用VPN服务器,或者选择自建VPN服务器。
此处测试使用公用VPN服务器
Ø 公用VPN服务器
l 公用VPN服务器地址:pub.mcgscloud.com
l 公用VPN服务器密码:无
Ø 自建VPN服务器:
自建VPN服务器方法,请致电触摸屏厂家或联系当地销售获取。
3.2、 客户端安装
电脑端MCGS调试助手支持Win7及以上版本,安装步骤如下:
Ø 安装流程
此处安装版本为V2.52.0版本下载地址
(1)拷贝客户端安装程序“MCGS调试助手.exe”到电脑,双击安装程序,选择安装路径后点击“下一步”。
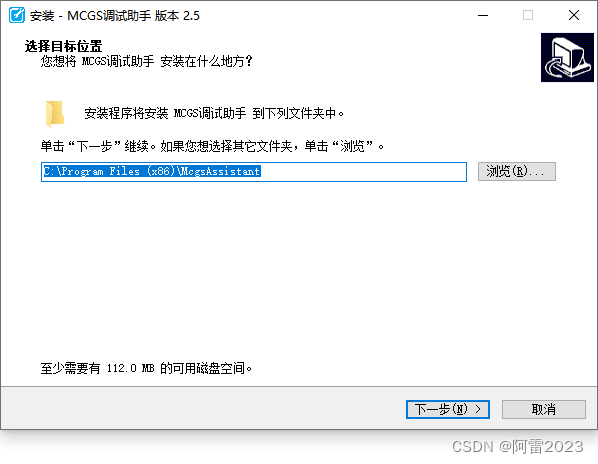
(2)选择是否创建桌面快捷方式,点击“下一步”。
(4)安装完成后,通过创建的桌面快捷方式或Windows开始菜单,启动MCGS调试助手。
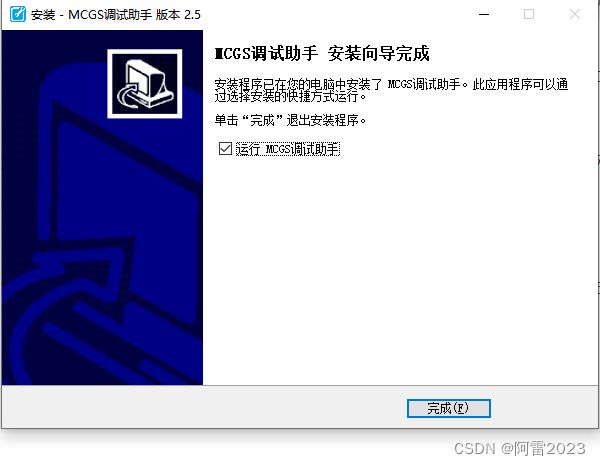
3.3 、客户端配置
触摸屏需要接入VPN服务器,然后才能进行远程调试。下面讲解如何配置触摸屏物联网参数和MCGS调试助手。
Ø 配置物联网参数
(1)参数配置
触摸屏上电启动时按照提示点击触摸屏,进入系统配置界面。在系统配置界面依次点击“系统参数设置 → 物联网”,配置触摸屏物联网参数。

功能解释:
l 服务地址:触摸屏接入的VPN服务器地址,默认接入公用VPN服务器“pub.mcgscloud.com”(公用VPN服务器无服务密码),用户也可使用自建服务器,服务地址支持域名和IP。
l 设备名称:触摸屏在MCGS调试助手中显示的名称,默认为空,首次使用时需要用户自行设置。
l 用户名:触摸屏的管理凭据,默认为空,区分大小写。首次使用时需要用户自行设置。
l 密码:触摸屏的管理凭据,默认为空,区分大小写。首次使用时需要用户自行设置。
l VNC密码:VNC浏览触摸屏运行画面的密码凭据,区分大小写。默认VNC密码为“11111111”,用户可自行修改。
(2)设备上线
触摸屏物联网参数配置完成,且成功通过4G或WiFi接入公网。勾选下图“开机自动上线”,触摸屏启动后将自动接入指定VPN服务器,用户也可手动点击“上线”或“下线”按钮,接入或断开服务器连接。
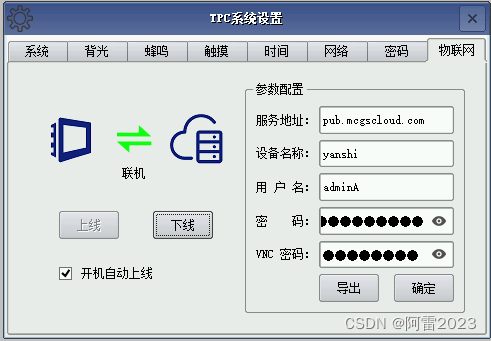
注意:触摸屏处于“在线”状态,才能通过MCGS调试助手对其进行远程调试。
(3)导出设备信息
将U盘(FAT32格式)插入触摸屏,点击下图“导出”按钮,导出设备信息到“U盘根目录 → DeviceList.csv”。支持使用同一个U盘,在不同触摸屏上导出设备信息。

(4)用户可以组态VPN驱动,实现在工程运行时监控和配置触摸屏的物联网参数,触摸屏的VPN功能不依赖VPN驱动。VPN驱动使用说明参考该驱动的“设备帮助”。
Ø 导入设备信息
(1)在电脑端运行“MCGS调试助手”,进入设置界面,点击导入按钮 ,选择事先导出的设备信息文件“DeviceList.csv”,点击“确认”导入设备信息。

通过导出按钮 ,用户可以将已导入MCGS调试助手的设备信息重新导出。

Ø 配置服务器
为了使MCGS调试助手远程联机触摸屏,MCGS调试助手配置的VPN服务地址,与触摸屏配置的服务地址必须一致。本次测试采用默认公用VPN服务器“pub.mcgscloud.com”。由于公用VPN服务器无密码,“服务密码”留空。
Ø 三方程序
对触摸屏进行远程调试需要VPN和VNC功能支持。安装电脑端MCGS调试助手,将自动安装VPN应用和VNC应用。
Ø 用户登录
(1)如下图所示,在电脑端MCGS调试助手登录选择“远程调试”,并输入用户名和密码,点击“登录”。注意,MCGS调试助手登录用户名和密码必须和触摸屏设置的一致。

(2)如下图,登录成功后,MCGS调试助手显示设备列表。点击图中的“类型”、“联网”、“设备编号”、“设备名称”、“状态”、“内网IP”、“ICCID”,可对当前设备列表进行排序。

功能解释:
l 联机:联机在线设备,设备联机成功后,才可以对设备进行远程调试
l VNC:对已联机设备进行VNC浏览
l 穿透:对已联机设备进行串口穿透
l 保存:保存当前在线设备列表信息至本地
l 刷新:刷新设备列表状态
l 注销:注销登录
l 搜索:输入关键字,调试助手将在设备编号/设备名称/ICCID中,搜索并显示包含搜索关键字的设备
(3)鼠标选中“在线”设备,点击菜单栏“联机”按钮,联机成功后,设备状态显示为“联机”。如下图所示,本次联机的内网IP为:10.9.43.3
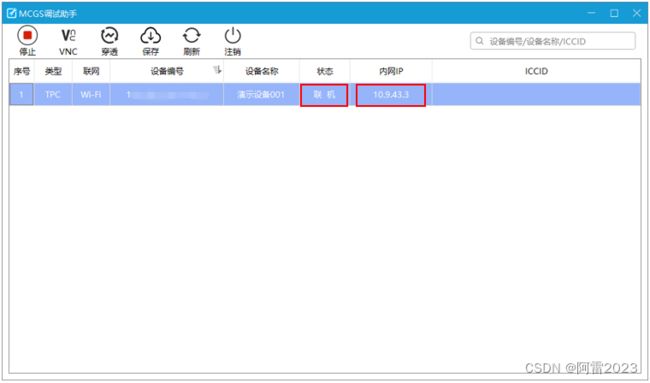
(4)设备联机成功后,在电脑的“网络连接”中可以看到虚拟网卡“TAP-Windows Adapter V9”处于连接状态,如下图所示。

使用远程调试功能,必须先通过MCGS调试助手联机该触摸屏。
特别提示:
l 如果不导入设备信息到MCGS调试助手,在触摸屏接入VPN服务器后,用户仍然可以在MCGS调试助手登录界面直接输入“用户名”和“密码”,登录查看“在线”的触摸屏设备。
3.4 、 远程下载
本节主要讲解在电脑端远程下载触摸屏工程。
(1)如图点击联机后,“联机”触摸屏的内网IP为:10.8.210.3;触摸屏LAN口IP保持默认:200.200.200.190。
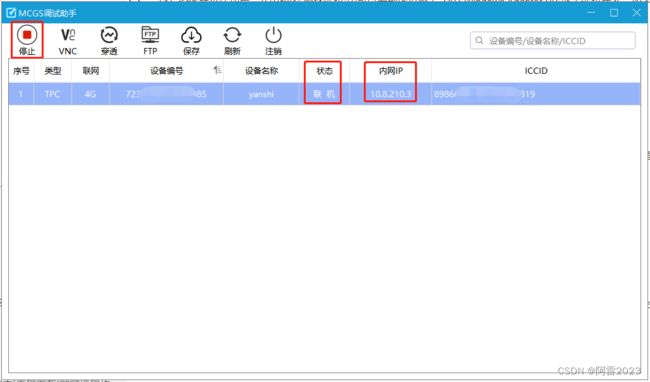
(2)运行触摸屏组态软件,完成工程组态后,按下“F5”键,进入下载配置。
(3)如下图所示,在“目标机名”位置输入联机触摸屏的LAN口IP或内网IP,通讯测试正常后,点击“工程下载”即可远程将工程下载到触摸屏;如果触摸屏中的工程支持上传,还可点击“工程上传”,上传触摸屏中工程到电脑。
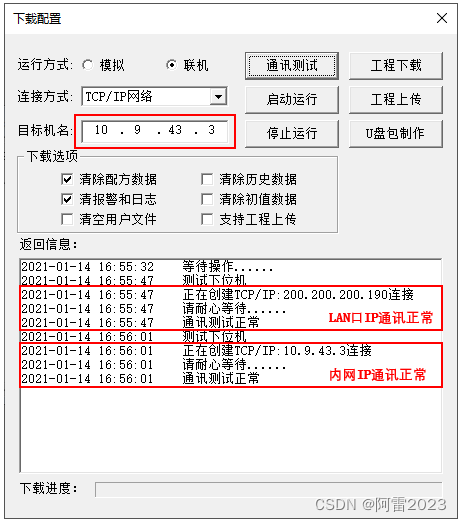
3.5 、 远程监控
本节主要讲解在电脑端通过VNC远程监控触摸屏画面。
如下图所示,触摸屏联机成功,选中联机设备,点击MCGS调试助手菜单栏中的“VNC”按钮,显示联机设备运行画面,用户可以点击VNC画面进行操作。
l 如果用户在触摸屏中设置了VNC密码,启动VNC浏览时,需要手动输入VNC密码。
l 启动VNC浏览时,可能会出现图18.3-14所示的警告画面,点击“Continue”即可。
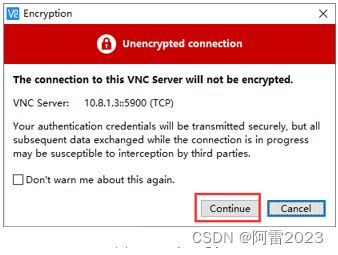
l 点击下图中的VNC设置按钮,可以设置VNC画质。
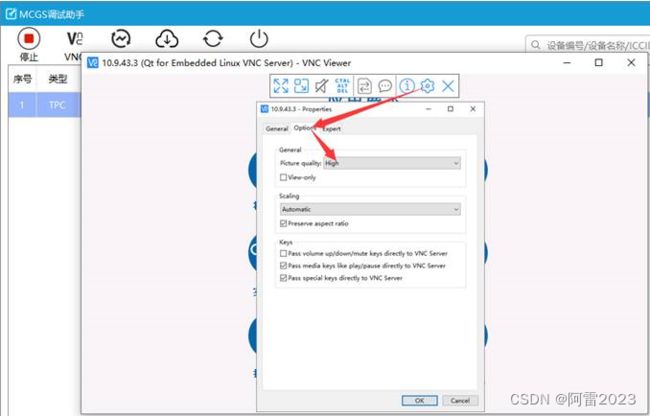
3.6 、 网口穿透
本节主要讲解远程通过触摸屏LAN口进行PLC穿透的方法。
实现网口穿透需要将PLC通过网线接入触摸屏LAN口,且二者保持在同一网段。本节教程以Smart200为例,设置Smart200 IP地址:200.200.200.178;触摸屏IP:200.200.200.190。
(1)电脑端运行MCGS调试助手,触摸屏“联机”成功。
(2)电脑端运行Smart200组态软件STEP7,如下图所示,在STEP7的“通信”页面选择虚拟网卡“TAP-Windows Adapter V9”。
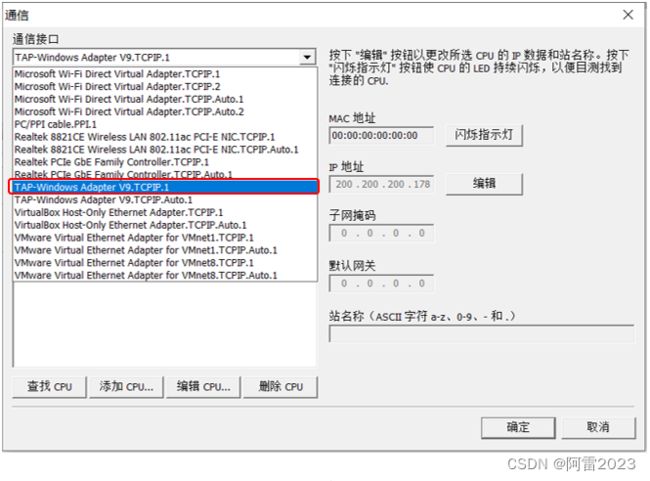
(3)在“TAP-Windows Adapter V9”网卡下添加CPU,输入Smart200的IP地址“200.200.200.178”。
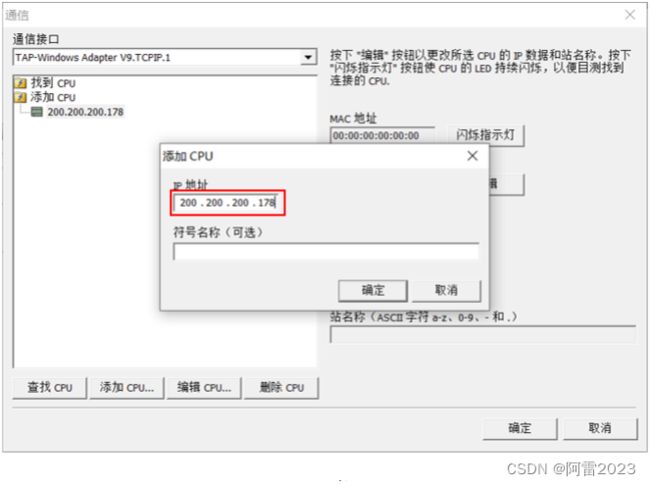
(4)选择添加的PLC,点击下图所示的“下载”按钮,就可以远程将PLC程序下载到Smart200。

3.7、 串口穿透
本节主要讲解远程通过触摸屏串口进行PLC穿透的方法。
实现PLC串口穿透需要将PLC接入触摸屏通讯串口。本节教程以三菱FX2N PLC为例,先将FX2N通过RS422接入触摸屏的COM9串口。
(1)电脑端运行MCGS调试助手,联机触摸屏,获取内网IP:10.9.43.3。
(2)如下图所示,依次进入串口穿透界面 → 安装虚拟串口(仅首次使用串口穿透才需要安装)→ 检查内网IP是否正确 → 选择HMI串口(本次测试FX2N通过RS422接入触摸屏COM9)→ 开启穿透。

(2)串口穿透界面左下角提示“穿透开启成功”,运行三菱PLC编程软件GX Works2,进入连接目标设置。“COM端口”选择上图中的虚拟串口“COM3”,设置完成点击“确定”。
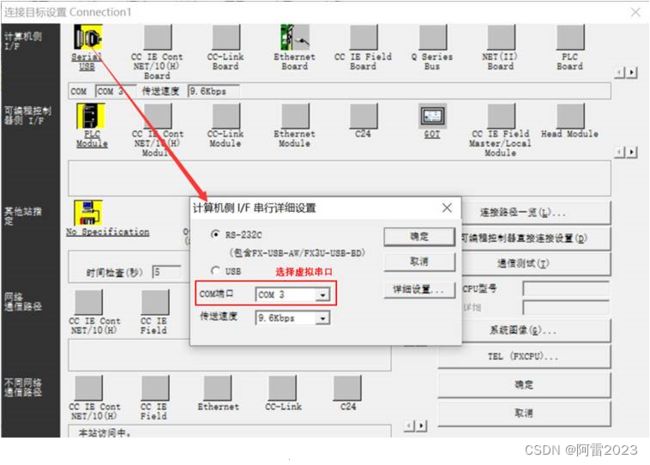
(3)点击“通信测试”,显示成功与FX2N连接。
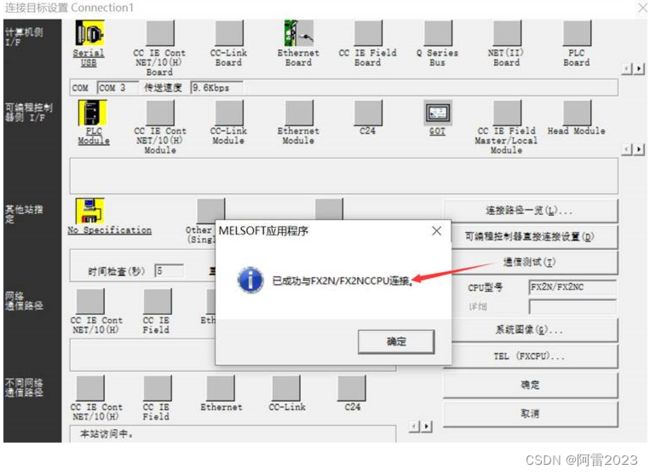
(4)通过GX Works2编程软件的菜单栏 → 在线 → PLC写入,远程将工程下载到FX2N。

注意:通过串口下载PLC工程时,除了选择正确的COM口,部分PLC组态软件可能还会要求输入目标PLC的串口通讯参数(波特率、数据位、停止位、校验方式)。
串口穿透支持列表:
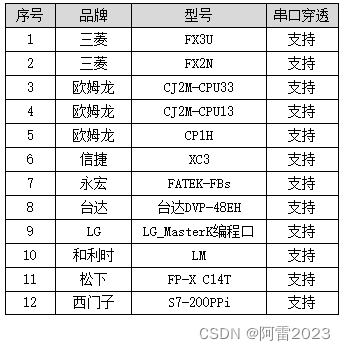
如果用户需要串口穿透其他型号PLC,请致电设备厂商或联系当地销售及技术人员确认。
3.8、 保存列表
MCGS调试助手提供保存设备列表到本地的功能。
如下图所示,当设备列表中出现未保存在本地的设备时,点击菜单栏的“保存”按钮,可将当前设备列表中的设备保存至本地。
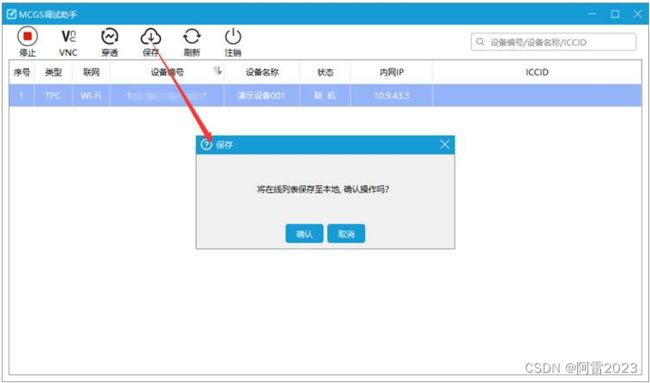
3.9 手机调试
在安卓手机中安装“MCGS调试助手.apk”后,实现通过手机对物联网触摸屏进行远程调试。
以华为手机为例,通过手机进行远程调试方法如下。
Ø 安装流程
(1)拷贝安卓客户端“MCGS调试助手.apk”到手机存储,点击“MCGS调试助手.apk → 继续安装”,安装完成后会自动在手机桌面生成快捷图标。

(2)在手机端点击图标 ,启动MCGS调试助手。首次启动助手可能会弹出提示框“是否忽略电池优化”,点击“允许”即可。
Ø 安卓客户端配置
安卓客户端配置方法与PC端类似,配置步骤如下:
(1)设备导入和服务器配置
如下图所示,手机端运行MCGS调试助手,点击“设置”,导入设备列表文件DeviceList.csv;服务器地址默认采用公用VPN服务器pub.mcgscloud.com,服务密码为空。
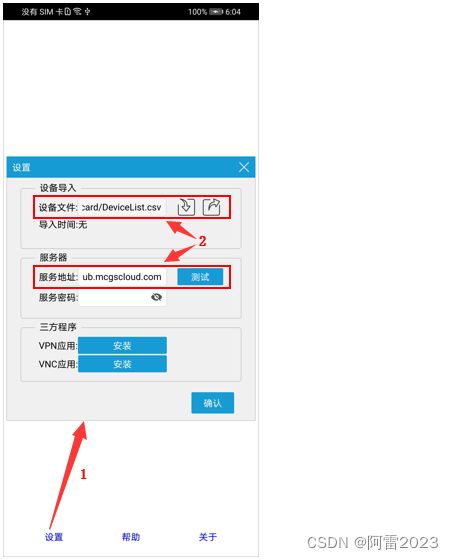
注意:首次导入设备文件时,系统会询问是否允许“调试助手”访问您设备上的照片、媒体内容和文件,请选择“始终允许”,如下图所示。
远程调试需要VPN和VNC功能支持,安卓平台需要用户手动安装“VPN应用”和“VNC应用”。以VPN应用安装方法为例,如下图,点击VPN应用旁边的“安装”按钮,在软件安装界面选择“继续安装”,完成VPN应用安装流程。
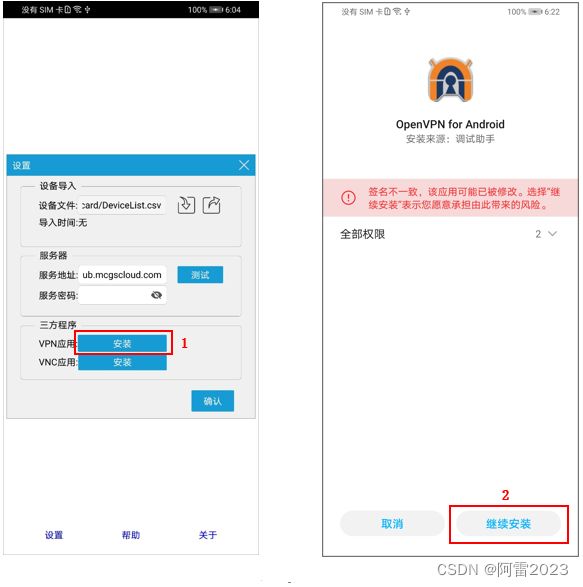
注意:首次安装VPN应用,系统会询问是否允许“调试助手”访问您设备上的照片、媒体内容和文件,请选择“始终允许”,并在弹出的“安装外部来源应用”界面,打开选项“允许安装应用”,如图所示。
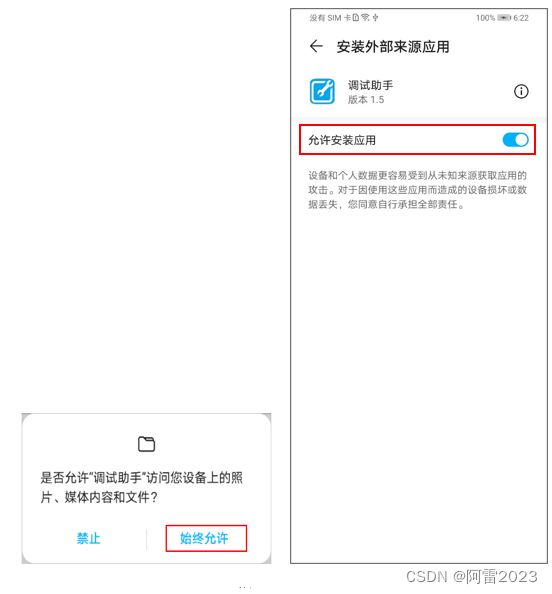
(3)“VNC应用”安装方法与“VPN应用”相同,VNC应用和VPN应用安装完成后,在MCGS调试助手界面点击“确认”,完成手机调试助手配置。
(4)VPN应用安装完成后,需要手动为程序 “OpenVPN for Android”赋予关联启动权限。仍然以华为手机为例,进入“手机管家 → 应用启动管理”,找到“OpenVPN for Android”,设置“允许关联启动”项为打开状态,操作流程如下图所示。

注意:用户可以通过手机自带的软件管家,开启“OpenVPN for Android”的关联启动权限权限。部分其他手机厂商关联启动权限设置方法如下:
l 小米手机:手机管家 → 应用管理 → 权限 → 自启动管理,找到“OpenVPN for Android”,打开程序自启动权限。
l vivo / IQOO:i管家 → 应用管理 → 权限管理 → 权限 → 自启动 → 关联启动,找到“OpenVPN for Android”,允许程序关联启动。
l oppo手机:手机管家 → 权限隐私 → 关联启动管理,找到“OpenVPN for Android”,允许程序关联启动。
Ø 手机调试
(1)如下图,首先在手机MCGS调试助手登录,输入用户名和密码(用户名和密码需要与触摸屏一致),点击“登录”进入设备列表界面。选中“在线”设备,点击“联机”,设备联机成功后,设备状态也将显示“联机”,联机成功后可以向左滑动触摸屏,查看设备内网IP,本次获得的内网IP地址为“10.9.55.2”
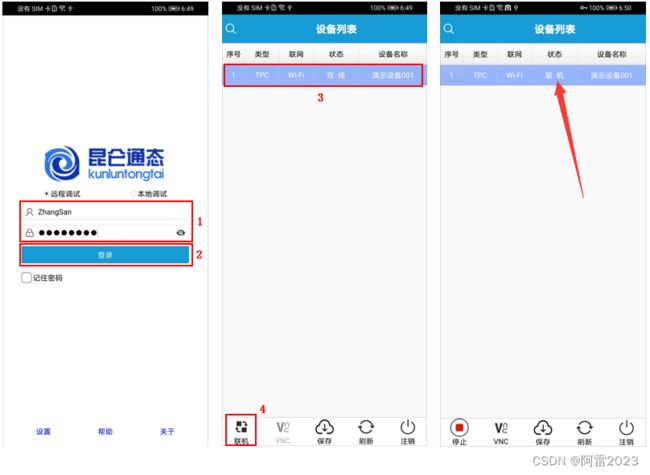
注意:首次联机设备,系统会要求赋予“OpenVPN for Android”权限,请按照下图所示,选择信任此应用,并允许OpenVPN for Android设置VPN连接。
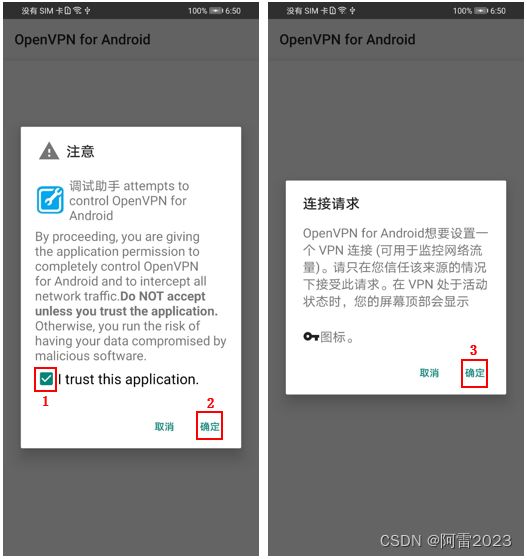
(2)联机成功后,选中已联机设备,点击图18.3-31中的“VNC”按钮,再按照下图所示操作,开启VNC浏览。

(3)如下图,手机VNC显示联机触摸屏设备的运行画面。点击图中的 ,还可以设置VNC画质。

特别提示:
l 如果不导入设备信息到手机端MCGS调试助手,在触摸屏接入VPN服务器后,用户仍然可以在MCGS调试助手登录界面直接输入“用户名”和“密码”,登录查看“在线”的触摸屏设备。
4 、本地调试
4.1 PC本地调试
只要是具备LAN口的触摸屏,都可以在PC端运行MCGS调试助手进行本地调试。通过触摸屏LAN口进行本地调试,步骤如下:
Ø IP设置
如下图,将触摸屏LAN口IP、电脑IP地址设置为同一网段,并用网线连接触摸屏LAN口和电脑。

Ø 连接触摸屏
如下图,电脑端运行MCGS调试助手,选择“本地调试”,输入触摸屏LAN口IP地址,点击连接,显示触摸屏列表。

Ø 本地调试
本地调试无需联机操作,选中设备后,用户可直接点击上图中的“VNC”或“穿透”,实现VNC浏览和串口穿透功能,VNC功能参考章节3.5,网口穿透参考章节3.6,串口穿透参考章节3.7。
4.2、 手机本地调试
用户可以利用具备WiFi功能的触摸屏,或者通过触摸屏的LAN口,对触摸屏使用手机进行本地调试。下面讲解通过安卓手机对WiFi屏进行本地调试。
Ø 连接WiFi
手机和触摸屏通过WiFi连接到同一个路由器,如下图所示,手机和触摸屏均连接同一个WiFi,触摸屏WiFi网卡IP地址为:192.168.3.57。

Ø 连接触摸屏
如下图,手机端运行MCGS调试助手,选择“本地调试”,输入触摸屏WiFi网卡IP地址后,点击“连接”,显示设备列表。
本地调试无需联机操作,选中设备后,用户可直接点击图18.4-4中的“VNC”,实现VNC浏览触摸屏,VNC功能参考章节3.5。
5 、注意事项
Ø 联机失败可能原因及处理
-
原因:触摸屏离线或网络不稳定
处理:确保屏端供电正常,检查触摸屏4G或WiFi天线是否正常安装
-
原因:SIM卡不存在,或停机、流量耗尽
处理:确保SIM正常安装,且未停机(屏端自带SIM卡续费方式:关注微信公众号“智能物联网服务中心”,按月、按年充值加油包)
-
原因:屏端系统时间异常
处理:请确保屏端系统时间与北京时间一致
-
原因:屏端服务器端口号设置有误,或屏端服务器地址与客户端设置不一致
处理:检查屏端服务器端口号设置,以及保证屏端和客户端的服务器地址一致
-
原因:屏端设置的用户名和密码,与客户端不一致
处理:保证屏端设置的用户名和密码,与客户端登陆时输入的用户名和密码一致
-
原因:PC端VPN驱动安装异常
处理:重新安装MCGS调试助手
-
原因:Android未安装VPN应用
处理:安装VPN应用,并允许“OpenVPN for Android”关联启动
-
原因:手机未允许VPN应用关联启动
处理:在手机权限设置中将“OpenVPN for Android”的启动权限设置为:“允许被其他应用唤醒”、“允许关联启动”、“允许后台活动”(不同品牌手机表述略有差异)
- 原因:联机时弹出“本地组网失败,请检查重试!”
处理:检查触摸屏系统时间,需要设置为正确的北京时间,或重新安装MCGS调试助手
- 原因:联机时弹出“设备组网失败,请检查重试!”
处理:检查触摸屏系统时间,需要设置为正确的北京时间
Ø 串口穿透失败处理方法
-
检查串口穿透参数,确保串口穿透参数设置与PLC串口通讯参数一致
-
检查触摸屏联机状态是否正常
-
检查网络是否存在异常,通过PING触摸屏的内网IP确认
-
开启穿透时提示工程退出失败,可通过VNC浏览触摸屏运行环境,确认工程已退出,再重新开启穿透
-
卸载虚拟串口后重新安装,安装完成后重新开启穿透
-
穿透开启成功,但上传/下载/监控PLC程序失败,请检查串口参数是否与PLC参数一致,并重新开启穿透
Ø 其他异常情况处理
-
现象:在触摸屏物联网参数设置页面,修改“用户名”失败
处理:检查“用户名”格式,用户名有效长度6~32个字节,仅字母有效,区分大小写,无用户名时不允许设备上线
-
现象:在触摸屏物联网参数设置页面,修改用户密码失败
处理:检查密码格式,密码有效长度为6~32个字节,仅字母数字有效,区分大小写,无密码时不允许设备上线
-
现象:触摸屏无法获取到4G网络的IP地址
处理:检查SIM卡流量是否用完或停机,检查4G信号强度,检查SIM卡是否正常安装
-
现象:触摸屏无法获取WiFi网络的IP地址
处理:检查WiFi密码是否输入错误,检查WiFi信号强度,检查提供WiFi的路由器是否成功连接公网
-
现象:触摸屏断电后,调试助手仍然显示该触摸屏状态为:在线/联机/占用
处理:VPN服务器超时时间为2分钟,设备直接断电后,需要等待2分钟才会更新设备状态
-
现象:部分手机(如vivo和oppo)使用VNC浏览触摸屏画面时,偶发掉线
处理:此为安卓手机省电策略杀后台导致,请手动修改手机省电策略,修改方法如下:
(1) vivo / IQOO:设置 → 电池 → 后台高耗电,允许“调试助手”和“OpenVPN for Android”在后台高耗电时继续运行
(2) oppo:设置 → 电池 → 关闭“智能耗电保护” → 自定义耗电保护,允许“调试助手”和“OpenVPN for Android”后台运行
(3) 其他品牌手机:按照类似方法查找电池省电策略,将“调试助手”和“OpenVPN for Android”加入白名单,或者禁用省电策略、允许后台运行、允许高耗电运行