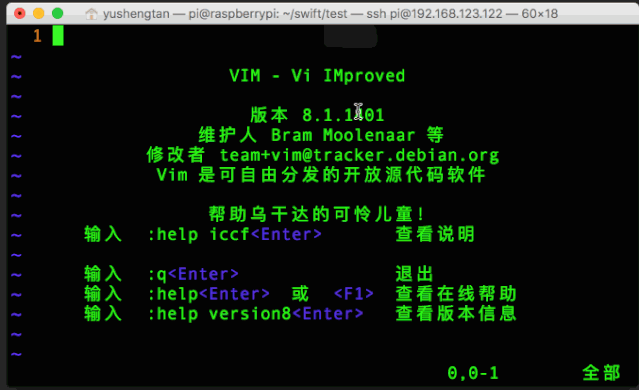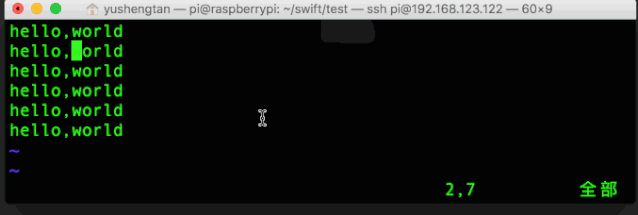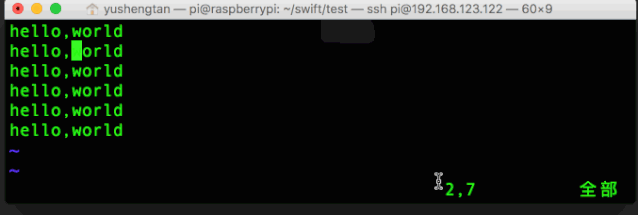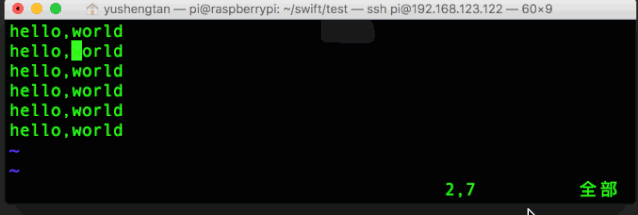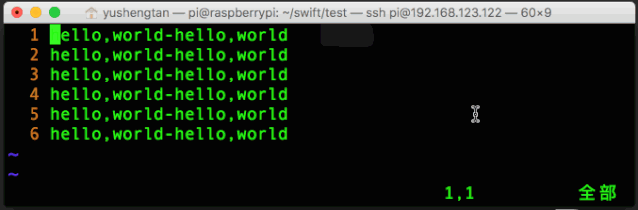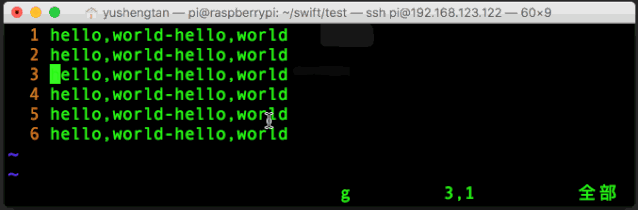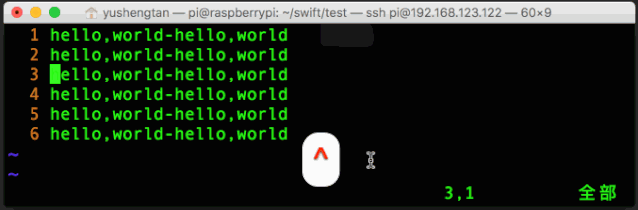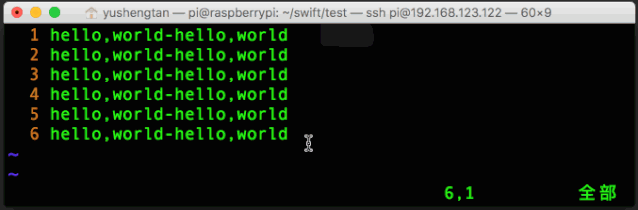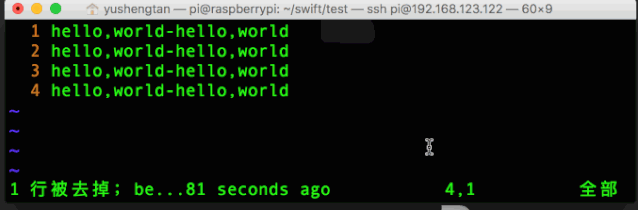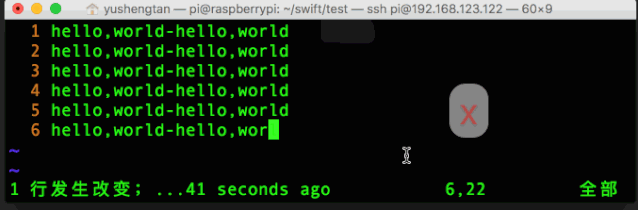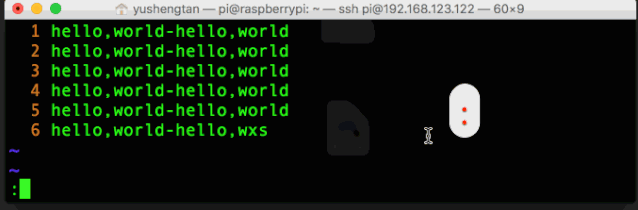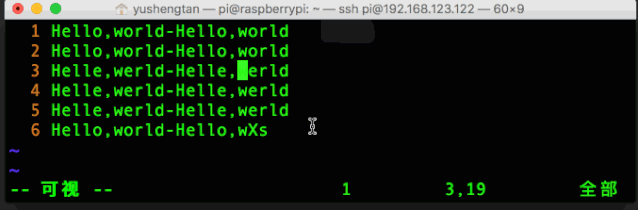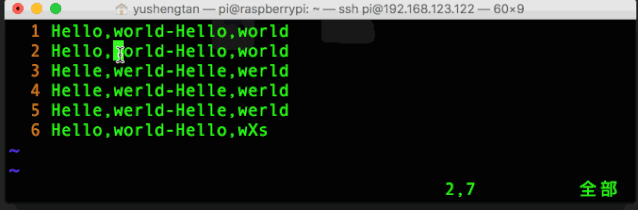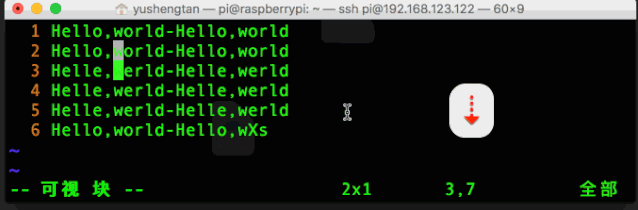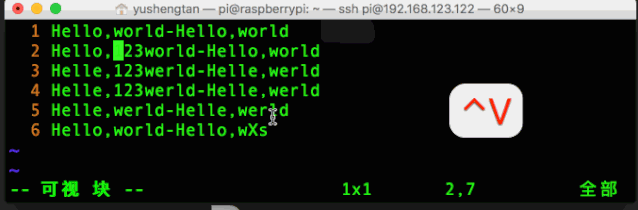Linux学习笔记---编辑器Vim
Vim是Linux中功能十分强大的文本编辑器,熟练地使用Vim可以让你高效地在Shell界面编写代码,接下来我们开始一步一步地学习Vim的使用方法:
一、文本编辑器vim的使用
1. 打开Vim
打开终端直接输入vim,即可打开Vim编辑器主界面
它是原始vi编辑器的一个拓展,只通过键盘⌨️就可以操作所有的编辑。
2. 退出vim
使用命令:q退出vim编辑器再按一个回车即可
3. 进入编辑模式
输入i键,左下角会有一个插入字眼,进入insert模式(编辑模式),这时候我们按的所有的按键才会变成文本编辑,比如这里我们进入编辑模式,输入hello world。
4. vim的四种模式
-
正常模式(Normal-mode)
-
编辑模式(Insert-mode)
-
命令模式(Command-mode)
-
可视模式(Visual-mode)
5.设置搜索结果高亮
vim打开搜索结果高亮可以使用命令:set hlsearch;
关闭搜索结果高亮:set nohlsearch
6. 显示行数
输入:set nu即可显示每一行的行号,
如果想要不显示行号则使用命令:set nonu。
如果要让我们的设置在每次启动vim都生效,则需要修改vim的配置文件/etc/vim/vimrc,在最后一行写入一行指令set nu并保存即可。
二、Vim的正常模式
1. 进入编辑模式
按esc进入正常模式,按键盘小写字母i进入编辑模式,光标保持在当前位置。除此之外,按下键盘i、I、a、A、o、O都可以进入编辑模式,不过光标的会跳到不同的位置。
按大写字母I,光标会跳到当前行的开始位置;
按小写字母a,光标会跳到下一个字符的位置;
按大写字母A,光标会跳到当前行的结尾位置;
按小写字母o,光标会跳到当前行的下一行起始位置并空出一行;
按大写字母O,光标会跳到当前行的上一行起始位置并空出一行;
2. 进入可视模式
按v键可以进入可视模式,这种模式在后面会继续详细讲解
3. 进入命令模式
按:键可以进入命令模式,也成为”末行模式”
4. 控制光标移动
通常我们习惯了使用键盘的上下左右键来控制光标的移动,实际上vim正常模式中可以使用键盘上的H、J、K、L来控制光标的左、下、上、右移动。
(1) 光标跳到指定行
输入行数+G,光标即可跳转到指定行,比如这里我们光标要跳转到第5行,则使用命令5G即可。
如果光标想要来到第一行,则直接输入小写的g
如果光标想要来到最后一行,则直接输入大写的G
(2)光标跳转到某一行的位置
输入命令^,光标可以跳到该行的开头
输入命令$,光标可以跳到改行的结尾
我们在使用图形终端对文本内容进行控制的时候,键盘上的↑、↓、←、→按键控制是有效的,但是在字符终端对文本内容进行控制的时候,输入↑、↓、←、→按键控制就有可能出现乱码。所以对于H、J、K、L还是希望大家能够掌握。
5. 复制粘贴操作
(1)按行复制命令
光标移动到文本文件的某一行,输入yy,表示按行复制;
(2)对光标位置到该行的结尾进行复制
命令y$表示从当前光标复制到当前光标结尾
(3)多行复制命令
例如这里我们要讲第三行、第四行、第五行都进行复制,我们可以将光标移动到第三行,我们输入命令3yy,此时左下角就有提示:3 lines yanked复制了三行。
(4) 粘贴操作
命令p表示粘贴,如果需要将复制的内容多次粘贴,则多次按p键就可以了。
(5)剪切命令
命令d表示剪贴命令,同样,可以使用dd命令剪切一整行,使用命令d$表示从光标位置到剪切到这一行结束。
(6)撤销命令
命令u表示撤销上一步操作,如果需要多次撤销,则多次按u键就可以了
(7)错误撤销恢复
如果我们上一次的撤销错了,取消撤销,可以按ctrl+r恢复
(8)单个字符删除命令
命令x可以删除单个字符,如果要替换则按r+要替换的新字符,这里我们将o替换成s,则使用命令rs即可:
三、Vim的命令模式
vim命令模式主要用来文件的保存、退出、查找、替换
1. 保存命令
(1) 在编辑模式中按ESC回到正常模式,输入冒号:此时我们所有的输入都会来到最后一行,输入命令:w 路径和文件名,即可以指定名称保存到指定路径。比如::w ~/a.txt 表示在家目录下写入名叫 a.txt 的文件。
(2) 如果使用vim打开现有文件的话,可以使用命令:w直接保存到原始文件中
(3) :wq表示写入退出命令
(4) :q!表示不保存退出命令
(5) :!表示在使用Vim时临时查看Linux命令的执行结果
2. 查找命令
(1) 对于文本可以使用查找命令,使用/要查找的字符,如使用命令/e即可查找当前文本中的e字符。
(2) 如果文本中含有多个字符,则可以按n来自动查找下一个匹配的字符,按N键就可以查找上一个匹配的字符。这样就能对查找到的内容进行上下移动。
3. 替换指令
(1) 将文本中的某个字符替换成新字符:
指令为:s/旧字符/新字符,当我们输入:s/x/X意识把字符x替换成X,但实际使用的时候,可能会出现以下命令:
![]()
这是因为这个命令替换的范围是光标所在的这一行。
(2) 对整个文件范围进行单个替换:
使用命令:%s/旧字符/新字符,如在整个文件范围内,将x替换为X可使用命令:%s/x/X
(3) 对整个文件范围将所有匹配的内容进行替换:
可以使用命令:%s/旧字符/新字符/g,这里g的意思代表的是global全局。比如我们要将整个文件中所有的的h都替换成H,则使用命令:%s/h/H/g
(4) 对指定行的关键字符进行替换:
比如我们需要将第三行与第五行之间的多次出现的字符’o’替换成’e’,则可以使用指令:3,5s/o/e/g
四、vim的可视模式
对于文件进行重复的大量操作,我们可以一次性的执行完成。
1. 字符可视模式
按小写v 字符可视模式,移动光标时以字符为单位对文本进行选中:
2. 行可视模式
按大写V 行可视模式,移动光标时以行为单位对文本进行选中:
3. 块可视模式
按ctrl+v 块可视模式,移动光标时选中的是一个上下对齐的块
(1) 块插入
如果我们要对选中块的每一行开头都插入字符123,选中指定块后,按I键进入编辑模式而且光标进入行开始位置,输入我们想要输入的字符后,再按一下esc键就可以对每一行的开头都插入字符123的操作。
(2) 块删除
我们可以选中指定块,直接按d键进行删除。