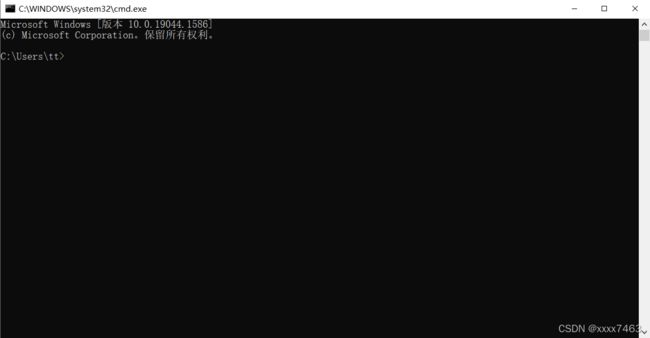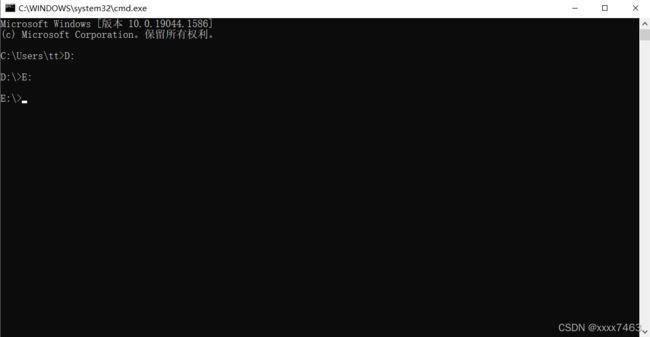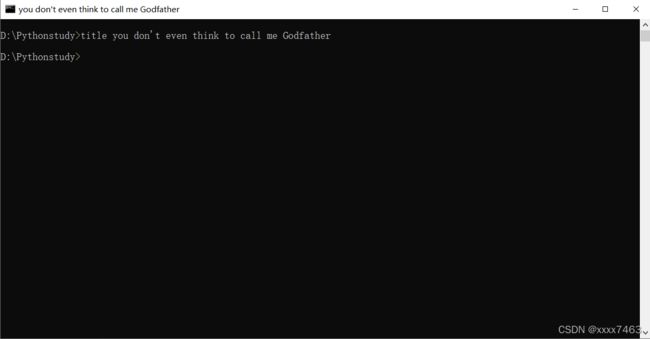Windows命令行下使用python(编辑及运行)
一、前提条件
1.已安装python及其自带idle
2.如果文件夹在非C盘,解决方案见下文二-1-(1)
二、具体步骤
1.打开Windows下的terminal
快捷键:
win+r
在框中输入cmd(一般默认为cmd)
回车
打开后图
(1)如果文件夹不在C盘
使用D:或E:命令即可切换盘符
2.使用cd命令、dir命令找到要编辑运行的python文件,如果还未创建可使用
type nul> *.py //*代指文件名
创建python文件
最终效果如图
3.编辑和运行python文件
编辑:
idle *.py
效果如图
运行:
python *.py
效果如图
三、拓展知识
1.windows命令行下创建删除文件、文件夹、清屏
创建空文件:type nul>*.* //*.*是指文件名.后缀名
创建非空文件:echo *>*.* //第一个*代指非空文件中的内容,后面两个*同上
删除文件:del *.*
创建文件夹:md或者mkdir * //*代指文件名
删除文件夹:rd或者rmdir * //文件夹空直接删除,非空询问删除
清屏:cls
2.windows命令行装*小技巧
(1)修改窗口名
使用:
title * //*代指要修改成的内容
即可修改命令行窗口名
(2)修改配色
使用:
color ** //**代指两个十六进制数字,代表背景色和字体色
windows命令行窗口配色如下
最终效果:
3.windows命令行查询命令使用方法
* /? //*代指命令
效果如图