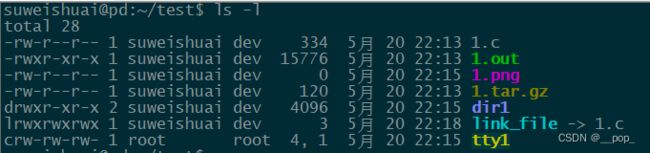文章目录
- 前言
- 颜色主题
-
- 如何切换 SecureCRT 颜色主题
- 如何新建SecureCRT 颜色 主题
- 如何拷贝我的颜色主题,主题名为pic
- 系统间拷贝1(基于clipboard 文字shell下 VIM系统间拷贝)
-
- 1. 确保 ubuntu 上的 vim 支持 clipboard 特性
- 2. 确保 图形shell下的 vim(gvim) 支持 系统间拷贝
- 3. 确保 文字shell 下的 vim 支持 系统间拷贝
- 鼠标支持
- 系统快捷键(整个secureCRT当前窗口可用)
- 标签页名太长
- SecureCRT 关键字高亮
- 系统间拷贝2(基于oscyank )
-
- 基于 oscyank 的文字shell下的VIM系统间拷贝(VIM->WIN)
- 文字shell下的VIM系统间拷贝(WIN->VIM)
- 基于oscyank 拷贝 整个文件到系统剪切板
- backspace 映射到
- 常见ssh客户端
- Windows X11 服务器
- 其他
前言
Ubuntu 22.04 为服务器 , VIM 为 9.0
WIN10 下运行 SCRT 9.3.2 ssh 服务器
且如下阐明的主题都是 secureCRT 相关的
xshell(xmanager) mobaxterm putty tabby 不在此列
颜色主题
如何切换 SecureCRT 颜色主题
options -> Edit Default Session -> Terminal -> Emulation -> Terminal == xterm
options -> Edit Default Session -> Terminal -> Emulation -> Color Mode == ANSI
options -> Edit Default Session -> Terminal -> Emulation -> Use color scheme
选中 : 默认
options -> Edit Default Session -> Terminal -> Appearance -> Current color scheme
可以在这里切换主题
如何新建SecureCRT 颜色 主题
正确的方法是
1. 建立一个调色板
2. 建立一个主题(主题中可以索引你新建的调色板)
3. 切换到新建立的主题
options -> Edit Default Session -> Terminal -> Emulation -> Terminal == xterm
options -> Edit Default Session -> Terminal -> Emulation -> Color Mode == ANSI
options -> Edit Default Session -> Terminal -> Emulation -> Use color scheme
选中 : 默认
options -> Edit Default Session -> Terminal -> Appearance -> Current color scheme
点击 New 新建一个主题.
新主题会让你选择
1. 整体方案: Basic , Advanced , 还是 ANSI colors
2. 设置每个 attribute 的 前景色,背景色
3. 选择某个调色板 (各种类型的文件的配色)
-------------
调色板(可以新建一个调色板)
options -> Global options -> Terminal -> Appearance -> ANSI Color
Normal colors
Bold colors
Normal colors 和 Bold colors 上下一致,以Bold为例
Bold 0:背景颜色, R 0 G 60 B 60
Bold 1:压缩文件, R 128 G 128 B 0
Bold 2:可执行文件, R 0 G 188 B 0
Bold 3:设备文件, R 198 G 198 B 0
Bold 4:目录, R 128 G 128 B 255
Bold 5:图片, R 198 G 0 B 198
Bold 6:软链接, R 0 G 198 B 198
Bold 7:字体前景色, R 198 G 198 B 198
- 主题pic展示
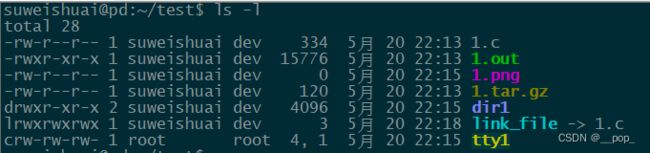
如何拷贝我的颜色主题,主题名为pic
-
- 关闭 secure CRT , 更改 VanDyke Software\VanDyke\Config\Global.ini ,注意去掉注释
Z:"ANSI Color Palettes"=00000010
Standard,00000000,A0000000,00A00000,A0A00000,0000A000,A000A000,00A0A000,C0C0C000,80808000,FF000000,00FF0000,FFFF0000,0000FF00,FF00FF00,00FFFF00,FFFFFF00
...
Zenburn,4D4D4D00,70505000,60B48A00,F0DFAF00,50607000,DC8CC300,8CD0D300,DCDCCC00,70908000,DCA3A300,C3BF9F00,E0CF9F00,94BFF300,EC93D300,93E0E300,FFFFFF00
pic,003C3C00,80800000,00BC0000,C6C60000,8080FF00,C600C600,00C6C600,C6C6C600,003C3C00,80800000,00BC0000,C6C60000,8080FF00,BE00C600,00C6C600,C6C6C600
Z:"Color Schemes"=00000017
Solarized Light,010101,657B8300,657B8300,657B8300,657B8300,657B8300,657B8300,657B8300,657B8300,FDF6E300,FDF6E300,FDF6E300,FDF6E300,FDF6E300,FDF6E300,FDF6E300,FDF6E300,Solarized Light
...
Zenburn,010101,DCDCCC00,DCDCCC00,DCDCCC00,DCDCCC00,DCDCCC00,DCDCCC00,DCDCCC00,DCDCCC00,3F3F3F00,3F3F3F00,3F3F3F00,3F3F3F00,3F3F3F00,3F3F3F00,3F3F3F00,3F3F3F00,Zenburn
pic,010101,83949600,83949600,657B8300,83949600,657B8300,83949600,657B8300,83949600,002B3500,002B3500,FDF6E300,002B3500,FDF6E300,002B3500,FDF6E300,002B3500,pic
options -> Edit Default Session -> Terminal -> Appearance -> Current color scheme
切换到pic (change ALL sessions(no undo))并重启secure CRT即可
系统间拷贝1(基于clipboard 文字shell下 VIM系统间拷贝)
win 上运行 secureCRT , ssh 到 ubuntu 22.04
涉及到 2个系统 , win 和 ubuntu
1. 确保 ubuntu 上的 vim 支持 clipboard 特性
$ vim --version |grep clip
-clipboard +keymap +printer +vertsplit
+eval -mouse_jsbterm -sun_workshop -xterm_clipboard
sudo apt install vim-gtk
$ which vim ; ls -l /usr/bin/vim ; ls -l /etc/alternatives/vim
/usr/bin/vim
lrwxrwxrwx 1 root root 21 4月 13 00:31 /usr/bin/vim -> /etc/alternatives/vim
lrwxrwxrwx 1 root root 17 5月 21 10:59 /etc/alternatives/vim -> /usr/bin/vim.gtk3
/usr/bin/vim.gtk3 在原来的 vim core 上包了一个壳?
$ vim --version |grep clip
+clipboard +keymap +printer +vertsplit
+eval -mouse_jsbterm -sun_workshop +xterm_clipboard
centos 装 vim-X11 包
2. 确保 图形shell下的 vim(gvim) 支持 系统间拷贝
vim支持 clipboard , 则 gvim 肯定支持 clipboard
:help clipboard
- 不配置 clipboard 为 unnamed 时的拷贝方式
gvim中 ubuntu 拷贝 到 win
1. 选中
2. "*yy
gvim中 vim 拷贝 到 ubuntu
1. 找到一个位置
2. "*p
- 配置 clipboard 为 unnamed 时的拷贝方式
:set clipboard=unnamed
gvim中 ubuntu 拷贝 到 win
1. 选中
2. yy
gvim中 vim 拷贝 到 ubuntu
1. 找到一个位置
2. p
3. 确保 文字shell 下的 vim 支持 系统间拷贝
过程2的配置,mobaxterm 支持,SecureCRT不支持.问chatgpt,回答如下:
这是因为Mobaxterm和SecureCRT在处理剪贴板的方式不同。
Mobaxterm使用X11服务器来处理剪贴板,因此可以将Vim中的内容复制到系统剪贴板中。
SecureCRT使用Windows本地剪贴板,它不支持将Vim中的内容直接复制到系统剪贴板。
那么我打开 secureCRT的 X11 功能看他是否可行
options -> Edit Default Session -> Connection -> Port Forwarding -> Remote/X11
选中 Forward X11 packets 和 Enforce X11 authentication
然后在 WIN 开启 X 服务器!!! (可以启动xshell或者mobaxterm)
然后用yy复制VIM内容,可以粘贴到WIN的剪切板!!!
然后复制WIN中的内容,可以用p粘贴到VIM中!!!
但是由于开了 X11 转发,打开文件的速度实在是太慢了,鱼与熊掌不可兼得.
嫌弃速度慢的 还是 考虑 用 oscyank 吧
解决速度慢 的 "不太完美的" 方案 : https:
鼠标支持
options -> Edit Default Session -> Terminal -> Mouse
选中 Send scroll wheel events to remote
系统快捷键(整个secureCRT当前窗口可用)
不限于 shell,不限于vim , 限于当前页面
options -> Edit Default Session -> Terminal -> Emulation -> Mapped Keys -> CUA Settings
选中Use Windows copy and paste hotkeys
然后就可以在 secureCRT 当前页面(只能是当前页面),使用 如下能力, 这些能力和windowsoffice软件中的快捷键功能一样
CTRL+C、CTRL+V、CTRL+A 和 CTRL+F
缺点:
启用“使用 Windows 复制和粘贴热键”将禁用您向远程主机发送 CTRL+C、CTRL+V、CTRL+A 和 CTRL+F 的能力。
vim 会用到 ctrl+F 来 向前翻页
所以你可以利用 ctrl+v 向 shell 和 vim 粘贴内容
标签页名太长
options -> Edit Default Session -> Terminal -> Emulation -> Advanced
选中 Ignore window title change requests
SecureCRT 关键字高亮
options -> Edit Default Session -> Keyword Highlighting
1. New List name :hil
2. Add keyword
此句 会在 VanDyke Software\VanDyke\Config\ 下 新建一个 文件夹 Keywords,并在 该文件夹下新建一个文件 hil.ini,内容如下,请去掉我的注释
D:"Match Case"=00000000
D:"Regex Line Mode"=00000001
Z:"Keyword List V3"=00000002
"err",000000ff,00000000,00000011
"error",000000ff,00000000,00000001
系统间拷贝2(基于oscyank )
基于 oscyank 的文字shell下的VIM系统间拷贝(VIM->WIN)
找了很多方案,都不行.
options -> Edit Default Session -> Terminal -> Emulation -> Advanced
选中Allow OSC 52 to copy text to local clipboard
vim 中安装插件 'ojroques/vim-oscyank' ,
:h oscyank-usage
快捷键配置如下
nmap <leader>c <Plug>OSCYankOperator
nmap <leader>cc <leader>c_
vmap <leader>c <Plug>OSCYankVisual
不使用快捷键的使用步骤如下
vim 拷贝到 Win
1.通过 VIM 的 visual 模式选择中想要复制的文本
2.通过 vim 命令 :OSCYankVisual 即可快速复制到粘贴板
vim 拷贝到 vim
不支持
文字shell下的VIM系统间拷贝(WIN->VIM)
在 secure CRT vim 下,进入插入模式,
直接右键粘贴就行了
基于oscyank 拷贝 整个文件到系统剪切板
# yank scripts
#!/bin/bash
# copy via OSC 52
buf=$( cat "$@" )
len=$( printf %s "$buf" | wc -c ) max=74994
test $len -gt $max && echo "$0: input is $(( len - max )) bytes too long" >&2
printf "\033]52;c;$( printf %s "$buf" | head -c $max | base64 | tr -d '\r\n' )\a"
使用方法, 重名为为 yank , 加执行权限
yank file , 就会将 file 下的 内容全部粘贴到 系统剪切板
backspace 映射到
要更改这个现状:
options -> Edit Default Session -> Terminal -> Emulation -> Mapped keys
选中 Backspace sends delete
常见ssh客户端
PuTTY :免费的 SSH 和 Telnet 客户端,支持 Windows 平台。
SecureCRT:商业的 SSH 和 Telnet 客户端,支持 Windows、Mac 和 Linux 平台。
Xshell:这是一个商业 SSH 客户端,支持 Windows 操作系统。它提供了一个易于使用的界面和许多高级功能,如多标签页、会话管理和远程执行等。
MobaXterm:免费的终端模拟器和 SSH 客户端,支持 Windows 平台。
Tabby : https:
JuiceSSH
MTPutty
ConnectBot
Termux :这是一个免费的 Android 终端模拟器,可以在手机上使用 SSH。它提供了一个完整的 Linux 环境和许多常见的命令行工具,适合进行轻度的远程管理。
Termius :跨平台的 SSH 客户端,支持 Windows、Mac、Linux、iOS 和 Android 平台。
SmarTTY
Prompt
iSSH
WebSSH Pro
DameWare SSH
cygwin 下的 ssh
Rstudio
electerm
FinalShell
SimpleRemote
OpenSSH :开源的 SSH 协议实现,提供了加密的网络通信功能,是大多数 Linux 和 Unix 系统默认的 SSH 客户端和服务器端软件。
Bitvise SSH:商业的 SSH 客户端和服务器端软件,支持 Windows 平台。
Tectia SSH:商业的 SSH 客户端和服务器端软件,支持 Windows、Unix 和 Linux 平台。
ZOC Terminal:商业的终端模拟器和 SSH 客户端,支持 Windows 和 Mac 平台。
Tera Term:这是一个免费的 Windows 终端模拟器,支持 SSH、Telnet 和串口连接等协议。它提供了许多高级功能,如自动登录、宏录制和脚本编写等。
Royal TS:这是一个商业远程管理工具,支持 Windows 和 macOS 等操作系统。它可以管理多种协议,包括 SSH、RDP、VNC 和 Telnet 等,并提供了许多高级功能,如组织管理、自动登录和脚本编写等。
KiTTY:这是一个免费的 Windows SSH 客户端,是 PuTTY 的一个分支版本,提供了额外的功能,如会话过滤和脚本执行等。
FireSSH:这是一个免费的 Firefox 扩展,可以在浏览器中使用 SSH。它提供了一个简单的界面和基本的 SSH 功能,适合轻度使用。
Shellngn:这是一个免费的跨平台 SSH 客户端,支持 Windows、Mac 和 Linux 等操作系统。它提供了一个简单易用的界面和许多高级功能,如多标签页、会话管理和脚本编写等。
mRemoteNG:这是一个免费的跨平台远程连接管理器,支持 SSH、RDP、VNC 和 Telnet 等协议。它提供了一个易于使用的界面和许多高级功能,如多标签页、会话管理和分组等。
Remmina:这是一个免费的 Linux 远程连接客户端,支持 SSH、RDP、VNC 和 Telnet 等协议。它提供了一个易于使用的界面和许多高级功能,如多标签页、会话管理和远程执行等。
Termite:这是一个免费的 Linux 终端模拟器,支持 SSH 和 Telnet 等协议。它提供了一个简单易用的界面和许多高级功能,如分屏显示、会话管理和快捷键等。
WinSCP:这是一个免费的 Windows SFTP 和 SCP 客户端,也可以用于 FTP 和 WebDAV 等协议。它提供了一个易于使用的界面和许多高级功能,如文件同步、远程编辑和脚本编写等。
SuperPuTTY:这是一个免费的 Windows PuTTY 界面增强工具,提供了额外的功能,如多标签页、会话管理和脚本执行等。
Solar-PuTTY:这是一个免费的远程连接客户端,支持 Windows 操作系统。它支持多种协议,包括 SSH、Telnet、RDP 和 VNC 等,并提供了一些高级功能,如多标签页、会话管理和文件传输等。
PAC Manager:这是一个免费的远程连接管理器,支持 Windows 和 Linux 操作系统。它可以管理多种协议,包括 SSH、Telnet、RDP、VNC 和 FTP 等,并提供了许多高级功能,如多标签页、会话管理和脚本编写等。
Windows X11 服务器
Xming:Xming是一款免费的X Window服务器软件,适用于Windows操作系统。它可以在Windows系统上运行X应用程序并将其显示在本地屏幕上。
VcXsrv:VcXsrv是另一款免费的X Window服务器软件,适用于Windows操作系统。它提供了更好的性能和更多的配置选项,可以满足高级用户的需求。
Cygwin/X:Cygwin/X是一个基于Cygwin的X Window服务器软件,适用于Windows操作系统。它提供了一个完整的Linux环境,可以在Windows上运行Linux应用程序。
其他
错误演示 : 升级版本
在当前软件源下vim已经最新,添加PPA源,并安装新源的vim
sudo add-apt-repository ppa:jonathonf/vim
sudo apt update
sudo apt install vim
恢复到原来的版本
1.sudo apt remove vim
2.sudo add-apt-repository -r ppa:jonathonf/vim
3.sudo apt update
4.sudo apt install vim