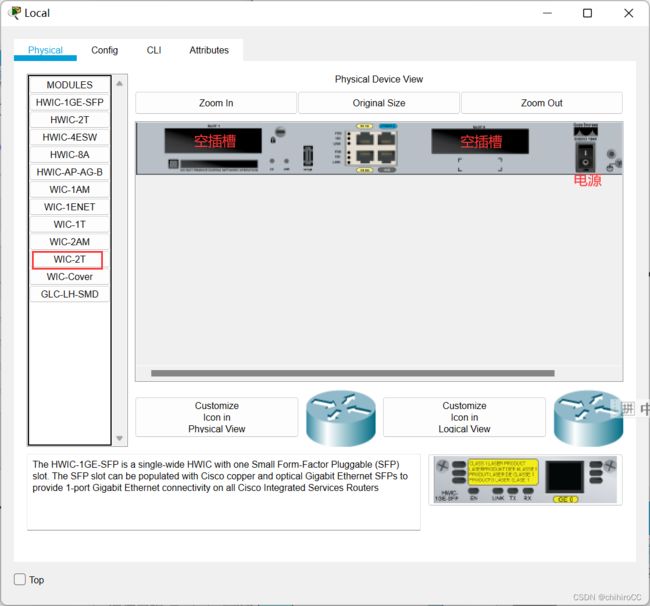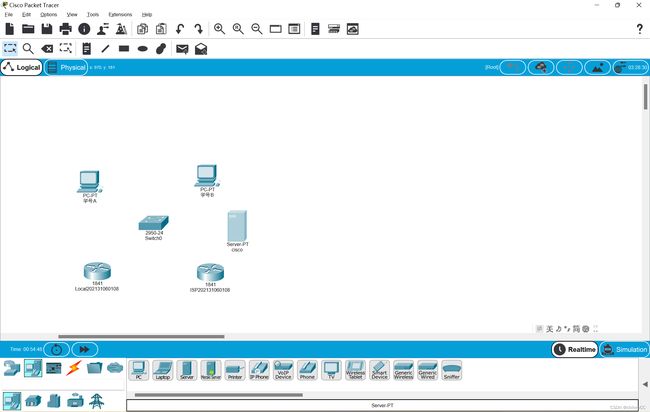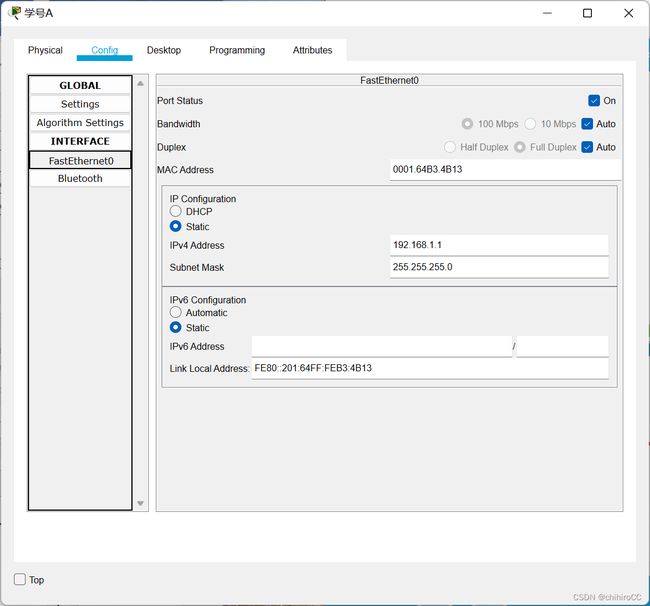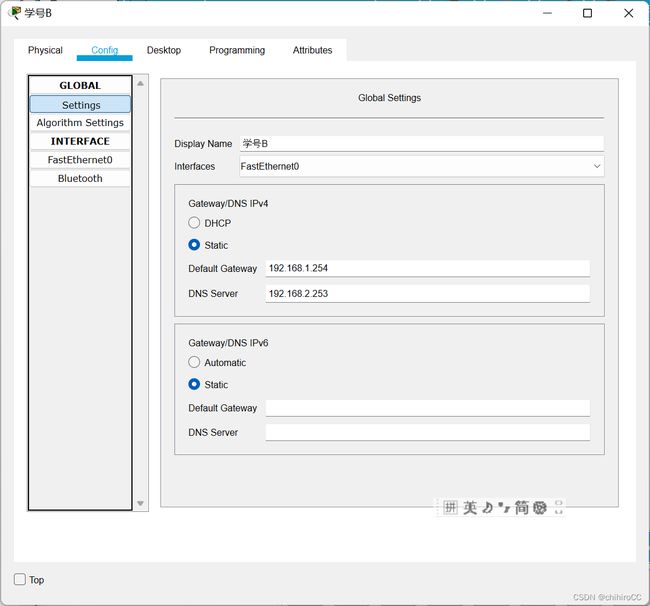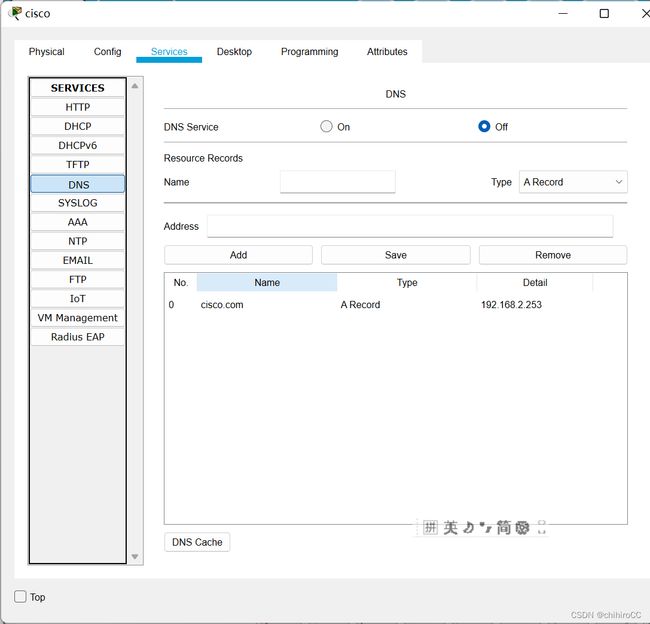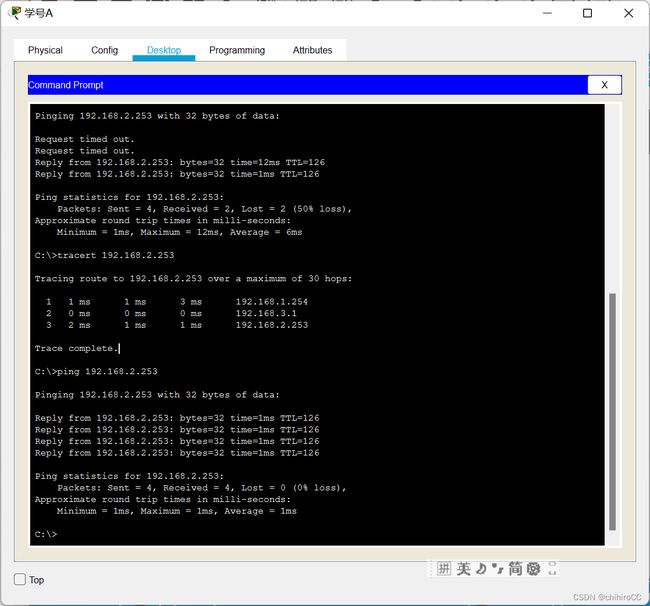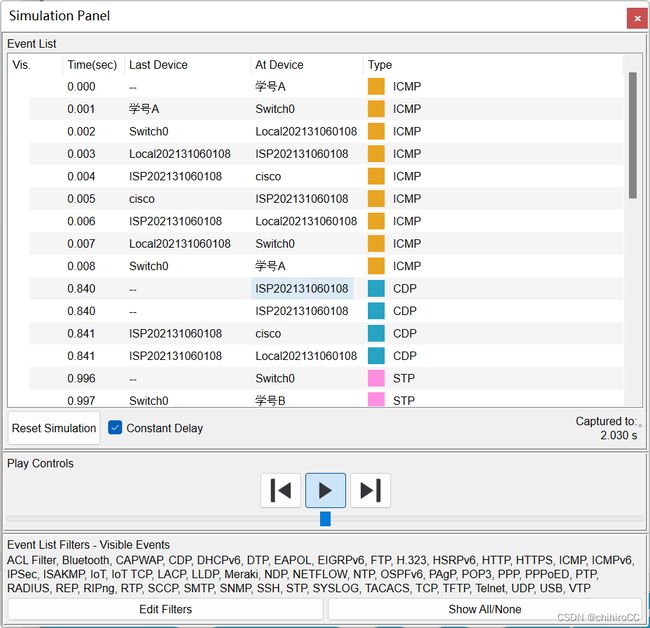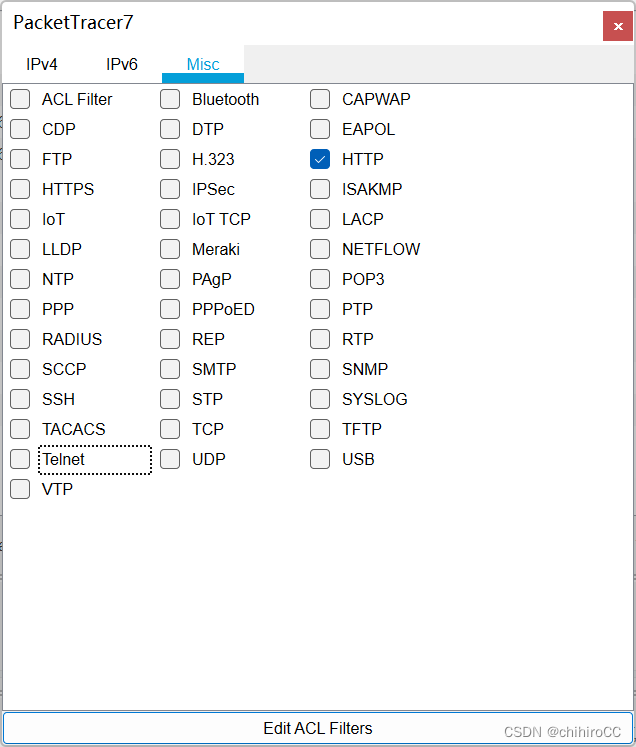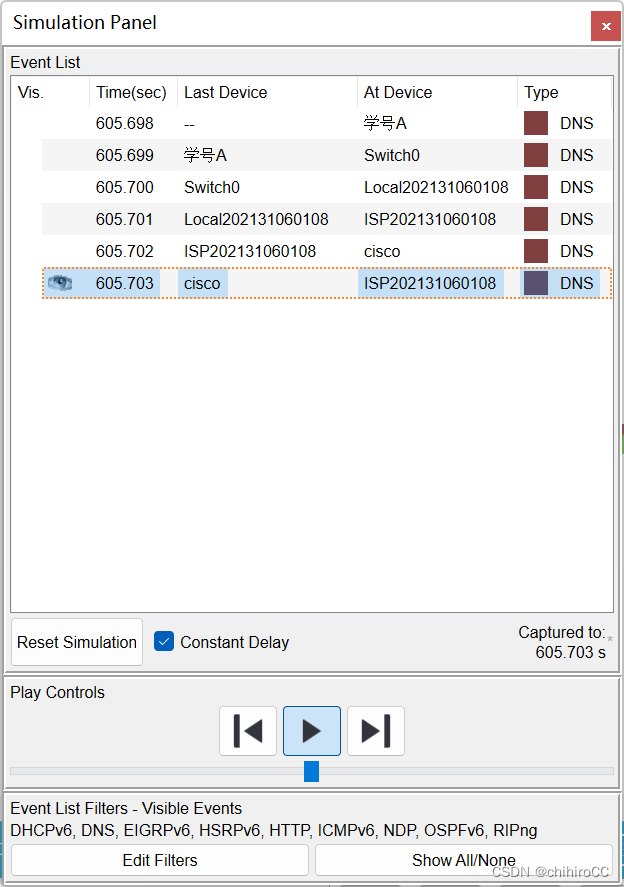计算机网络实验一:Packet Tracer 入门
使用的软件:Cisco Packet Tracer
Windows 11系统
【基础知识】
逻辑工作区:主要工作区,在该区域里面完成网络设备的逻辑连接及配置。
物理工作区:该区域提供了办公地点(城市、办公室、工作间等)和设备的直观图,可以对它们进行相应配置。
【实验目的】
- 认识Packet Tracer 。
- 学习使用Packet Tracer进行拓扑的搭建。
- 学习使用Packet Tracer对设备进行配置,并进行简单的测试。
【实验步骤】
一、拖放设备和布置线缆
1. 拖放两台1841路由器,并把一台的Display Name和Hostname改为Local,另一台改为ISP
1.1拖放路由器
1.2 config->GLOBAL->Settings
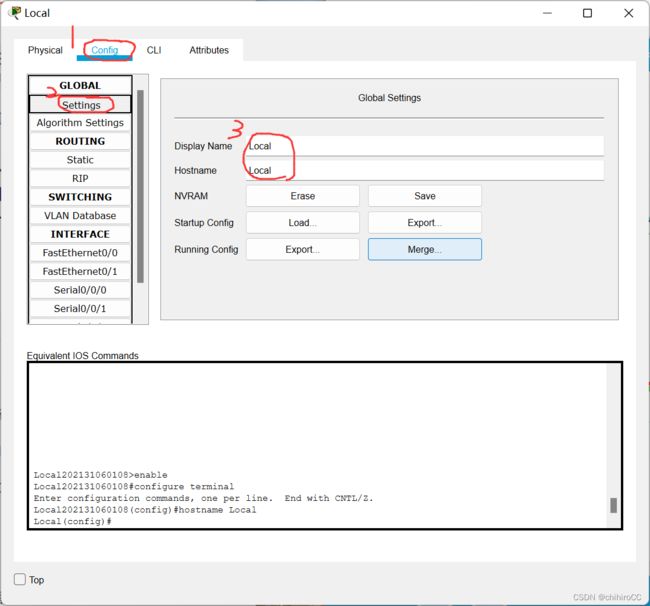 2. 关闭路由器电源,把WIC-2T(串口*2)模块分别添加到两台路由器,然后重新打开电源;
2. 关闭路由器电源,把WIC-2T(串口*2)模块分别添加到两台路由器,然后重新打开电源;
4. 在本地局域网拖两台PC,分别命名为学号A和学号B;
5. 在ISP网络拖一台服务器,命名为cisco;
6. 连线
用直通线(Straight-through)分别连接1A和1B的FastEthernet口到交换机的f0/1和f0/2口;用直通线连接Local的f0/0到交换机的f0/24;
用交叉线(Cross-over)连接ISP的f0/0口到cisco的FastEthernet口;
用串行线(Serial)DCE一端连接ISP的s0/0/0,另一端(DTE)连接Local的s0/0/0。
二、用GUI界面配置设备
| 本地局域网(192.168.1.0/24) |
||
| 1A |
FastEthernet |
192.168.1.1 |
| 1B |
FastEthernet |
192.168.1.2 |
| Local |
F0/0 |
192.168.1.254 |
| ISP网络(192.168.2.0/24) |
||
| Cisco |
FastEthernet |
192.168.2.253 |
| ISP |
F0/0 |
192.168.2.254 |
| 点到点WAN(192.168.3.0/24) |
||
| ISP |
S0/0/0 |
192.168.3.1 |
| Local |
S0/0/0 |
192.168.3.2 |
1.按照上表配置各个设备各端口的IP地址:在Config->INTERFACE找到相应端口,选择Static IP配置模式,配置IP address和子网掩码,同时应该注意使端口置为“On”;
2. 配置ISP的Serial0/0/0端口的clock rate为64000(因为它为DCE端);
 3. 配置ISP上的静态路由:把192.168.1.0(网络号)/255.255.255.0(子网掩码)/192.168.3.2(下一跳)添加:
3. 配置ISP上的静态路由:把192.168.1.0(网络号)/255.255.255.0(子网掩码)/192.168.3.2(下一跳)添加:
Config->ROUTING->Static
4. 配置Local上的默认路由:把0.0.0.0/0.0.0.0/192.168.3.1添加。
Config->ROUTING->Static
5. 在Config->GLOBAL->Settings下配置学生A和学生B的Gateway为192.168.1.254(即Local),DNS Server为192.168.2.253(即cisco);
6. 下配置cisco的Gateway为192.168.2.254(即ISP);
Config->GLOBAL->Settings
7. 配置cisco上的DNS服务:Service置为On,把cisco.com和192.168.2.253添加。
Config->SERVICES->DNS
8. 配置cisco上的HTTP服务:Service置为On。(注意,HTTP服务和DNS服务不一定要在同一台服务器实现)。
Config->SERVICES->HTTP
三、在实施模式下测试ping、HTTP和DNS
1. 在1A打开命令行(Desktop->Command Prompt),输入“ping 192.168.2.253”,看是否能够连通;
2. 打开1A的浏览器(Desktop->Web Browser),输入cisco.com,如果成功,会返回主页。
四、用模拟模式测试ping、HTTP和DNS
1. 在右下角,把Realtime模式切换为Simulation模式,会弹出一个Simulation Panel的对话框;
2. 编辑协议过滤器,只查看ICMP事件:
3. 在1A上打开命令行,输入“ping 192.168.2.253”,此时在逻辑工作区可以看到1A上多了一个信封 ;
6. 打开1A的浏览器,输入cisco.com,和刚才一样观察信封移动的过程和里面内容的变化。注意DNS和HTTP的配合。
作为一个小白我说说自己在做实验中遇到的问题吧!
1.开关忘记设成on
2.在配置路由器Local和ISP时,WIC—2T分别只配置了一个,导致没有相应的接口
3.ping时未连通:因为重新为路由器进行了配置,导致其接口地址忘记填写,补齐后即连通。
~欢迎批评指正,侵权即删~