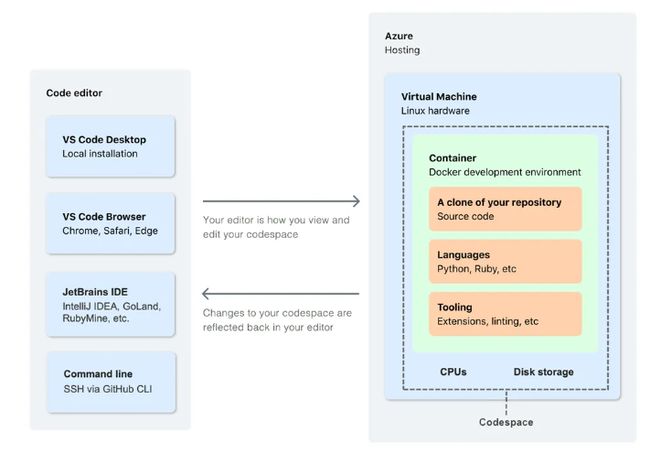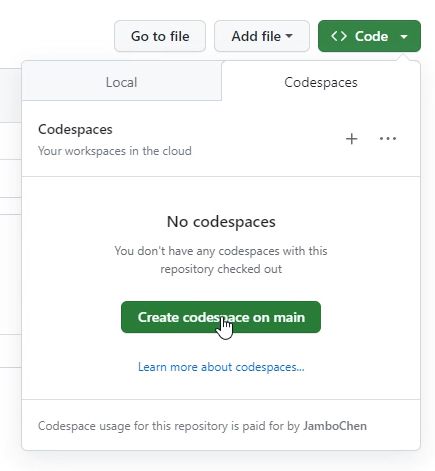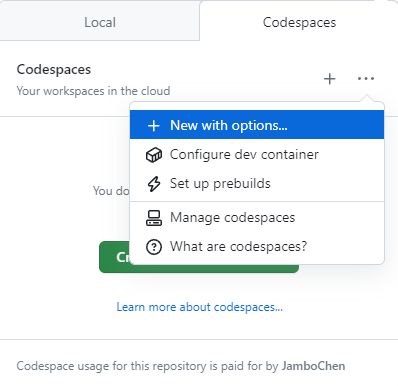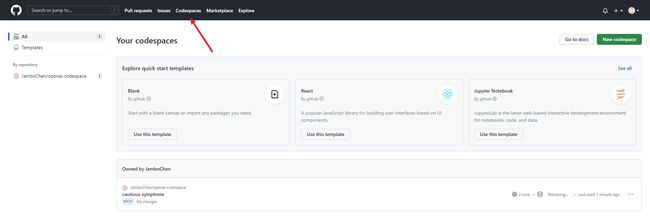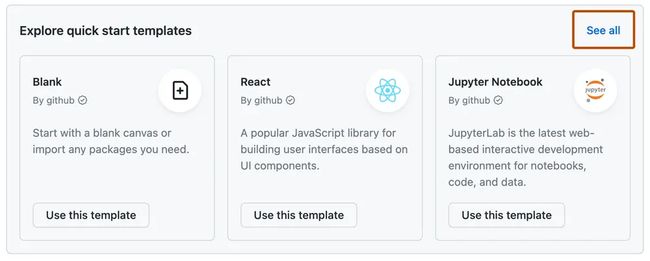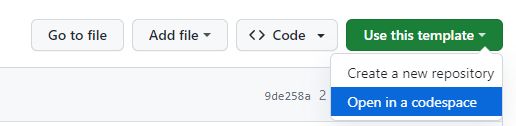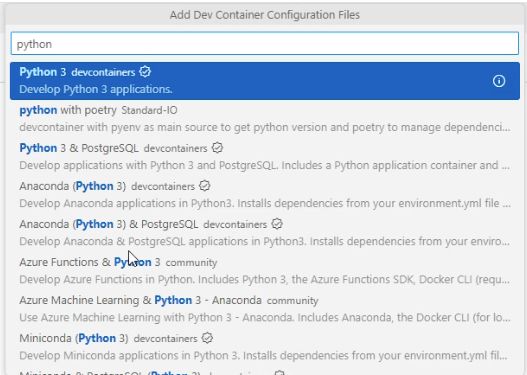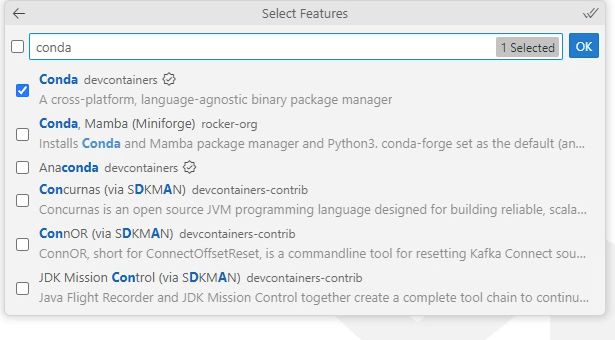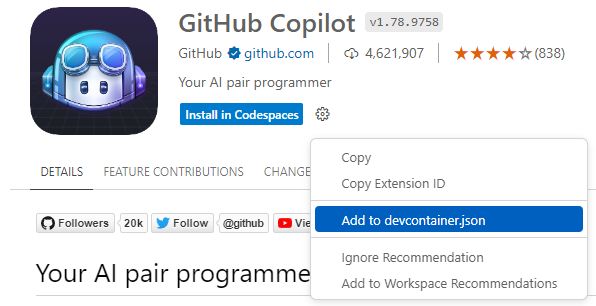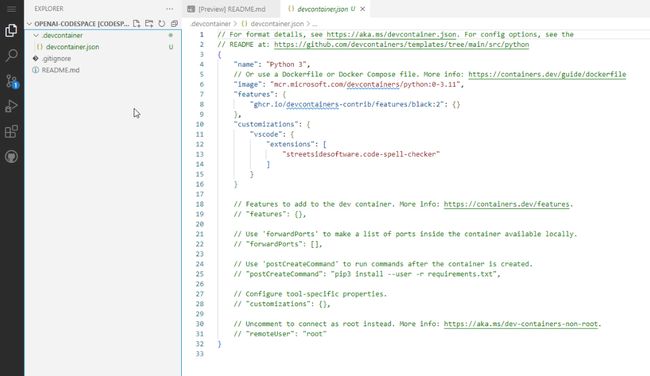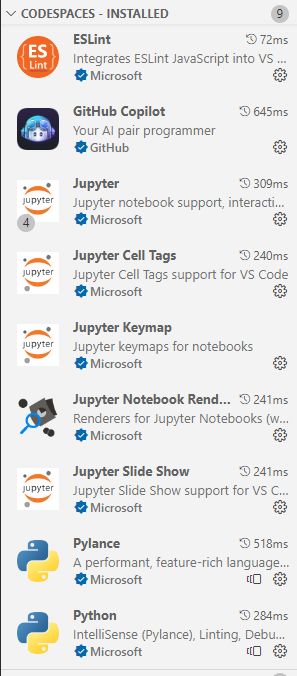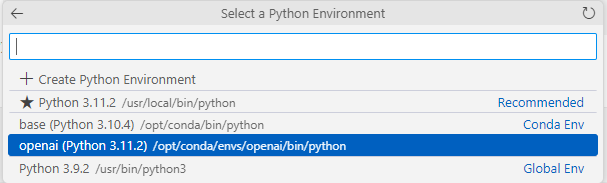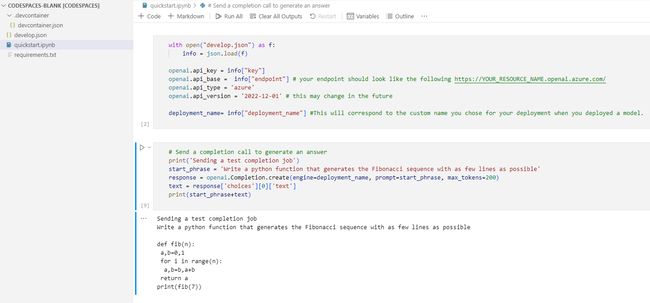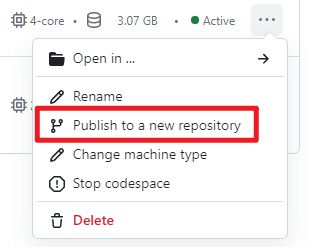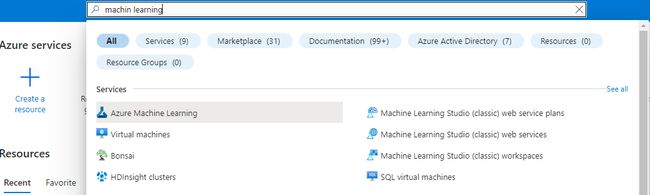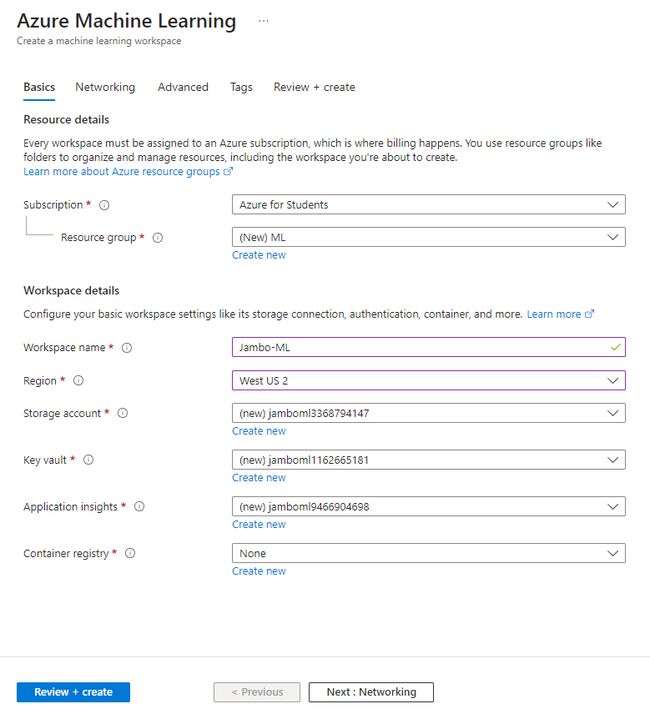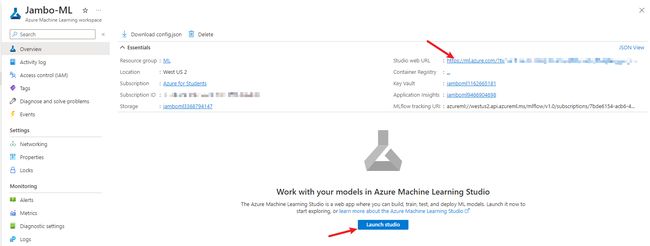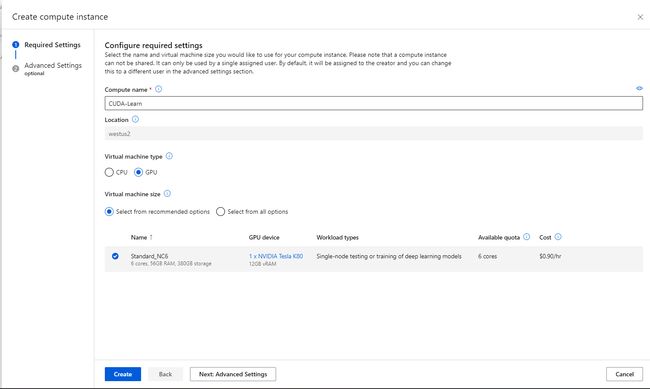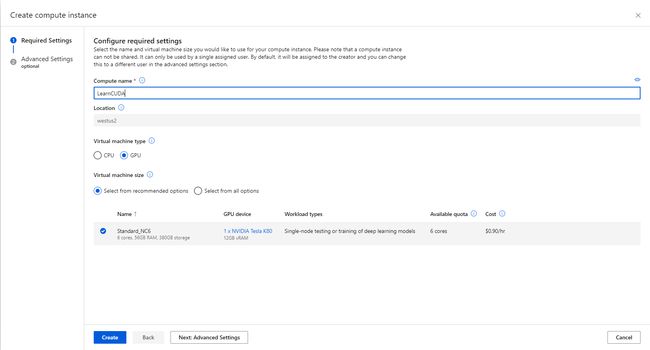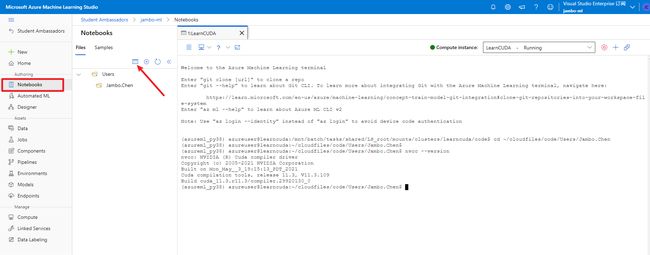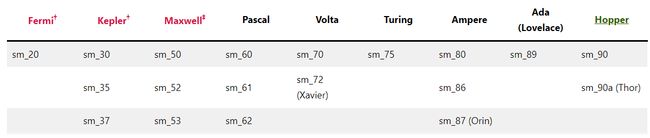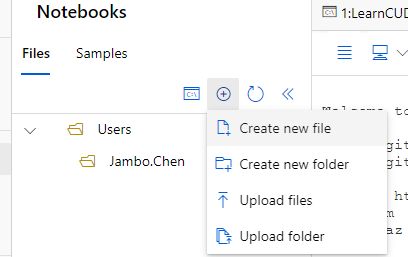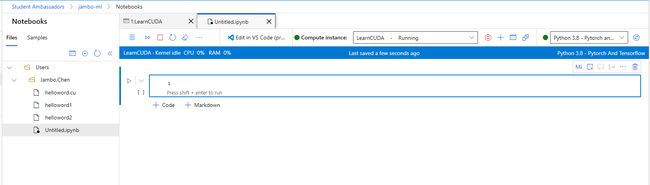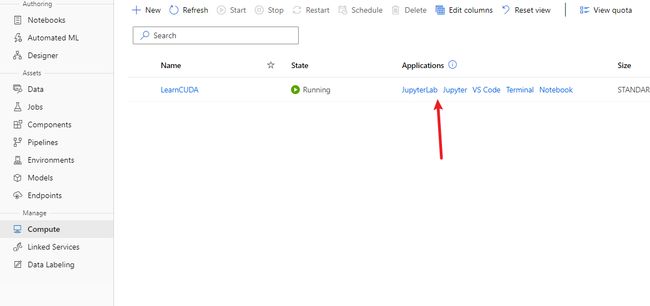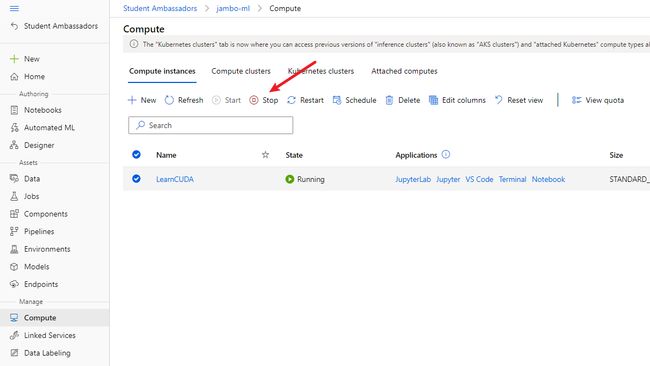来 Azure 学习 OpenAI 二 - 环境构建
大家好,我是微软学生大使 Jambo 。如今,越来越多的人拥有多台开发设备,例如在家和办公室都有电脑。但是跨设备开发是件麻烦的事情,因为你不仅需要同步文件,还需要在不同的设备上安装相同的开发环境。而对于使用轻型设备,比如 Chromebook 和 iPad,复杂的开发环境也很难被支持。在这种情况下,云端开发将会是一个很好的选择。
把工作环境放在云端,无论你使用哪个设备,只要能上网,你就可以获得完全统一的开发环境,而且无需担心硬件算力的问题。例如,你可以在iPad上打开云端开发环境,然后在笔记本电脑上继续工作,这种灵活性是传统开发模式无法比拟的。
我在这篇文章中将会介绍两种在云上开发的方式,一种是使用 GitHub Codespaces,另一种是使用 Azure ML。
Codespaces 是什么
GitHub Codespaces 是一种托管在云端的开发环境,它可以让你利用云服务器资源进行开发和编译。Codespaces 运行在 Azure 虚拟机中的 Docker 容器中,默认情况下使用 Ubuntu Linux 映像。你可以根据自己的需求对 Codespaces 进行配置,同时其他人也可以使用你为项目配置的环境创建自己的 Codespaces 进行标准化的工作。
你可以从浏览器、Visual Studio Code、JetBrains Gateway 应用程序或使用 GitHub CLI 连接到 Codespaces。就像在本地开发一样,Codespaces 可以保存你所做的代码修改和文件更改,即使停止了 Codespaces,也可以在以后继续使用。除非你将 Codespaces 删除,否则它将一直占用云上的资源。
如何创建 Codespaces
你可以从项目仓库或现有模板创建 Codespaces。如果你从项目仓库创建 Codespaces,它会自动将仓库克隆到开发环境中。如果仓库中包含 .devcontainer 文件夹,则说明项目作者为该项目创建了标准的 Codespaces 配置。在创建 Codespaces 时,将自动使用此配置创建容器。
为储存库创建
进入储存库,点击左上角的 “Code” ,在 “Codespaces” 标签中点击 “Create Codespaces on {fork-name}”
如果你要做关于服务器地区、核心数量的设置,也可以在 “New with options…” 中进行设定。
从模板创建
我们可以从 GitHub 页首的 Codespaces 进入此页面,其中包含了官方提供的一些模板,你也可以在其中管理你的 Codespaces。
在“See all” 中可以查看完整的模板列表,点击模板的黑体名字也可以查看模板 储存库。
点击“Use this template”就可以根据模板创建 Codespaces 。如果你在模板储存库也可以在 “Use this template” 中点击 “Open in a Codespaces” 创建。
配置 Codespaces
Codespaces 是运行在 Docker 容器中的,因此你可以为储存库配置专门的开发环境。Codespaces 的配置文件是 devcontainer.json ,通常位于 .devcontainer 目录中。你可以创建多个配置文件,但是这种情况下它们需要储存在各自的子目录中,例如:
.devcontainer/database-dev/devcontainer.json.devcontainer/gui-dev/devcontainer.json
当你进入 Codespaces 时,呼出 VS code 的命令面板(ctrl+shift+P),键入 “add dev” ,并点选。
选择 “Create…” 以创建新的配置,如果你要编辑现有的配置文件就选择 “Modify…”。
选择 “Show All Definitions…”。
接下来根据自己的需要选择环境,这里我选择 “Python 3”,然后选择你想要的版本。
然后选择你想要添加的功能,比如环境管理工具 “Conda”。
为了让 conda 可以顺利初始化,我们需要修改 devcontainer.json 中的 postCreateCommand 参数,这个参数是第一次创建 Codespaces 时会执行的命令。关于其他参数可以参考 metadata reference。
"postCreateCommand": "conda init && source ~/.bashrc"
我们呼出命令面板,输入 “rebuild” 让他重新构建。
等他构建完成后,可以看到他已经自动安装了 Python 相关的拓展。
并且 conda 也可以正常使用了,我们可以创建一个新的 python 环境。
$ conda create -n openai python=3.11
...
Proceed ([y]/n)? y
...
$ conda activate openai
这时我们就可以在 “openai” 这个环境中进行开发。我们首先安装一些需要的库。
pip install openai
我们开一个 Jupyter 来做个示例。首先需要选择正确的内核,点击左上角的 “Select Kernel”,“Select Another Kernel”,“Python Env…”,选择 “openai”,如果你先前创建的 conda 环境不在此列表中,可以点击左上角的刷新键来刷新。
我在 Azure 上开了一个 OpenAI 服务,将 Key 等相关数据储存在 develop.json 中,然后通过 openai 库调用 API。
如果你更习惯 Jupyter 的界面,而不是 VS code,Codespaces 也支持端口转发。
pip install jupyterlab
jupyter lab
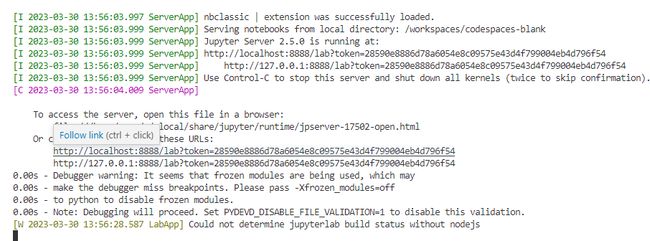
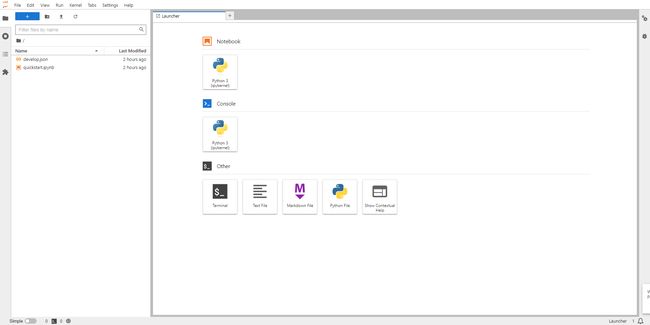
你可以在 Terminal 的 PORTS 页面中查看转发的端口。只要 CodeSpaces 是开启状态,你就可以通过对应的网址访问端口。

如果你想让其他人也能够访问端口,你还可以将端口设为公开,此时即使是没有登录 GitHub 的情况下也可以进入网页。
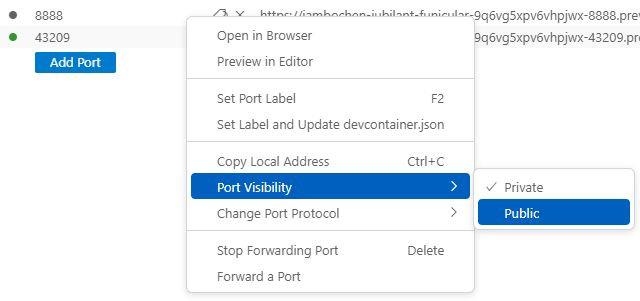
管理 Codespaces
在使用 Codespaces 时,会产生计算费用和储存费用。为了避免不必要的损失,你需要记得停止或关闭 Codespaces。当停止 Codespaces 时将不会产生计算费用,但是仍会产生储存费用。
如果你的 Codespaces 是从模板创建的,你可以在管理页面中将其内容发布到储存库中。请注意,如果你要将 Codespaces 发布到储存库中,Codespaces 需要处于停止状态。
选择“公开”或者“私人”后点击创建即可。
除了发布和删除 Codespaces,管理页面还可以让你查看和修改 Codespaces 的配置信息,如 Docker 镜像、环境变量等。此外,你还可以查看与 Codespaces 相关的费用信息,以及访问控制等设置。即使停止 Codespaces,他也会将你的更改保存下来,除非你将其删除,才会彻底释放在云上的资源。
项目地址:https://github.com/JamboChen/codespases-Jambo
Azure ML 是什么
如果你需要进行深度学习或 CUDA 方面的开发,那么一定少不了要安装各种驱动和库,这是个十分繁琐的工作。而 Azure 机器学习可以帮助你快速搭建一个 GPU 加速的环境,可以让你直接进行相关的开发。
创建 Azure ML
对于学生党,可以参考我上一篇教程 注册 Azure 和申请 OpenAI 来创建 Azure 账号,可以获得 Azure 100 美金的免费额度。
进入 Azure 首页,上方搜索框中输入 “机器学习”,点击 “Azure 机器学习”。
点击 “创建”。
在 “创建 Azure 机器学习工作区” 页面中,你可以选择你的订阅,以及工作区的名称、位置、资源组等信息。要注意的是,如果你需要 GPU 资源, 那么地区一定要选择 “West US 2”
确认无误后点击 “审阅和创建”,再次确认后点击 “创建”。等待创建完成后,你就可以进入 Azure 机器学习的管理页面了。
在左侧菜单的 “计算” 页面中,点击 “新建”。
根据你的需要选择虚拟机类型,这里我选择 “GPU”,他默认使用 Tesla K80 GPU,如果你需要更高性能的 GPU,可以选择 “从所有选项中选择”。但你可能需要申请配额。点击创建后稍等片刻就创建成功了
我们可以转到 “Notebooks” 页面,点击 Terminal,进入终端。输入 nvcc --version 来查看 cuda 的信息。
接下来我们新建一个 helloworld.cu 文件。
nano helloworld.cu
输入以下代码,Ctrl + X 退出,Y 保存,Enter 确认。
#include
__global__ void helloFromGPU()
{
printf("Hello World! from thread [%d, %d]\
block [%d, %d]\n",
threadIdx.x, threadIdx.y,
blockIdx.x, blockIdx.y);
}
int main()
{
printf("Hello World! from CPU\n");
// declare a 2D grid and 2D block
dim3 block(1, 2);
dim3 grid(1, 2);
// launch the kernel on the device
helloFromGPU<<>>();
// wait for all previous operations to complete
cudaDeviceSynchronize();
return 0;
}
运行编译命令。要注意的是由于 K80 架构较旧,所以我们需要指定架构,否则将无法正确执行 GPU 相关的代码。
nvcc -arch=sm_37 helloword.cu -o helloword
./helloword
架构相关的信息可以参考下图:
在这个页面上,还可以创建 ipynb 文文件。
当然如果你更习惯 Jupyter 的界面,也可以从 “计算” 页面中进入。
要注意的是 Azure ML 是计时收费的,所以如果你有段时间不使用,可以将其停止,以免产生不必要的费用。
最后这里整理一份给大学生们的免费资源:
Azure 免费资源:https://aka.ms/studentgetazure
GitHub 教育包:https://aka.ms/GitHubStudentDevPackSS23
系列往期文章:
- 学生党,快来 Azure 一起学习 OpenAI (一):注册 Azure 和申请 OpenAI