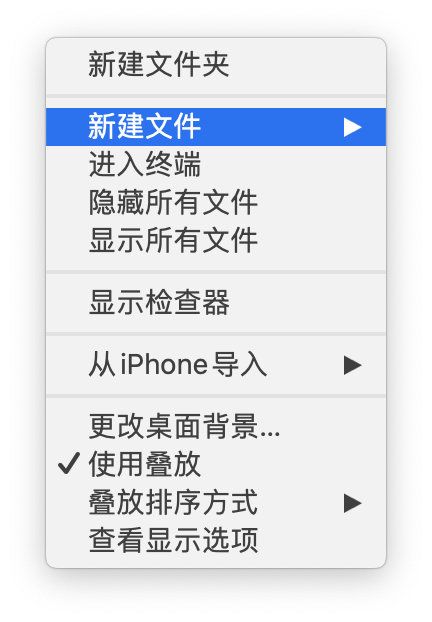MacOS 优化指南 - 打造最舒适的交互体验
MacOS 优化指南 - 打造最舒适的交互体验
- MacOS 优化指南 - 打造最舒适的交互体验
-
- 导语
-
- 适合人群
- 优化方向
- 1、交互优化
-
- Command与Ctrl键:
- Control,Option与Fn键:
- Shift,Caps lock与Tab键:
- Command + Tab 组合键优化:
- 鼠标滚轮与触摸板优化:
- 2、显示优化
-
- 窗口优化
- 程序坞优化
- 3、其他优化
-
- 上官科技一家亲
-
- 自动切换输入法
- Better MenuBar
- iRightMouse 超级右键
- 总结
MacOS 优化指南 - 打造最舒适的交互体验
导语
Windows和MacOS作为两大主流PC图形化操作系统,两者的命令体系和文件系统都不同。使用起来免不了有大大小小的差异,本文的目的就是通过各种软件或者设置,优化操作手感,提升Macos使用效率。
适合人群
- 初入MacOS的新用户;
- 由Windows转入MacOS的新用户;
- 需要频繁在Windows与MacOS之前切换的用户;
- 对MacOS的某些功能不尽满意的使用者;
优化方向
- 交互
- 显示
- 其他
1、交互优化
Command与Ctrl键:
MacOS与Windows在使用上最显著的差异就体现在键盘上,最常用的就是Command与Ctrl键
MacOS中的Command键相当于Windows中的Ctrl键,但是对应为Windows中Win键或Alt键的位置(不同型号键盘会有差异),用于执行复制,粘贴保存等常用动作,由于Command与Ctrl在键盘布局中的位置不同,对操作习惯影响很大,尤其是很多刚刚从Windows转来的新人会特别不习惯,我们可以选择互换Control键与Command键来找回操作习惯:
Macos键位设置:系统偏好设置 > 键盘 > 修饰键...
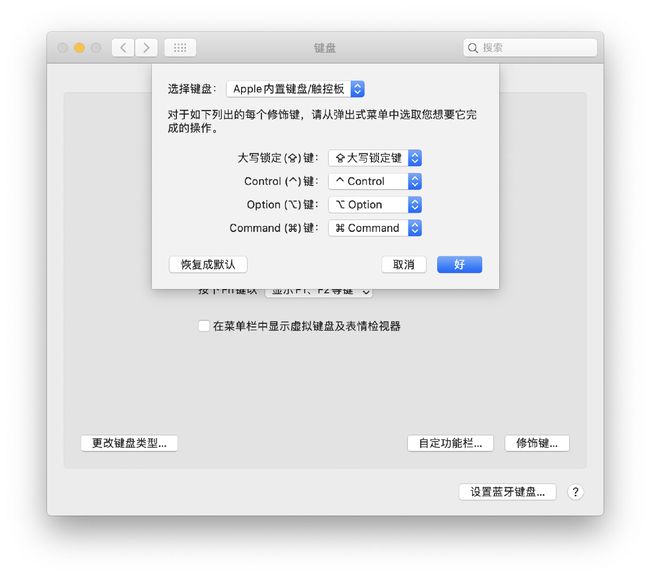
不过如果Macos将是你的常用系统的话,还是不推荐修改Command的键位的,个人认为苹果的Command设计的很科学,使用起来比Windows的Ctrl要舒服。并且还有个挺烦人的Fn键在固定在左下角没法改,与大多数Windows键盘的Ctrl键位置冲突,很容易按错。
在Windows中,可以选择修改注册表或使用第三方软件等方式互换Ctrl与Alt/Win键
修改注册表在这里就不提了,很麻烦而且还有改错的风险。这里推荐一个软件:SharpKeys
下载地址:SharpKeys GitHub Download
SharpKeys是键盘按键修改工具,通过写入注册表来改变键盘上某些按键的功能,你可以用SharpKeys将按键重新映射为其它按键或实现按键互换等功能,修改按键后可能需要重新登录或重新启动系统。
Control,Option与Fn键:
Control:
Mac键盘的control键通常用于应用的切换,比如control+空格切换输入法,control+箭头切换窗口,control+tab切换标签,control+command+空格调出表情与符号等等。
Control的话个人感觉用的是比较少的,回忆起来好像除了在Linux之外几乎没怎么按过……可能最大的用处就是输入法的切换,不过后面会单独推荐一个软件用于自动切换输入法,加上Control的位置真的不好按,就一直吃灰了。
Option: 惊了Option居然屁用没有。(其实是用处有限又难记,不写了。)
Fn: Fn键一般用于配合键盘上的顶行按键(F1~F12)一起使用,来实现某些特定的功能,不过近几年的机器都带有Touch bar,Fn键的用处感觉很有限。
Shift,Caps lock与Tab键:
Shift:按住Shift输入大写,就没什么其他功能了。
Caps lock:单按切换中/英文输入,长按或按住Command单按进行大写锁定。
Tab:用于用以将游标推进到下一个定位点上或切换焦点。
Command + Tab 组合键优化:
要说最常用的组合键当属 Command + Tab,与Windows中的Alt + Tab相同,用于在应用程序之间的相互切换。
不过Macos对于Command + Tab 的操作逻辑感觉并不是很友好,经常切换到最小化在后台的切换不出来,就导致感觉按了下Command + Tab什么也没发生(事实上的确什么也没发生),并且更严重的是,Command + Tab没办法在同一个应用中切换不同的页面,(Command + ~仅能向后切换),严重影响使用效率。
为了解决以上问题在这里推荐一个App:HyperSwitch
下载地址:HyperSwitch Download
HyperSwitch是一个免费应用,它不仅可以隐藏没有窗口的后台App,还可以直接显示窗口预览,并且支持同应用的窗口切换,让切换应用更直观快捷。

鼠标滚轮与触摸板优化:
MacOS的鼠标滚轮方向与Windows正好相反,解决这个问题可以在系统中修改:
Macos键位设置:系统偏好设置 > 鼠标 > 取消选中:滚动方向:自然

但是如果修改滚动方向,又会导致触摸板滚动方向反转。如果想避免这种情况,仅靠系统的设置就不行了,这里推荐一个软件:SCROLL REVERSER
下载地址:scrollreverser Download
Scroll Reverser是一个免费的Mac应用程序,可以反转滚动方向。它适用于macOS 10.4及更高版本。
它具有用于触控板,鼠标和Wacom数位板以及水平和垂直滚动的独立设置。
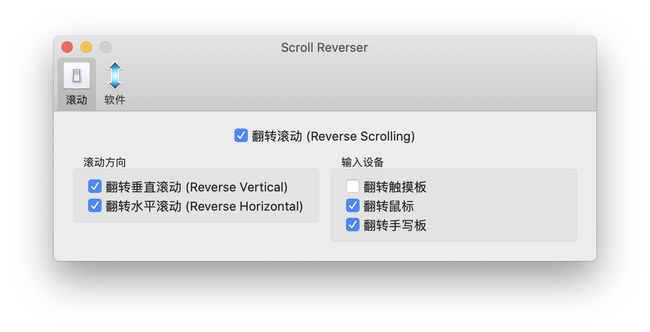
2、显示优化
窗口优化
Macos自带的分屏的确是不如Windows的好用,这里推荐一款App:Magnet
下载地址:Magnet AppStore Download

程序坞优化
MacOS屏幕底部的程序坞非常方便,用于保留您最常使用的 App 和文稿。
但是在应用非全屏状态下,程序坞会一直站用底部空间,并且两侧会留有较大缝隙,虽说没什么影响,可是用起来总感觉怪怪的(个人不是很喜欢MacOS的全屏状态,过于沉浸,很多交互都不方便)。

在这里笔者选择将程序坞设置为自动隐藏,这个显示或隐藏会有一点点(大概1秒左右)的延迟,使用下面的方法可以消除这个延迟:
进入终端
将Dock的触发速度改为0.3(延迟可自行调节,0.3较为舒适)
defaults write com.apple.Dock autohide-delay -float 0.3 && killall Dock
如果体验不佳可以恢复Dock的触发速度:
defaults delete com.apple.Dock autohide-delay && killall Dock
这样在默认最大化(非全屏)应用时就可以进入有交互栏,可以一眼看到时间的伪全屏状态了。
3、其他优化
上官科技一家亲
非利益相关,纯粹因为他家的App太好用了,功能强大又免费,可以直接在AppStore中搜索下载:
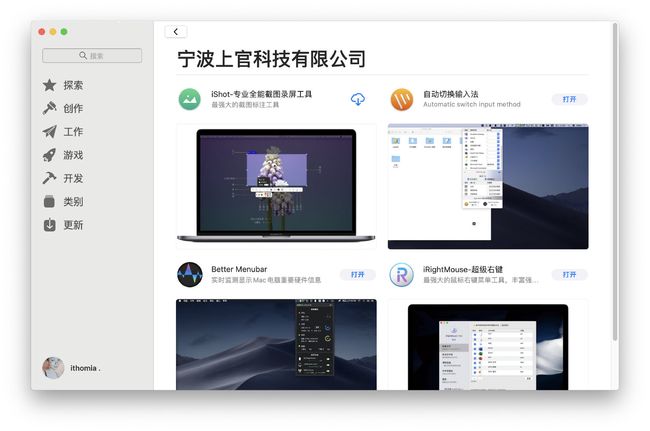
自动切换输入法
下载地址:自动切换输入法 AppStore Download
自动切换输入法支持所有常用输入法,能够根据当前正在运行的不同的应用程序,自动
切换对应的输入法,免去人工手动切换
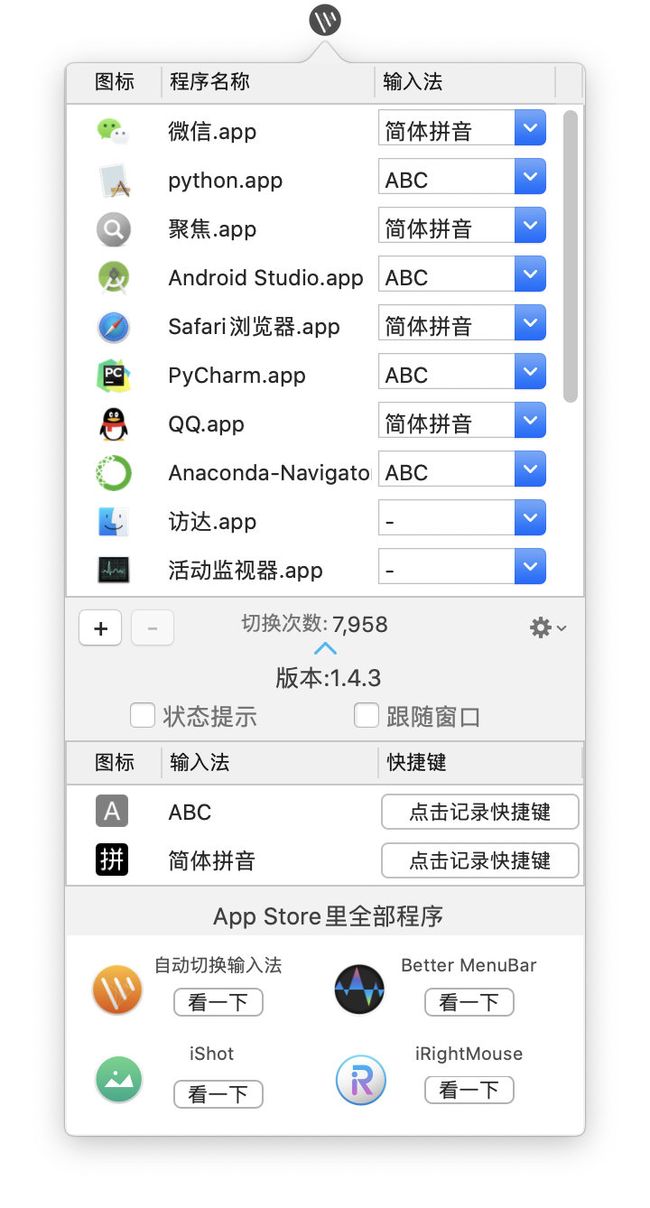
设置完就扔到后台不用管他,从笔者截图中显示的切换次数就可以出来,是真的省心。
Better MenuBar
下载地址:Better MenuBar AppStore Download
Better Menubar能实时显示您的Mac电脑CPU,内存,电池,网络信息。还能显示Mac电脑
锁连接的Airpods, Magic mouse,触控板的电量,并可实现快速连接蓝牙设备。
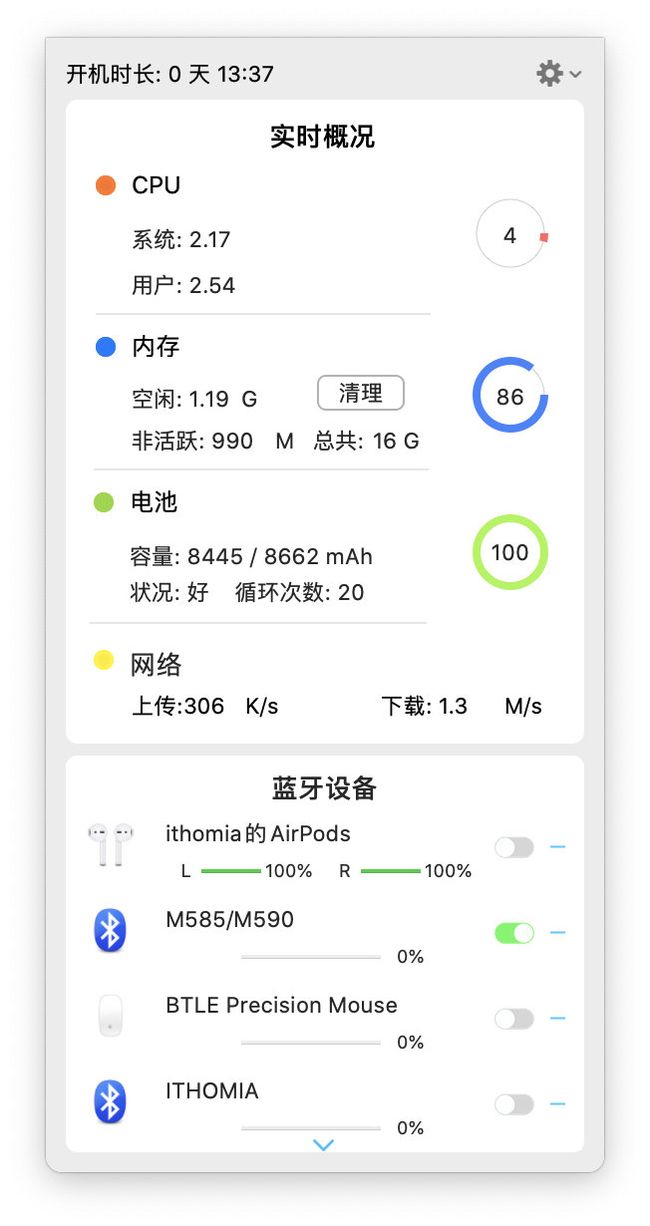
Better MenuBar 对我来说主要就是链接AirPods用,偶尔清理下内存,界面简约大方,操作简单功能实用。
iRightMouse 超级右键
下载地址:iRightMouse AppStore Download
新建文件
默认支持新建: TXT/RTF/XML/Word/Excel/PPT/WPS文字/WPS表格/WPS演示/Pages/Numbers/keynote/Ai/
PSD/Markdown
这个超级右键功能是真的强大,Mac中没有新建文件这一选项,超级右键正好解决了这个问题,除此之外,超级右键还提供了发送文件,打开常用目录,进入终端,拷贝路径等各种实用功能。
总结
本文所介绍的操作设置及App均为个人长期使用Macos所总结出的较为舒适的优化方向,不含任何利益相关,若侵犯了您的权益,请邮件联系我修改。
全文引用的App下载链接皆为官网或AppStore,同为个人开发者深知开发人员的不易,也请各位多多支持正版。
左素 2020 2.14 10:11
情人节快乐