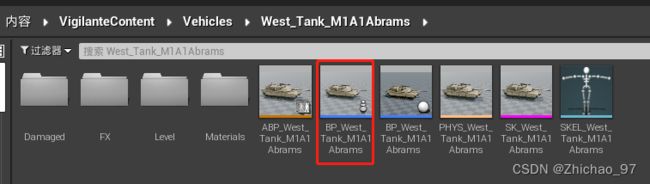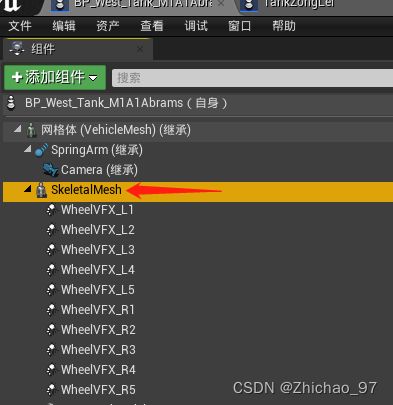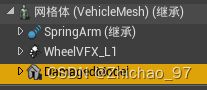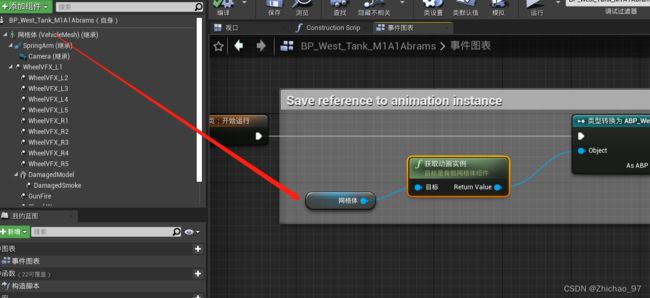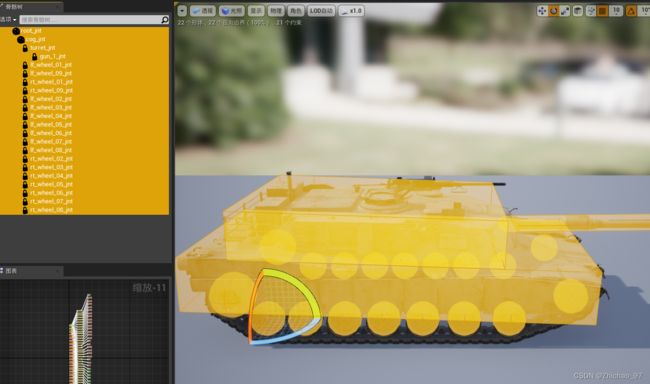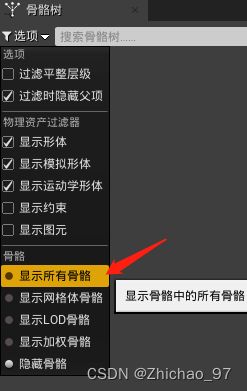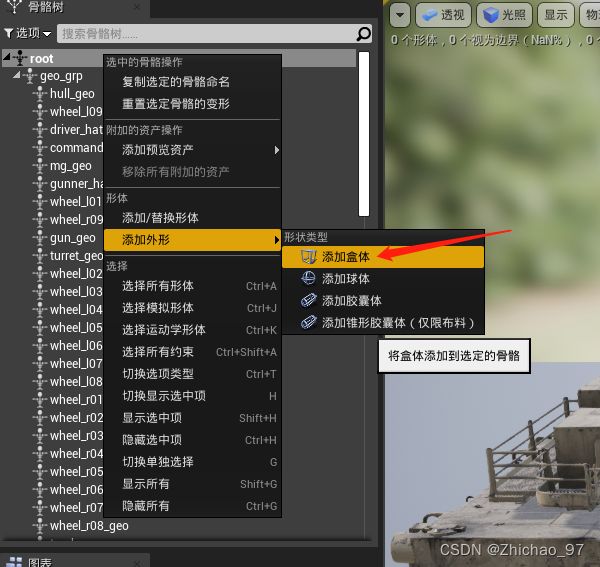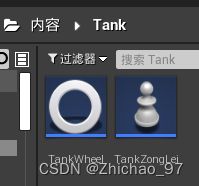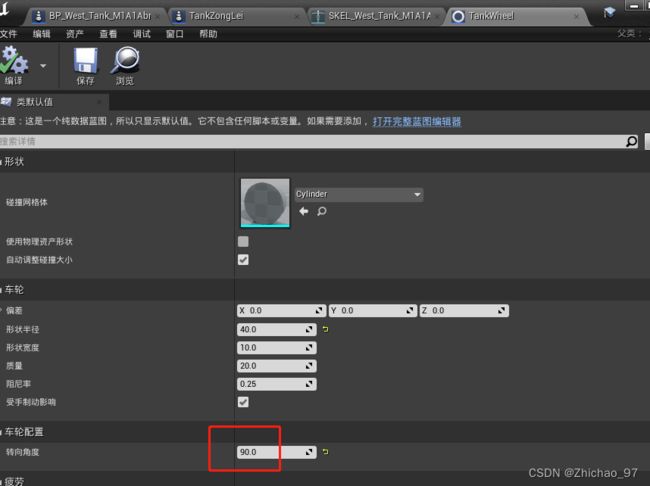- oracle数据库ora00600,Oracle数据库出现ORA-00600[4097]报错的解决方法
雲绯
Oracle数据库出现ORA-00600[4097]报错的解决方法对一套几个TB的ORACLE数据库断电通过_allow_resetlogs_corruption隐藏参数强制打开数据库后,对某些表操作时(包括select,delete等)会出现ORA-00600[4097]的报错,而且后台出现大量的ORA-00600[4097]报错,报错如下:TueJul0708:59:40BEIST2013Er
- [架构之美]手动搭建Vue3 前端项目框架
曼岛_
成长之路前端
[架构之美]手动搭建Vue3前端项目框架我们将手动创建一个完整的Vue前端项目,包含基础结构、路由、状态管理和UI组件。下面是实现方案:一.项目结构设计1.1项目架构设计my-vue-project/├──public/│├──index.html│└──favicon.ico├──src/│├──assets/││└──logo.png││├──main.css│├──components/││
- 樱桃小丸子永久停更
画画的ENZO
转载自公众号:画学(huaxuea)感谢你带给我们美好的童年记忆据集英社《RIBON》编辑部在推特发布的消息,《樱桃小丸子》作者樱桃子因乳腺癌于2018年8月15日去世樱桃子(1965-2018)确实,《樱桃小丸子》影响了众多八零九零后的童年它承载了几代人的记忆网友们纷纷表示不舍就连至今,它依旧的每周在黄金时段日本富士电视台更新已经播放超过1000多集而中国网站也在每周日七点更新现已更新到1088
- (九)set结构
我拥抱着我的未来
set结构map,set结构都可以用foreach循环出来。set不允许插入重复的值,map键值对没有限制/*数据结构:set*集合:可以存储任何数据类型,并且唯一(不重复的值)*/constset2=newSet([1,true,'string']);console.log(set2);constset1=newSet();//往set1中添加数据set1.add(100);set1.add("
- 数据库学习笔记——14组合查询
Love零O
本课学习如何利用UNION操作符将多条SELECT语句组合成一个结果集。1组合查询多数SQL查询只包含从一个或多个表中返回数据的单条SELECT语句。但是,SQL也允许执行多个查询(多条SELECT语句),并将结果作为一个查询结果集返回。这些组合查询通常称为并(UNION)或复合查询(compoundquery)。主要有两种情况需要使用组合查询:在一个查询中从不同的表返回结构数据;对一个表执行多个
- Linux Ubuntu安装教程|附安装文件➕安装教程
仰望天空—永强
软件工程数学建模硬件工程linuxpython
[软件名称]:LinuxUbuntu18.0[软件大小]:1.8GB[安装环境]:VMware[夸克网盘接]链接:https://pan.quark.cn/s/971f685256ef(建议用手机保存到网盘后,再用电脑下载)更多免费软件见https://docs.qq.com/sheet/DRkdWVFFCWm9UeGJP
- 【计算机毕业设计】基于SSM+Vue的游戏攻略网站系统【源码+lw+部署文档+讲解】
目录1绪论1.1研究背景1.2目的和意义1.3论文结构安排2相关技术2.1SSM框架介绍2.2B/S结构介绍2.3Mysql数据库介绍3系统分析3.1系统可行性分析3.1.1技术可行性分析3.1.2经济可行性分析3.1.3运行可行性分析3.2系统性能分析3.2.1易用性指标3.2.2可扩展性指标3.2.3健壮性指标3.2.4安全性指标3.3系统流程分析3.3.1操作流程分析3.3.2登录流程分析3
- Vue3 - 实现一个雨水滴落的动画效果
程序员的成长之路
Vue3html5javascriptvue
在Vue3中实现一个雨水滴落的动画效果,可以使用HTML5的元素和JavaScript来绘制和控制动画。以下是一个实现雨水滴落效果的示例:创建一个Vue3项目首先,确保你已经创建了一个Vue3项目。如果还没有,可以使用VueCLI来创建:vuecreaterain-animationcdrain-animation添加Canvas组件创建一个新的Vue组件来包含我们的元素和动画逻辑。创建一个名为R
- Vue常用插件汇总(2)
2401_84094908
程序员vue.js前端javascript
文件上传vue-upload-component-Vuejs文件上传组件vue-core-image-upload-轻量级的vue上传插件vue-dropzone-用于文件上传的Vue组件图片处理vue-lazyload-img-移动优化的vue图片懒加载插件vue-image-crop-upload-vue图片剪裁上传组件vue-svgicon-创建svg图标组件的工具vue-img-loade
- DevExpress ChartControl
henreash
前端javascript开发语言
1创建x轴按秒的曲线(chartControl1.DiagramasXYDiagram).EnableAxisXZooming=true;(chartControl1.DiagramasXYDiagram).EnableAxisXScrolling=true;chartControl1.Series.Clear();varseries=newDevExpress.XtraCharts.Series
- 一次 “简单需求“ 引发的 Vue 缓存血案:从 keep-alive 踩坑到 Vue3 优化全记录
文章目录前言:一次“简单需求”引发的技术深挖一、问题爆发:缓存有也不是事,没也不是事二、原理拆解:keep-alive到底是怎么“记住你”的?1.它缓存的不是页面,是“组件实例”2.那它怎么判断“谁”该被缓存?3.那你说路由的`meta.keepAlive`起什么作用?4.动态include:缓存的核心控制力5.如果你没写include,会发生什么?小结:缓存是否生效,取决于这三要素推荐key的正
- lua分析文件
henreash
lua
functionstartwith(str,substr)ifstr==nilorsubstr==nilthenreturnnil,"thestringorthesub-stirngparameterisnil"endifstring.find(str,substr)~=1thenreturnfalseelsereturntrueendendfunctionendwith(str,substr)i
- 2018-11-01 每日一词 essence
夏炎学英语
essencethemostbasicandimportantqualityofsomething例句:Theessenceofeducationistoteachstudentshowtothinkcritically.1)常用搭配“本质”:与形容词real、true、very搭配;与动词capture、convey、embody、represent搭配;inessence,大体上,本质上。“精
- 利用Wget批量下载网页链接中的数据
勇博士科研能干明白么
工具包信息可视化数据库
1、电脑下载安装好Wget程序,具体操作流程可参照:wget的安装与使用(Windows)_wgetwindows-CSDN博客https://blog.csdn.net/m0_45447650/article/details/125786723?ops_request_misc=%257B%2522request%255Fid%2522%253A%252217144722051680018582
- 用Python爬取网易云歌单
Avaricious_Bear
python开发语言
最近,博主喜欢上了听歌,但是又苦于找不到好音乐,于是就打算到网易云的歌单中逛逛本着“用技术改变生活”的想法,于是便想着写一个爬虫爬取网易云的歌单,并按播放量自动进行排序这篇文章,我们就来讲讲怎样爬取网易云歌单,并将歌单按播放量进行排序1、用requests爬取网易云歌单打开网易云音乐歌单首页,不难发现这是一个静态网页,而且格式很有规律,爬取起来应该十分简单按照以前的套路,很快就可以写完代码,无非就
- 某易云音乐获取
我愿与你相伴
python爬取教程python
importosimportrequestsfromlxmlimportetreeheaders={'User-Agent':'Mozilla/5.0(WindowsNT10.0;Win64;x64)AppleWebKit/537.36(KHTML,likeGecko)Chrome/121.0.0.0Safari/537.36','Cookie':'_iuqxldmzr_=32;WEVNSM=1.
- Metaverse 到底是什么?元宇宙是炒作,还是真正的科技大趋势?
猫哥淮左
西元2031年12月24号晚上七点半。阿强迫不及待的,戴上他新买的OculusQuest第七代VirtualReality头盔,今天是他最爱的偶像歌手的圣诞夜演唱会。他身体坐在客厅的小沙发上,但在头盔里的虚拟世界,他已经进入了演唱会的会场。“搞什么鬼,明明都虚拟演唱会了,为什么我不能直接坐在第一排!干嘛跟古代时一样还要分区划位!”他一边抱怨着,一边找到了自己的座位,是虚拟DFS体育馆最高层的绿区,
- v-text 和 v-html 都是用于数据绑定的指令,但它们在处理内容和安全性上有显著区别。
在Vue.js中,v-text和v-html都是用于数据绑定的指令,但它们在处理内容和安全性上有显著区别。以下是详细说明和注意事项:1.v-text指令作用:将数据以纯文本形式插入到元素中(相当于设置元素的textContent属性)。语法:等价于:{{message}}特点:自动转义HTML标签(例如会变成文本<script>)防止XSS攻击(跨站脚本攻击)覆盖元素内原有的所有内容示
- 支付宝支付
屿筱
鸿蒙HarmonyOS5
当前我们有现成的支付宝H5端支付能力,所以需要我们采用混合开发的模式进行操作,所谓混合开发就是鸿蒙原生内嵌一个支付宝的h5页面,经过互相通信实现整个支付流程使用Web组件通过src发起支付宝接口请求(携带订单id参数)监听Web组件的网络请求变化,如果发现/pay/redirect关键标识,证明支付已经完成解析回调参数(如果payResult参数为true,即为成功)import{promptAc
- 鸿蒙与web混合开发双向通信
屿筱
鸿蒙HarmonyOS5
鸿蒙与web混合开发双向通信用runJavaScript和registerJavaScriptProxywebentry/src/main/resources/rawfile/1.html混合开发打开相册//直接写js代码functionchangeImg(){//1.获取img这个元素constimg=document.querySelector('img')//2.修改元素的属性img.src
- java毕业设计-基于Javaweb的家常小菜烹饪学习管理系统的设计与实现(源码+LW+部署文档+全bao+远程调试+代码讲解等)
程序猿刘
vuespringboot毕业设计java课程设计学习
博主介绍:✌️码农一枚,专注于大学生项目实战开发、讲解和毕业文撰写修改等。全栈领域优质创作者,博客之星、掘金/华为云/阿里云/InfoQ等平台优质作者、专注于Java、小程序技术领域和毕业项目实战✌️技术范围::小程序、SpringBoot、SSM、JSP、Vue、PHP、Java、python、爬虫、数据可视化、大数据、物联网、机器学习等设计与开发。主要内容:免费开题报告、任务书、全bao定制+
- layui+express CMS管理系统
May#
layuiexpresshtml
该项目主要技术:html,css,js,echart,express,mysql,jquery,layui,swiper展示类网站,属于服务端渲染项目。该网站包含管理端,实现基本增删改查功能。用户端可查看页面,属于展示类网站。管理端页面如下:<
- python +pyautocad 在CAD中 画一个线段带箭头
默金……
AutoCADpython前端数据库
python+pyautocad在CAD中画一个线段带箭头#!/usr/bin/envpython#-*-coding:utf-8-*-frompyautocadimportAutocad,APoint,aDoubleimportmathpyacad=Autocad(create_if_not_exists=True)pyacad.prompt("Hello!Autocadfrompyautoca
- java毕业设计源码案例-基于ssm+协同过滤的个性化小说推荐系统设计与实现(源码+LW+部署文档+全bao+远程调试+代码讲解等)
项目帮
springbootjava计算机毕设java课程设计开发语言
博主介绍:✌️码农一枚,专注于大学生项目实战开发、讲解和毕业文撰写修改等。全栈领域优质创作者,博客之星、掘金/华为云/阿里云/InfoQ等平台优质作者、专注于Java、小程序技术领域和毕业项目实战✌️技术范围::小程序、SpringBoot、SSM、JSP、Vue、PHP、Java、python、爬虫、数据可视化、大数据、物联网、机器学习等设计与开发。主要内容:免费功能设计,开题报告、任务书、全b
- springboot+vue生态系统的气象数据可视化平台Java+python-计算机毕业设计
目录功能和技术介绍具体实现截图开发核心技术:开发环境开发步骤编译运行核心代码部分展示系统设计详细视频演示可行性论证软件测试源码获取功能和技术介绍该系统基于浏览器的方式进行访问,采用springboot集成快速开发框架,前端使用vue方式,基于es5的语法,开发工具IntelliJIDEAx64,因为该开发工具,内嵌了Tomcat服务运行机制,可不用单独下载Tomcatserver服务器。由于考虑到
- 计算机专业大数据毕业设计-基于 Spark 的音乐数据分析项目(源码+LW+部署文档+全bao+远程调试+代码讲解等)
程序猿八哥
数据可视化计算机毕设spark大数据课程设计spark
博主介绍:✌️码农一枚,专注于大学生项目实战开发、讲解和毕业文撰写修改等。全栈领域优质创作者,博客之星、掘金/华为云/阿里云/InfoQ等平台优质作者、专注于Java、小程序技术领域和毕业项目实战✌️技术范围::小程序、SpringBoot、SSM、JSP、Vue、PHP、Java、python、爬虫、数据可视化、大数据、物联网、机器学习等设计与开发。主要内容:免费功能设计,开题报告、任务书、全b
- 2019-05-16
海牙kyogre
前端优化动画性能之requestAnimationFrame@(技术分享)在前端做动画很多人第一人的反应是用定时器,比如setInterval、setTimeout,除此之外css3可以使用transition和animation来实现。而编写动画循环的关键是要知道延迟时间多长合适。一方面,循环间隔必须足够短,这样才能让不同的动画效果显得平滑流畅;另一方面,循环间隔还要足够长,这样才能确保浏览器有
- 鸿蒙蓝牙通信
屿筱
鸿蒙HarmonyOS5
https://developer.huawei.com/consumer/cn/doc/best-practices/bpta-bluetooth-low-energy蓝牙权限module.json5{"module":{"requestPermissions":[{"name":"ohos.permission.ACCESS_BLUETOOTH","reason":"$string:app_n
- B/S 架构通信原理详解
步行cgn
JavaWeb架构
B/S架构通信原理详解一、核心架构Browser/Server(浏览器/服务器)模型:前端:浏览器作为统一客户端(Chrome/Firefox/Edge等)后端:服务器处理业务逻辑+数据存储(Nginx/Apache/Tomcat等)通信协议:基于HTTP/HTTPS的请求-响应模型二、完整通信流程sequenceDiagramparticipant用户participant浏览器particip
- 弦断了
廖显霓
每次推开厕所隔间的门,我总是缓慢的,小心翼翼,幻想推开门发现一具尸体,打破枯燥乏味的生活。我无数次幻想过这个画面,也猜测那一刻我的脸上到底会露出抑制不住的窃喜和满足,还是惊愕的恐惧,仿佛这人因我而死,一个错误的愿望,渴望有人死在这扇门背后。我杀了他,他坐在马桶上,我一刀插进他的脖子,在这个狭小的空间,我的手撞到右侧的隔板,那一刻我恍惚的清醒,想要停止这个动作,可是太晚了,右手握着刀,用力的从侧方插
- java杨辉三角
3213213333332132
java基础
package com.algorithm;
/**
* @Description 杨辉三角
* @author FuJianyong
* 2015-1-22上午10:10:59
*/
public class YangHui {
public static void main(String[] args) {
//初始化二维数组长度
int[][] y
- 《大话重构》之大布局的辛酸历史
白糖_
重构
《大话重构》中提到“大布局你伤不起”,如果企图重构一个陈旧的大型系统是有非常大的风险,重构不是想象中那么简单。我目前所在公司正好对产品做了一次“大布局重构”,下面我就分享这个“大布局”项目经验给大家。
背景
公司专注于企业级管理产品软件,企业有大中小之分,在2000年初公司用JSP/Servlet开发了一套针对中
- 电驴链接在线视频播放源码
dubinwei
源码电驴播放器视频ed2k
本项目是个搜索电驴(ed2k)链接的应用,借助于磁力视频播放器(官网:
http://loveandroid.duapp.com/ 开放平台),可以实现在线播放视频,也可以用迅雷或者其他下载工具下载。
项目源码:
http://git.oschina.net/svo/Emule,动态更新。也可从附件中下载。
项目源码依赖于两个库项目,库项目一链接:
http://git.oschina.
- Javascript中函数的toString()方法
周凡杨
JavaScriptjstoStringfunctionobject
简述
The toString() method returns a string representing the source code of the function.
简译之,Javascript的toString()方法返回一个代表函数源代码的字符串。
句法
function.
- struts处理自定义异常
g21121
struts
很多时候我们会用到自定义异常来表示特定的错误情况,自定义异常比较简单,只要分清是运行时异常还是非运行时异常即可,运行时异常不需要捕获,继承自RuntimeException,是由容器自己抛出,例如空指针异常。
非运行时异常继承自Exception,在抛出后需要捕获,例如文件未找到异常。
此处我们用的是非运行时异常,首先定义一个异常LoginException:
/**
* 类描述:登录相
- Linux中find常见用法示例
510888780
linux
Linux中find常见用法示例
·find path -option [ -print ] [ -exec -ok command ] {} \;
find命令的参数;
- SpringMVC的各种参数绑定方式
Harry642
springMVC绑定表单
1. 基本数据类型(以int为例,其他类似):
Controller代码:
@RequestMapping("saysth.do")
public void test(int count) {
}
表单代码:
<form action="saysth.do" method="post&q
- Java 获取Oracle ROWID
aijuans
javaoracle
A ROWID is an identification tag unique for each row of an Oracle Database table. The ROWID can be thought of as a virtual column, containing the ID for each row.
The oracle.sql.ROWID class i
- java获取方法的参数名
antlove
javajdkparametermethodreflect
reflect.ClassInformationUtil.java
package reflect;
import javassist.ClassPool;
import javassist.CtClass;
import javassist.CtMethod;
import javassist.Modifier;
import javassist.bytecode.CodeAtt
- JAVA正则表达式匹配 查找 替换 提取操作
百合不是茶
java正则表达式替换提取查找
正则表达式的查找;主要是用到String类中的split();
String str;
str.split();方法中传入按照什么规则截取,返回一个String数组
常见的截取规则:
str.split("\\.")按照.来截取
str.
- Java中equals()与hashCode()方法详解
bijian1013
javasetequals()hashCode()
一.equals()方法详解
equals()方法在object类中定义如下:
public boolean equals(Object obj) {
return (this == obj);
}
很明显是对两个对象的地址值进行的比较(即比较引用是否相同)。但是我们知道,String 、Math、I
- 精通Oracle10编程SQL(4)使用SQL语句
bijian1013
oracle数据库plsql
--工资级别表
create table SALGRADE
(
GRADE NUMBER(10),
LOSAL NUMBER(10,2),
HISAL NUMBER(10,2)
)
insert into SALGRADE values(1,0,100);
insert into SALGRADE values(2,100,200);
inser
- 【Nginx二】Nginx作为静态文件HTTP服务器
bit1129
HTTP服务器
Nginx作为静态文件HTTP服务器
在本地系统中创建/data/www目录,存放html文件(包括index.html)
创建/data/images目录,存放imags图片
在主配置文件中添加http指令
http {
server {
listen 80;
server_name
- kafka获得最新partition offset
blackproof
kafkapartitionoffset最新
kafka获得partition下标,需要用到kafka的simpleconsumer
import java.util.ArrayList;
import java.util.Collections;
import java.util.Date;
import java.util.HashMap;
import java.util.List;
import java.
- centos 7安装docker两种方式
ronin47
第一种是采用yum 方式
yum install -y docker
- java-60-在O(1)时间删除链表结点
bylijinnan
java
public class DeleteNode_O1_Time {
/**
* Q 60 在O(1)时间删除链表结点
* 给定链表的头指针和一个结点指针(!!),在O(1)时间删除该结点
*
* Assume the list is:
* head->...->nodeToDelete->mNode->nNode->..
- nginx利用proxy_cache来缓存文件
cfyme
cache
user zhangy users;
worker_processes 10;
error_log /var/vlogs/nginx_error.log crit;
pid /var/vlogs/nginx.pid;
#Specifies the value for ma
- [JWFD开源工作流]JWFD嵌入式语法分析器负号的使用问题
comsci
嵌入式
假如我们需要用JWFD的语法分析模块定义一个带负号的方程式,直接在方程式之前添加负号是不正确的,而必须这样做:
string str01 = "a=3.14;b=2.71;c=0;c-((a*a)+(b*b))"
定义一个0整数c,然后用这个整数c去
- 如何集成支付宝官方文档
dai_lm
android
官方文档下载地址
https://b.alipay.com/order/productDetail.htm?productId=2012120700377310&tabId=4#ps-tabinfo-hash
集成的必要条件
1. 需要有自己的Server接收支付宝的消息
2. 需要先制作app,然后提交支付宝审核,通过后才能集成
调试的时候估计会真的扣款,请注意
- 应该在什么时候使用Hadoop
datamachine
hadoop
原帖地址:http://blog.chinaunix.net/uid-301743-id-3925358.html
存档,某些观点与我不谋而合,过度技术化不可取,且hadoop并非万能。
--------------------------------------------万能的分割线--------------------------------
有人问我,“你在大数据和Hado
- 在GridView中对于有外键的字段使用关联模型进行搜索和排序
dcj3sjt126com
yii
在GridView中使用关联模型进行搜索和排序
首先我们有两个模型它们直接有关联:
class Author extends CActiveRecord {
...
}
class Post extends CActiveRecord {
...
function relations() {
return array(
'
- 使用NSString 的格式化大全
dcj3sjt126com
Objective-C
格式定义The format specifiers supported by the NSString formatting methods and CFString formatting functions follow the IEEE printf specification; the specifiers are summarized in Table 1. Note that you c
- 使用activeX插件对象object滚动有重影
蕃薯耀
activeX插件滚动有重影
使用activeX插件对象object滚动有重影 <object style="width:0;" id="abc" classid="CLSID:D3E3970F-2927-9680-BBB4-5D0889909DF6" codebase="activex/OAX339.CAB#
- SpringMVC4零配置
hanqunfeng
springmvc4
基于Servlet3.0规范和SpringMVC4注解式配置方式,实现零xml配置,弄了个小demo,供交流讨论。
项目说明如下:
1.db.sql是项目中用到的表,数据库使用的是oracle11g
2.该项目使用mvn进行管理,私服为自搭建nexus,项目只用到一个第三方 jar,就是oracle的驱动;
3.默认项目为零配置启动,如果需要更改启动方式,请
- 《开源框架那点事儿16》:缓存相关代码的演变
j2eetop
开源框架
问题引入
上次我参与某个大型项目的优化工作,由于系统要求有比较高的TPS,因此就免不了要使用缓冲。
该项目中用的缓冲比较多,有MemCache,有Redis,有的还需要提供二级缓冲,也就是说应用服务器这层也可以设置一些缓冲。
当然去看相关实现代代码的时候,大致是下面的样子。
[java]
view plain
copy
print
?
public vo
- AngularJS浅析
kvhur
JavaScript
概念
AngularJS is a structural framework for dynamic web apps.
了解更多详情请见原文链接:http://www.gbtags.com/gb/share/5726.htm
Directive
扩展html,给html添加声明语句,以便实现自己的需求。对于页面中html元素以ng为前缀的属性名称,ng是angular的命名空间
- 架构师之jdk的bug排查(一)---------------split的点号陷阱
nannan408
split
1.前言.
jdk1.6的lang包的split方法是有bug的,它不能有效识别A.b.c这种类型,导致截取长度始终是0.而对于其他字符,则无此问题.不知道官方有没有修复这个bug.
2.代码
String[] paths = "object.object2.prop11".split("'");
System.ou
- 如何对10亿数据量级的mongoDB作高效的全表扫描
quentinXXZ
mongodb
本文链接:
http://quentinXXZ.iteye.com/blog/2149440
一、正常情况下,不应该有这种需求
首先,大家应该有个概念,标题中的这个问题,在大多情况下是一个伪命题,不应该被提出来。要知道,对于一般较大数据量的数据库,全表查询,这种操作一般情况下是不应该出现的,在做正常查询的时候,如果是范围查询,你至少应该要加上limit。
说一下,
- C语言算法之水仙花数
qiufeihu
c算法
/**
* 水仙花数
*/
#include <stdio.h>
#define N 10
int main()
{
int x,y,z;
for(x=1;x<=N;x++)
for(y=0;y<=N;y++)
for(z=0;z<=N;z++)
if(x*100+y*10+z == x*x*x
- JSP指令
wyzuomumu
jsp
jsp指令的一般语法格式: <%@ 指令名 属性 =”值 ” %>
常用的三种指令: page,include,taglib
page指令语法形式: <%@ page 属性 1=”值 1” 属性 2=”值 2”%>
include指令语法形式: <%@include file=”relative url”%> (jsp可以通过 include