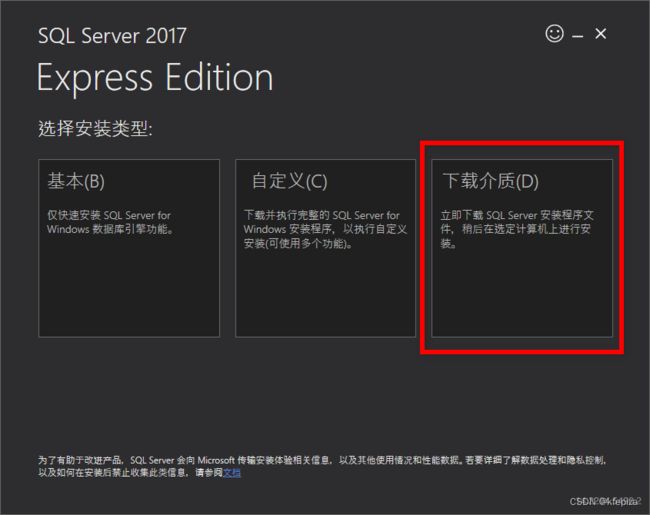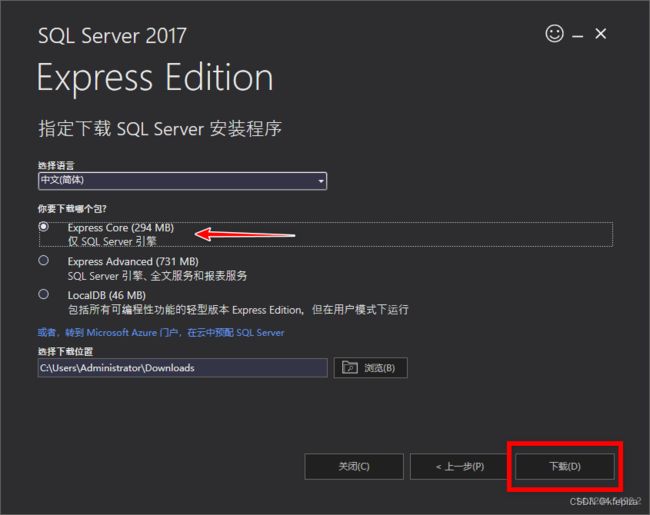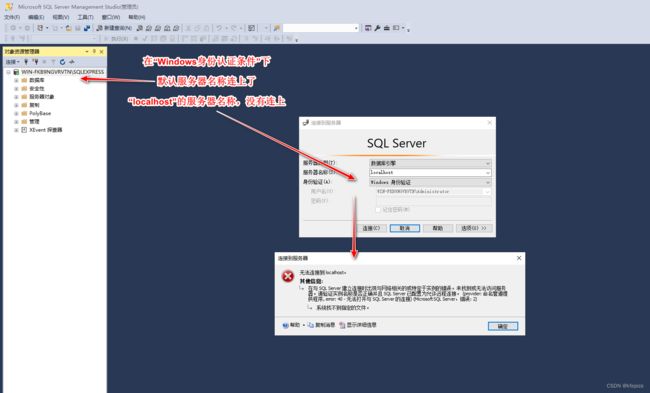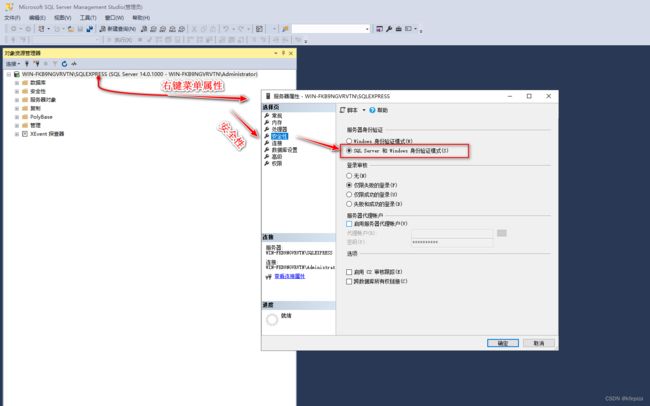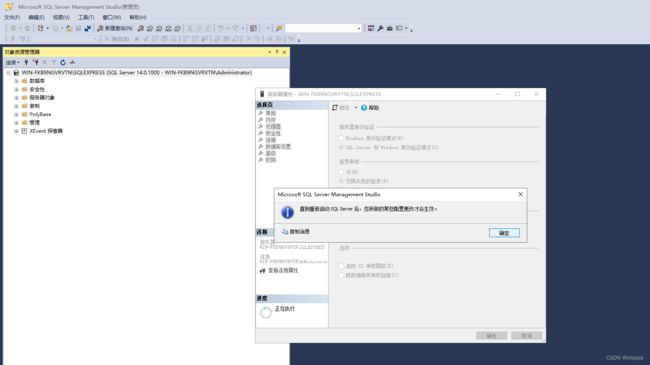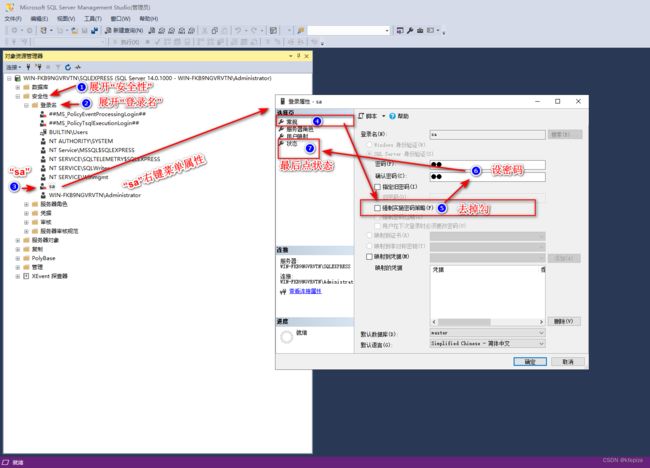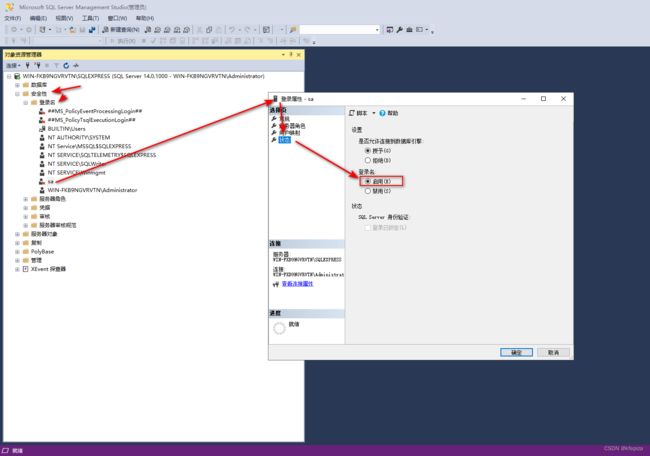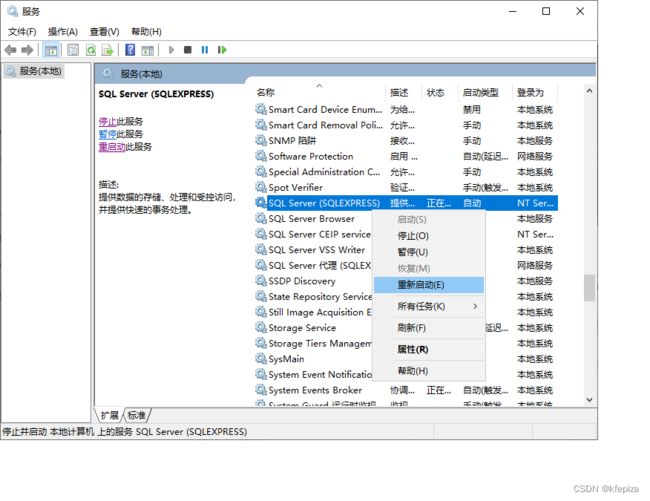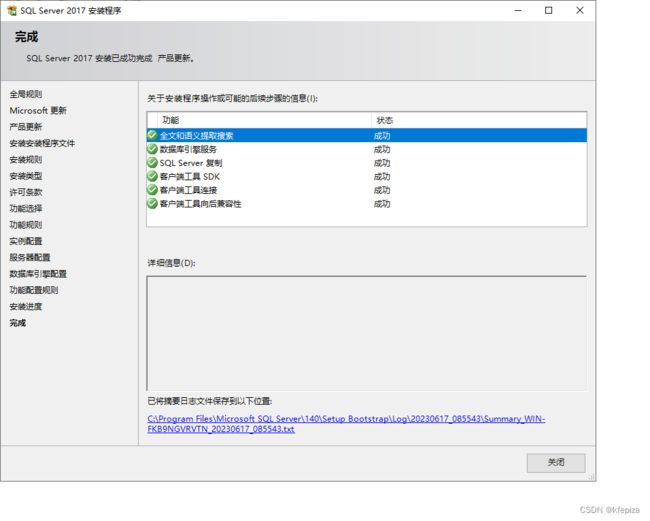230617安装SqlServer2017Express后,再安装一个SqlServer2017ExpressAdvanced
230616安装SqlServer2017Express
下载地址 选择语言 Microsoft® SQL Server® 2017 Express
下载地址: 简体中文 感谢下载 Microsoft® SQL Server® 2017 Express
![]()
![]()
我将下载的文件的名称加上了SHA256值, 一长串
是一个 .exe 的自解压文件,
双击后,默认解压到同根文件夹\同名文件夹下, 没有改名, 也是一长串
![]()
双击默认确定后, 默认在当前文件夹解压出同名文件夹及内容,并自动启动安装程序
![]()
进行全局规则检查, 如果检查都通过, 就不会出现下面的画面
![]()
![]()
![]()
![]()
将解压出的安装文件文件夹名称缩短
![]()
![]()
![]()
![]()
直接下一步
![]()
默认都打了勾
![]()
去掉两个做试验, 需要的磁盘空间大小没有变, 下一步
![]()
使用默认实例名称, 直接下一步
![]()
下面这个步骤, 有的版本要选一下, 这个版本直接下一步
![]()
下面这个步骤,默认添加了Windows当前用户(Administrator), 有的版本要点一下"添加当前用户"按钮 , 所以,直接下一步
![]()
安装完成
![]()
查看"配置管理器"
![]()
Learn SQL Server 配置管理器
客户端网络配置
配置客户端协议
TCP/IP 属性(“协议”选项卡)
TCP/IP 属性(“IP 地址”选项卡)
![]()
"配置管理器(本地)"→SQL Server 网络配置"→"→"默认是关闭的
![]()
![]()
TCP/IP 的属性
![]()
TCP/IP 属性(“协议”选项卡)
![]()
TCP/IP 属性(“IP 地址”选项卡)
![]()
![]()
![]()
![]()
启用"TCP/IP"
![]()
需要重启"SqlServer"服务
![]()
可以在"任务管理器中"找到对应服务,并重启
![]()
SqlServer服务名, 在[服务管理器]与[任务管理器]中的名称有所不同,
[任务管理器]以它在[服务管理器]中的"名称"作为"描述",
- 它在[任务管理器]中的名称以 "MS"开头
- 它在[服务管理器]中的名称以 "SQL"开头
![]()
开启"TCP/IP"后
"IPALL"→TCP动态端口变为了 50598 , 在开启"TCP/IP"之前,是 0
![]()
![]()
下载 SQL Server Management Studio (SSMS)
给"sa"设置密码并启用"sa"
此时,用默认的服务器名称,和"SqlServer身份验证" 可以用" sa"和密码登录了, 但用"localhost"或"(local)“作为服务器名称还不行
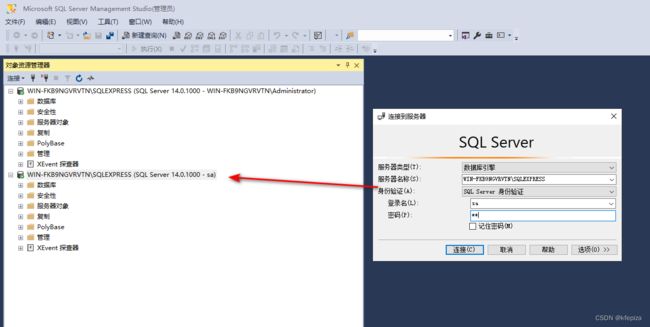
此时用"localhost"或”(local)"作为服务器名称还不行

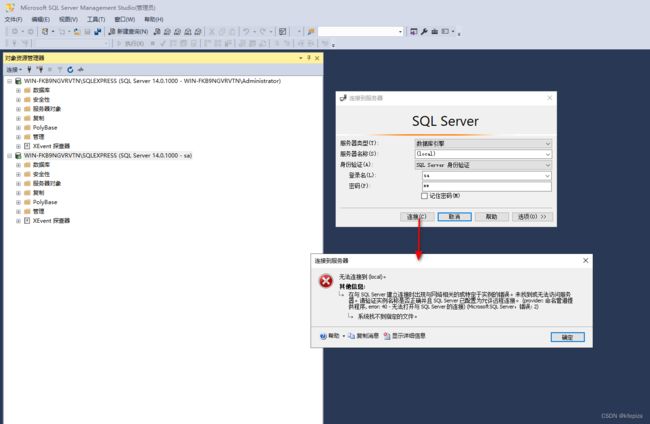
将"IPALL"的"TCP端口"改为1433, (原为空), 然后重启服务

此时就可以用"localhost"或"(local)"作为服务器名称,并且用SqlServer用户名和密码连接了
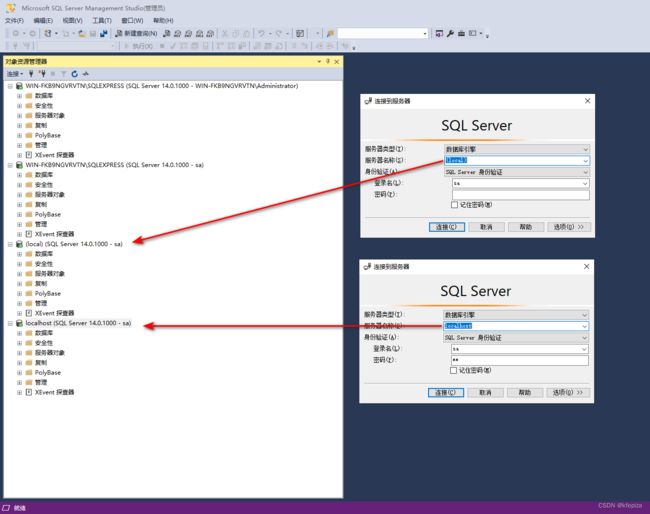
此时 , JavaJdbc 通过动态端口 50598 或 端口1433 都能连接成功
再安装一个 MsSqlServer 试试
再安装一个 MsSqlServer 试试, 这次用高级版
之前已经安装了
- 一个 MsSqlServer2017Express
- 一个MsSqlServer2017LocalDB
现在再安装一个 MsSqlServer2017ExpressAdvanced

![]()

直接下一步

等待

下个页面列出了已经安装的MsSqlServer实例
之前已经安装了
- 一个 MsSqlServer2017Express
- 一个MsSqlServer2017LocalDB
现在再安装一个 MsSqlServer2017ExpressAdvanced
![]()
![]()
ExpressAdvanced版的选项 比 ExpressCore版的选项 多
本次使用默认值
![]()
![]()
再次安装同版本新实例,下面两行默认是空的
要自己命名实例,指定实例ID![]()
本次取的名
![]()
不能通过, 应该是实例ID不能以数字开头吧
![]()
![]()
给实例ID前面加上字母
![]()
通过了,继续下一步
![]()
下一步
![]()
![]()
![]()
![]()
之前勾选了, 现在就不能取消
去掉"机器学习服务"
![]()
![]()
![]()
![]()
等待安装
![]()
可以看到, "SQL Server 网络配置"的项,多了一行
它们分别代表各自SqlServer的实例, 用的是实例名,不是实例ID
![]()
上一个实例SQLEXPRESS已启用了TCP/IP,并设置IPALL的端口为1433
![]()
将刚安装的实例"MSSS2017EXPADV"也设成相同的1433,看看会发生什么
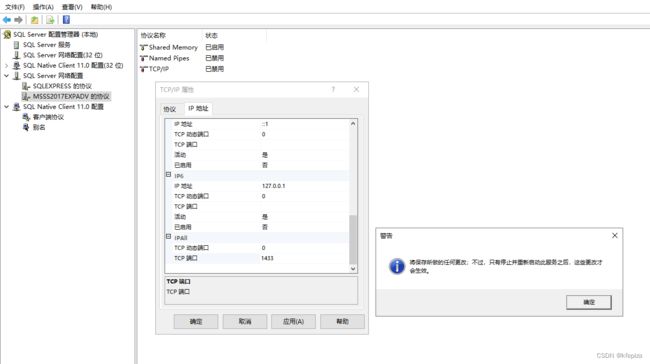
启用
![]()
“任务管理器”Ctrl+Shift+Esc的服务
![]()
“服务管理器"services.msc的服务
![]()
结果就是无法重启服务, 无论是"服务管理器"还是"任务管理器”, 或是命令行:
net start "SQL Server (MSSS2017EXPADV)"sc start "SQL Server (MSSS2017EXPADV)"Start-Service -Name "SQL Server (MSSS2017EXPADV)"


命令行启动:net start "SQL Server (MSSS2017EXPADV)"sc start "SQL Server (MSSS2017EXPADV)"Start-Service -Name "SQL Server (MSSS2017EXPADV)"
![]()
把本次安装实例"MSSS2017EXPADV"的IPALL的端口改为 14331

服务可以运行了
![]()