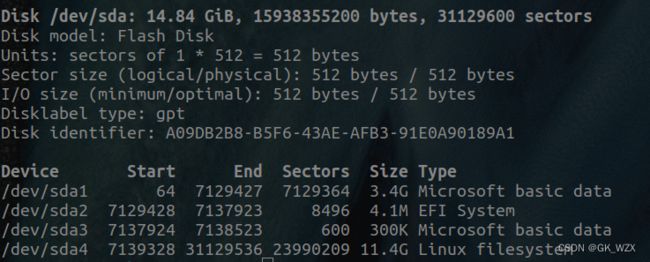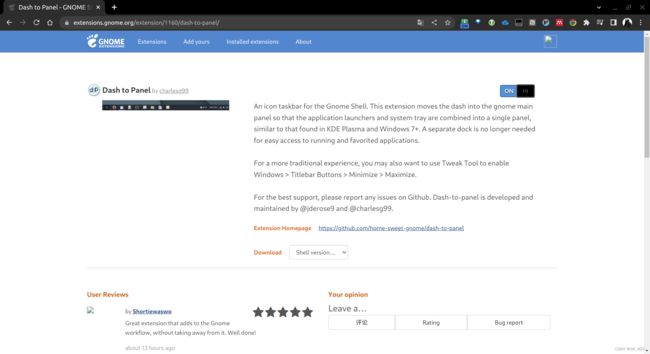Ubuntu20.04安装与配置记录
Ubuntu20.04安装与配置记录
原文地址:Ubuntu20.04安装与配置记录
一、Ubuntu系统盘制作
1.1 Windows环境下制作系统盘
1.2 Ubuntu环境下制作系统盘
-
下载Ubuntu系统,选择桌面版。
-
准备8G以上的U盘(会格式化U盘,请注意备份),插入电脑。
-
查看U盘信息。
sudo fdisk -l -
查看四个分区的挂载情况。
mount可以看到只有分区
sda1和sda4被挂载了:

-
卸载设备
sda所有挂载的分区# 命令格式:umount /dev/设备分区名 umount /dev/sda1 umount /dev/sda4 -
使用
dd命令将iso文件写入U盘# if="iso文件路径" # of="u盘设备号(不需要带分区号)" # status=progress:显示周期性的传输统计信息 # 更多选项通过命令dd --help 查看 # 耐心等待,根据U盘读写速度以及iso文件大小,一般需要5~10分钟左右 sudo dd if=./Downloads/ubuntu-20.04.4-desktop-amd64.iso of=/dev/sda status=progress
参考资料
- Ubuntu使用dd命令制作U盘系统启动盘
- 怎样在 Linux 终端下使用 dd 命令创建一个临场 USB 驱动器
二、磁盘分区
2.1 安装时自定义磁盘分区方案
| 分区挂载点 | 分区属性 | 分配空间 |
|---|---|---|
efi系统分区 |
主分区 | 1024MB |
/boot |
主分区 | 1024MB |
sawp |
主分区 | 依内存大小而定,建议4GB以上。博主电脑内存16GB,故设置了16GB大小。 |
/ |
逻辑分区 | 依照硬盘空间而定,建议32GB以上。博主设置了256GB。 |
/home |
逻辑分区 | 设置完上面的分区后,剩下的空间留给该分区。 |
参考资料
- Ubuntu20.04操作系统安装及重中之重:系统分区
- Ubuntu20.04分区方案
三、终端自动补全忽略大小写
# 因为很多设置都是在终端进行的,所以先进行设置后面会比较舒服
echo "set completion-ignore-case on" >> ~/.inputrc
四、换源
4.1 换源步骤
-
备份原来的源
sudo cp /etc/apt/sources.list /etc/apt/sources.list.bak -
打开
/etc/apt/sources.list文件,更改为阿里源# 可以将vim更换为自己熟悉的编辑器 sudo vi /etc/apt/sources.list# 将文件内容更换为如下阿里源 deb http://mirrors.aliyun.com/ubuntu/ focal main restricted universe multiverse deb-src http://mirrors.aliyun.com/ubuntu/ focal main restricted universe multiverse deb http://mirrors.aliyun.com/ubuntu/ focal-security main restricted universe multiverse deb-src http://mirrors.aliyun.com/ubuntu/ focal-security main restricted universe multiverse deb http://mirrors.aliyun.com/ubuntu/ focal-updates main restricted universe multiverse deb-src http://mirrors.aliyun.com/ubuntu/ focal-updates main restricted universe multiverse deb http://mirrors.aliyun.com/ubuntu/ focal-proposed main restricted universe multiverse deb-src http://mirrors.aliyun.com/ubuntu/ focal-proposed main restricted universe multiverse deb http://mirrors.aliyun.com/ubuntu/ focal-backports main restricted universe multiverse deb-src http://mirrors.aliyun.com/ubuntu/ focal-backports main restricted universe multiverse -
更新源
# 更新源 sudo apt update # 更新软件 sudo apt upgrade -y # 自动卸载不需要的软件 sudo apt autoremove -y
参考资料
- Ubuntu20.04软件源更换
五、将文件名改成英文
由于安装ubuntu的时候,语言选择改成了中文,于是家目录下的各文件夹也是中文命名,不方便在终端操作,建议改成英文。当然也可以在安装的时候选择英文安装,这样就不用修改了,不过需要适应英文操作环境。
5.1 修改步骤
-
打开配置文件
vi .config/user-dirs.dirs # 或者 vi .config/user.dirs -
将配置文件中相应的中文部分修改成英文
XDG_DESKTOP_DIR="$HOME/Desktop" XDG_DOWNLOAD_DIR="$HOME/Downloads" XDG_TEMPLATES_DIR="$HOME/Templates" XDG_PUBLICSHARE_DIR="$HOME/Public" XDG_DOCUMENTS_DIR="$HOME/Documents" XDG_MUSIC_DIR="$HOME/Music" XDG_PICTURES_DIR="$HOME/Pictures" XDG_VIDEOS_DIR="$HOME/Videos" -
修改文件系统中相应的文件名为英文,重启电脑
参考资料
- 安装 ubuntu 20.04 之后需要做的几件事
六、安装KeePassXC
KeePassXC是一个免费的开源密码管理器。各位按需下载安装。
6.1 安装步骤
-
添加PPA
sudo add-apt-repository ppa:phoerious/keepassxc sudo apt update -
安装
sudo apt install keepassxc
参考资料
- 官网教程
七、安装坚果云
坚果云是一个网盘软件,提供跨平台的文件同步、备份、分享服务。因为博主的很多文件都是存储在坚果云上面的,所以先安装坚果云。各位按需下载安装。
坚果云有两种安装方式:通过deb包安装和源码编译安装。通过deb包安装比较方便快捷,但是有时候会出现安装之后无法启动的情况,所以可以卸载deb包安装的坚果云,再源码编译自定义安装。
7.1 通过deb包安装
7.1.1 安装
-
官网下载坚果云安装包
-
下载包管理工具
gdebisudo apt install gdebi -
使用包管理工具
gdebi安装# gdebi可以自动安装所需依赖 sudo gdebi nautilus_nutstore_amd64.deb
7.1.2 卸载
-
安装后如果无法启动,可以选择源码编译安装。在此之前先卸载之前安装的deb包,以下是官网给的卸载教程。
# 官网帮助给出的卸载方法 rm ~/.config/autostart/nutstore-daemon.desktop rm ~/.local/share/applications/nutstore-menu.desktop rm ~/.local/share/icons/hicolor/64x64/apps/nutstore.png gtk-update-icon-cache --ignore-theme-index "~/.local/share/icons/hicolor" > /dev/null 2>&1 rm -r ~/.nutstore/dist sudo apt remove nautilus-nutstore-public
7.2 源码编译安装
-
安装依赖
sudo apt-get install libglib2.0-dev libgtk2.0-dev libnautilus-extension-dev gvfs-bin python3-gi gir1.2-appindicator3-0.1 -
下载
Nautilus插件源代码包:nutstore_linux_src_installer.tar.gzwget https://www.jianguoyun.com/static/exe/installer/nutstore_linux_src_installer.tar.gz -
解压缩,编译和安装
Nautilus插件# 解压缩 tar zxf nutstore_linux_src_installer.tar.gz sudo mv nutstore_linux_src_installer /usr/local/src/ cd /usr/local/src/nutstore_linux_src_installer # 编译(指定了安装位置/usr/local/Nautilus) sudo mkdir /usr/local/Nutstore sudo ./configure --prefix=/usr/local/Nutstore && sudo make # 安装并记录'make install'的所有输出日志到本目录下的make.log文件。然后在日志里能够看得到到底安装了那些文件到那些位置,通常会使用'cp'或者'install'命令拷贝文件 sudo make install 2>&1 | sudo tee make.log -
重启
Nautilusnautilus -q -
运行以下命令,自动下载和安装坚果云其他二进制组件
./runtime_bootstrap
参考资料
- 坚果云官网教程
八、安装某应用
安装详情见原文
九、安装Chrome浏览器
下载谷歌浏览器需要魔法,这也是为什么先装某应用的原因。
-
下载Chrome浏览器的deb包,可以去Chrome官网下载,也可以使用
wget命令下载mkdir ~/chrome wget https://dl.google.com/linux/direct/google-chrome-stable_current_amd64.deb -P ~/chrome/ -
安装Chrome浏览器
sudo gdebi ~/chrome/google-chrome-stable_current_amd64.deb rm -rf ~/chrome
十、安装搜狗输入法
搜狗输入法是Ubuntu平台比较好用的输入法,使用体验比默认的输入法好很多。搜狗输入法在更新为版本3.4.0之后,安装方法也有所改变,以下是版本3.4.0及以上版本的安装方法。
10.1 安装步骤
-
更新软件源
sudo apt update -
安装fcitx输入法框架并进行配置
-
安装
fcitxsudo apt install fcitx -
设置
fcitx为系统输入法-
到设置页面:设置->区域与语言->管理已安装的语言
-
更改
键盘输入法系统为fcitx4 -
点击
应用到整个系统
-
-
设置
fcitx开机自启动sudo cp /usr/share/applications/fcitx.desktop /etc/xdg/autostart/
-
-
安装搜狗输入法
-
去官网法deb包
sudo gdebi 下载的deb包 -
安装输入法依赖
sudo apt install libqt5qml5 libqt5quick5 libqt5quickwidgets5 qml-module-qtquick2 sudo apt install libgsettings-qt1
-
-
重启电脑并配置输入法
参考资料
- 官网教程
十一、源码编译安装Vim8.2并支持Python3
Ubuntu20.04默认的Vim是8.0版本的,无法安装自动补全插件YouCompleteMe,所有卸载Vim8.0并源码编译安装Vim8.2,当然如果不需要安装YCM插件,也可以使用系统默认的Vim8.0。
11.1 Vim源码编译安装
-
安装依赖
sudo apt install libncurses5-dev libgtk2.0-dev libatk1.0-dev libcairo2-dev python-dev python3-dev git sudo apt-get build-dep vim -
卸载旧版本
# 卸载系统默认的vim,善用Tab自动补齐功能 sudo apt purge vim-common vim-tiny -
源码下载
# 下载源码 wget https://ftp.nluug.nl/pub/vim/unix/vim-8.2.tar.bz2 tar -jxvf vim-8.2.tar.bz2 # 源码路径 sudo mv vim82 /usr/local/src/ cd /usr/local/src/vim82/src/ -
配置
# 安装路径 sudo mkdir /usr/local/Vim82 # 设置参数 其中--with-python3-config-dir=/usr/lib/python3.8/config-3.8-x86_64-linux-gnu/ 路径根据Python3版本和路径决定(善用Tab键)(--with-x表示支持系统剪贴板) # 安装路径为/usr/local/Vim82/下 ./configure --prefix=/usr/local/Vim82/ --with-features=huge --enable-multibyte --enable-python3interp=yes --with-python3-config-dir=/usr/lib/python3.8/config-3.8-x86_64-linux-gnu/ --enable-gui=auto --enable-cscope --with-x常见参数含义(可以使用命令
./configure --help查看):参数 含义 --with-features=huge支持最大特性 --enable-rubyinterp打开对ruby编写的插件的支持 --enable-pythoninterp打开对python编写的插件的支持 --enable-python3interp打开对python3编写的插件的支持 --enable-luainterp打开对lua编写的插件的支持 --enable-perlinterp打开对perl编写的插件的支持 --enable-multibyte打开多字节支持,可以在Vim中输入中文 --enable-cscope打开对cscope的支持 --enable-fontset字体设置 --with-python-config-dir=/usr/lib64/python2.7/config指定python2路径(根据自己系统路径修改) --with-python3-config-dir=/usr/lib/python3.8/config-3.8-x86_64-linux-gnu/指定python3路径(根据自己系统路径修改) --prefix=/usr/local/Vim82指定将要安装到的路径 -
编译安装
sudo make VIMRUNTIMEDIR=/usr/local/Vim82/share/vim/vim82 # 安装并记录'make install'的所有输出日志到本目录下的make.log文件。然后在日志里能够看得到到底安装了那些文件到那些位置,通常会使用'cp'或者'install'命令拷贝文件 sudo make install 2>&1 | sudo tee make.log -
设置Vim为默认编译器
# 将editor设置为vim82 sudo update-alternatives --install /usr/bin/editor editor /usr/local/Vim82/bin/vim 1 sudo update-alternatives --set editor /usr/local/Vim82/bin/vim # 将vi设置为vim82 sudo update-alternatives --install /usr/bin/vi vi /usr/local/Vim82/bin/vim 1 sudo update-alternatives --set vi /usr/local/Vim82/bin/vim # 将vim设置为vim82 sudo update-alternatives --install /usr/bin/vim vim /usr/local/Vim82/bin/vim 1 sudo update-alternatives --set vim /usr/local/Vim82/bin/vim -
验证
# 或者editor --version 或 vi --version vim --version
11.2 安装Vim插件
-
安装插件管理器
vim-plug# github上的安装方法 curl -fLo ~/.vim/autoload/plug.vim --create-dirs https://raw.githubusercontent.com/junegunn/vim-plug/master/plug.vim -
使用
vim-plug管理插件的方法-
安装插件方法
-
在配置文件
~/.vimrc中添加如下字段call plug#begin() call plug#end() -
将需要安装的插件的安装代码(去插件主页中找,比较著名的vim插件网站VimAwesome)写在其中并保存,以
The NERD tree为例:# 其中`Plug 'scrooloose/nerdtree'可以在The NERD tree主页找到 call plug#begin() Plug 'scrooloose/nerdtree' call plug#end() -
打开Vim,在命令模式中输入以下命令,等待安装完成。
PlugInstall
-
-
删除插件方法
-
在配置文件中的
call plug#begin()和call plug#end()字段中找到插件相应的代码,注释或删除该代码,保存。 -
打开Vim,在命令行模式中输入以下代码,等待删除完成。
PlugClean
-
-
11.3 安装Vim插件YCM
-
安装依赖
# 编译 YouCompleteMe 插件时需要依赖 cmake 构建 Makefile,且依赖 Python 源码头文件 # clang 是一个面向 C 族语言(C-family languages)的轻量级编译器,YouCompleteMe 插件依赖 clang 实现对 C 族语言的语义补全 sudo apt-get install build-essential cmake python-dev python3-dev clang -
下载YCM源码(建议使用魔法,以前失败很多次都是因为源码下不完整,后来使用魔法就没什么问题了)
-
在vim配置文件.vimrc中vim-plug字段中添加
Plug 'valloric/youcompleteme',并保存退出。 -
打开Vim,进入命令模式,输入命令
PlugInstall,等待安装完成后退出vim。 -
更新子模块
# 进入插件安装目录 cd ~/.vim/plugged/youcompleteme/ # 更新子模块 git submodule update --init --recursive
-
-
编译YCM
经过上面几个步骤还不能使用YCM,打开vim会显示:
The ycmd server SHUT DOWN (restart with ‘:YcmRestartServer’). YCM core library not detected; you need to compile YCM before using it. Follow the instructions in the documentation。这是因为,
YouCompleteMe需要手工编译出库文件ycm_core.so(以及依赖的libclang.so) 才可使用。# 进入源码目录 cd ~/.vim/plugged/youcompleteme/ # 编译具有C族语言的语义补全功能的 YouCompleteMe 插件 ./install.py --clang-completer -
配置YCM
编译完成之后还 是不能用,显示:
NoExtraConfDetected: No .ycm_extra_conf.py file detected......显示找不到文件
.ycm_extra_conf.py,其实这个文件就在目录~/.vim/plugged/youcompleteme/third_party/ycmd下。-
在
vim配置文件~/.vimrc中指定该文件的位置,在~/.vimrc中添加:let g:ycm_global_ycm_extra_conf = '~/.vim/plugged/youcompleteme/third_party/ycmd/.ycm_extra_conf.py' -
修改YCM配置文件
.ycm_extra_conf.py中的内容。根据自己系统在flags字段中添加一些头文件路径,以下是博主自己添加的部分,各位可以根据自己系统的路径自行修改。#_自己添加的部分 '-isystem', '/usr/include/c++/11', '-isystem', '/usr/include/x86_64-linux-gnu', '-isystem', '/usr/include/x86_64-linux-gnu/c++/11', '-isystem', '/usr/include',
-
参考资料
-
YouCompleteMe 踩坑记
-
YouCompleteMe 中容易忽略的配置
十二、配置终端
12.1 配置终端Terminator
-
安装
Terminatorsudo apt install terminator -
将
Terminator设置为默认终端(重启终端后查看效果)# 设置为默认终端方法 # 但是在文件管理器右键选择`在终端打开`时会唤起原来的终端 gsettings set org.gnome.desktop.default-applications.terminal exec /usr/bin/terminator gsettings set org.gnome.desktop.default-applications.terminal exec-arg "-x" # 换回默认配置的命令 gsettings reset org.gnome.desktop.default-applications.terminal
12.2 安装zsh
-
安装
zsh# 查看系统安装的shell,如果没有zsh,下面将介绍安装命令 cat /etc/shells # 查看系统默认的shell,一般是bash echo $SHELL # 如果没有安装zsh,通过以下命令安装 sudo apt update sudo apt install -y zsh -
将
zsh设置为默认shell(重启终端后查看效果)chsh -s /bin/zsh
12.3 配置zsh
-
安装
Oh My Zsh# 安装Oh-My-Zsh sh -c "$(curl -fsSL https://raw.githubusercontent.com/ohmyzsh/ohmyzsh/master/tools/install.sh)" # 有的主题必须使用powerline字体,通过以下命令安装 sudo apt install powerline fonts-powerline -
设置主题
-
打开配置文件
~/.zshrc,通过ZSH_THEME字段设置主题# zsh配置文件是~/.zshrc,每次打开shell都会执行~/.zshrc中命令。 # Oh My Zsh默认安装了很多主题,位于目录`~/.oh-my-zsh/themes`下。配置文件`.zshrc`中的`ZSH_THEME`字段用于设置主题,可以根据自己喜好设置。 ZSH_THEME="geoffgarside" -
命令行执行以下命令使设置生效,查看主题效果。也可以官网查看
# 使配置文件生效查看主题效果。也可以去Oh My Zsh查看主题样式。 source ~/.zshrc
-
-
安装插件
-
配置文件设置方法
# 配置文件中的`plugins`字段设置安装的插件 plugins=( 插件1 插件2 ... ) -
推荐插件
-
语法高亮:
zsh-syntax-highlighting-
配置文件
~/.zshrc的plugins字段中添加zsh-syntax-highlighting# 打开配置文件,在`plugins`字段中添加`zsh-syntax-highlighting` plugins=( zsh-syntax-highlighting ) -
下载安装
git clone https://github.com/zsh-users/zsh-syntax-highlighting.git ${ZSH_CUSTOM:-~/.oh-my-zsh/custom}/plugins/zsh-syntax-highlighting
-
-
命令补全:
zsh-autosuggestions-
配置文件
~/.zshrc的plugins字段中添加zsh-autosuggestionsplugins=( zsh-syntax-highlighting zsh-autosuggestions ) -
下载安装
git clone https://github.com/zsh-users/zsh-autosuggestions ${ZSH_CUSTOM:-~/.oh-my-zsh/custom}/plugins/zsh-autosuggestions
-
-
-
参考资料
- Ubuntu用Terminator+ZSH打造好用的终端开发环境
十三、安装WPS
13.1 安装WPS
-
去官网下载最新的deb包
-
安装
sudo gdebi deb包名
13.2 安装缺失的字体
-
下载缺失的字体
- 密码:dhsm
-
解压字体文件并移动到系统字体目录
unzip wps_symbol_fonts.zip -d ./wps sudo mv wps/* /usr/share/fonts/wps-office/ -
生成字体索引信息
sudo mkfontscale sudo mkfontdir -
更新字体缓存
sudo fc-cache -
重启WPS即可
十四、安装syncthing
Syncthing是一款开源免费跨平台的文件同步工具,是基于P2P技术实现设备间的文件同步,所以它的同步是去中心化的,即你并不需要一个服务器,故不需要担心这个中心的服务器给你带来的种种限制。
14.1 安装syncthing
-
下载syncthing源码,建议下载
Latest release版本,不要下Pre-release版本。 -
安装
# 解压 tar -zxvf syncthing-linux-amd64-*.tar.gz rm syncthing-linux-amd64-*.tar.gz -rf # 移动位置 sudo mv ./syncthing-linux-amd64-*/ /usr/local/syncthing # 创建软连接,然后就可以通过`syncthing`命令运行`syncthing`程序了 sudo ln -s -T /usr/local/syncthing/syncthing /usr/local/bin/syncthing
14.2 配置syncthing
-
启动
syncthing,生成配置文件# 第一次启动syncthing会在当前用户的用户目录下生成配置文件`~/.config/syncthing/config.xml` syncthing -
修改配置文件
# Ctrl + C终止程序,修改配置文件 vim ~/.config/syncthing/config.xml # 将配置文件中的:127.0.0.1:8384修改为0.0.0.0:8384,保存退出 -
设置开机自启
syncthing默认的命令行启动方式会一直占用着终端进行输出,如果使用nohup把syncthing放到后台又不方便管理,一个比较好的解决办法是让systemd接管,systemd是Linux的守护进程,是启动系统时第一个运行的进程,也是关机时最后一个结束的进程,让systemd接管也可以让syncthing实现开机自启。-
新建一个文件
sudo vim /usr/lib/systemd/system/[email protected]文件中添加以下内容,保存退出:
[Unit] Description=Syncthing - Open Source Continuous File Synchronization for %I Documentation=man:syncthing(1) After=network.target [Service] User=%i ExecStart=/usr/local/bin/syncthing -no-browser -no-restart -logflags=0 Restart=on-failure SuccessExitStatus=3 4 RestartForceExitStatus=3 4 [Install] WantedBy=multi-user.target -
设置开机自启(注意把命令里面的
guoke-master替换成自己的用户名)# 启动syncthing systemctl start [email protected] # 设置syncthing开机自启 systemctl enable [email protected] # 其他命令: # 查看syncthing运行状态 systemctl status [email protected] # 停止syncthing systemctl stop [email protected] # 关闭syncthing开机自启 systemctl disable [email protected] # 重新启动syncthing服务 systemctl restart [email protected]
-
-
版本更新
如果
syncthing有新版本的话,WebUI是会提示的,不过除非是以root用户运行,否则通过网页版是升级不成功的,因为权限不够,这个时候要么就是下载syncthing的二进制文件,然后手动复制过去,要么就通过终端使用命令行升级。sudo syncthing --upgrade
参考资料
- syncthing搭建教程:拥有自己的同步云
十五、安装邮件客户端Thunderbird
Thunderbird是Ubuntu20.04自带的一个邮件客户端,但是无法最小化应用到系统推盘。所以可以通过Birdtray这个应用来将其最小化到系统托盘。除此之外,还需要Thunderbird客户端的插件Minimize on Close配合,该插件将Thunderbird的关闭按钮映射为最小化功能,Birdtray将最小化的Thunderbird放到系统托盘。
15.1 安装Thunderbird
-
添加ppa
sudo add-apt-repository ppa:ubuntu-mozilla-security/ppa sudo apt-get update -
安装
sudo apt-get install thunderbird
15.2 安装Birdtray
-
安装
sudo apt install birdtray
十六、安装BT客户端
BT客户端两个选择,一个是Transmission,另一个是qBittorrent。以前用Transmission,现在使用qBittorrent,不过两个都是很不错的BT客户端,所以这里记录了两个客户端的安装方法。
16.1 安装Transmission
# 添加官方源
sudo add-apt-repository ppa:transmissionbt/ppa
sudo apt-get update
# 安装
sudo apt install transmission-gtk
16.2 安装qBittorrent
sudo apt install qbittorrent
十七、安装VMware Workstation Player
17.1 安装
-
安装依赖
sudo apt install build-essential linux-headers-generic -
官网下载软件
-
添加执行权限并执行安装
chmod +x VMware-Player-Full-16.2.0-18760230.x86_64.bundle sudo ./VMware-Player-Full-16.2.0-18760230.x86_64.bundle -
卸载命令
sudo /usr/bin/vmware-installer -u vmware-player
参考资料
- 如何在 Ubuntu 20.04 上安装 VMware Workstation Player
十八、安装微信、QQ等(deepin-wine)
18.1 安装
-
添加仓库
首次使用时,你需要运行如下一条命令将移植仓库添加到系统中。
wget -O- https://deepin-wine.i-m.dev/setup.sh | sh -
应用安装
自此以后,你可以像对待普通的软件包一样,使用
apt-get系列命令进行各种应用安装、更新和卸载清理了。
例如,安装微信:sudo apt-get install com.qq.weixin.deepin应用完整列表参见https://deepin-wine.i-m.dev/
参考资料
- deepin-wine
十九、Gnome桌面美化
19.1 安装插件前的准备
-
安装
Gnome个性化工具# 可以通过这个应用来设置一些选项和管理Gnome Shell插件 sudo apt install gnome-tweaks -
安装浏览器插件
- Chrome浏览器插件地址
- Firefox浏览器插件地址
-
安装网页与本地扩展的联系工具
# 安装这个插件和浏览器插件之后可以在网页端直接安装Gnome Shell插件 sudo apt install chrome-gnome-shell
19.2 安装插件方法
19.03 插件推荐
-
User Themes:想给gnome换主题就必须安装这个插件
-
Vitals:在顶栏显示内存、负载、CPU 使用率等信息
-
Net Speed:在顶栏显示网速
-
Clipboard Indicator:显示复制粘贴的历史,还可以永久保存某次复制历史
-
Dash to Dock:将gnome左侧的dock变成类似于MacOS的dock
-
这个插件和Ubuntu20.04默认安装的
gnome-shell-extension-ubuntu-dock功能重叠,但是gnome-shell-extension-ubuntu-dock自定义程度不高,所以如果要安装这个插件,可以把gnome-shell-extension-ubuntu-dock卸载sudo apt purge gnome-shell-extension-ubuntu-dock -
Dash to dock设置为透明后,存在多余边框,下面命令可以去除sed -ri 's/(border\:)1px/\10px/' ~/.local/share/gnome-shell/extensions/[email protected]/stylesheet.css
-
-
Unite:可对顶栏自定义,例如添加当前窗口的标题或最大最小化按钮,也可以去除标题栏
-
Dynamic Panel Transparency:顶栏透明插件,可以设置只有桌面的顶栏透明
-
Fullscreen Notifications:全屏时仍可弹出系统通知
-
Simpler Off Menu:可以自定义顶栏的设置菜单
-
Top Panel Workspace Scroll:在顶栏滚动鼠标就可以切换工作区
-
Hide Frequent View:在应用列表中隐藏“常用”标签页
-
BigAvatar:在顶栏的设置菜单中显示自己的头像
-
Screenshot tool:截图工具
参考资料
- 如何在Ubuntu 17.10中安装Gnome Shell扩展
- 安装 ubuntu 20.04 之后需要做的几件事
二十、修改登录界面壁纸
# 安装依赖
sudo apt install libglib2.0-dev-bin
# 下载工具
wget github.com/thiggy01/change-gdm-background/raw/master/change-gdm-background
# 添加执行权限
chmod +x change-gdm-background
# 更换壁纸,后面改成壁纸路径
sudo ./change-gdm-background /path/to/image
# 不想使用壁纸了, 随时可以恢复成GDM原来的主题样式
sudo ./change-gdm-background --restore
二十一、常用软件
-
deb包形式
以下这些软件直接使用
sudo gdebi deb文件形式安装即可。- 百度网盘
- Visual Studio Code
- Steam
- 飞书
- QQ音乐
-
Ubuntu软件仓库
以下这些软件直接使用
sudo apt install -y 软件名形式命令安装即可。vlc:开源的视频播放器p7zip-full:用于压缩和解压 7z 压缩包rar:用于压缩和解压 rar 压缩包variety:壁纸下载器和管理器translate-shell:命令行翻译程序telegram-desktop:社交通讯软件fbterm:让 tty 显示中文krita:免费开源的绘画软件,可以用来替代Photoshop