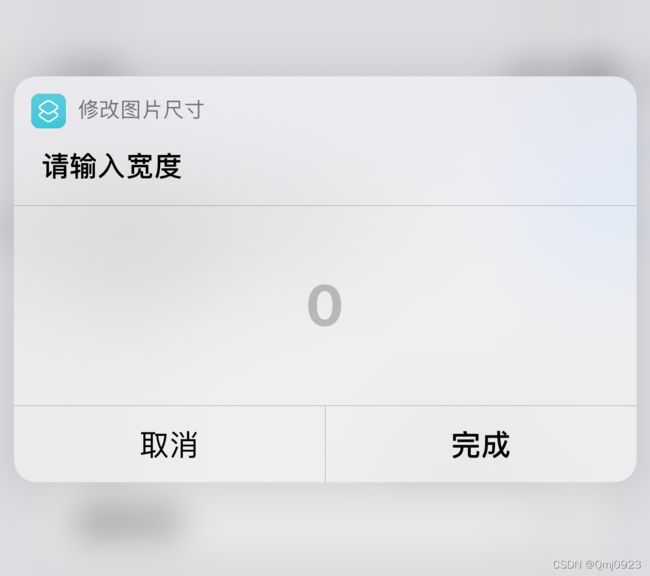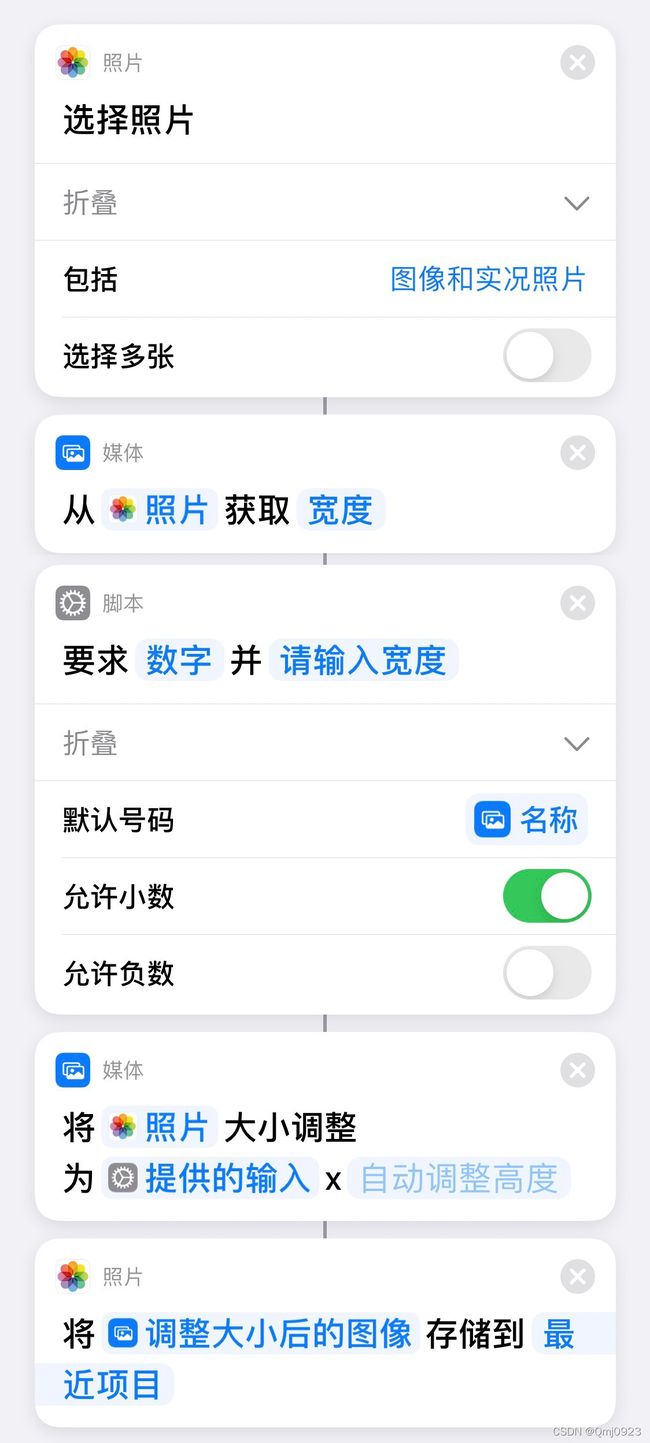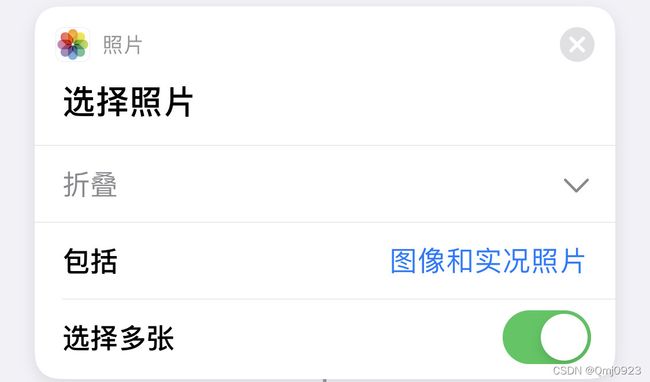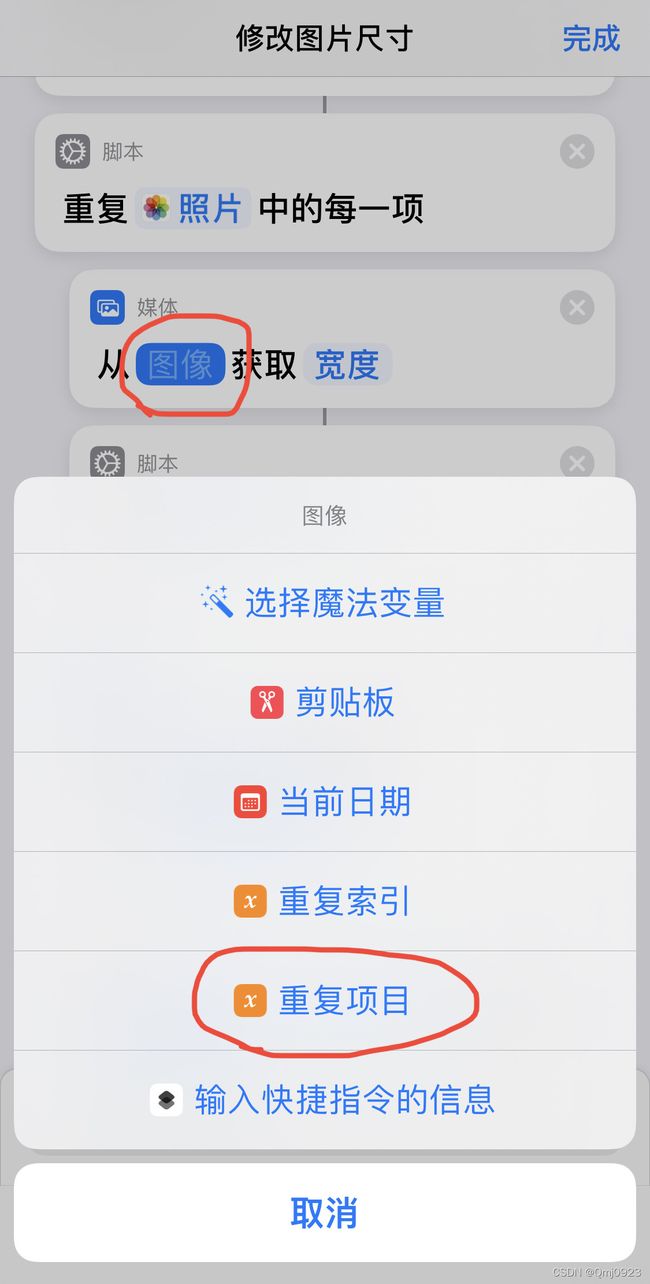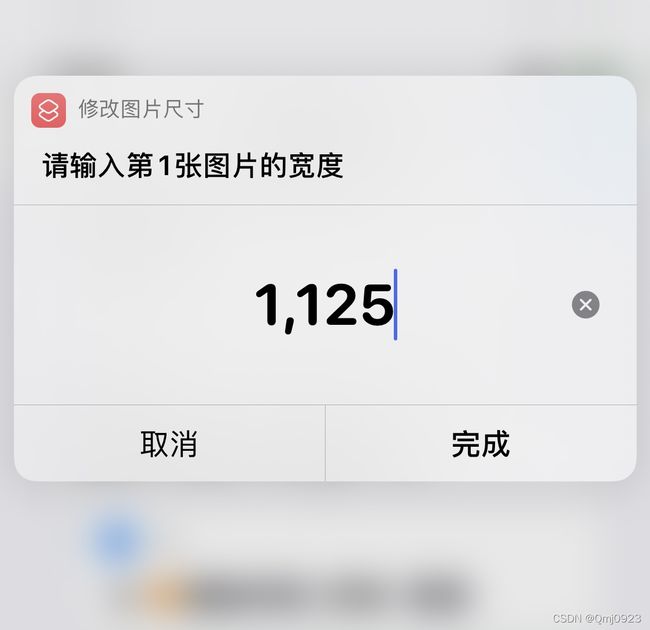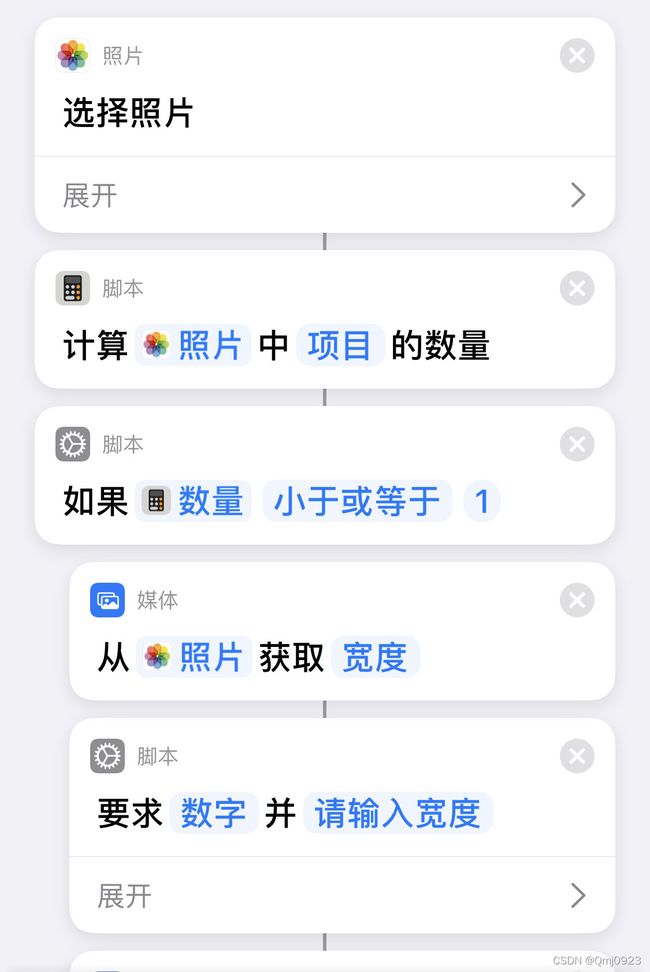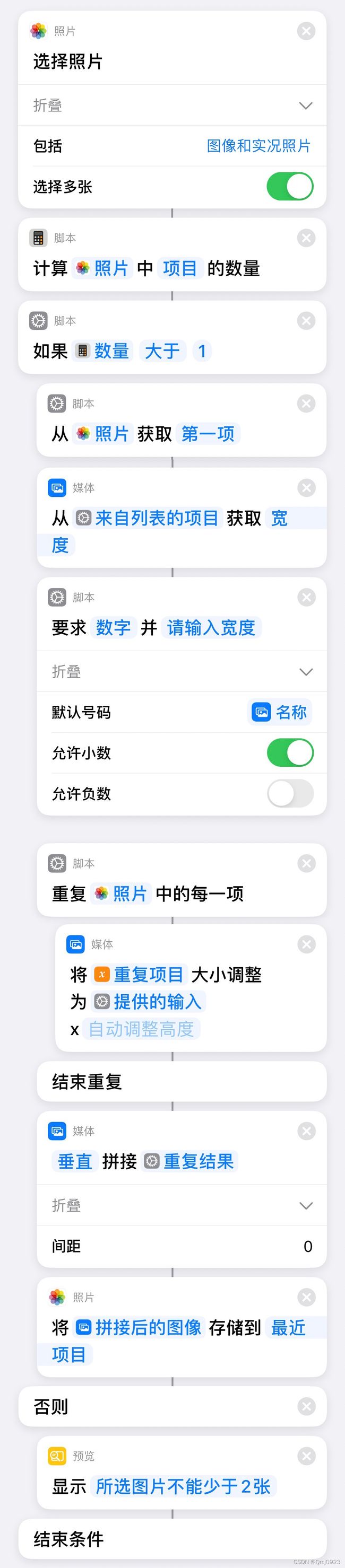iOS快捷指令:修改图片尺寸、拼接长图
软件版本要求:iOS13及以上
演示机型:iPhone 12 mini
演示系统版本:iOS14.6
文章目录
-
-
- 导言
- 核心步骤:修改单个图片尺寸
- 完善细节:提供宽度默认值
- 进阶功能:修改多个图片尺寸
- 更多细节:修改图片尺寸的最终版本
- 副产品:统一宽度垂直拼接长图
-
导言
你是否遇到过这样的情况?
你决定修改一下这张图片的尺寸。然而此时你并没有带电脑,无法使用电脑里的画图软件来修改。于是你上appstore下载了一个修图app,经过一通操作改好了图片尺寸,然后导出到相簿。你充满成就感地打开相簿查看新图片,嗯?怎么有水印?不会是要给那个app充会员才能无水印导出吧……what a f……最后,因为那几十块的会员费,你陷入了漫长的纠结中,之前的成就感荡然无存。
当然,懂技术的人是不会花冤枉钱的。iOS自带的快捷指令提供了修改图片尺寸的功能。然而对于习惯了图形界面app的大众来说,快捷指令这种偏黑科技的东西门槛稍微高了那么一点。如果你想了解这些很cool的技巧,或者你单纯地只为了省钱,那么就继续往下阅读吧。
核心步骤:修改单个图片尺寸
首先我们打开快捷指令app,点击右上角的+号,新建一个快捷指令。
我们来为快捷指令添加第一个操作。点击添加操作按钮,找到选择照片这个操作,点击它就可以把它添加进来。因为修改图片尺寸的功能不适用于修改视频,所以我们需要取消勾选视频选项。
第一个操作添加完之后,我们来添加第二个操作。点击第一个操作下面的+号,找到要求输入这个操作,把它添加进来。这里我们想要的输入是图片的新宽度,因此我们把类型设为数字,并关闭允许负数。
接下来添加的是设置新宽度的操作。找到调整图像大小这个操作,把它添加进来。点击这个操作中的图像,选择魔法变量为第一个操作的结果,即照片。640是该操作提供的默认宽度,我们点击它,选择魔法变量为第二个操作的结果,即提供的输入。
上述操作的效果是把所选图片宽度修改为输入的新宽度。但要注意的是,这并没有修改原图片。我们可以理解为该操作拷贝了一份图片的副本,并修改了副本的大小。于是接下来我们要添加最后一个操作:把修改后的图片副本存储到相簿。
到这里为止,核心操作已经添加完毕。完整的指令如下。
我们可以点击右下角的小三角来测试一下效果(测试时,你无法根据现有信息得知新宽度设为多少比较合适,因此输入任意宽度即可,我们将在下一节对此处进行改进)。测试完成后,点击右上角的下一步完成这个快捷指令的构建。
展示一下效果。
完善细节:提供宽度默认值
想必你已经在测试时发现了这一问题:你不知道该把新宽度设为多少比较合适。
一个很自然的想法是,快捷指令理应告知原图片的宽度,这样我们就能根据原宽度来合理预测新宽度。
获取原宽度的操作名为获取图像的详细信息。我们把它添加进来,并移动到选择照片的下一条操作处。
在上一节中,我们添加的第二个操作名为要求输入。我们注意到这个操作中有一个默认号码选项,于是在这里填写上宽度这一魔法变量(即上一条操作所获取的原宽度)。点击宽度,勾选名称(这一步很关键,否则原宽度显示不出来)。最后可以在提示处写上一些提示的话,比如“请输入宽度”。
仅仅两个操作,我们就完成了宽度默认值的添加。我们可以再次测试一下效果。
这一节中完整的指令序列如下。
进阶功能:修改多个图片尺寸
当我们想要修改10个不同图片的尺寸时,如果使用上一节中制作的指令,那么你需要运行它10次才行。有没有办法只运行一次就搞定10张图片呢?当然有办法。
在第一个操作选择照片中,我们可以看到有一个选择多张的选项。我们开启这个选项,就可以选择多张图片了。
选择完多张图片之后得到的是一个列表,我们需要调整列表中每张图片的大小。于是添加操作为每个项目重复,并把它移动到选择照片的下一条操作处。
依次将后面四条操作移动到重复与结束重复之间。然后进行如下修改:
修改完成后我们得到了如下指令序列。运行它就可以修改多个图片的尺寸了。
更多细节:修改图片尺寸的最终版本
当你只选择了一张图片进行修改尺寸时,对于提示输入“请输入第1张图片的新宽度”,你是否感到很困惑?“第1张图片?还有第2张图片吗?我只选了一张图片啊……”
我们可以添加测试条件如果来避开这种情况。步骤如下:
- 添加操作
计数,用于计算所选图片的数量 - 添加操作
如果,如果图片数量小于等于1,则按照修改单个图片尺寸的指令进行操作。否则按照修改多个图片尺寸的指令进行操作
部分指令序列如下。
考虑另外一种情况:当你想要将10个不同图片的修改为同一宽度时,如果使用上一节中制作的指令,那么你需要填写10次宽度才行。这显然很不“快捷”。我们可以用如下操作来完善指令。
最后,我们给出完整的指令序列。
超
长
图
预
警
!
---此处应有分隔线---
副产品:统一宽度垂直拼接长图
不废话,直接上图片。