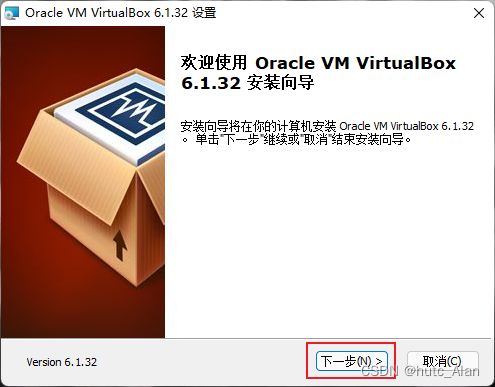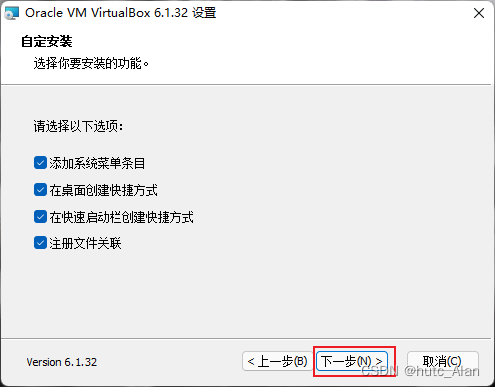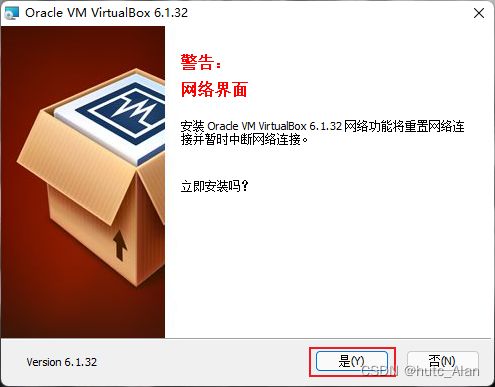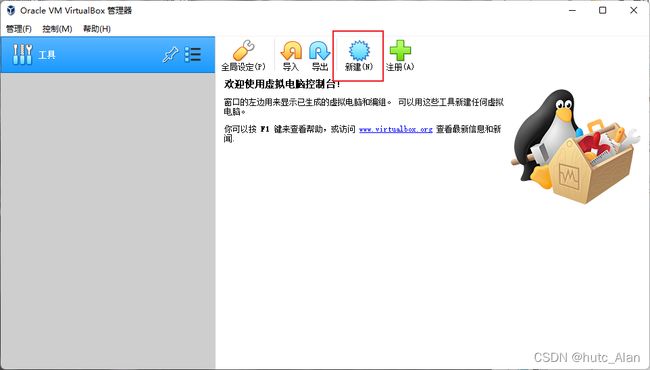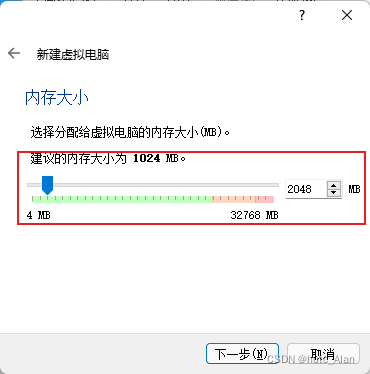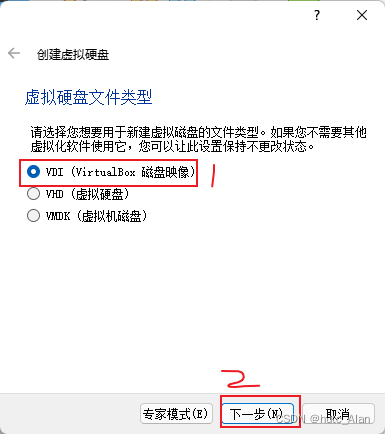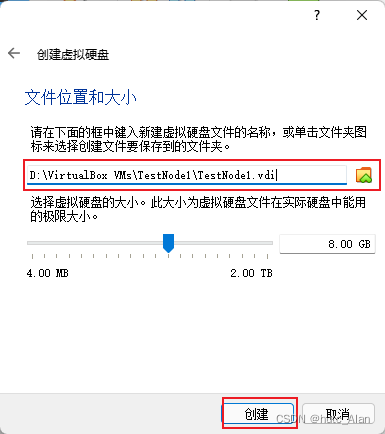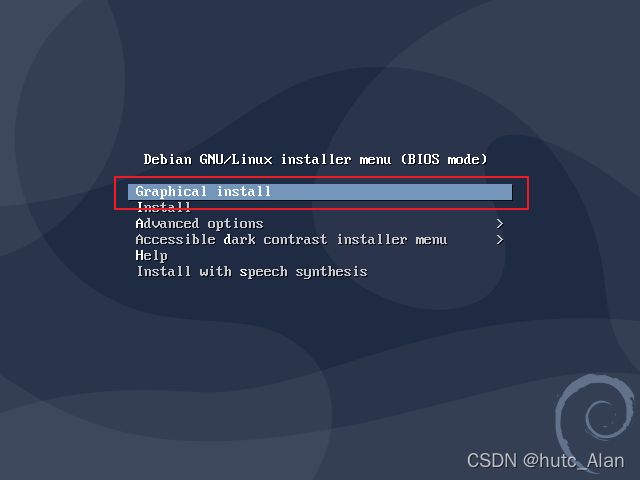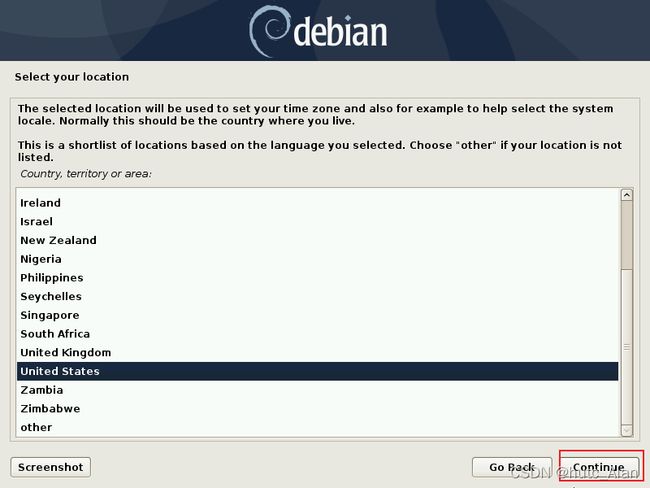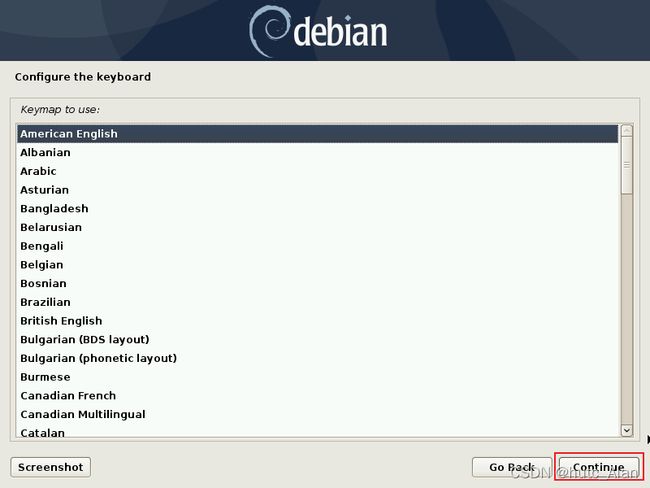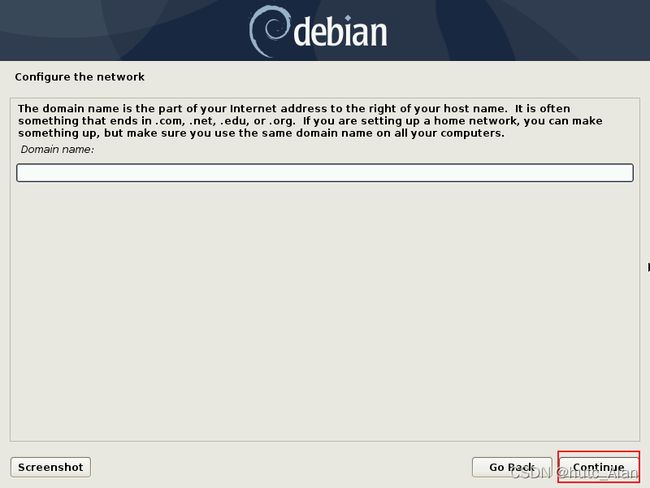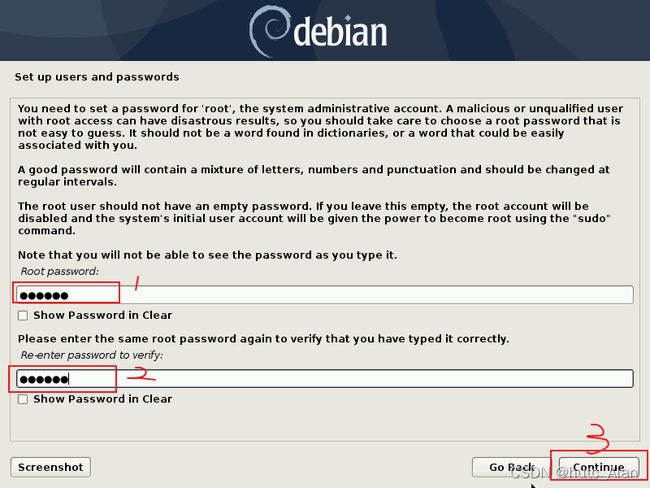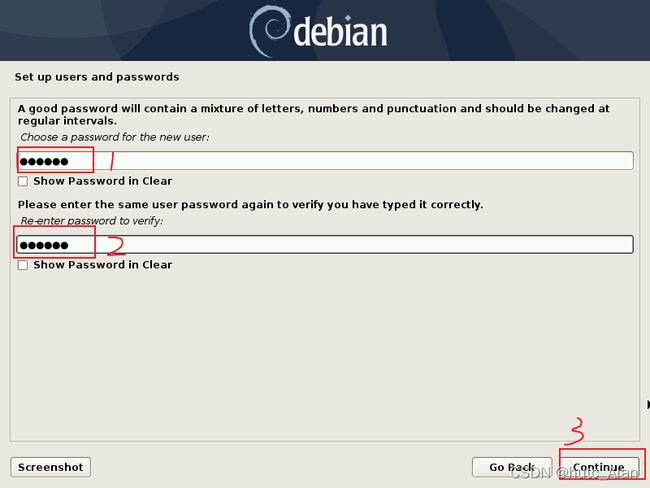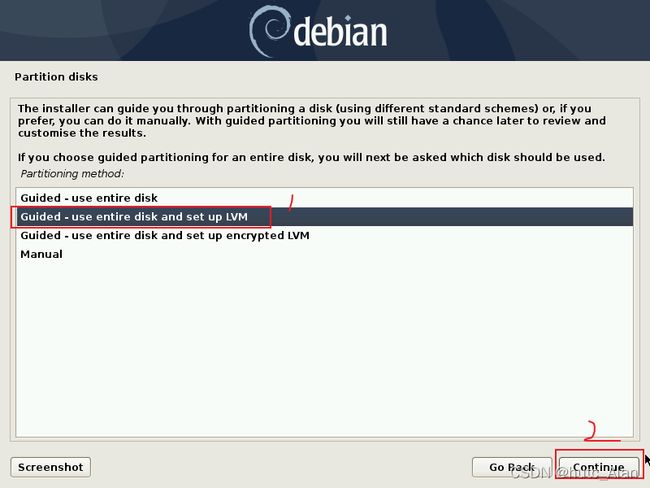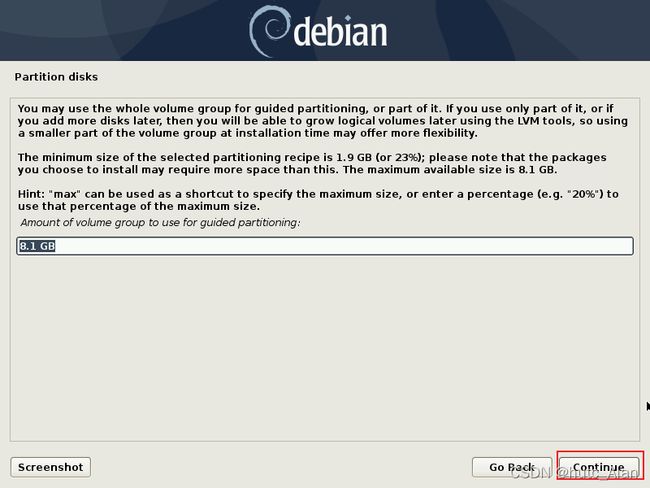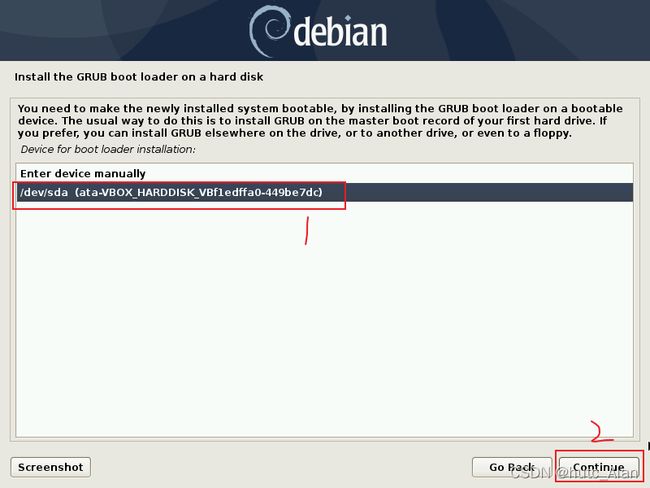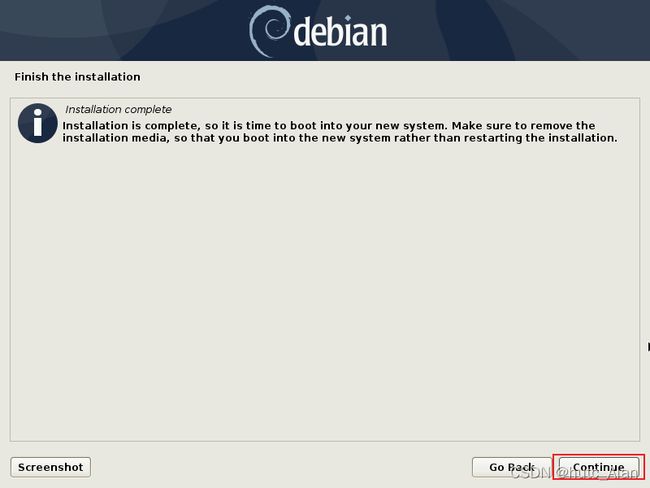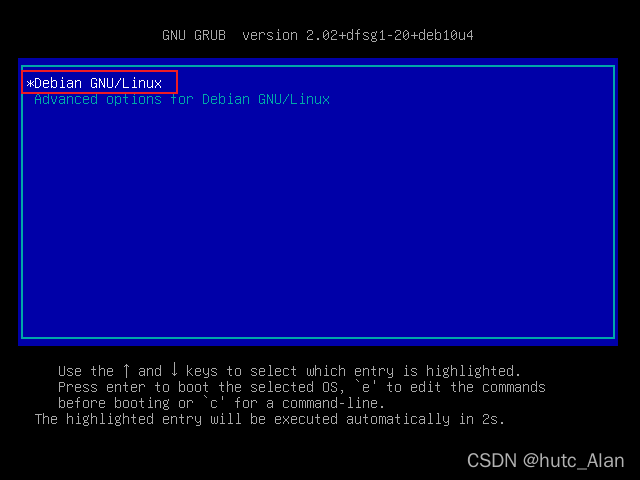VirtualBox的安装(Windows)和使用(包括Debian的安装和配置)
选择VirtualBox的原因
本节解决以下问题:为什么选择VirtualBox、VirtualBox对比VMware、KVM
-
VMware对Linux虚拟机的字符界面支持很差,比如不能自动调整分辨率,而VirtualBox对Linux虚拟机的字符界面支持比较好
-
VMware是专有软件(
proprietary software),不开源且收费,VirtualBox是开源软件,在英文社区看到大家比较推荐,本体是GPLv2的许可,虽然VirtualBox的Extension Pack是VirtualBox使用Oracle自己的Personal Use and Evaluation License,但是我们做实验并不违反这一许可的内容 -
如果使用的是Linux操作系统,还可以选择使用KVM,但是不如VirtualBox直观简单
官方下载内容链接:https://www.virtualbox.org/wiki/Downloads
作者提供各平台6.1.32版本的VirtualBox百度网盘链接可自行下载对应版本(https://pan.baidu.com/s/1BWvZ7Km_yAoEEBwPy6a4fQ 提取码:4xlu)
VirtualBox的安装(Win)
VirtualBox创建新的虚拟机(Debian为例)
2.第一步:添加此虚拟机的名称;第二部:更改虚拟机存放的位置(不要放在C盘);第三步:选择需要安装的系统和版本(作者安装的debian),最后点击“下一步”
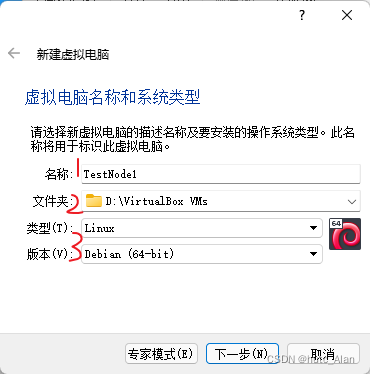
7.在存储区域,点击“光驱”位置,点击“选择虚拟盘”,添加下载到本地的镜像文件(需自行下载对应系统的镜像文件)
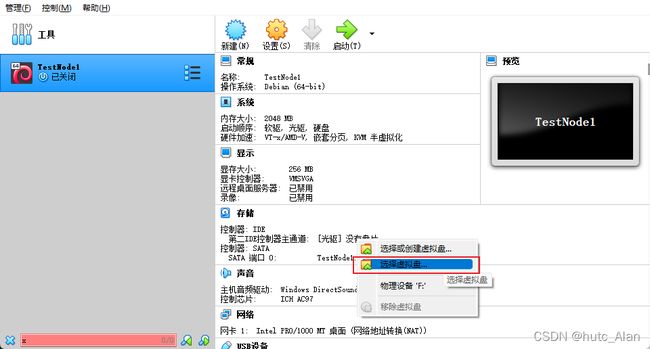
VirtualBox中Debian10的安装
Debian10的安装
3.设置主机名称(自定义,作者写的"TestNode1",这类信息安装好系统后都能更改),后点“continue”

5.设置一个新的用户和密码(由于root在没有设置的情况下是不允许远程访问的,所以在不改变设置的情况下需要一个普通账户作为跳板)
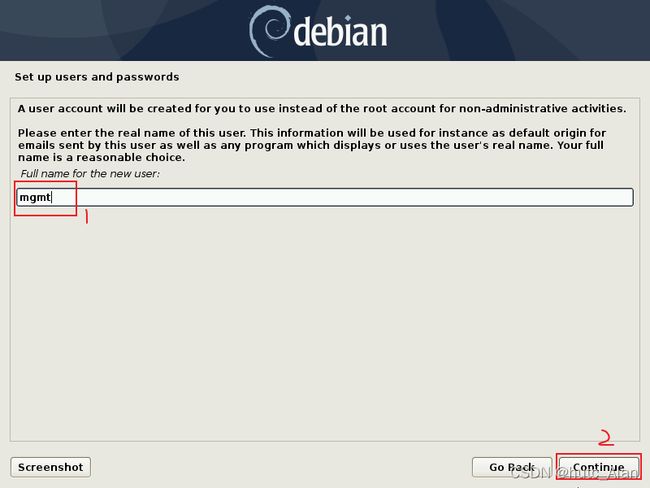
6.直接“continue”,然后我选择了设置LVM的,可以根据需要自行选择,接着“continue”

7.磁盘分区都可以自己设置下,我这里就选择新手推荐了,然后下一步

10.我只选了第三个最小化安装,如果需要安装图形界面则可以三个都选上(安装过程比较漫长,如果出现某些安装错误可跳过继续安装)

11.选择"yes",点击“continue”,然后选第二个,在点“cotinue”

Debian10的基础配置
3.apt换源,然后更新apt-get
$ nano /etc/apt/sources.list
阿里源:
deb https://mirrors.aliyun.com/debian stable main contrib non-free
deb https://mirrors.aliyun.com/debian stable-updates main contrib non-free
如下图修改后,按ctrl+x,然后Y,最后Enter(回车)后保存
接着更新apt-get
$ apt-get update
4.作者习惯用vim,于是先安装了一个vim
apt-get install vim -y
5.网络配置
选择联网方式:参考https://blog.csdn.net/bifengmiaozhuan/article/details/79887692
作者选择桥接的方式
第一步:在VirtualBox中设置网络连接方式,如下图所示
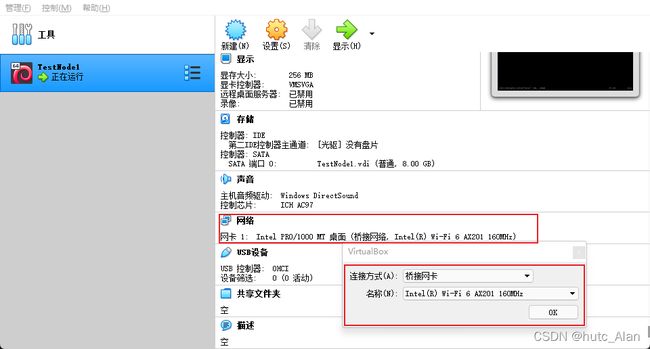
第二步:Debian中设置静态网络
# 修改网络配置文件
$ vim /etc/network/interfaces
然后根据自己网段配置网络,因为我电脑的网段在192.168.1.x(通过ipconfig /all查看),因此IP为192.168.1.x
配置enp0s3网络如下:
auto enp0s3
iface enp0s3 inet static
address 192.168.1.221/24 # 此虚拟机的IP地址,24为子网掩码
gateway 192.168.1.1 # 网关
dns-nameservers 8.8.8.8 114.114.114.114 # dns服务器
第三步:重启网络服务及测试网络是否可用
$ service networking restart
$ ping baidu.com
6.安装ssh服务,用于远程访问服务器
安装ssh服务
$ apt-get install ssh
修改sshd_config文件(选择ssh服务端口,允许root远程访问,ssh用户分流等,按需设置)
修改sshd_config文件,命令为:vim /etc/ssh/sshd_config
将#PasswordAuthentication no的注释去掉,并且将no修改为yes
将#PermitRootLogin prohibit-password的注释去掉,将prohibit-password改为yes
PasswordAuthentication yes
PermitRootLogin yes
或echo -e “PasswordAuthentication yes\nPermitRootLogin yes” >> /etc/ssh/sshd_config
启动ssh服务
$ /etc/init.d/ssh start // 或者service ssh start
验证ssh服务状态
$ /etc/init.d/ssh status
添加开机自启动
$ update-rc.d ssh enable
gin yes” >> /etc/ssh/sshd_config
启动ssh服务
$ /etc/init.d/ssh start // 或者service ssh start
验证ssh服务状态
$ /etc/init.d/ssh status
添加开机自启动
$ update-rc.d ssh enable
7.如果作为计算节点,则自行安装nvidia,cuda,cudnn等即可