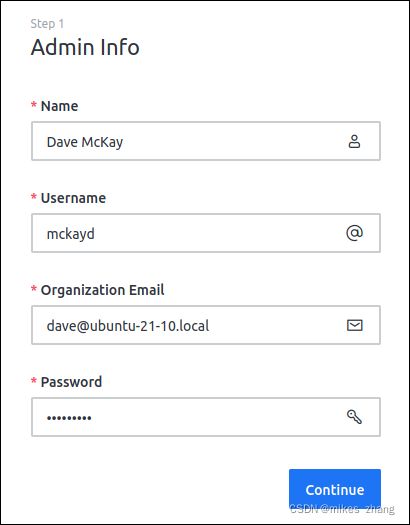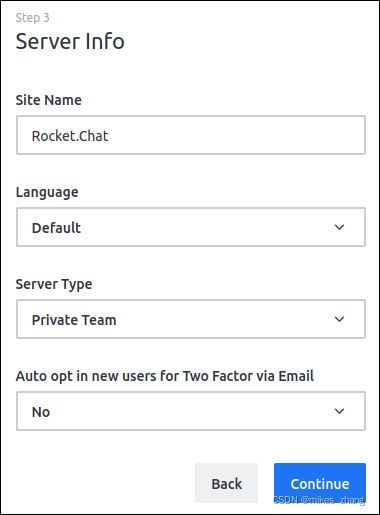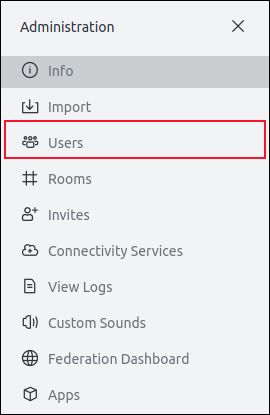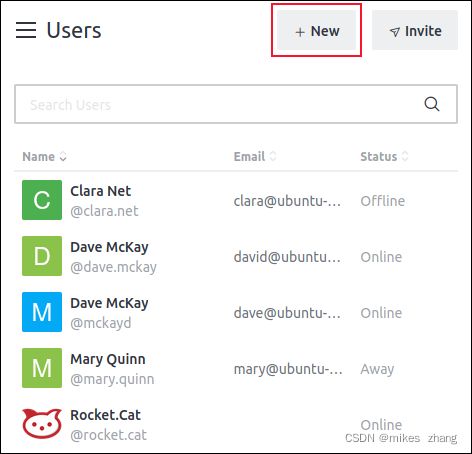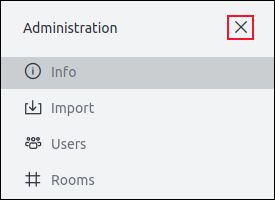如何在 Ubuntu 中设置 Rocket.Chat

企业聊天平台提供即时消息、团队协作等功能。Rocket.Chat 提供免费的自托管选项。以下是如何在 Ubuntu Linux 上将其设置为私人内部使用。
聊天有效率吗?
人们很容易将Slack、Microsoft Teams和Rocket.Chat等工具视为即时通讯客户端。他们远不止这些。如果使用得当,这些企业消息传递平台会鼓励并简化部门和团队内部和之间的协作。
团队成员之间轻松快速的沟通只能是一件好事。共享图像、文档和视频剪辑的能力增强了标准文本消息格式,并且是这些工具可以带来高效协作的关键。使用电子邮件根本无法复制通信的即时性。
所有这些协作聊天工具都可以让您按照对您有意义的任何类别(例如团队、项目或主题)来分隔对话。通常这些被称为房间或频道。
这些协作工具中的大多数都接受插件并努力培育集成合作伙伴的生态系统。例如,当有人提交或合并请求,或者CI/CD 自动构建完成或爆炸时,您可以让您最喜欢的 Git 云存储库向您或通道发送消息。
Rocket.Chat 是一个开源产品。您可以免费使用它,也可以付费购买更多功能和支持。您还可以自行托管您自己的 Rocket.Chat 服务器。像这样的聊天系统的部分好处是您可以从任何地方使用移动应用程序甚至 Web 界面连接到它。
Rocket.Chat 可以做到这一点,它的文档包括 从 Let’s Encrypt自动 获取 SSL/TLS 证书。但是,如果您只是想将脚趾浸入水中,看看这种类型的工具是否适合您,您可以快速设置 Rocket.Chat 仅供内部使用,而无需向外界暴露任何内容。
这就是我们要在这里向您展示的内容。我们将通过专用网络安装和配置 Rocket.Chat 供内部使用。我们使用 Ubuntu 21.10 的预发布版本作为我们的聊天服务器。
安装 Rocket.Chat
Rocket.Chat有一个快照,所以安装应该是无痛的。Snaps 旨在易于安装,它们与系统的其余部分隔离,并且它们会自动更新。使用此命令安装服务器。
sudo snap install rocketchat-server

安装完成后,我们告诉 Rocket.Chat 不要使用 HTTPS。
sudo snap set Rocketchat-server https=disable

我们需要告诉 Rocket.Chat 服务器所在的位置。将“ubuntu-21-10.local”替换为您服务器的网络名称。
sudo snap set Rocketchat-server caddy-url=http://ubuntu-21-10.local

Rocket.Chat 使用Caddy作为其 HTTP 服务器。我们需要启用它,以便它在启动时自动运行。
sudo snap set Rocketchat-server caddy=enable
sudo snap run rocketchat-server.initcaddy
重启 Rocket.Chat 服务
如果你想重启 Rocket.Chat 服务器,你需要重启 Rocket.Chat 服务和 Caddy 服务。
sudo systemctl restart snap.rocketchat-server.rocketchat-server.service
sudo systemctl restart snap.rocketchat-server.rocketchat-caddy.service
配置 Rocket.Chat
打开您的网络浏览器。如果您在聊天服务器上,则可以输入“localhost:3000”作为地址。如果您在同一网络上的另一台计算机上,请使用聊天服务器的 IP 地址或网络名称,后跟“:3000”,不要有任何空格。
在登录屏幕上,单击“注册新帐户”链接。

系统会提示您输入用户详细信息。
您必须提供一些有关您的组织的信息。

单击蓝色的“继续”按钮继续。
下一个屏幕询问有关您的 Rocket.Chat 服务器的详细信息。
在最终设置屏幕上,选择“确认独立,您需要”单选按钮。我们作为一个独立的本地系统运行。我们没有使用 Rocket.Chat 的任何托管服务,因此“我同意条款和隐私政策”不会发挥作用。它是灰色的。
单击蓝色的“继续”按钮继续。
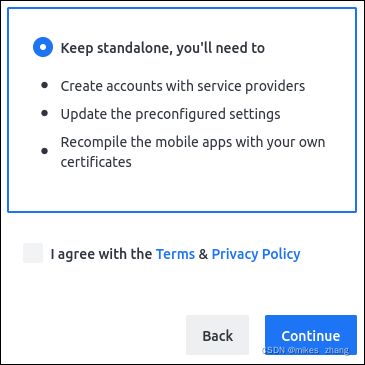
创建的第一个帐户会自动成为管理员帐户。
要访问管理选项,请单击侧面板左上角的头像。默认情况下,这是一个包含用户名首字母的彩色方块。
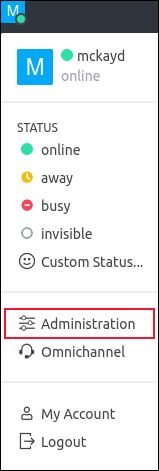
单击下拉菜单中的“管理”选项。侧面板列出了所有管理选项。我们将创建一些用户。单击侧面板中的“用户”选项。
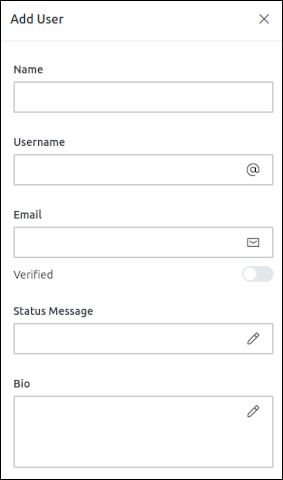
完成表格。您需要向下滚动才能看到所有字段。单击表单底部的“保存”按钮。创建完用户后,单击侧面板右上角的“X”按钮。

填写新的频道表格。

单击“添加成员(可选)”字段中的“放大镜”图标会显示您可以从中选择的用户列表。这些用户会自动添加到频道中。单击蓝色的“创建”按钮关闭表单并创建通道。
现在您已经创建了一些频道和用户,让我们安装客户端并登录用户。
使用 Rocket.Chat 桌面应用程序
我们也可以快速安装 Rocket.Chat 桌面客户端。这个命令就是这样做的。
sudo snap install rocketchat-desktop
启动客户端并以您刚刚创建的用户之一登录。
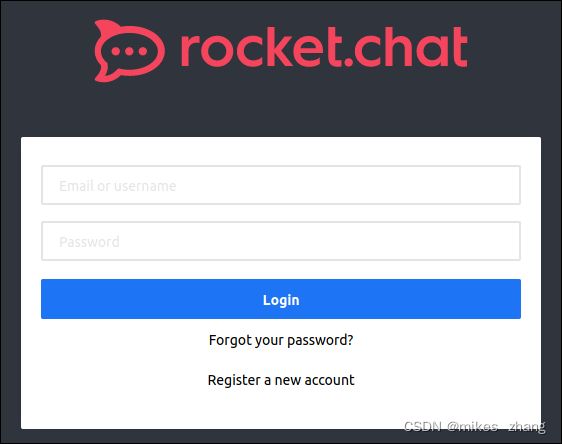
您可以使用他们的用户名或电子邮件地址登录。
客户端界面的布局遵循当前的惯例,即在侧面板中列出和选择频道,并在窗口的主要部分显示对话。如果您使用过任何主要的企业聊天客户端,您就会熟悉这种布局。
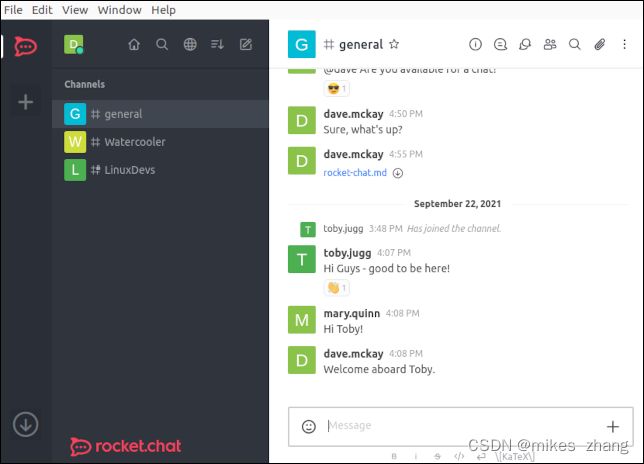
您在频道中发布的消息对频道中的所有人可见。您可以通过回复话题中的评论来保持整洁。这可以防止讨论淹没主频道窗口。线程不是私有的,任何人都可以加入它们。直接消息允许私人对话。
您可以通过将文件和文档拖到聊天窗口中来发送它们。
即时沟通
企业聊天和协作平台意味着团队成员可以随时互相帮助。即时通信没有电子邮件延迟。如果您真的想孤立自己以专注于某事,请将您的状态设置为忙碌或隐身,或者完全退出。
如果您决定采用 Rocket.Chat 并通过移动应用远程使用它,请将其注册到您的域并安装 SSL/TLS 证书。Rocket.Chat 的文档将引导您完成该过程。