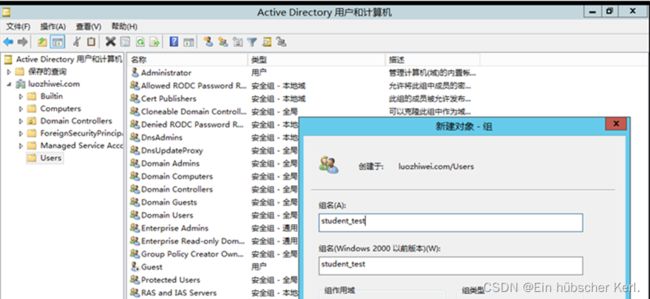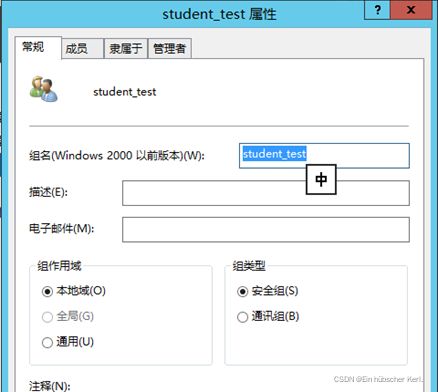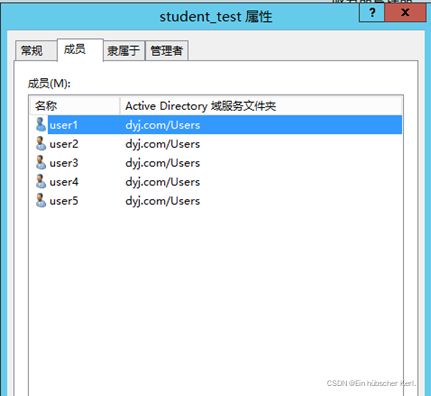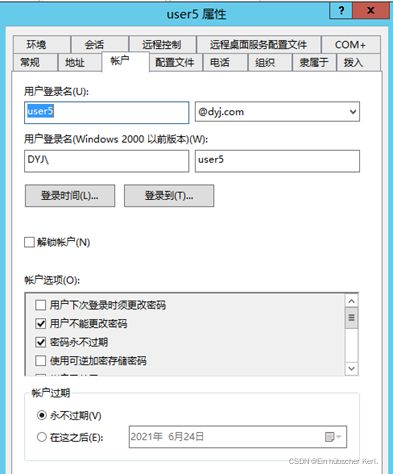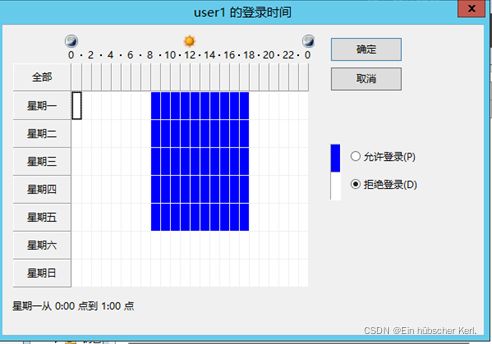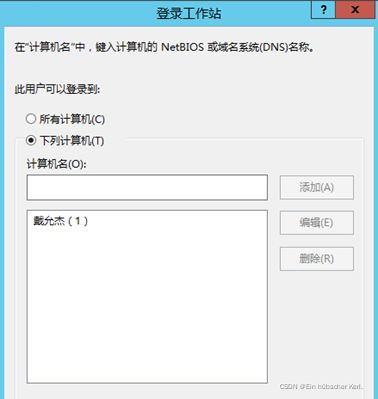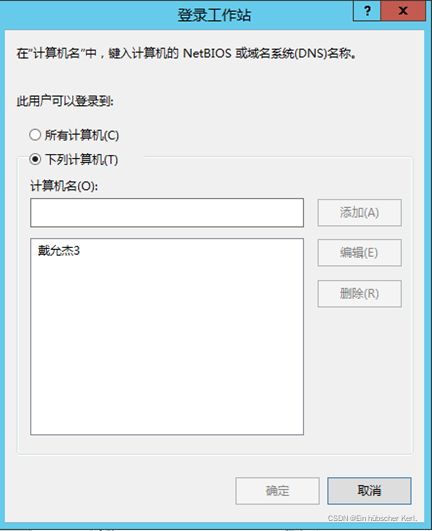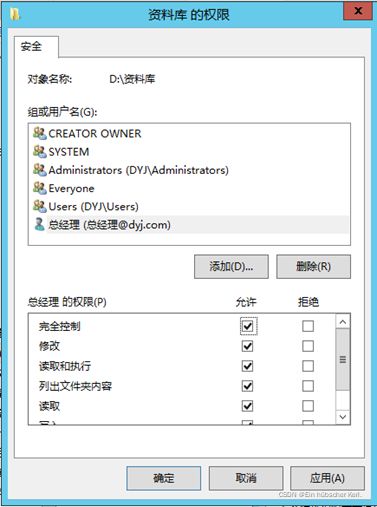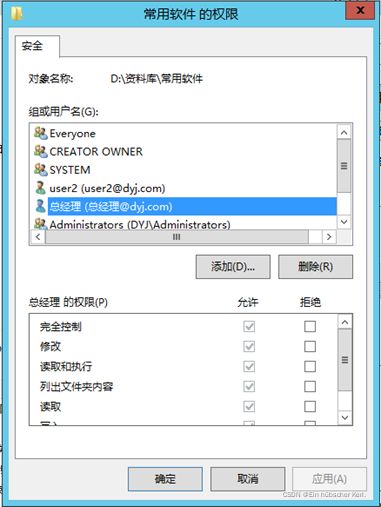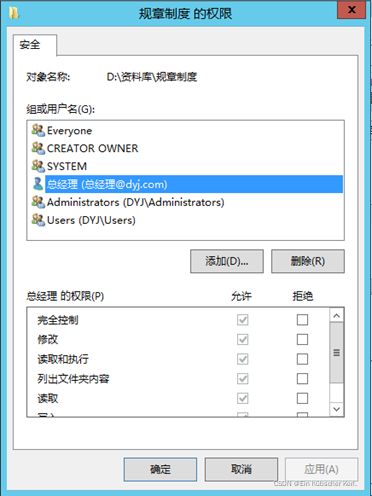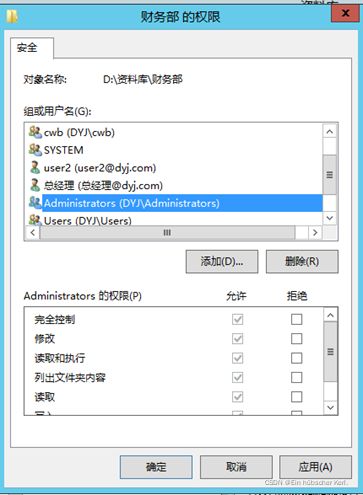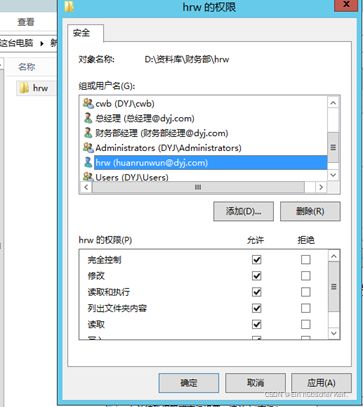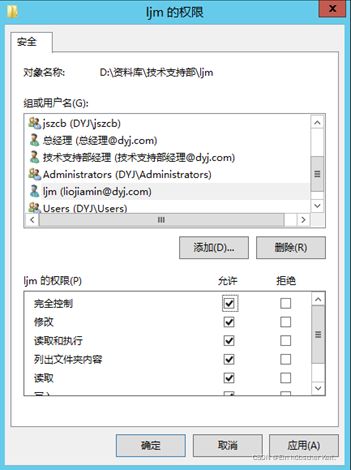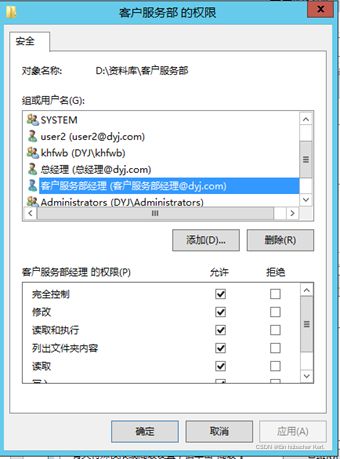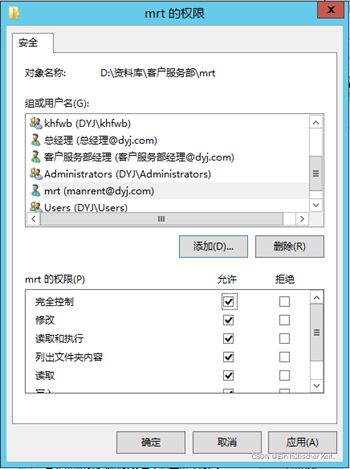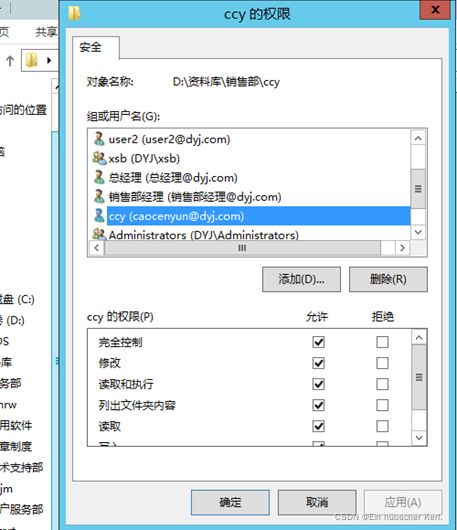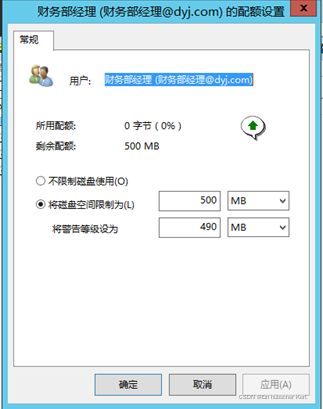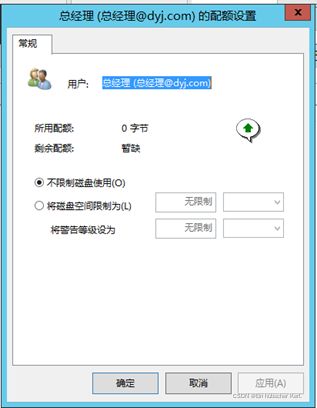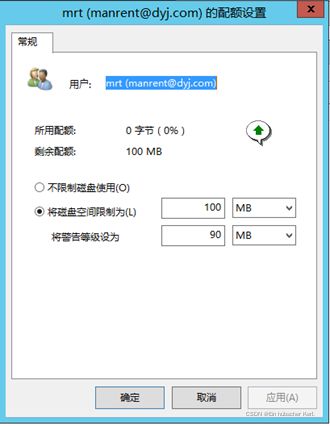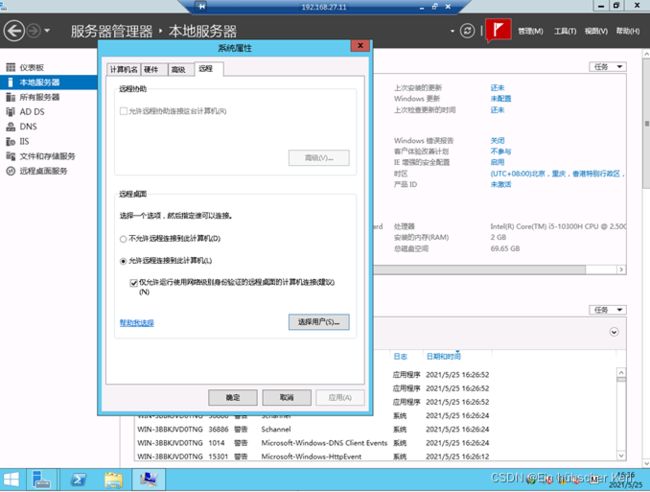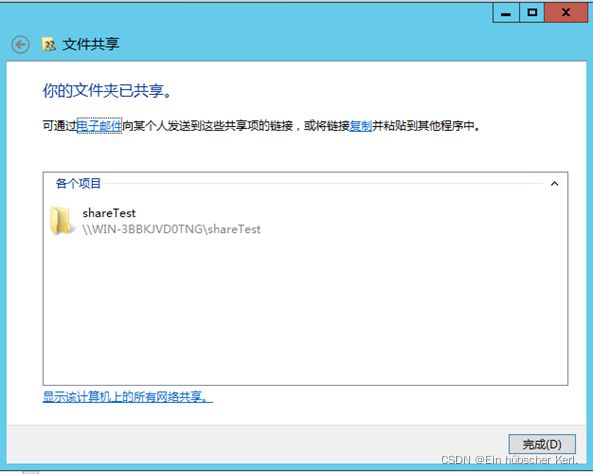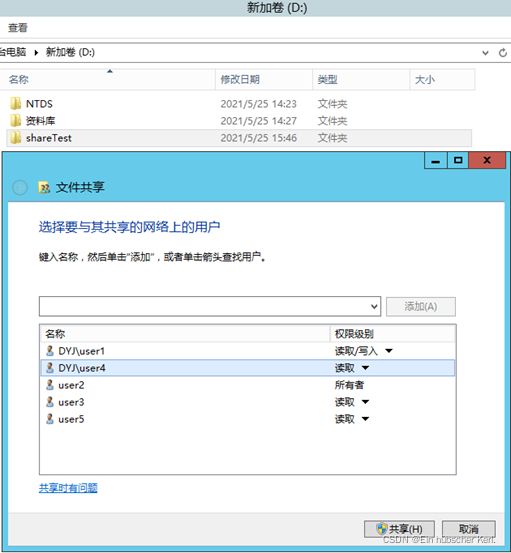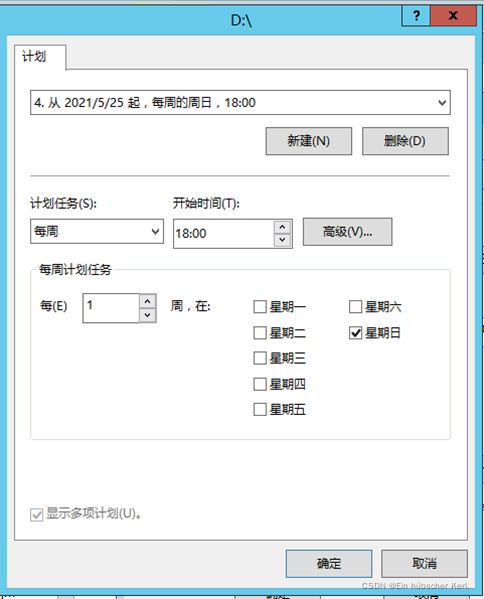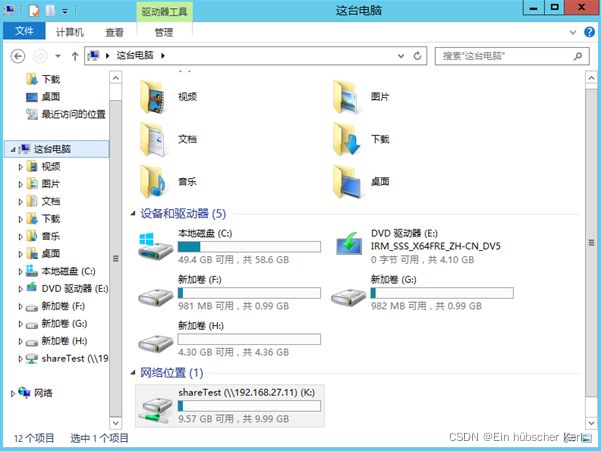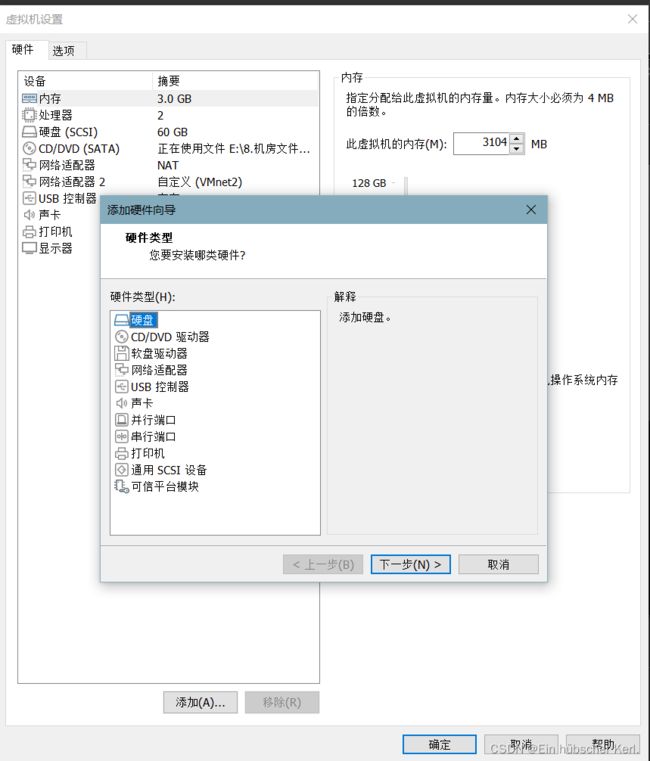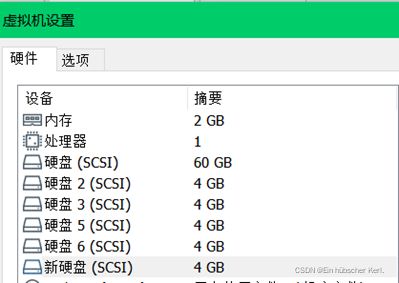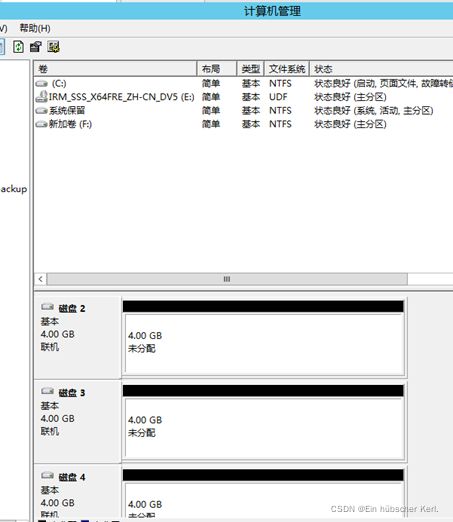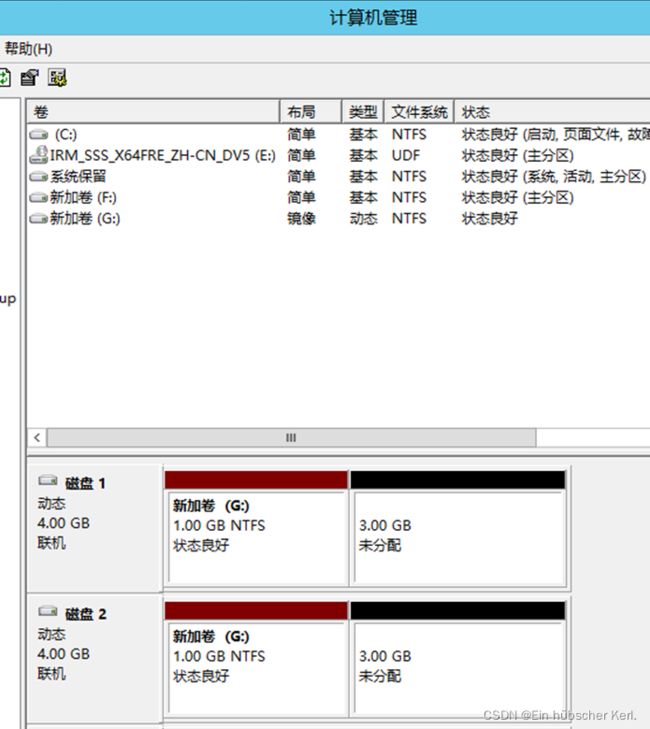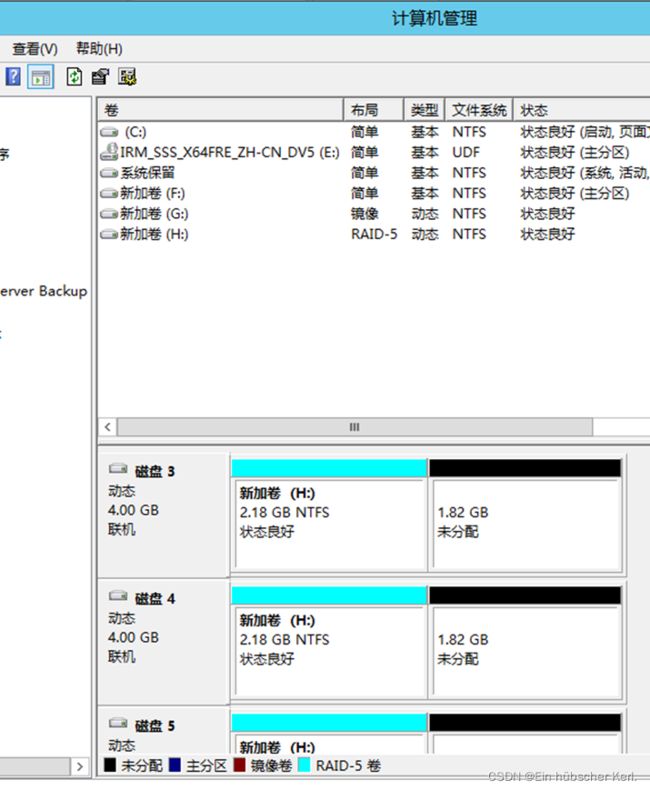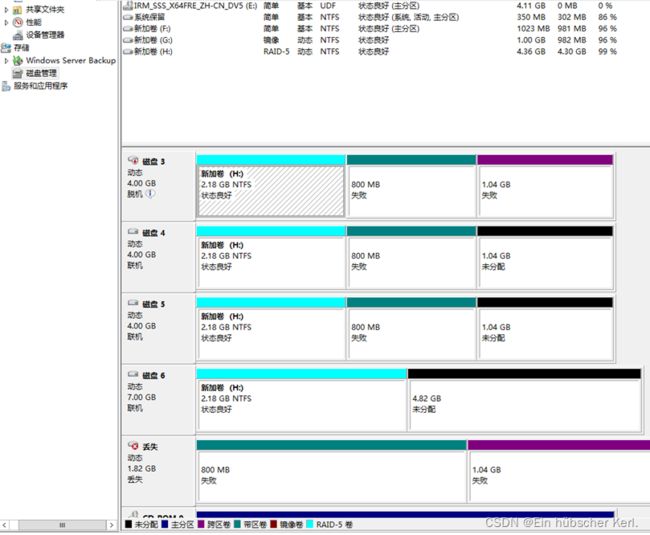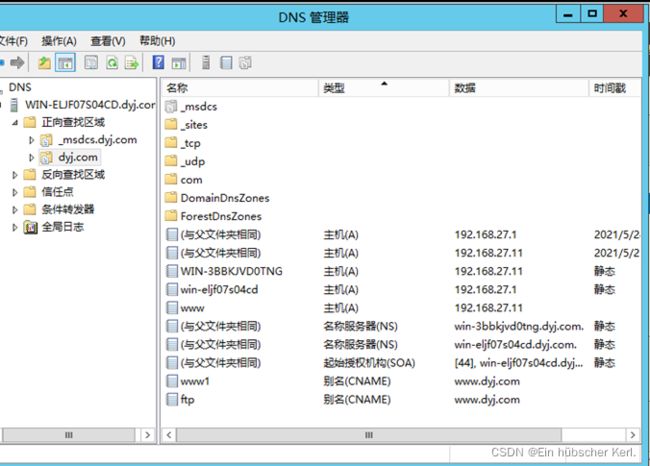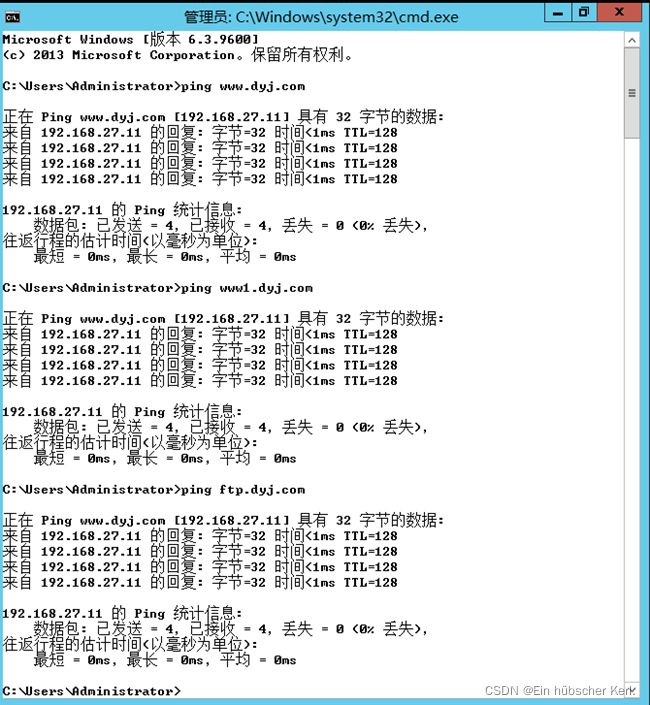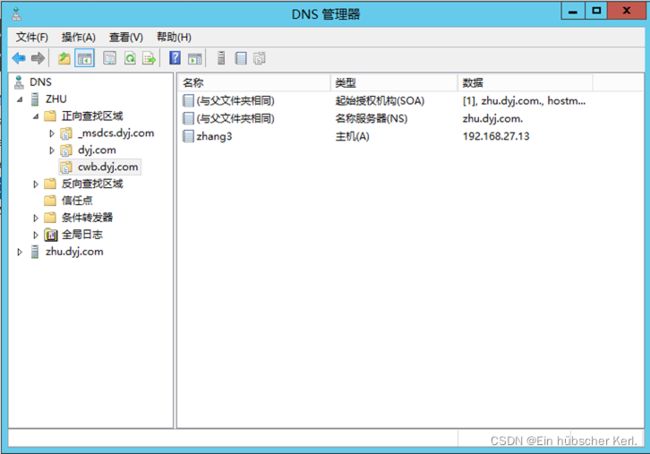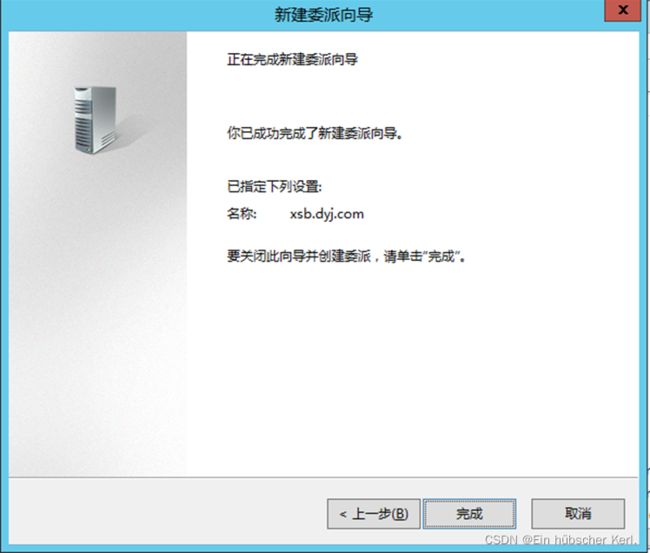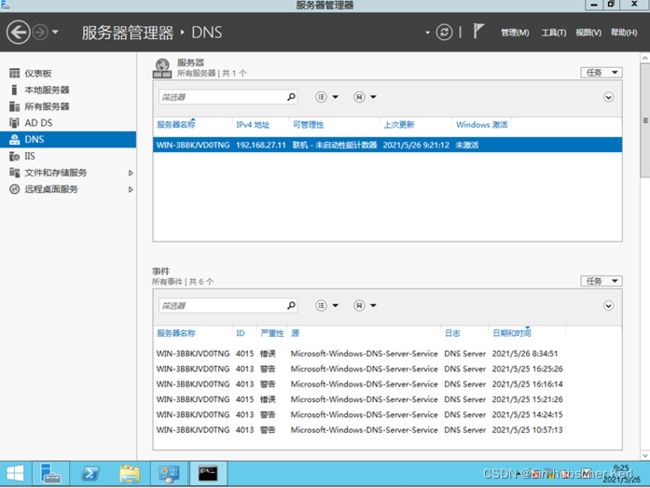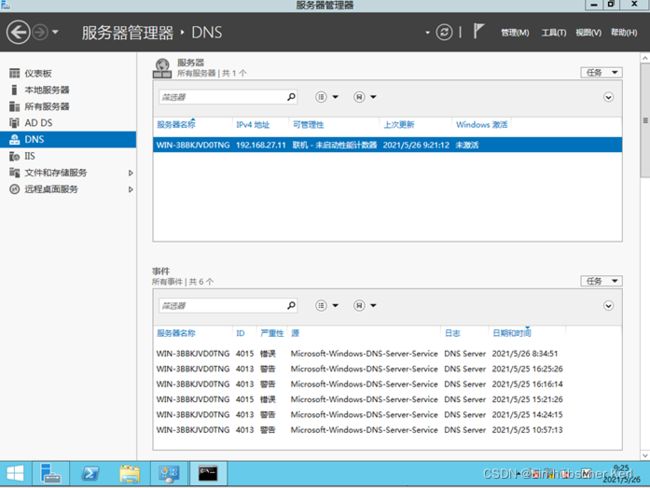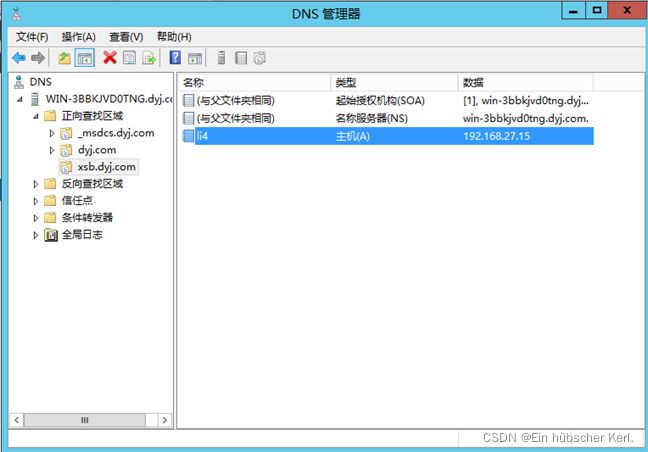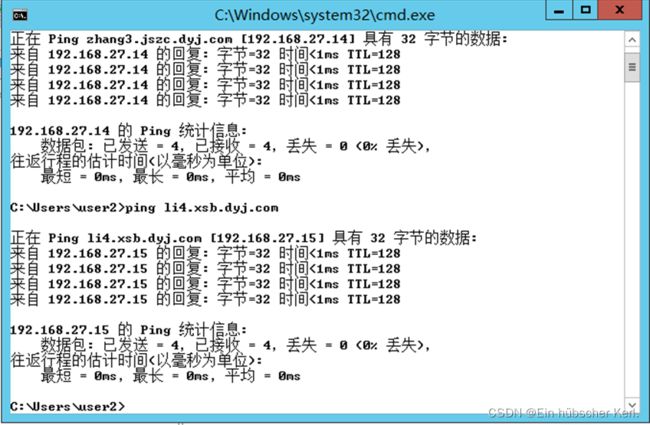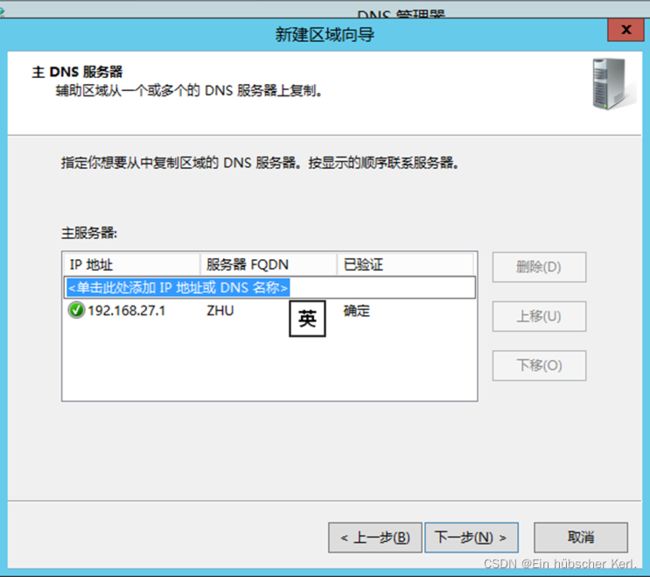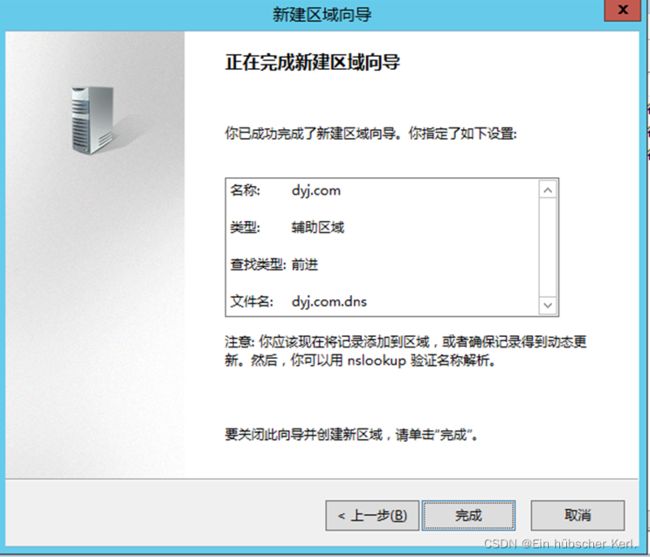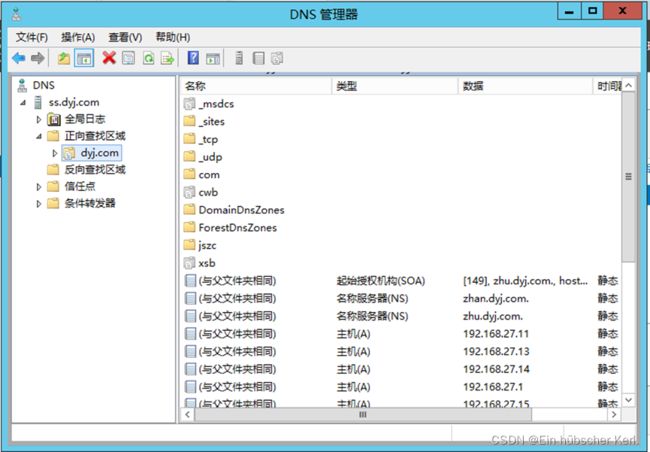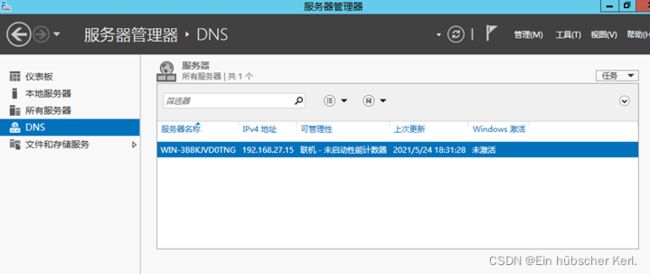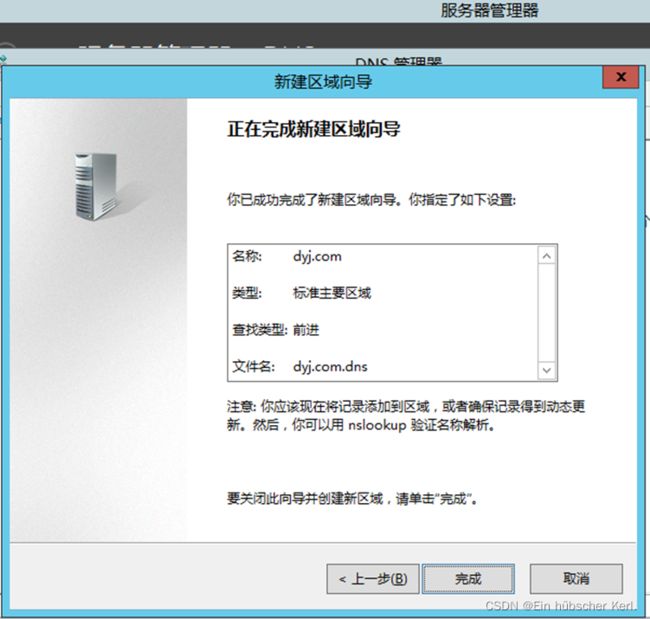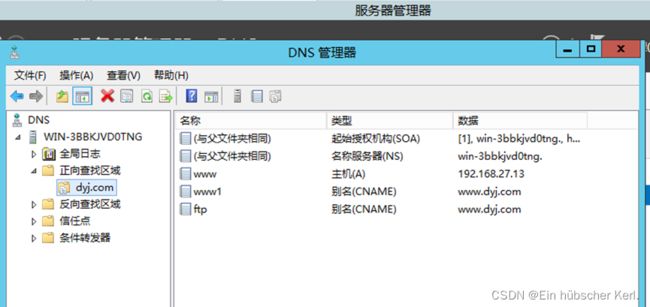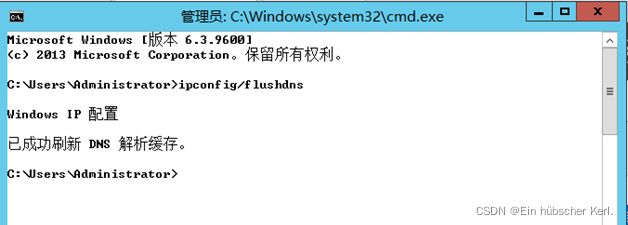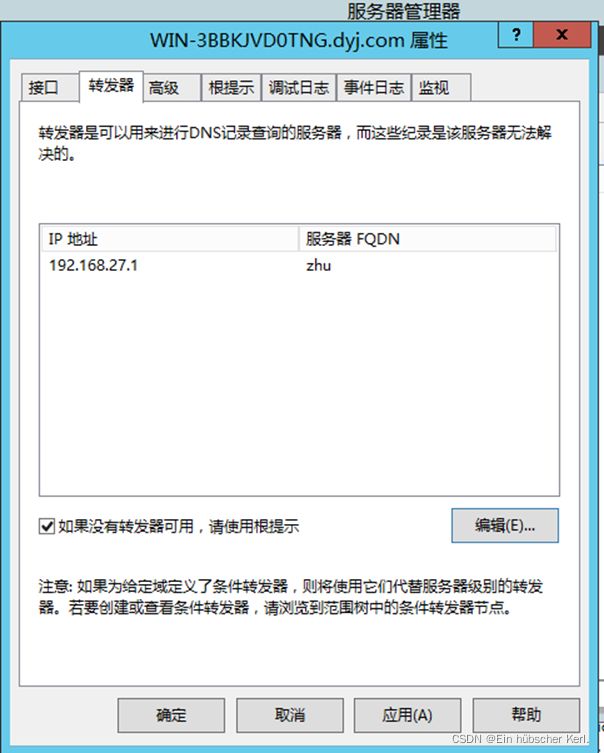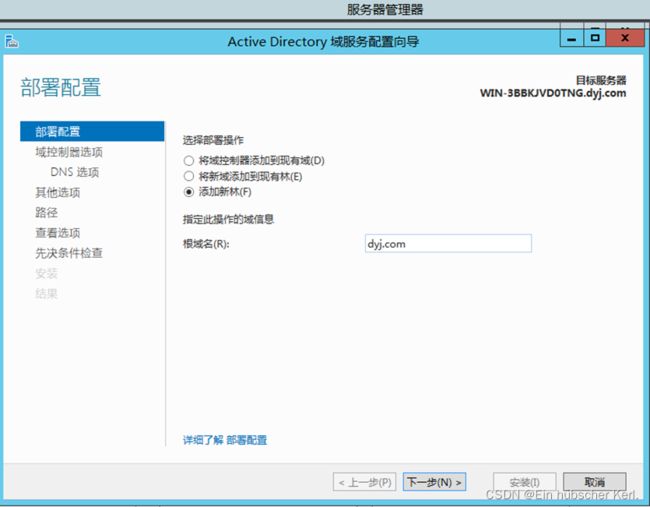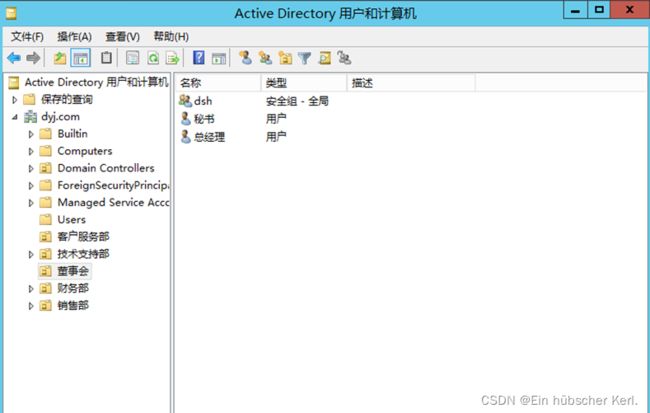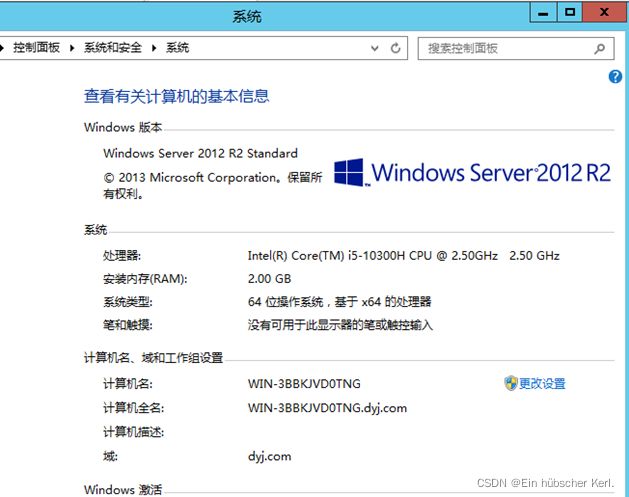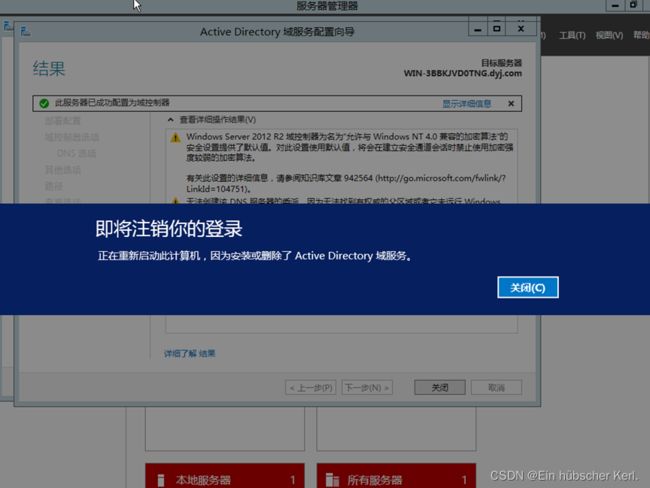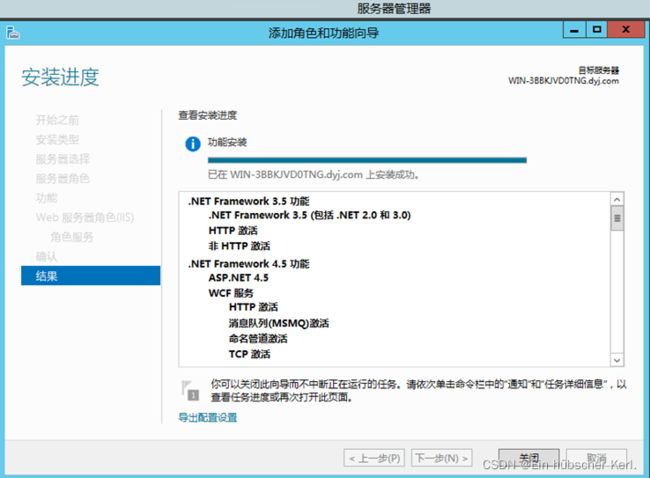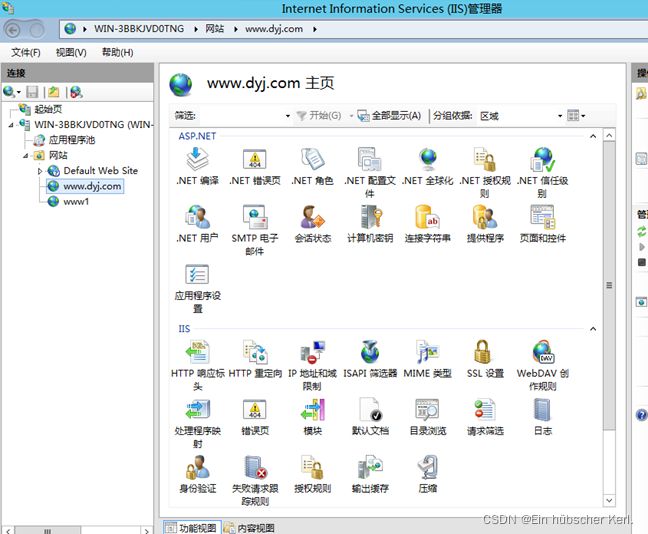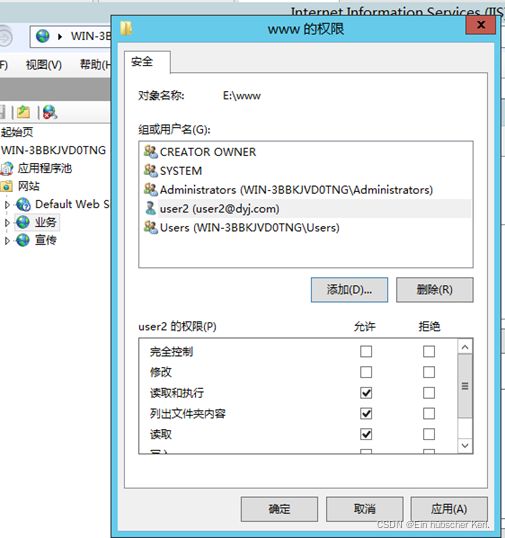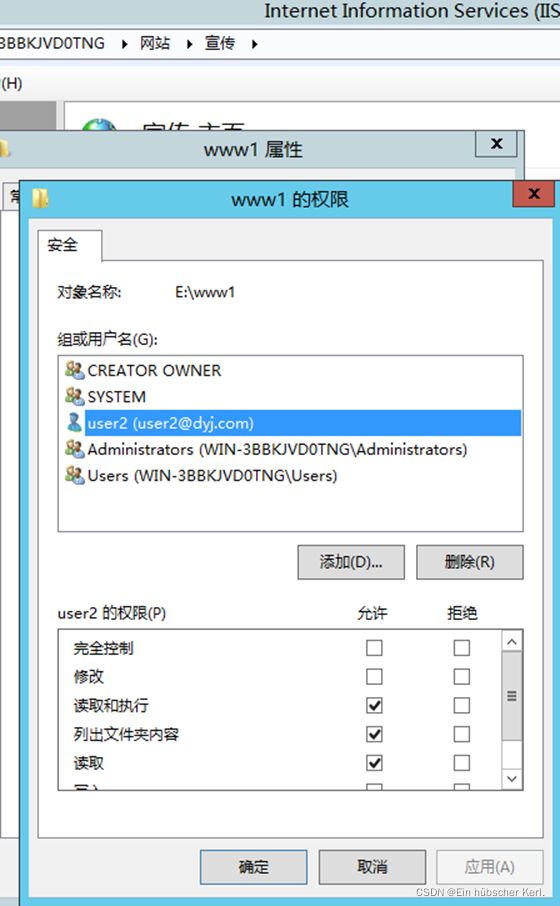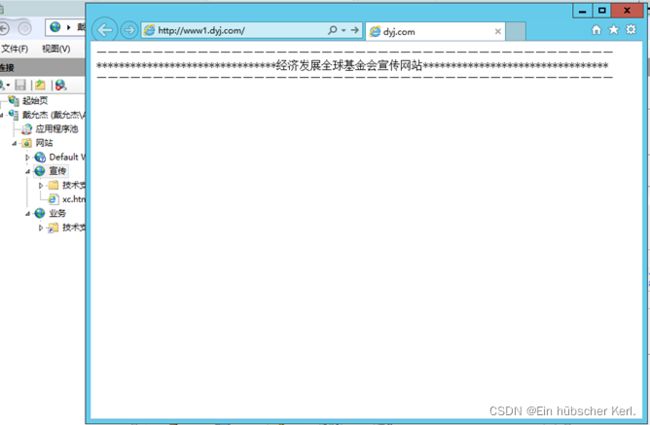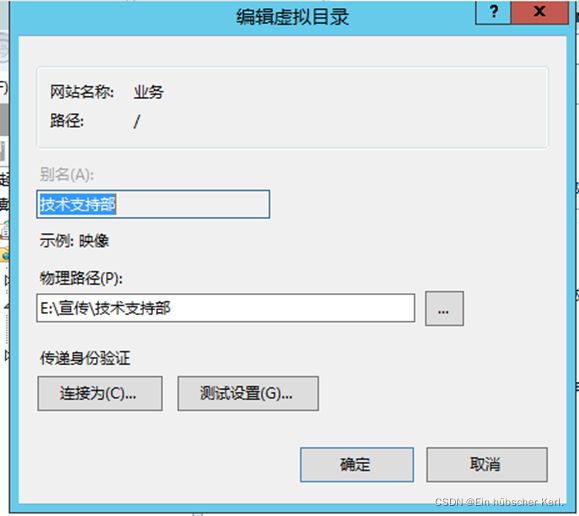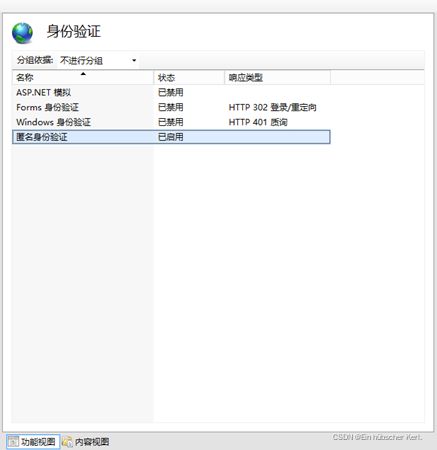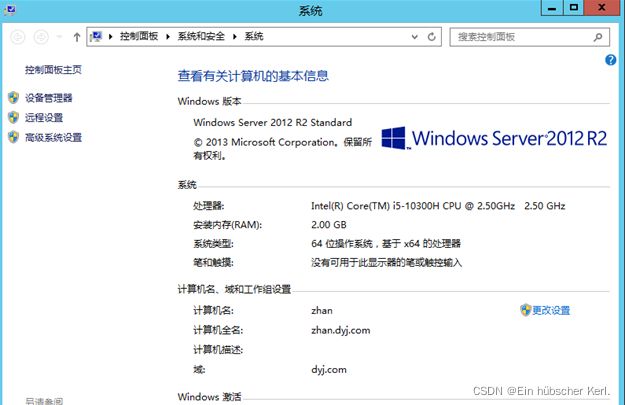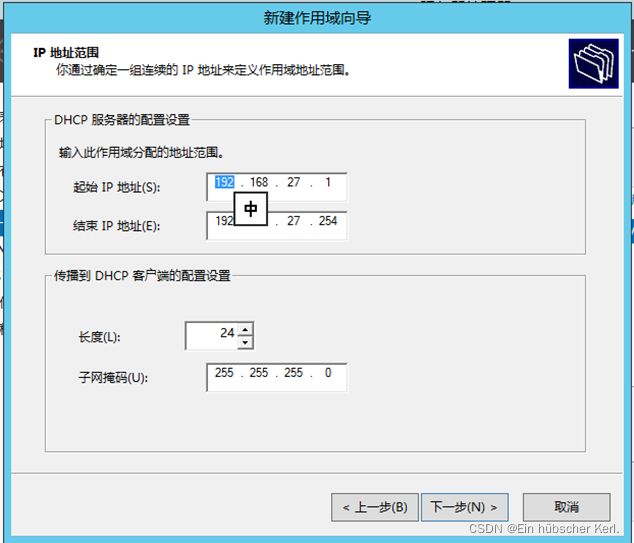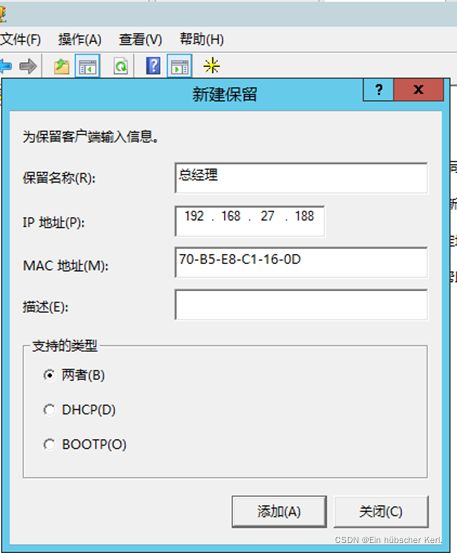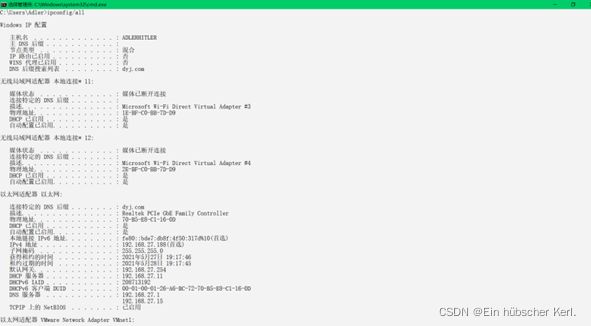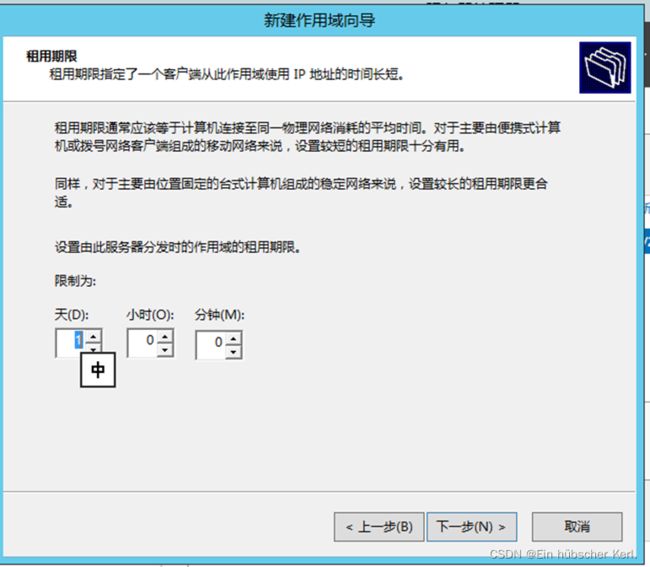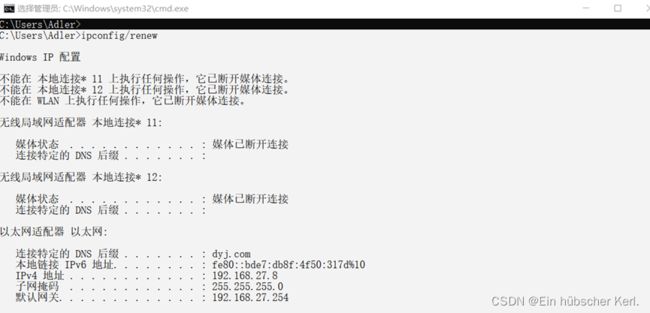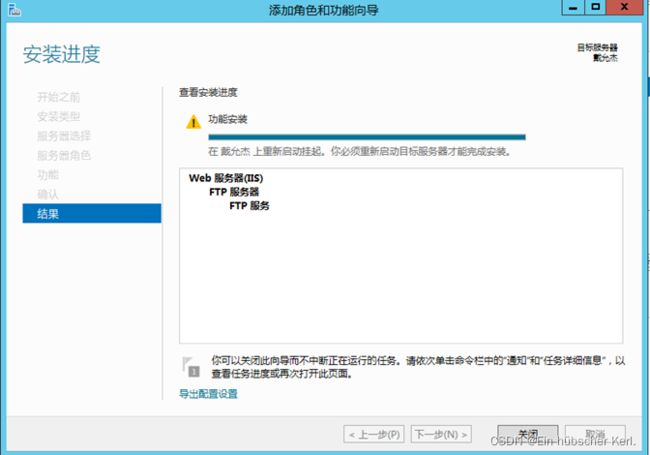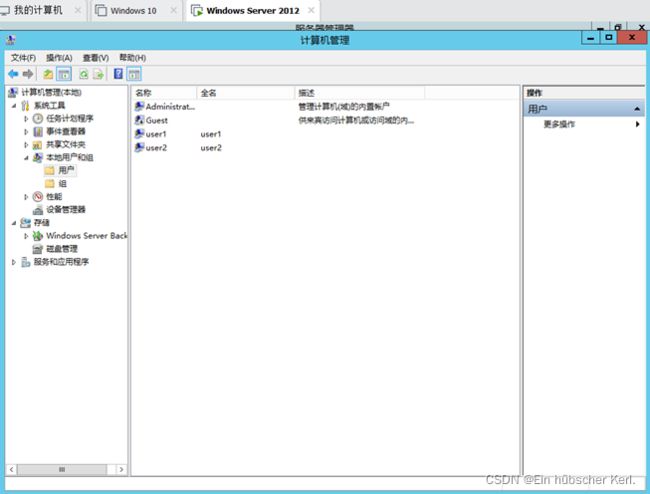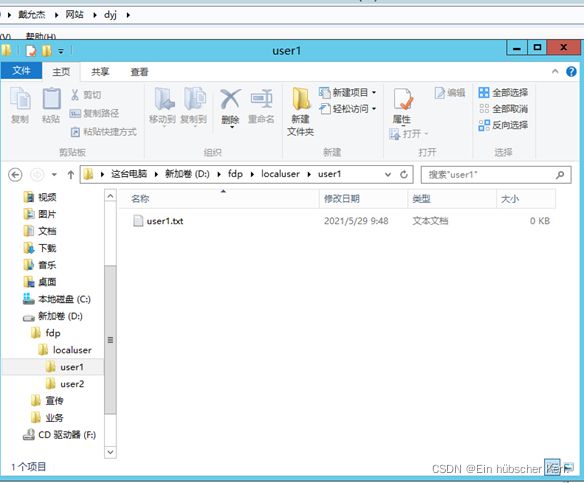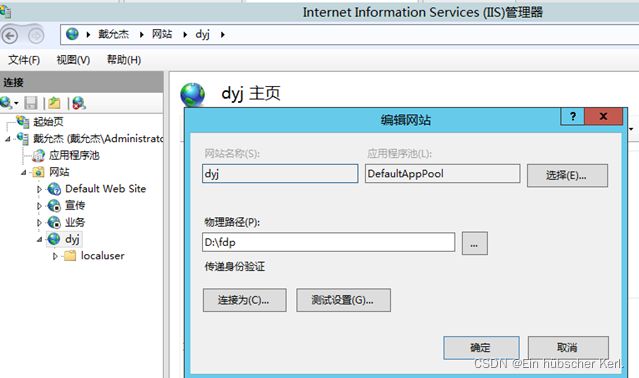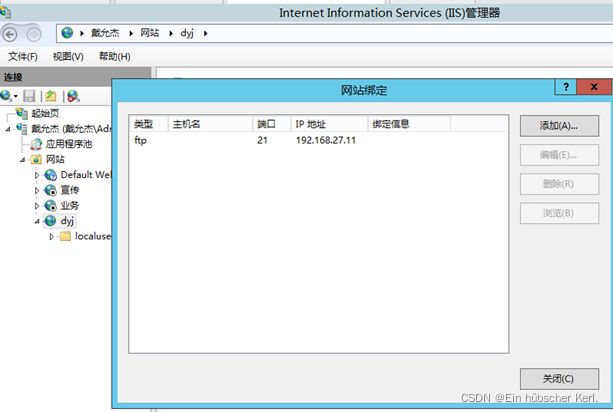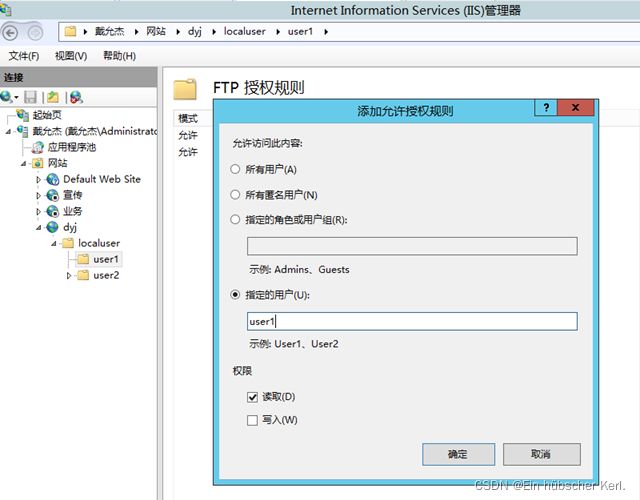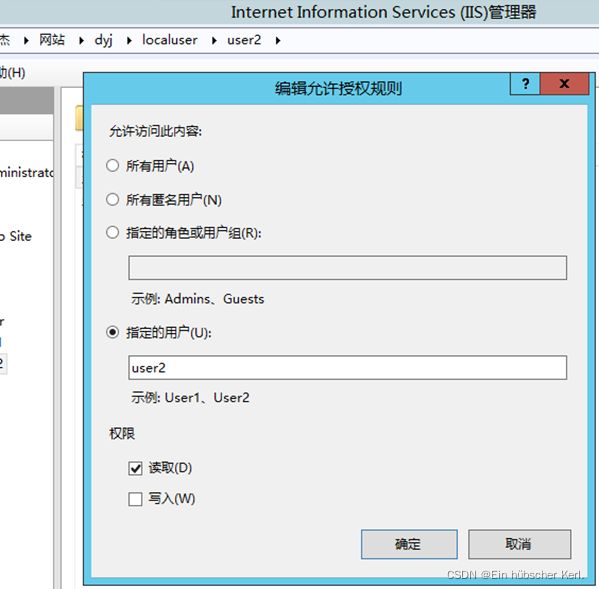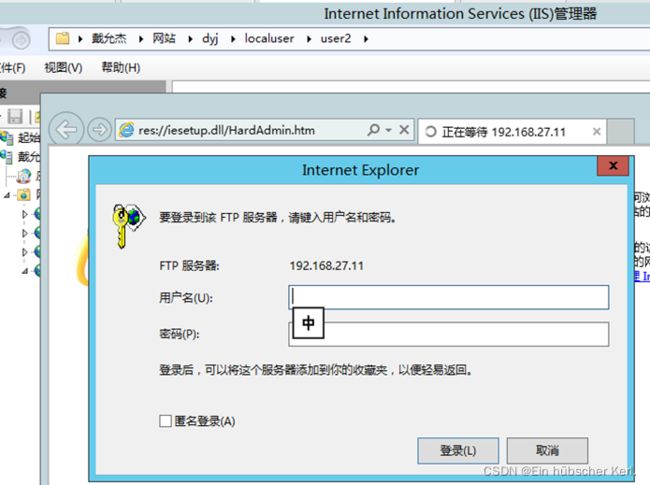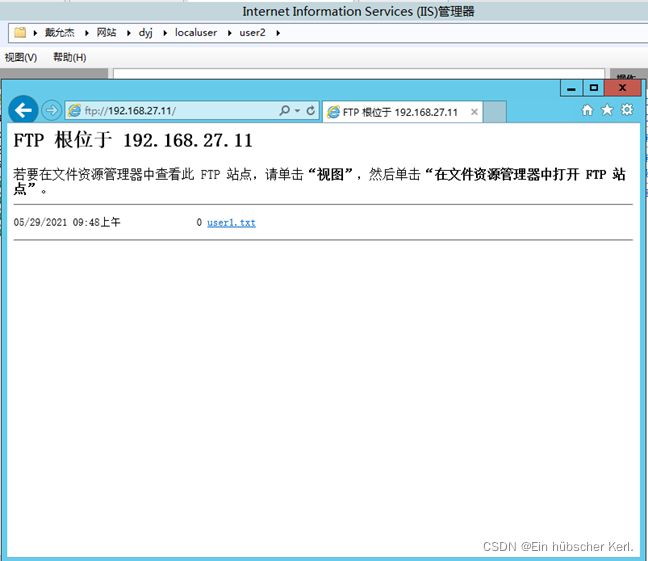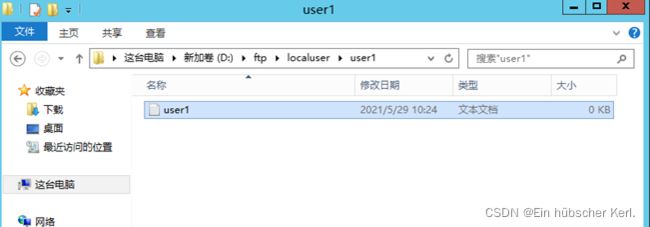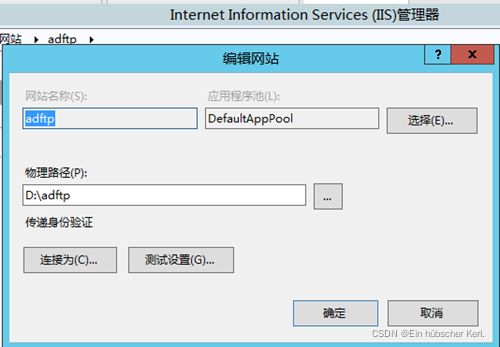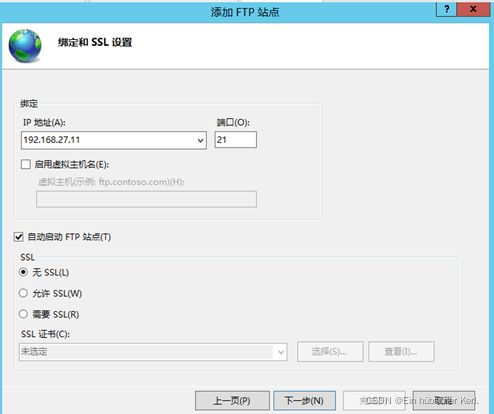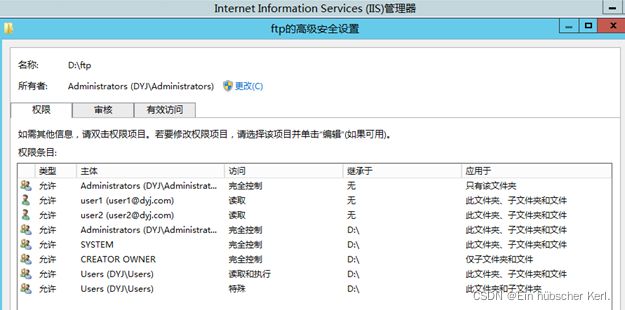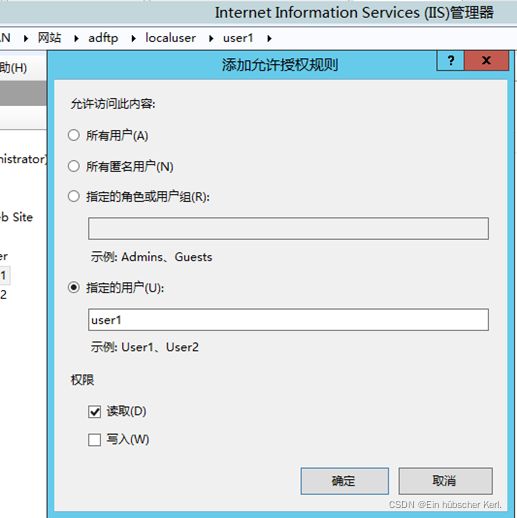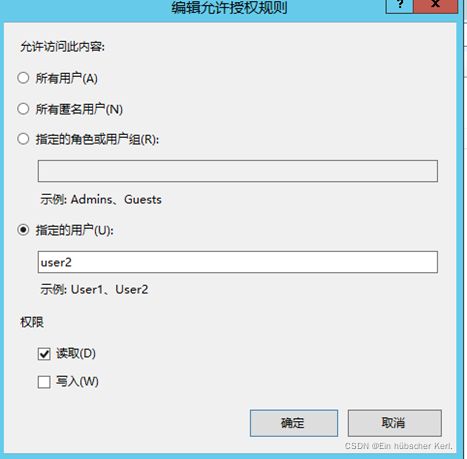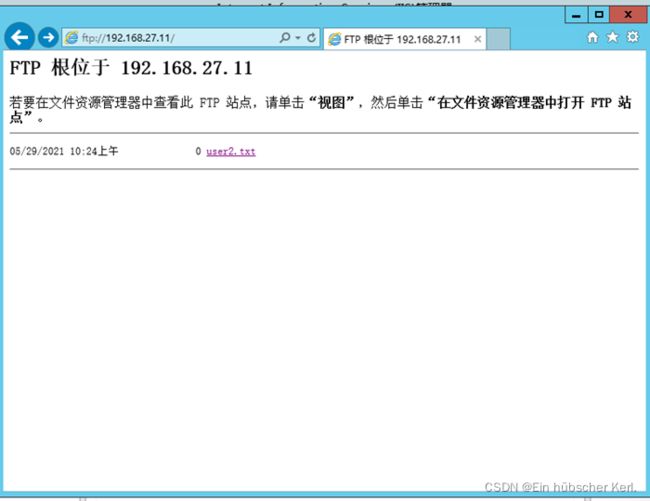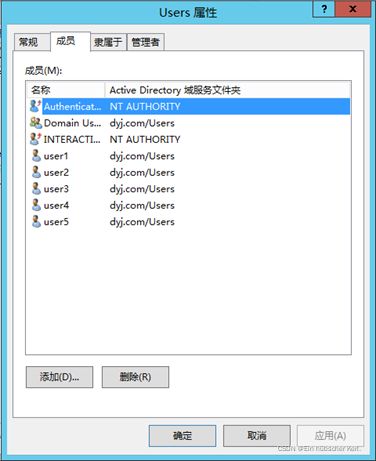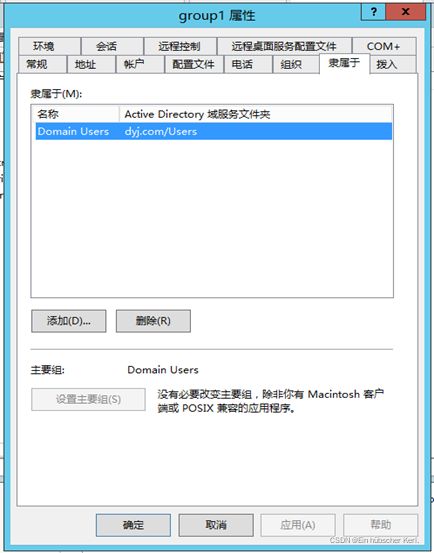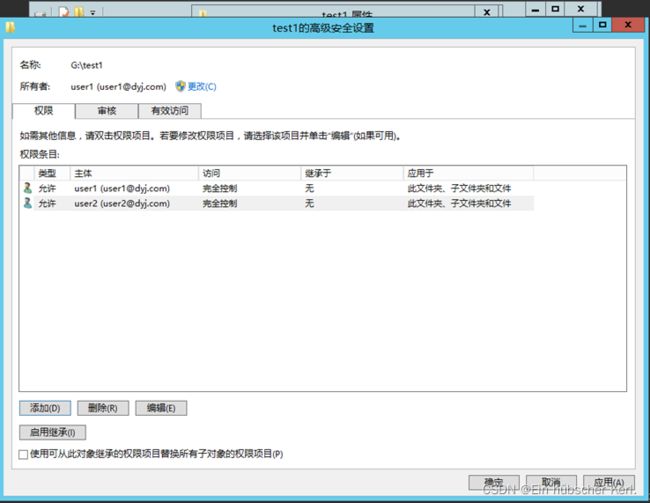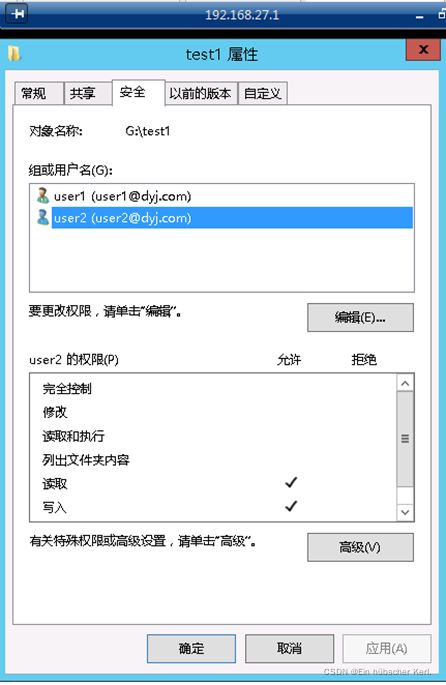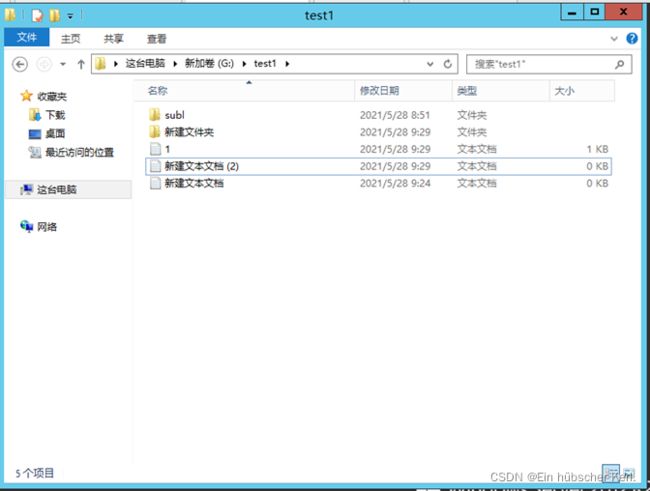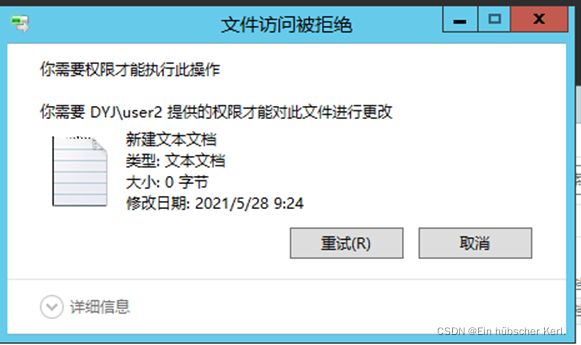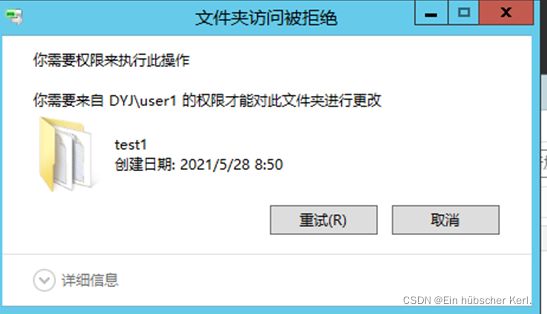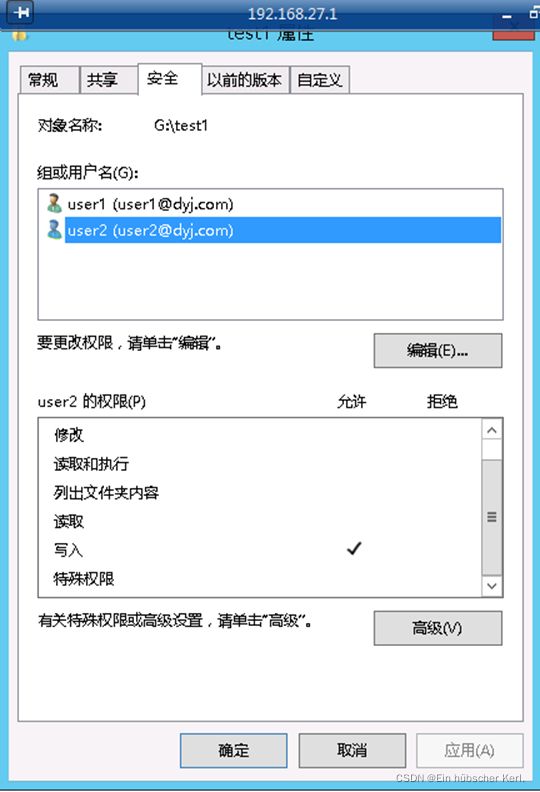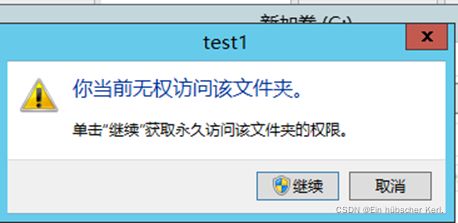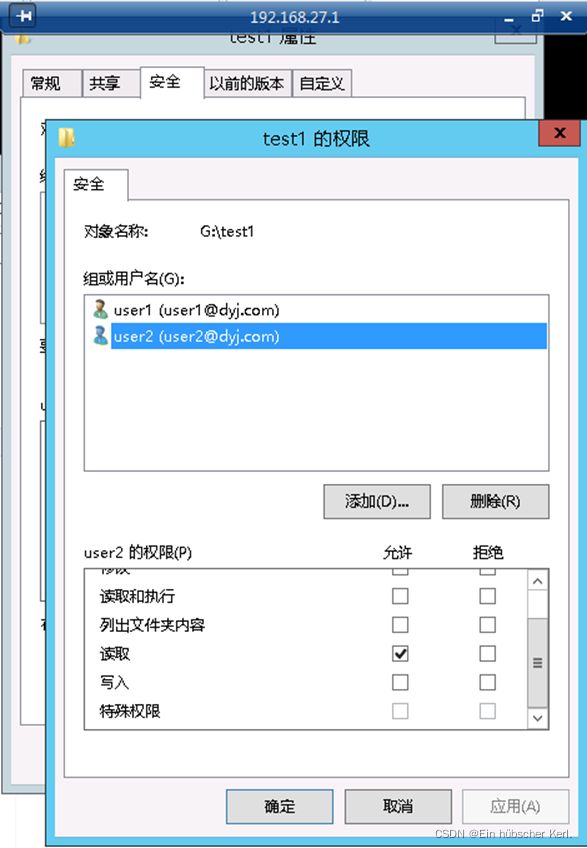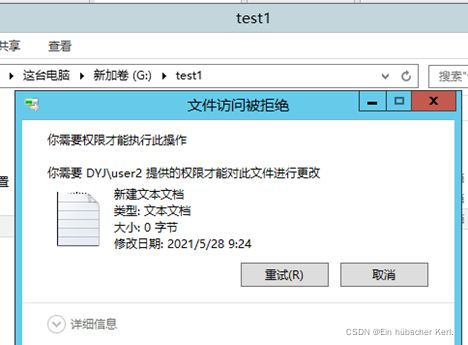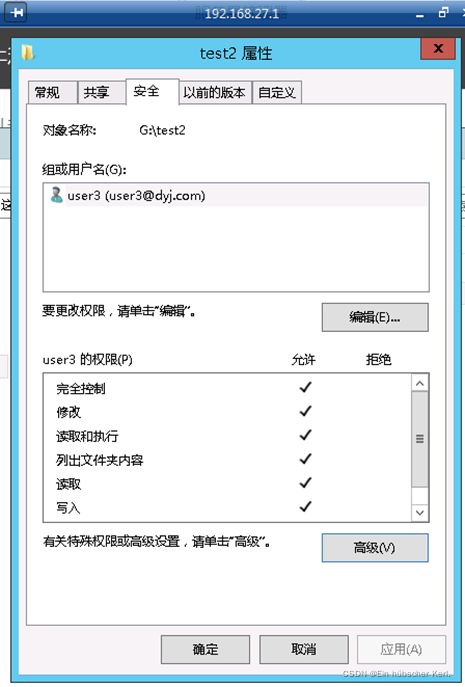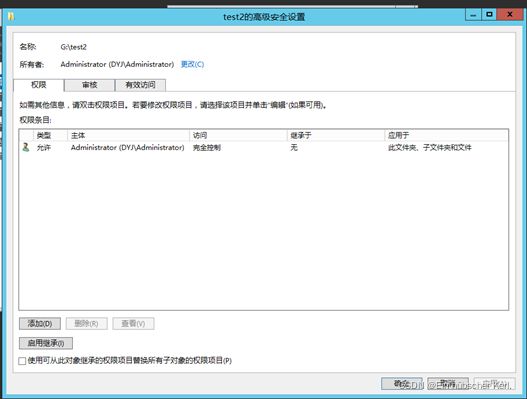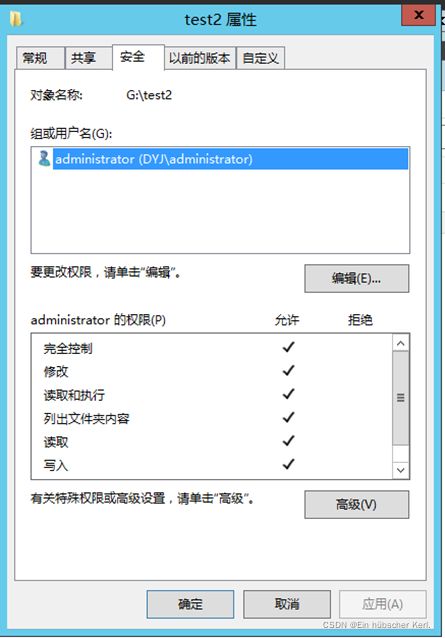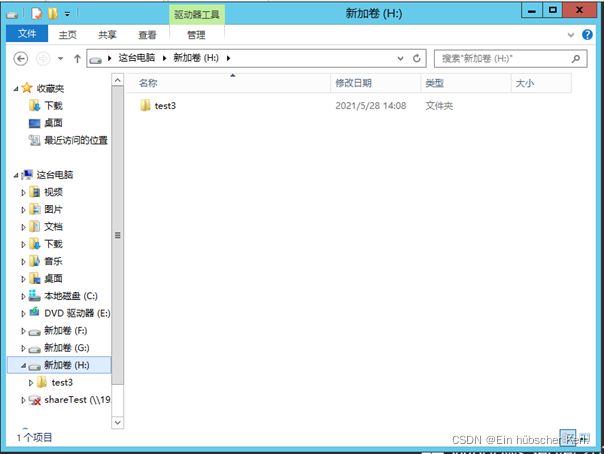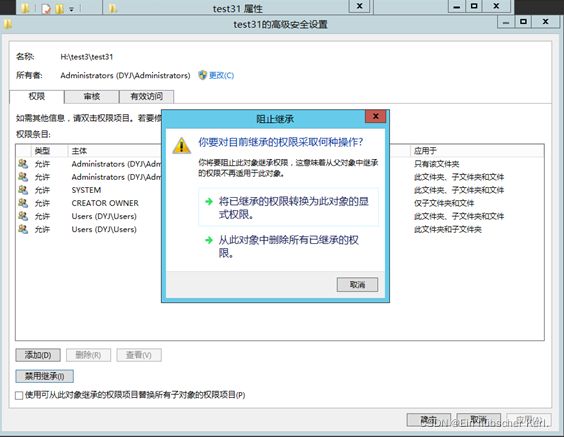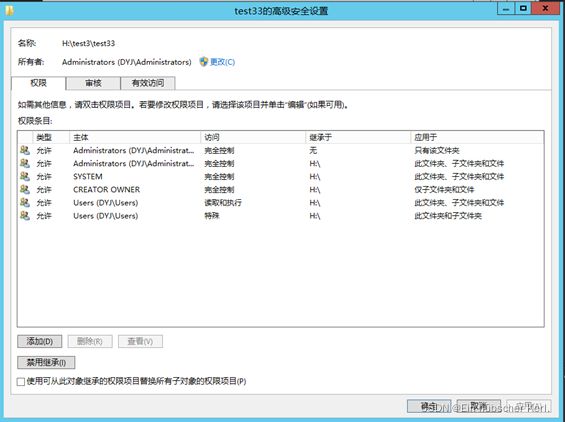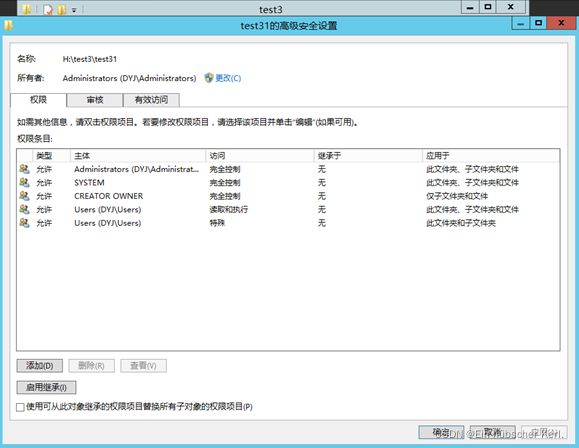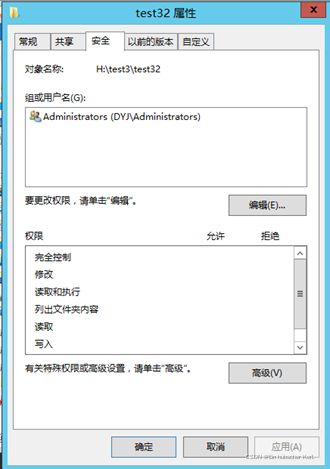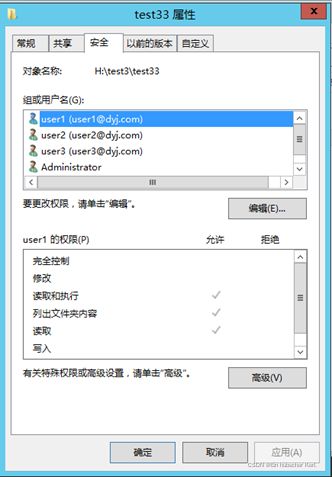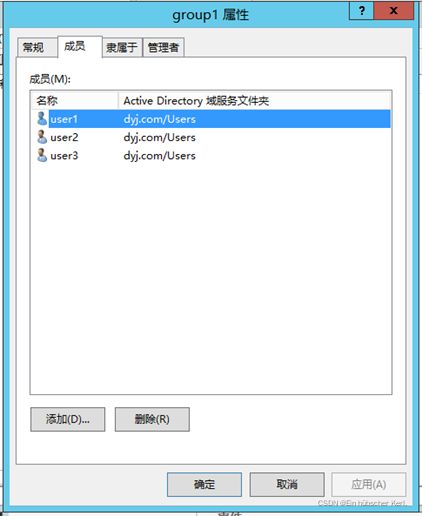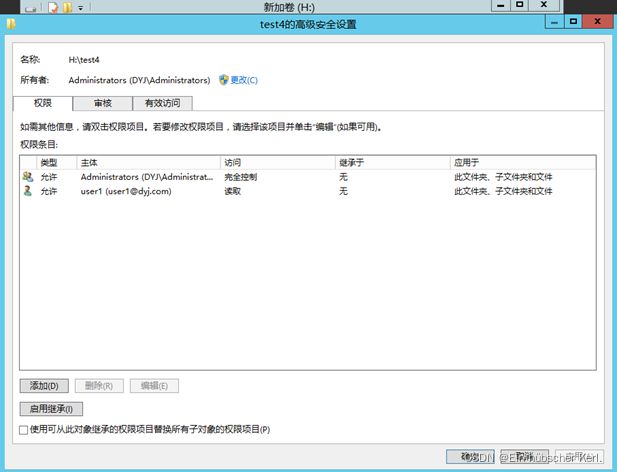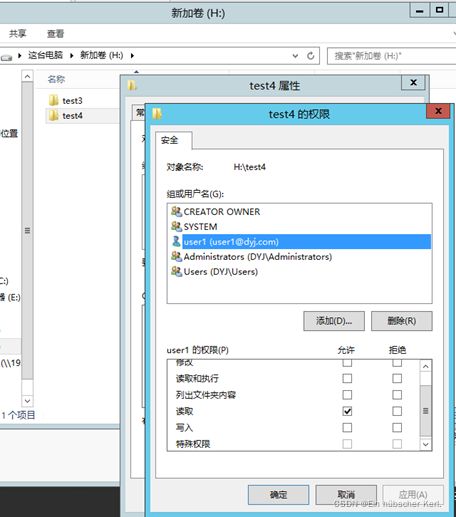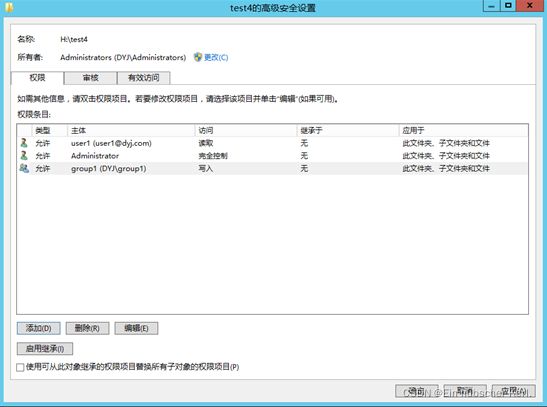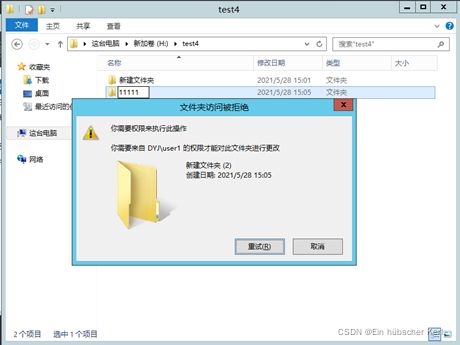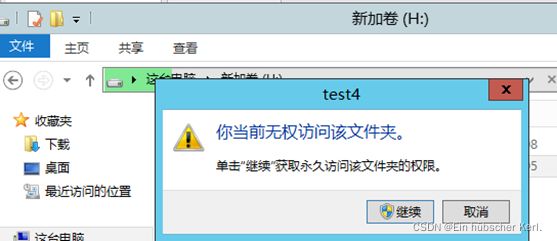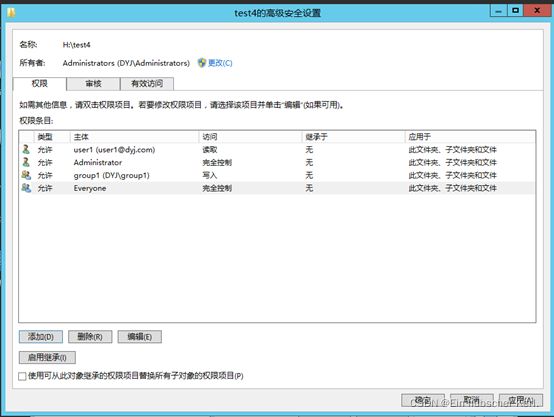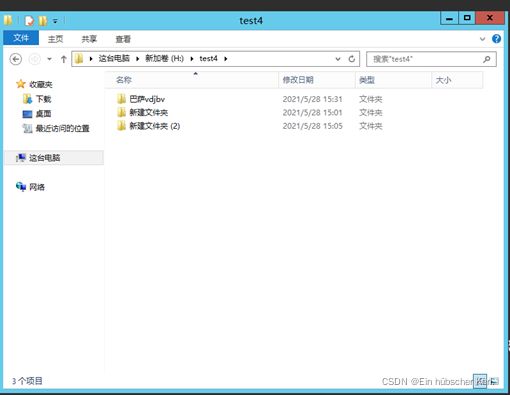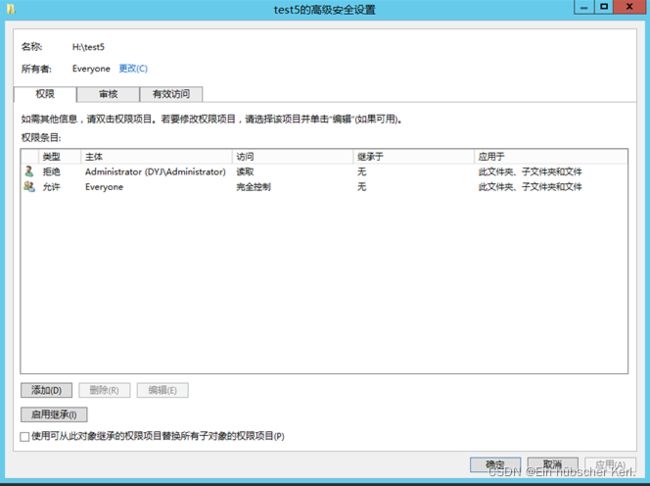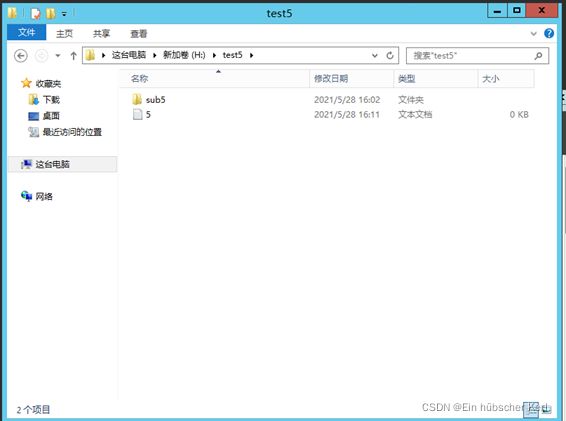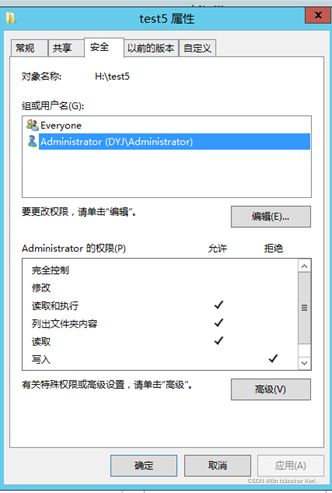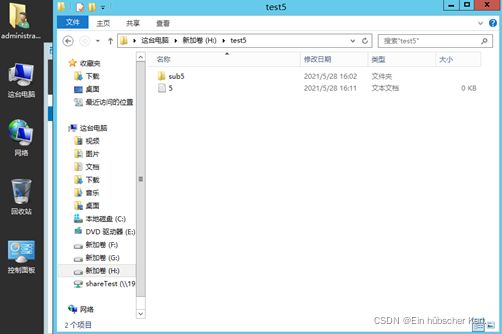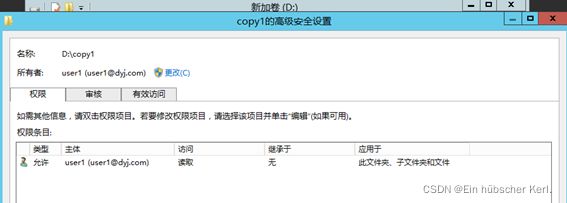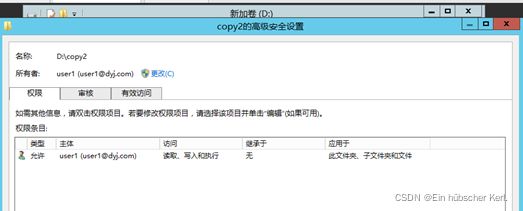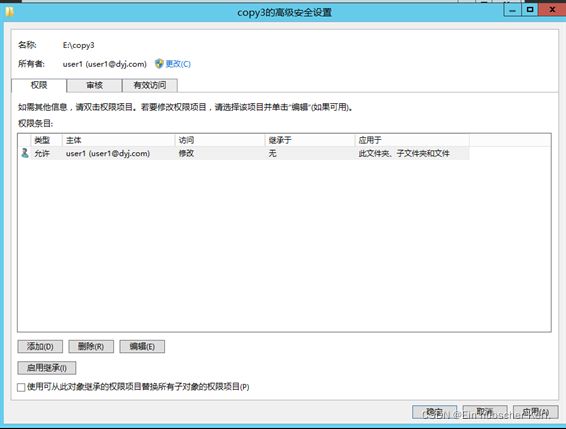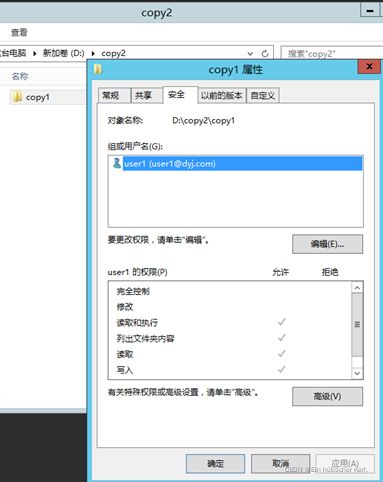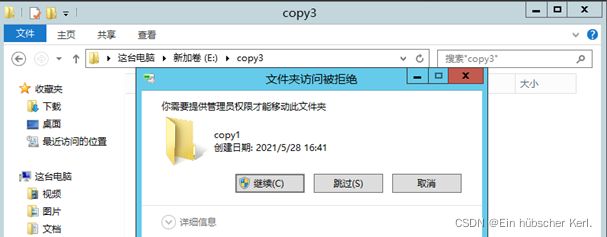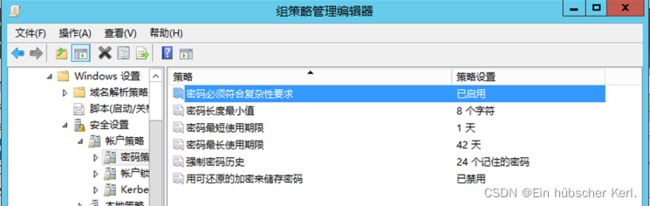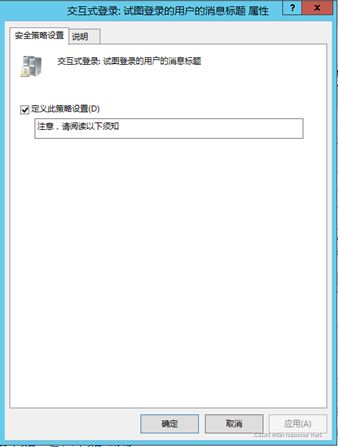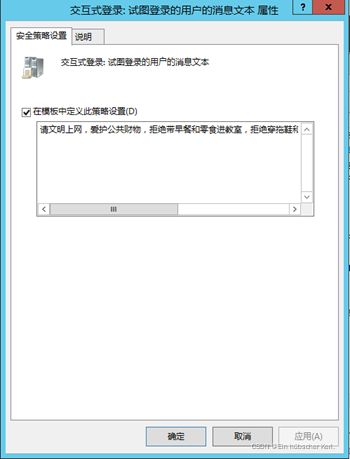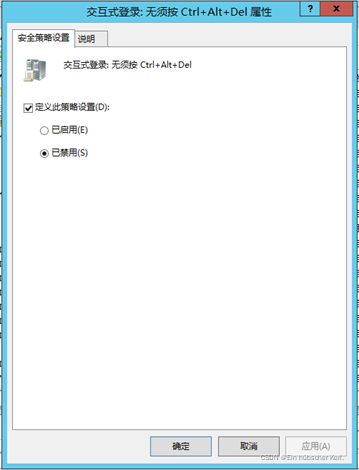|
任务1:用户和组的管理
- 在域控制器上创建本地域组student_test,域账户user1,user2,user3,user4,user5,并将这5个用户加入到student_test.
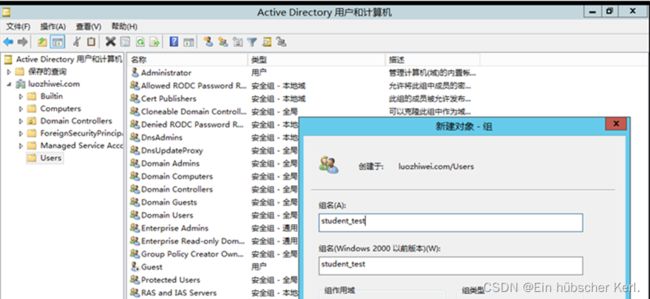
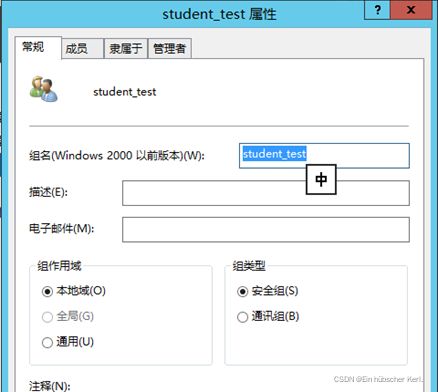
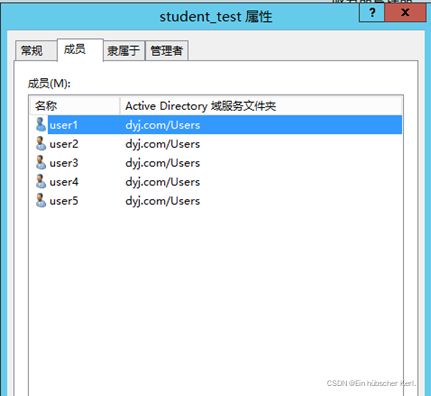
- 设置用户user1,user2在下次登陆时要修改密码。


- 设置用户user3,user4,user5不能更改密码并且密码永不过期。
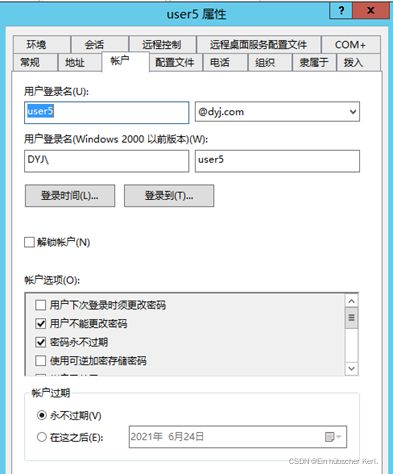
- 设置user1,user2登录时间是星期一至星期五的9:00-17:00.
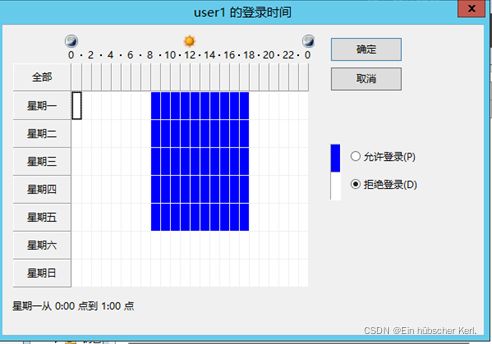

- 设置用户user3,user4,user5登录时间是星期一至星期五的17:00至第二天的9:00以及星期六,星期天全天。



- 设置用户user3只能从虚拟机1登录。
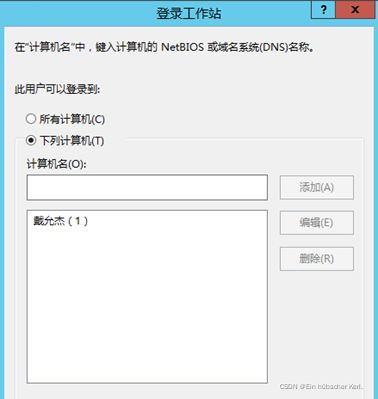
- 设置用户user4只能从虚拟机2登录。

- 设置用户user5只能从虚拟机3登录。
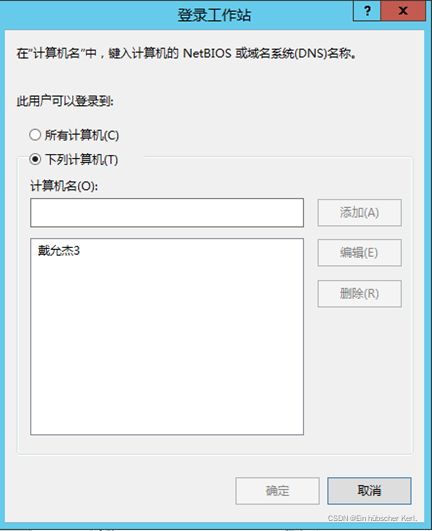
任务2:配置文件服务器
- 规划公司共享资源的存储目录结构,要求:每个部门有独立存放文件的空间,每个员工有自己独立的存放文件的空间,在虚拟机2创建规划的目录结构见表15-4。

表15-4 共享资源目录结构及权限分配表
| 目录结构 |
NTFS权限 |
| D:\资料库 |
Everyone列出文件夹目录,总经理完全控制 |
| D:\资料库\规章制度 |
Everyone读取,总经理完全控制 |
| D:\资料库\常用软件 |
Everyone读取,总经理完全控制 |
| D:\资料库\销售部 |
xiaoshou读取、本部门经理和总经理完全控制 |
| D:\资料库\销售部\张三 |
xiaoshou读取、员工自己、本部门经理和总经理完全控制 |
| ………………… |
|
(2)配置访问权限并填入上表,要求: ●所有员工都可以查看整个共享空间; ●部门经理可以修改本部门所有员工的资料,员工个人完全管理自己的共享空间; 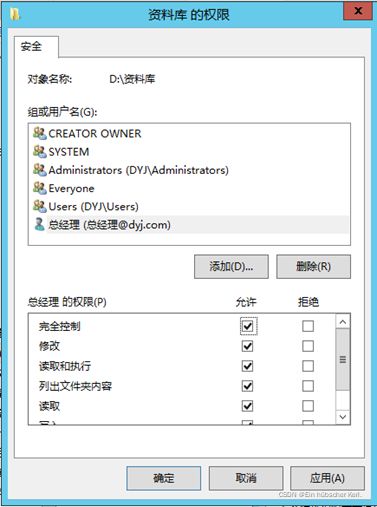
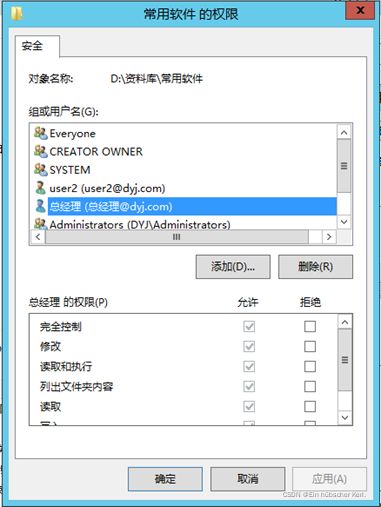
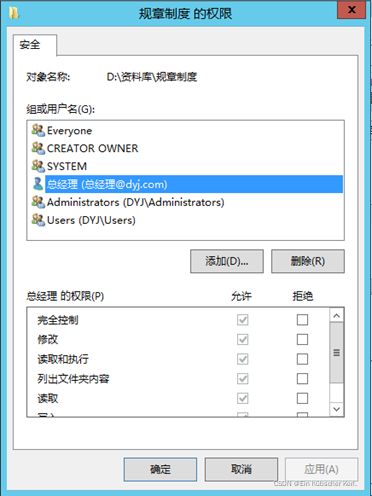
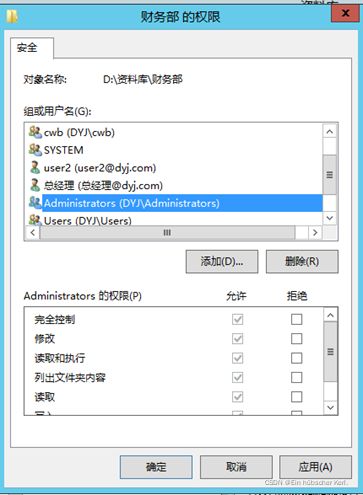
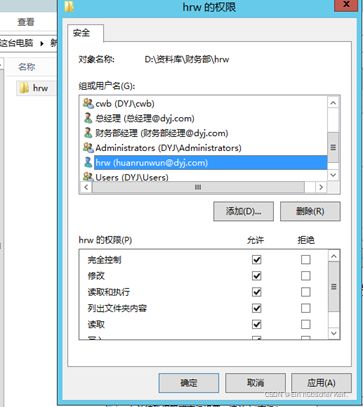

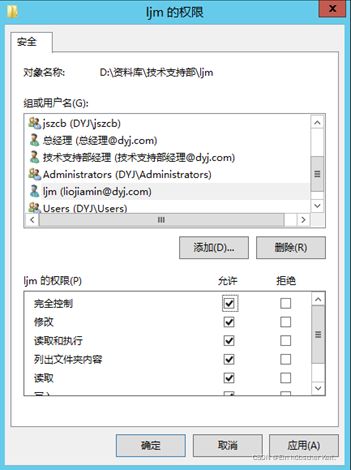
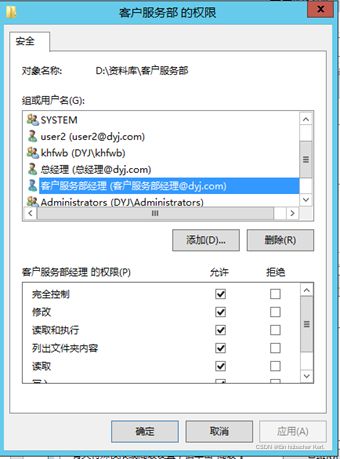
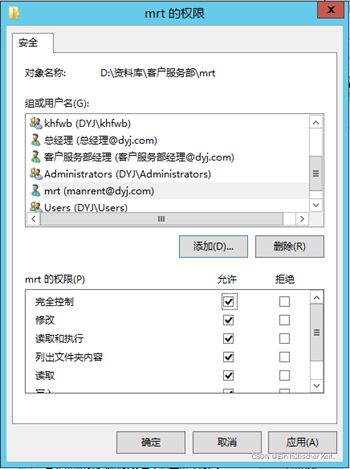

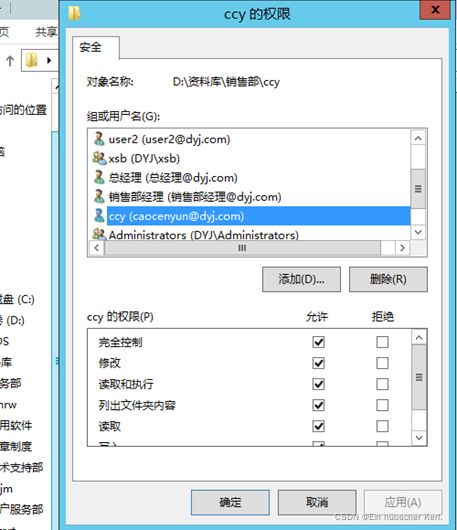
(3)在D盘启用磁盘配额,将磁盘空间限制为“100MB”、警告等级设为“90MB”,对部门经理帐户设置配额项,将磁盘空间限制为“500MB”、警告等级设为“490MB”,总经理无限制; 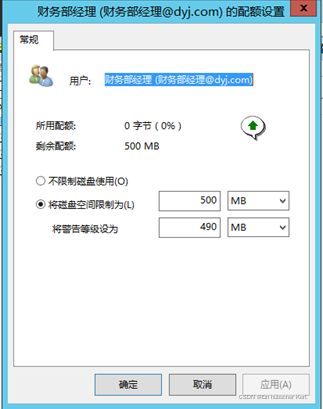
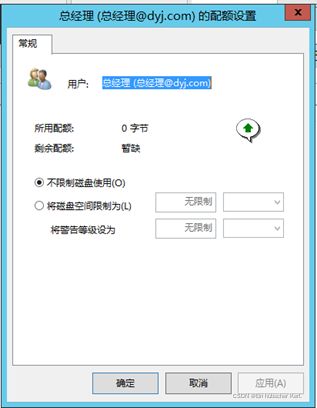
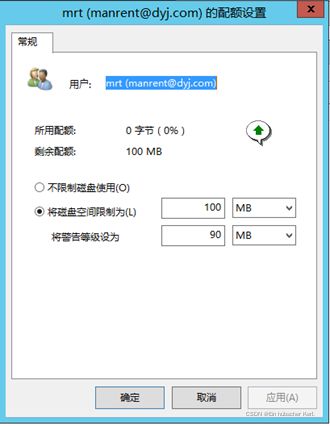
(4)网络管理员通过远程桌面连接登录服务器; 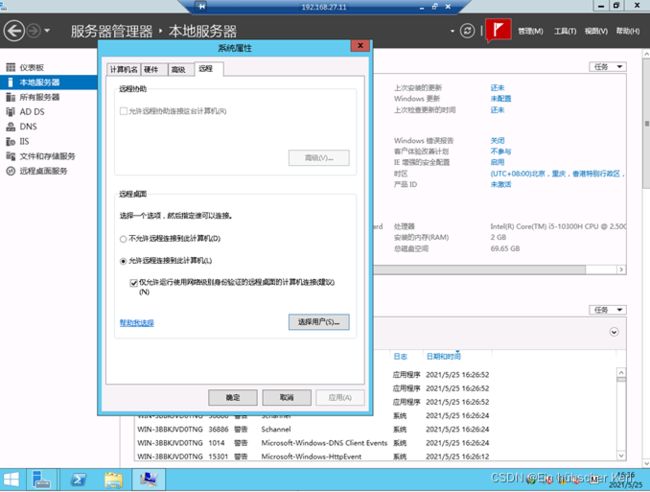
(5)在服务器上的某磁盘上创建一个文件夹shareTest,并将其设为共享文件夹。 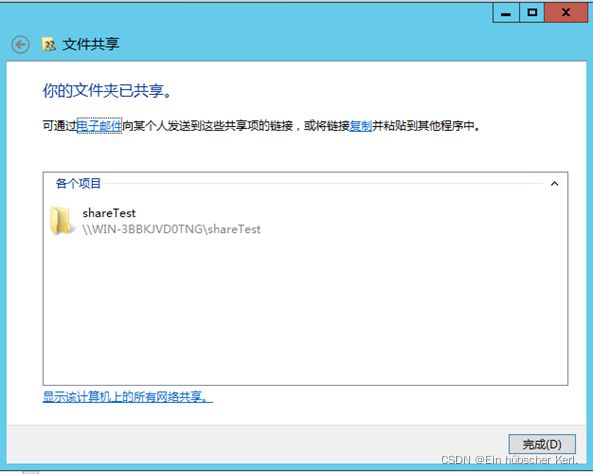
(6)设置用户对共享文件夹shareTest的访问权限:user1,user2的访问权限为“完全控制”,user3,user4,user5的访问权限仅为“读取”。 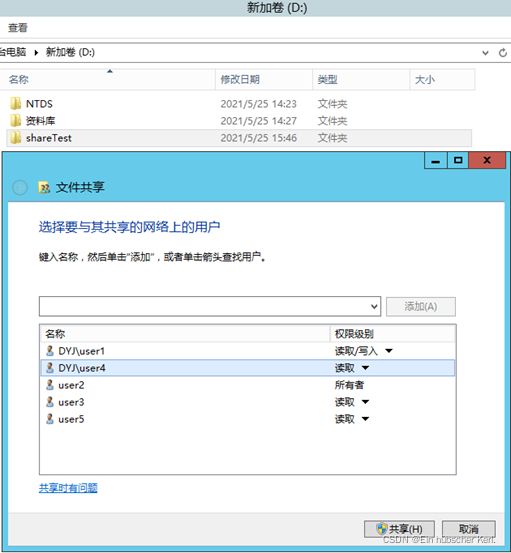
(7)启动服务器的卷影副本功能,计划从当前时间开始,每周日18:00这个时间点,自动添加一个“卷影副本”,将所有共享文件夹的文件复制到“卷影副本”存储区备用。 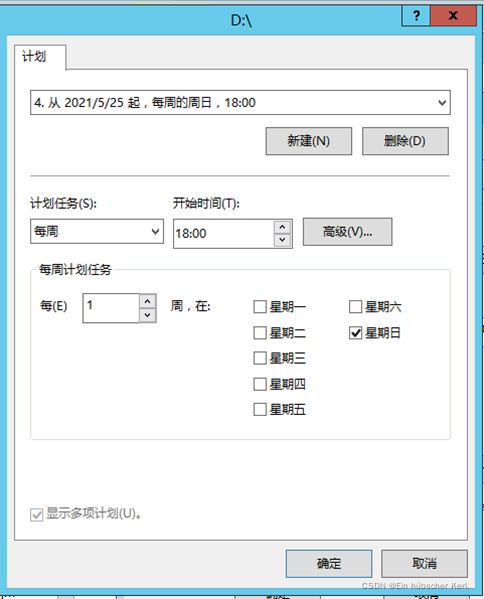
(8)在域内的计算机上,将域控制器上的共享文件夹shareTest映射为该计算机上的K盘驱动器。 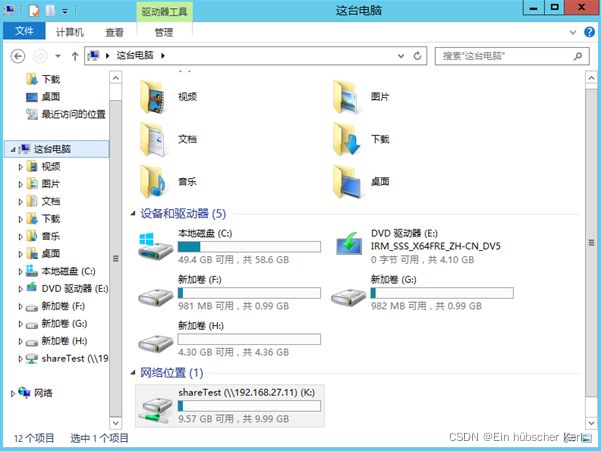
任务3: 磁盘管理 (1)在虚拟机上添加5块虚拟磁盘,类型为SCSI,大小为4GB,并初始化新添加的磁盘。 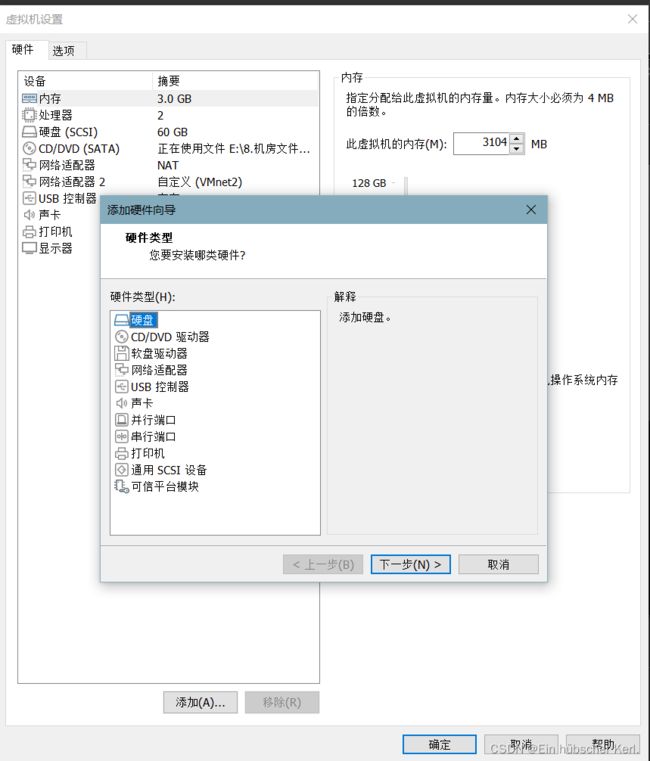
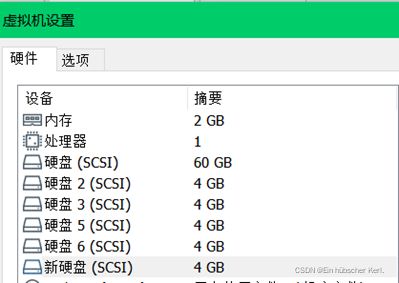
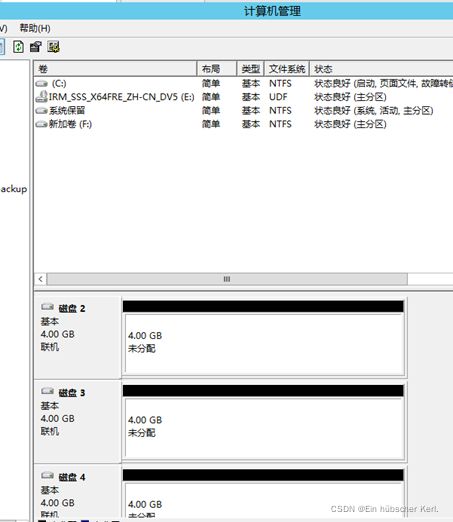
(2)利用磁盘管理功能在磁盘1,磁盘2上创建磁盘镜像(RAID-1),大小为1GB,盘符为G。 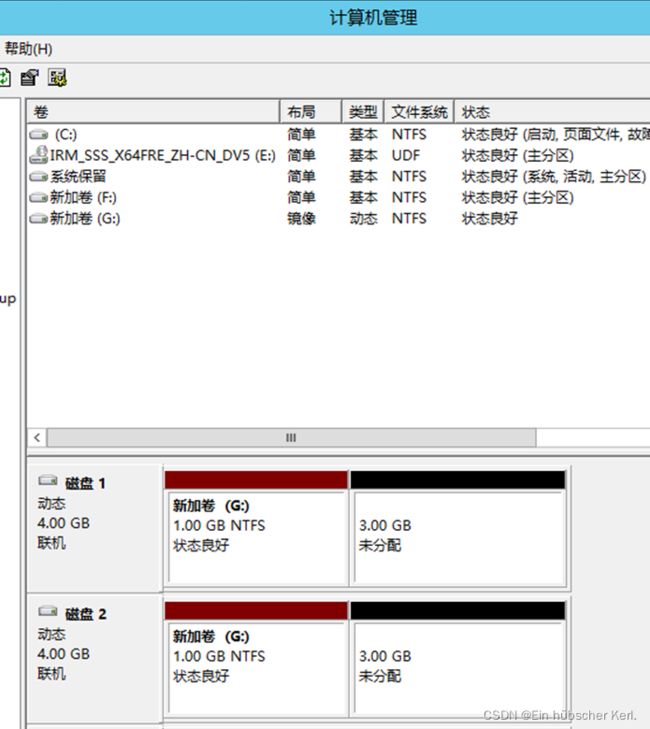
(3)利用磁盘管理功能在磁盘3,磁盘4,磁盘5创建RAID-5,大小为2233MB,盘符为H。 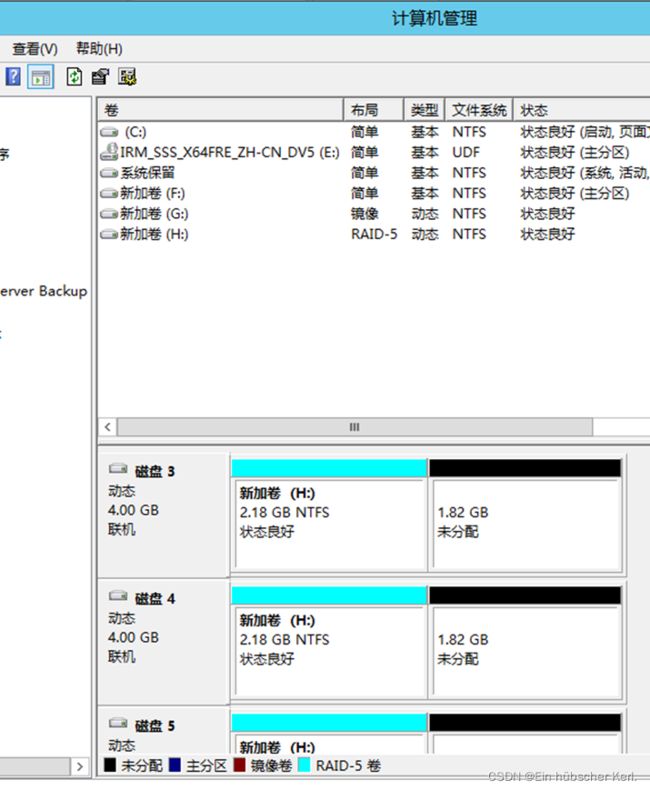
(4)利用磁盘管理功能磁盘1,磁盘2,磁盘3,磁盘4,磁盘5创建带区卷,每个磁盘使用800MB空间,总大小为4000MB,盘符为I。  (5)利用磁盘管理功能对D盘在磁盘1,磁盘3上进行扩展,在磁盘1上扩展2271MB空间,在磁盘3上扩展1062MB空间。  (6)编辑虚拟机配置文件,将虚拟磁盘3删除来模拟磁盘损坏,同时添加一块新磁盘(大小为7GB),恢复RAID-5卷的数据。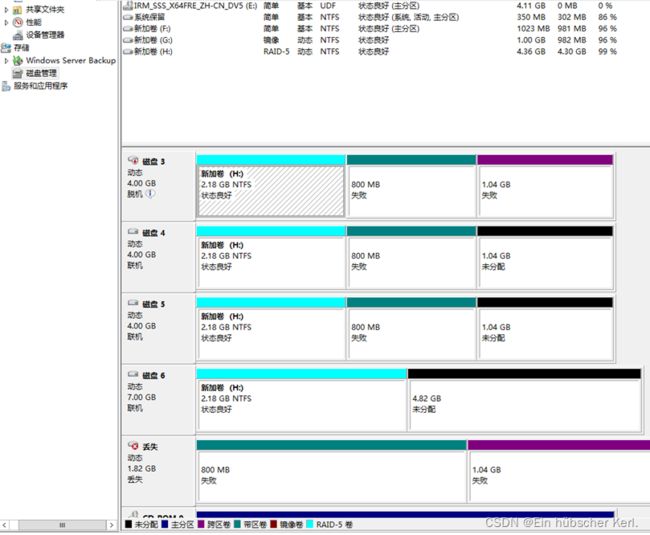 任务4: 安装配置第一台DNS服务器(DNS1)
- 在虚拟机1上创建主要区域***.com(***为姓名拼音的首字母),在其中添加1条主机记录www,2条别名记录www1和ftp,对应的IP地址为虚拟机3的IP地址(即Web站点和FTP站点的IP地址);
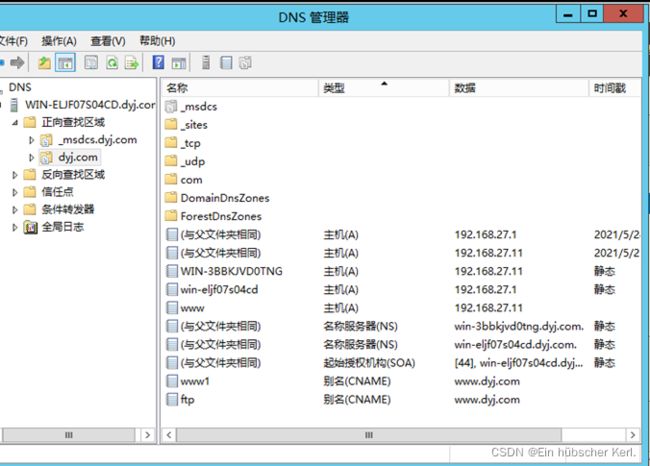
(2)进入命令行状态,分别输入命令“ping www.***.com(***为姓名拼音的首字母)”、“ping www1.***.com(***为姓名拼音的首字母)”和“ping ftp.***.com(***为姓名拼音的首字母)”,观察能否解析出IP地址。 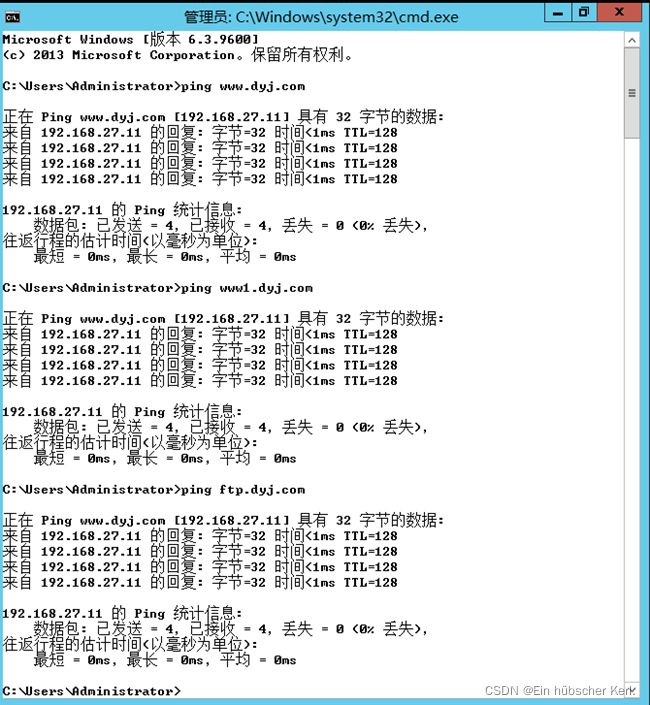
任务5: (1)在主DNS服务器中的区域***.com中为“财务部”建立子域cwb,并在子域中创建zhang3的主机记录。在客户机上用命令行测试是否能正常解析。 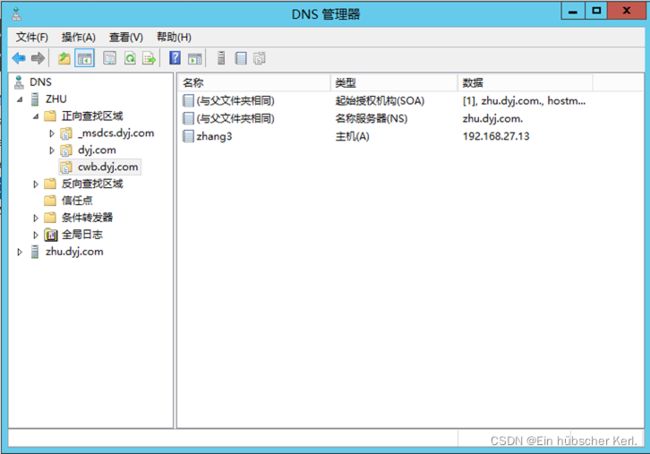

(2)在主DNS服务器的区域***.com中针对“销售部”建立委派子域xsb,并将其委派给虚拟机2 中的DNS服务器。 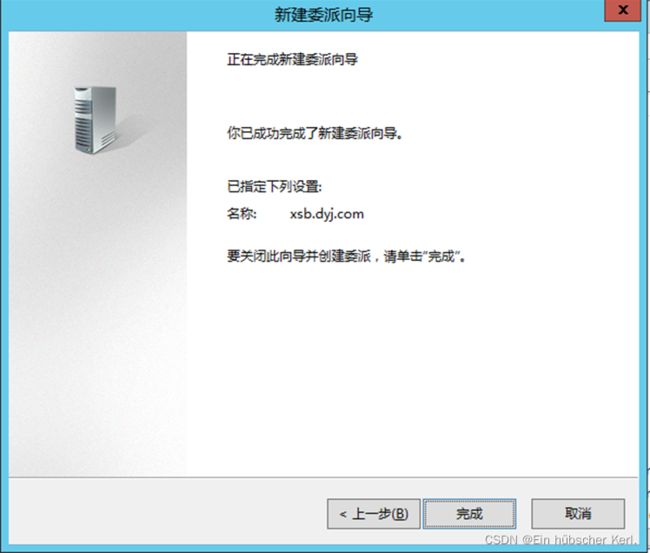
(3)启动虚拟机2,为其配置IP地址等参数,并安装DNS服务器角色。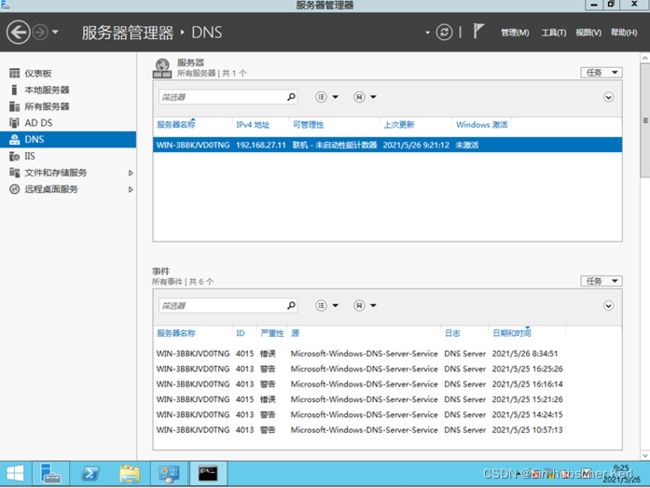
- 在虚拟机2上针对“销售部”创建一个主要区域xsb. ***.com,并在其上创建li4的主机记录。在客户机上用命令行测试是否能正常解析。
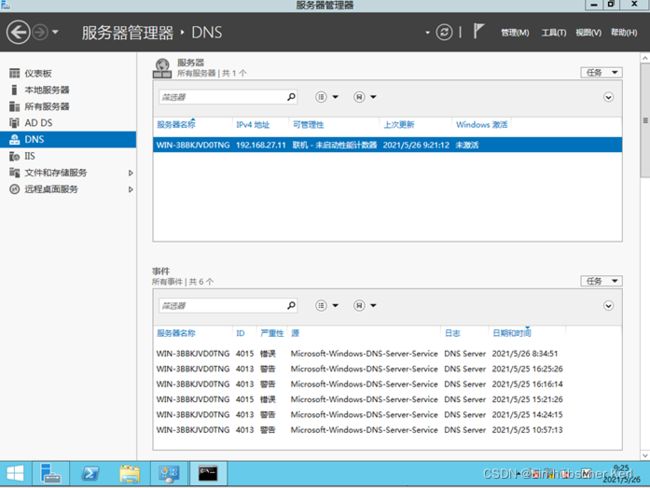
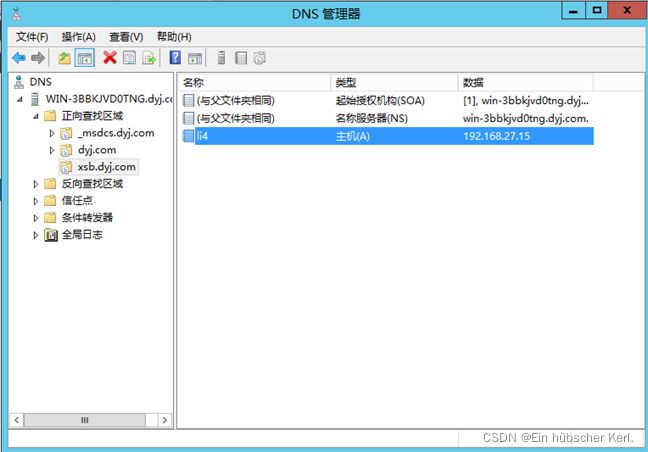
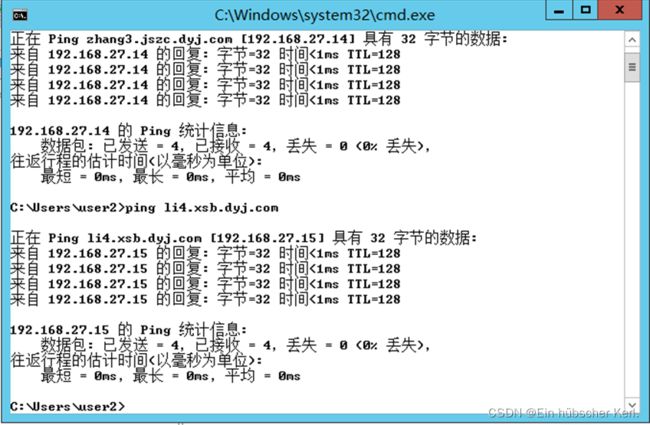
任务6:配置辅助DNS服务器(DNS2) (1)在虚拟机2上安装DNS服务角色; 
(2)创建一个辅助区域***.com(***为姓名拼音的首字母); 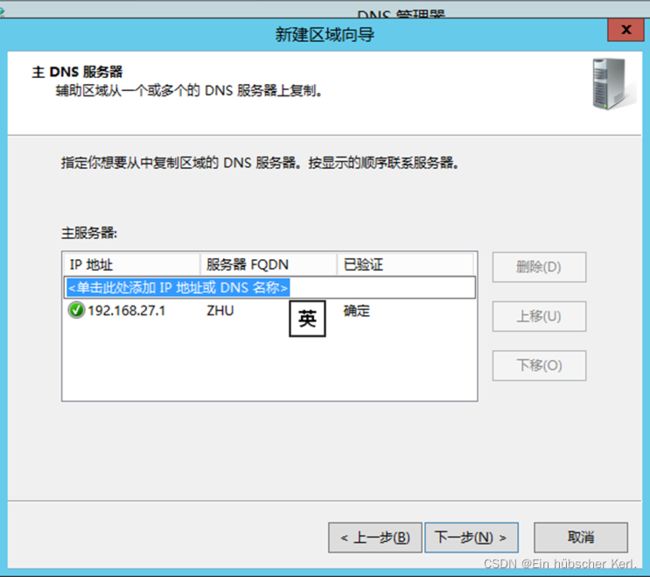
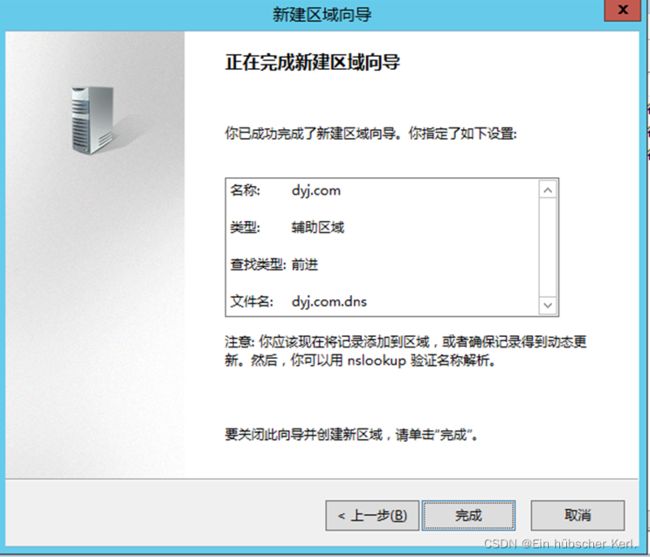
(3)配置区域复制,使DNS1中的资源记录自动复制到DNS2中。 
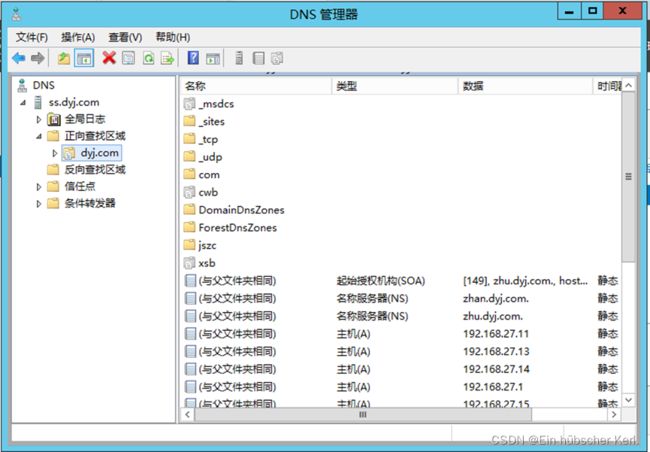
任务7:配置第三台DNS服务器(DNS3) (1)在虚拟机4上安装DNS服务角色; 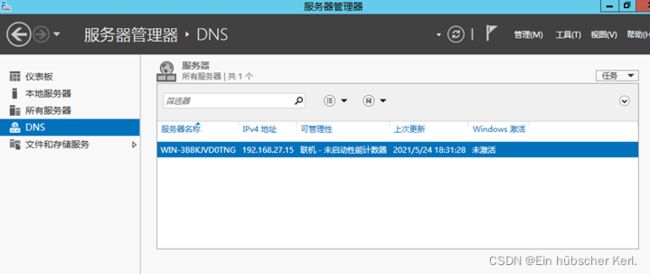

(2)创建一个主要区域***.com(***为姓名拼音的首字母),并在区域中创建1条个主机记录www、2条别名记录www1和ftp,对应的IP地址为虚拟机3的IP地址; 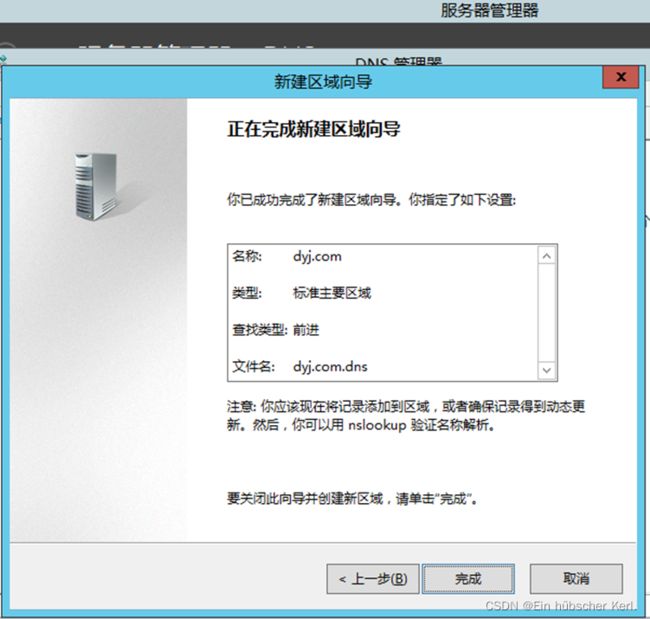
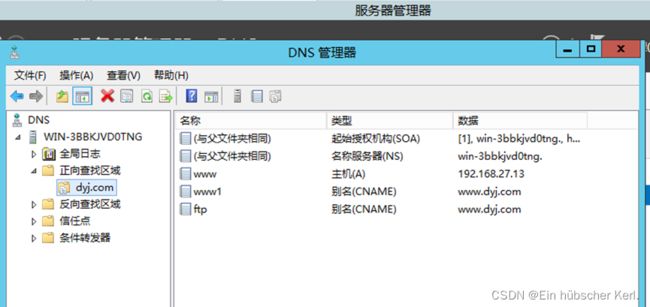
(3)把DNS1上的资源记录删除,并在DNS1上设置转发器,转发的IP地址是DNS3的IP地址; 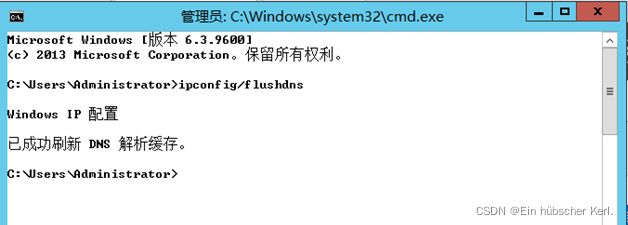
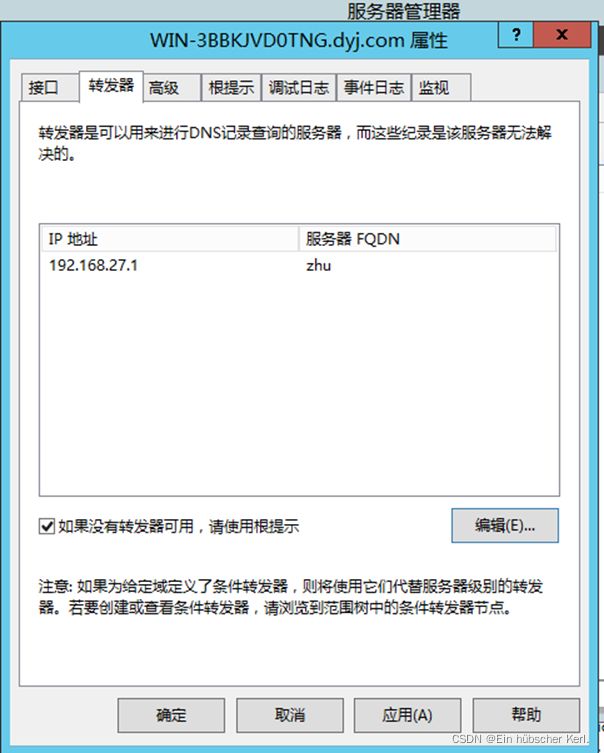
(4)测试转发DNS1是否正常提供转发解析请求。 
任务8:安装配置第一台域控制器(DC1) (1)请在虚拟机1上安装活动目录,创建一个根域,域名为“***.com(***为姓名拼音的首字母)”。在安装活动目录的过程中,选择在这台计算机上安装并配置DNS服务; 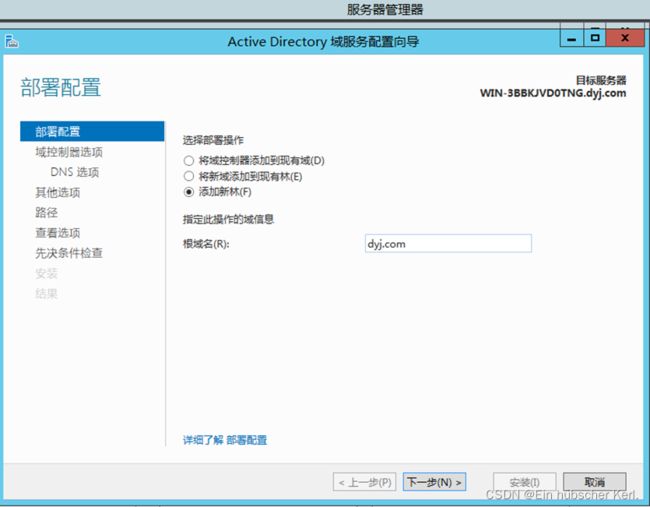
(2)按照表15-3要求创建企业的组织单元、域组和域用户; 表15-3 组织单位(OU)、域组和域用户
| 部门 |
OU名称 |
域组(名称/类型) |
域用户 |
| 董事会 |
董事会 |
dsh/全局组 |
在每个部门的OU中创建2个用户(董事会OU中含总经理一个用户、各部门中含部门经理1人),按员工姓名的全拼音字母命名用户名。初设密码为“123asd?”,并把域用户加入对应的域组 |
| 财务部 |
财务部 |
cwb/全局组 |
| 销售部 |
销售部 |
xsb/全局组 |
| 技术支持部 |
技术支持部 |
jszcb/全局组 |
| 客户服务部 |
客户服务部 |
khfwb/全局组 |
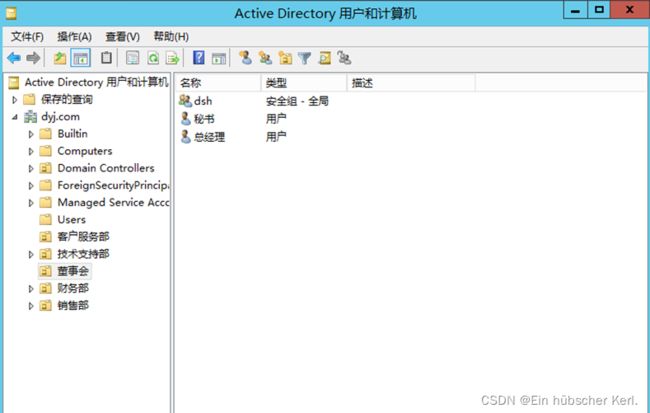
任务9:安装配置额外域控制(DC2) (1)将虚拟机2加入到域中(注意:虚拟机2首选DNS的IP地址为DC1的IP地址)。 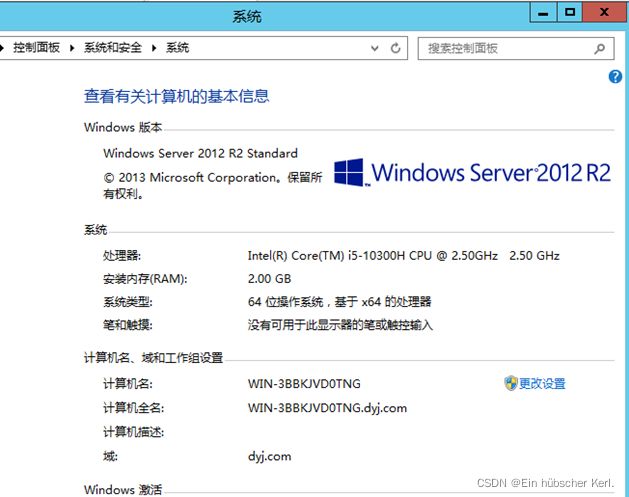
(2)在虚拟机2上安装额外域控制器,域名为“***.com(***为姓名拼音的首字母)”。 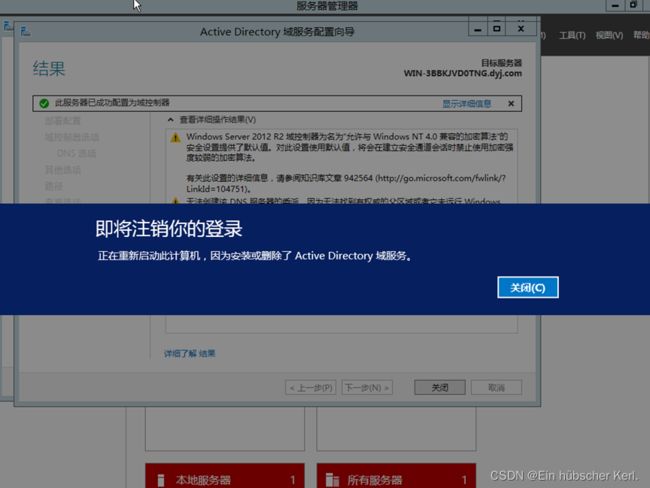
由于图片截到部分,请谅解 任务10: 创建一个宣传公司的Web站点和一个进行业务交易的Web站点。 (1)在虚拟机3上安装IIS组件,根据表15-5规划的IP地址和主机名的不同创建两个Web站点; 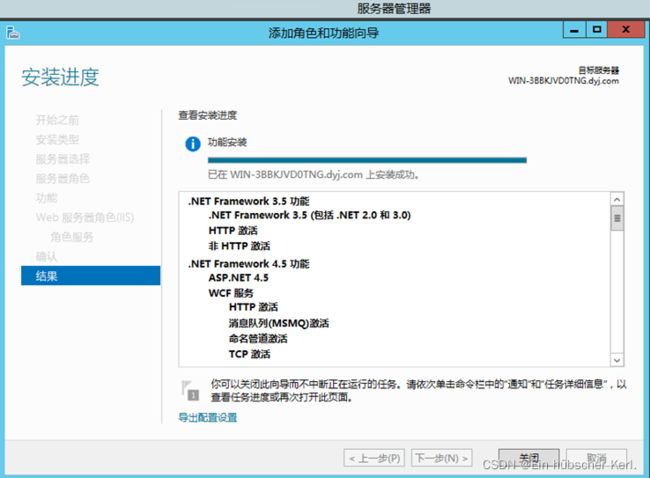
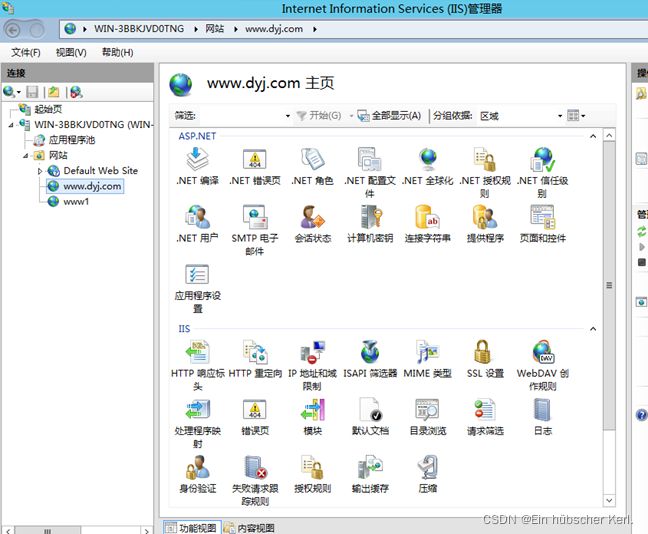
(2)通过NTFS权限设置来增加网页安全性,要求将网页放在NTFS文件系统的分区上,设置NTFS权限,对主目录有读写权限; 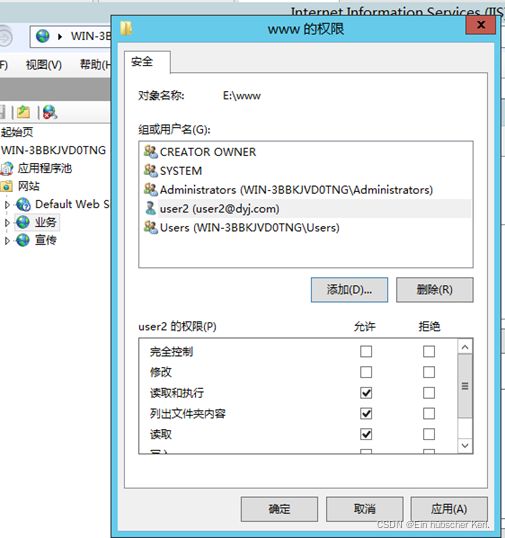
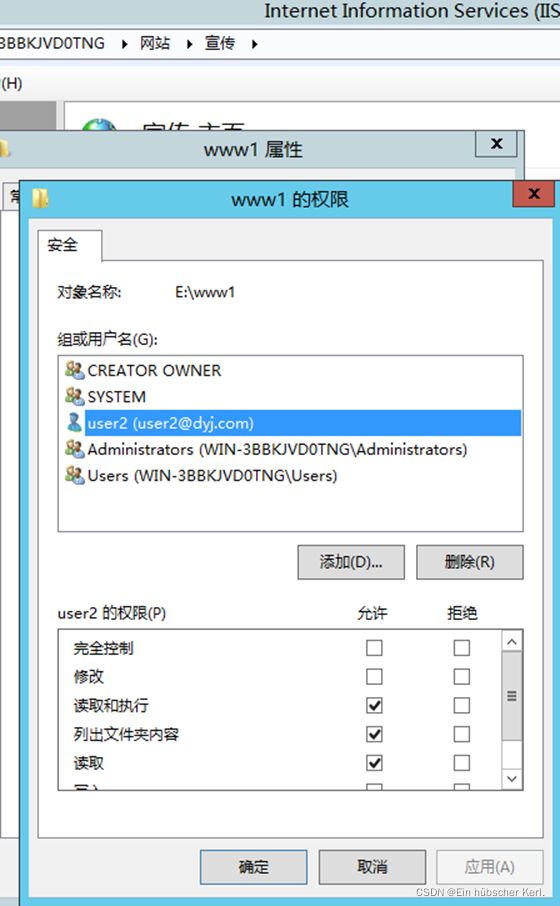
(3)用记事本设计简单主页,测试能否用浏览器通过域名访问网站(域名为:www.dyj.com(***为姓名拼音的首字母),和www1.***.com(***为姓名拼音的首字母),注意:要配合DNS服务器的创建)。 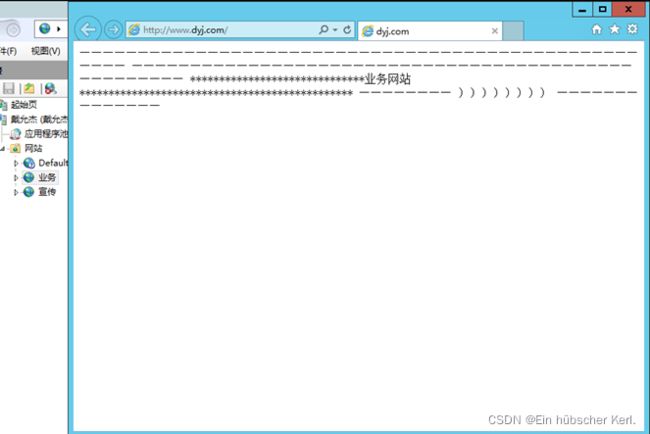
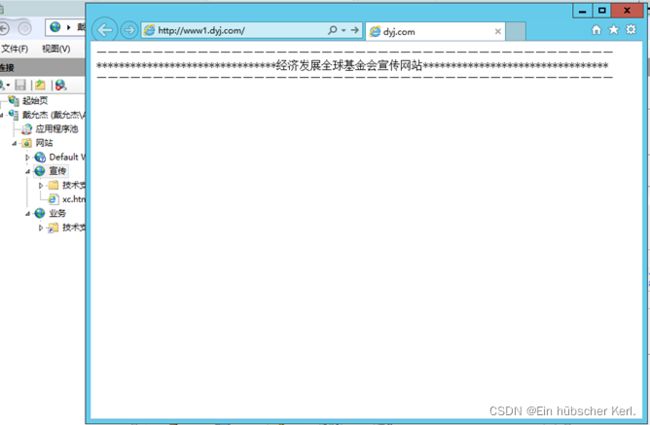
(4)在“业务web站点”网站下创建并配置“技术支持部”虚拟目录,在浏览器访问虚拟目录。 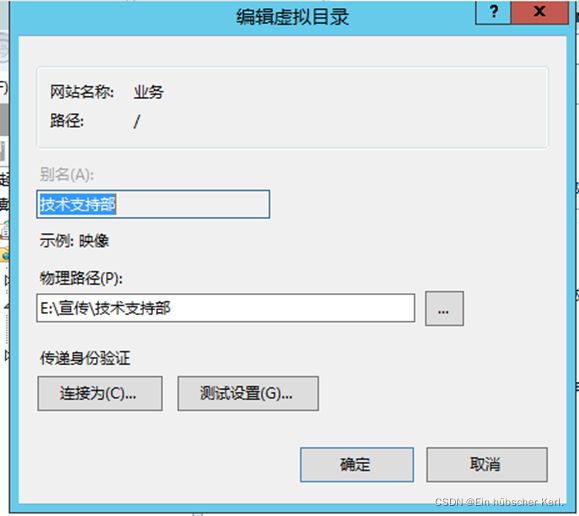
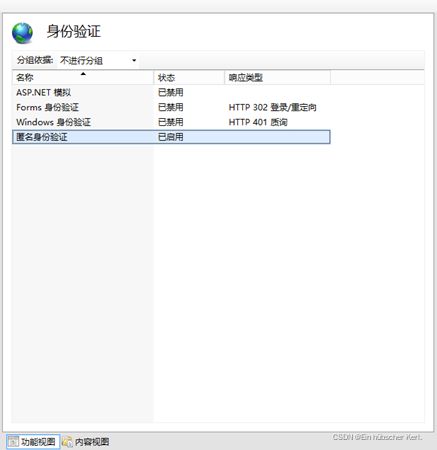
表15-5 Web站点配置参数
| 站点 |
业务Web站点 |
宣传Web站点 |
| IP地址 |
192.168.27.*/24 |
| TCP端口 |
80 |
80 |
| 域名/主机名 |
www.***.com(***为姓名拼音的首字母) |
www1.***.com(***为姓名拼音的首字母) |
| 首页文件名 |
yewu.htm |
xuanchuan.htm |
| 身份验证方式 |
允许匿名访问 |
任务11: 配置DHCP服务器 (1)将虚拟机4加入到“***.com(***为姓名拼音的首字母)”域,然后安装DHCP服务角色; 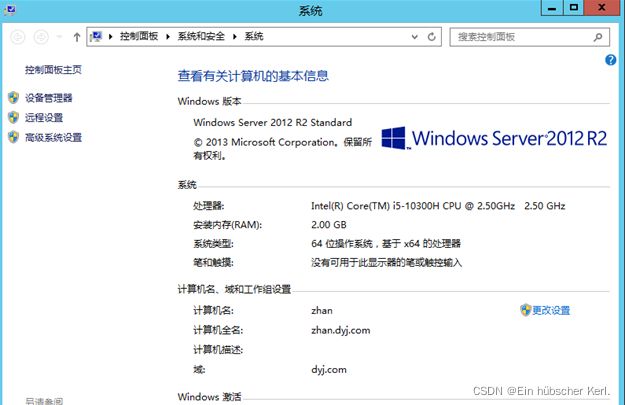
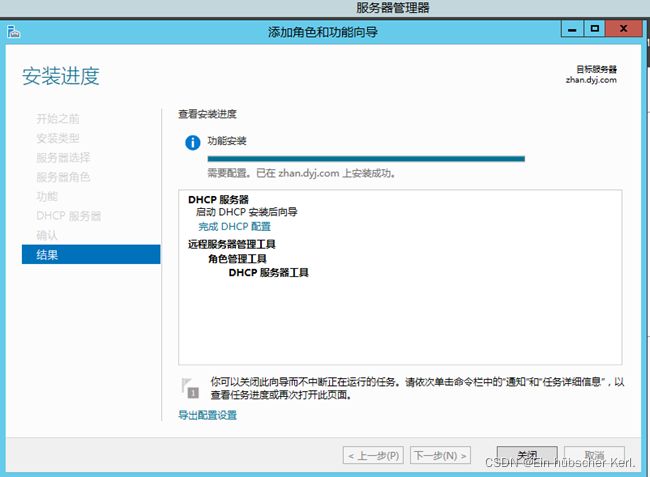
(2)使用活动目录授权DHCP服务器; 
(3)按表15-6所示创建作用域、配置默认网关、首选DNS服务器的IP地址; 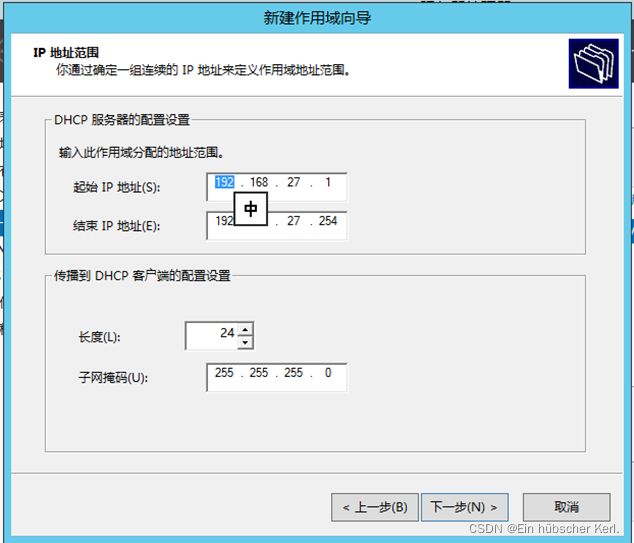

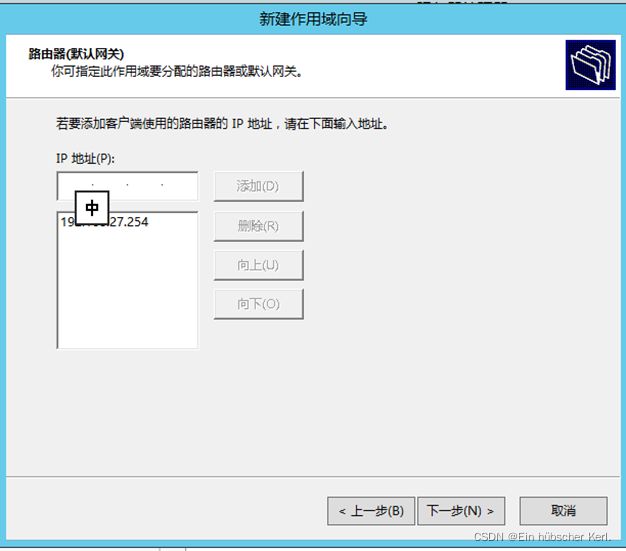

表15-6 DHCP服务器配置参数表
| 作用域名称 |
客户机群 |
| IP地址范围 |
192.168.27.*~192.168.27.254/24 |
| 总经理的计算机IP保留 |
192.168.27.188/24 |
| 作用域选项—003路由器 |
192.168.27.254 |
| 服务器选项—006DNS服务器 |
192.168.127.* |
(4)对总经理使用的计算机进行IP绑定; 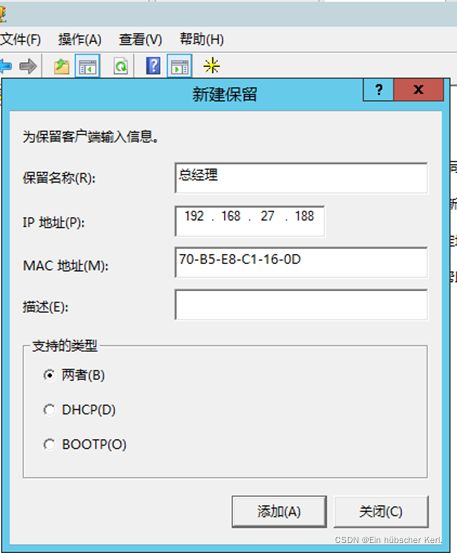
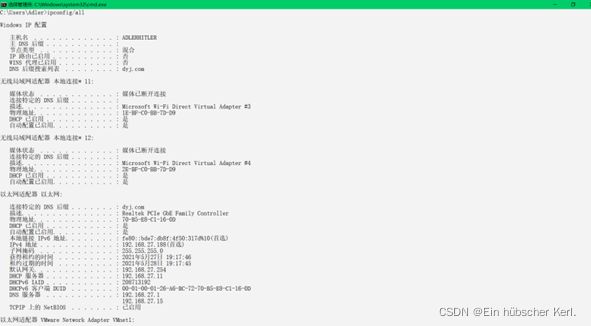
(5)设置DHCP服务的租用期限为24h。 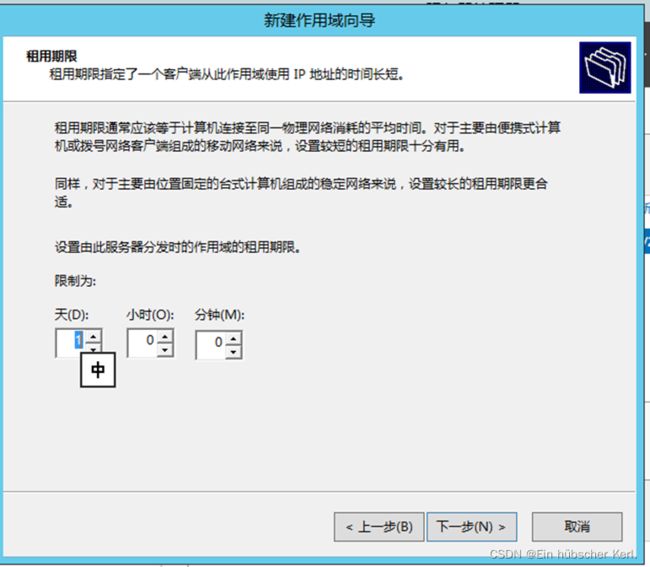
(6)在一台客户机上,检测查看能否对IP地址等参数实现动态分配。 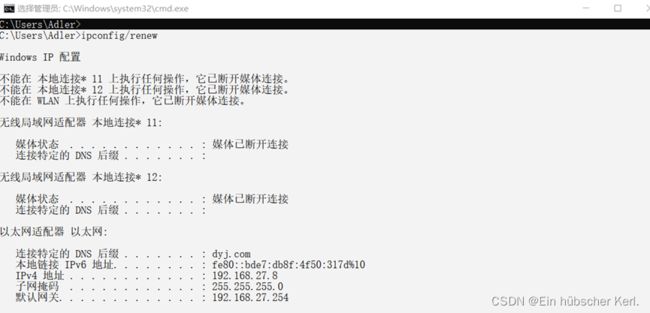
任务12:创建ftp服务器 (1)以管理员身份登录服务器,安装IIS 下面的FTP服务器角色并启动FTP服务 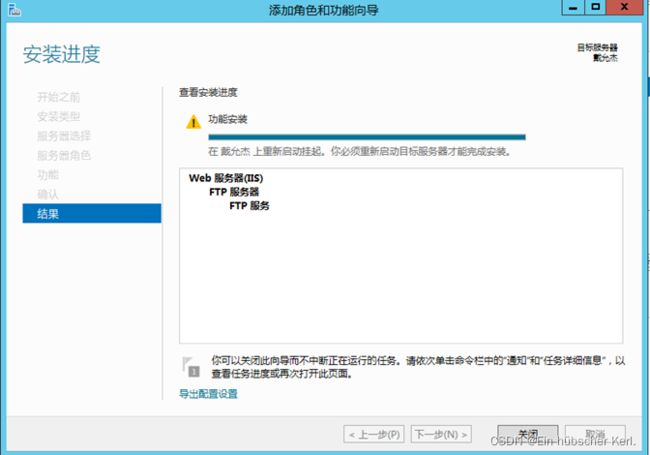
(2)在工作组方式搭建隔离用户的FTP站点。 i)在服务器上创建用户账户user1,user2; 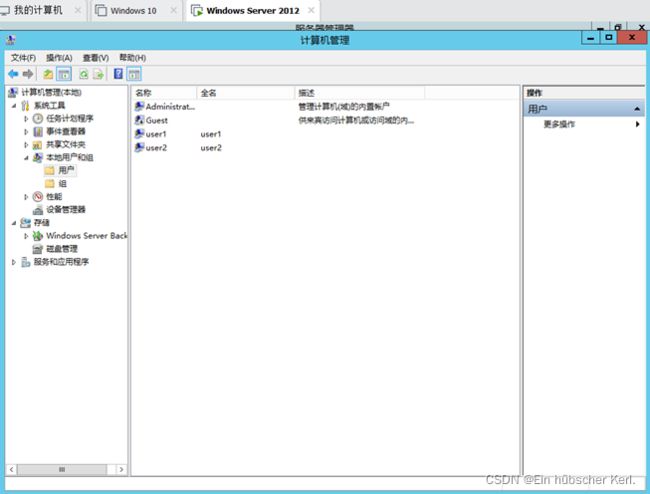
ii)在D盘创建文件夹名ftp,按照隔离用户FTP的要求建好相应的子目录,为了方便测试效果,在用户目录中分别建立“user1.txt”和“user2.txt”文档; 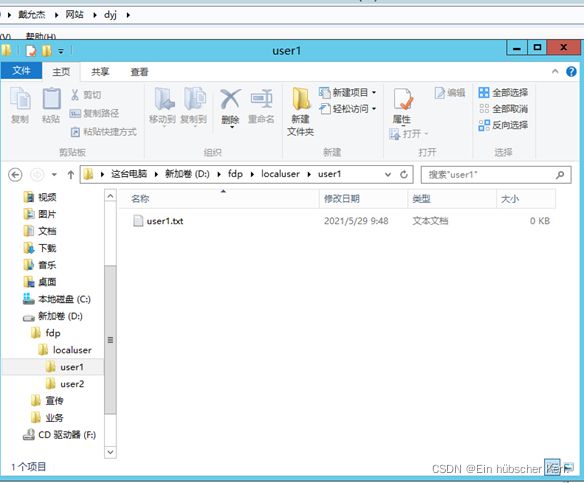

iii)新建FTP站点,设置其站点名称为“dyj”,IP地址为192.168.27.11,TCP端口号为21,主目录为d:\ftp; 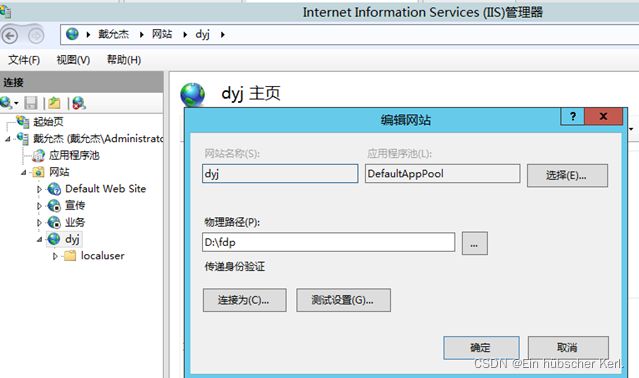
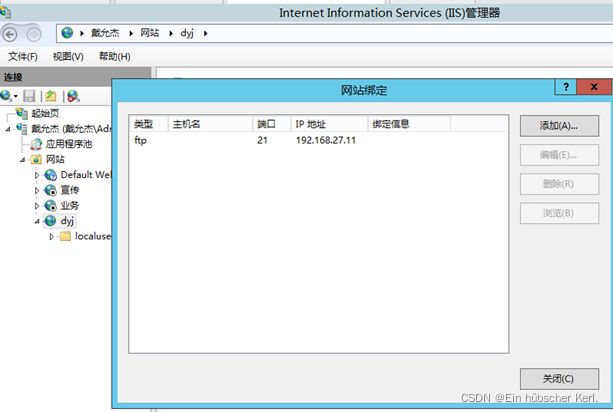
iv)定位到FTP站点的主目录的ftp的属性对话框,在“安全”选项卡中添加用户账户并指派NTFS权限为读取权限,以便用户使用账户和密码从客户机访问FTP站点,并具有一定的访问权限; 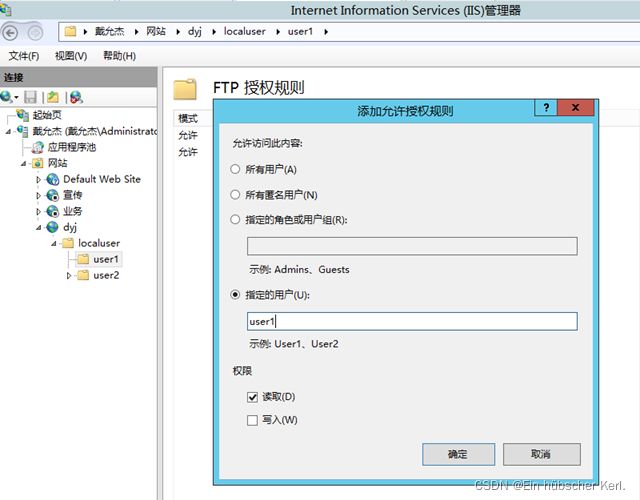
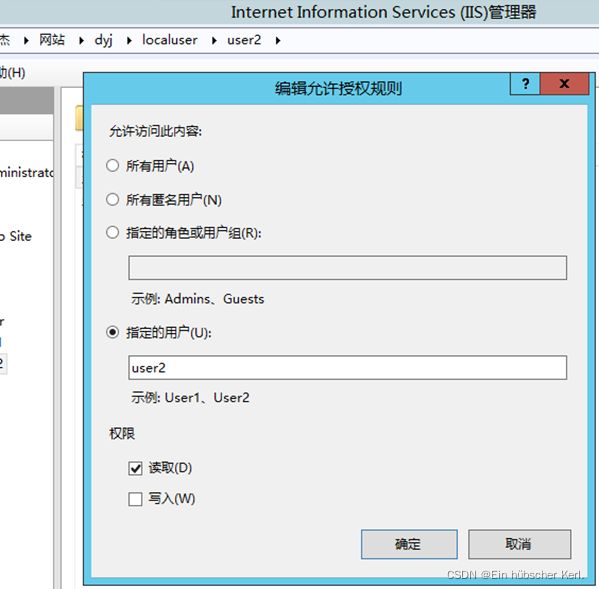
(3)在客户机使用IE浏览器访问FTP服务器. 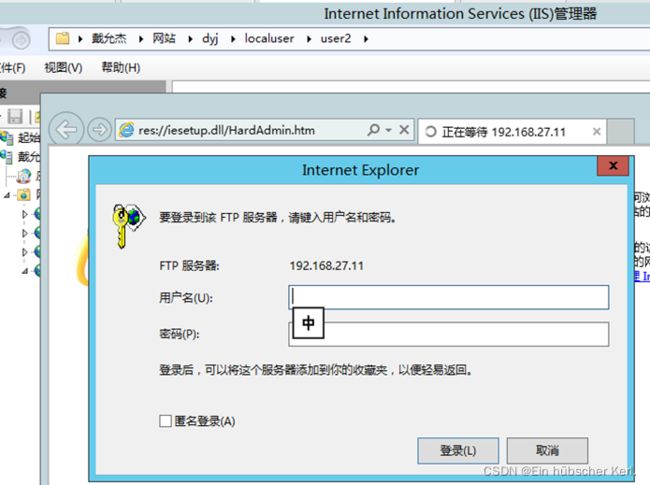
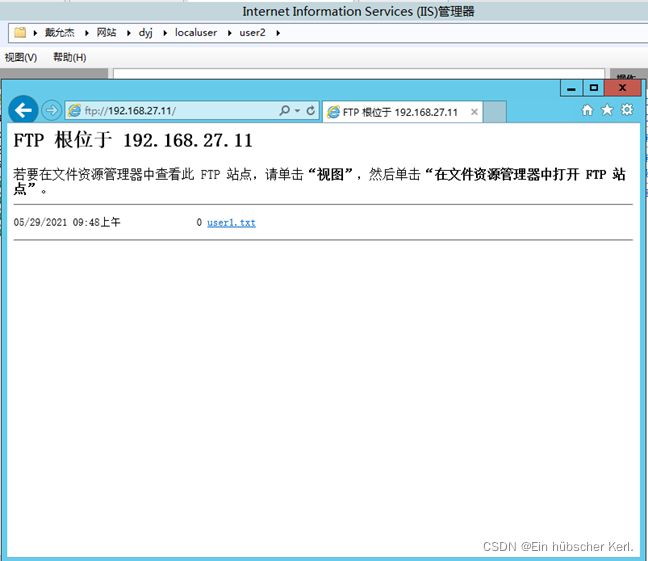
(4)在AD方式下搭建隔离用户FTP站点。 i)在域控制器上创建域用户账户user1,user2; 
ii)在D盘创建文件夹名ftp,按照隔离用户FTP的要求建好相应的子目录,为了方便测试效果,在用户目录中分别建立“user1.txt”和“user2.txt”文档; 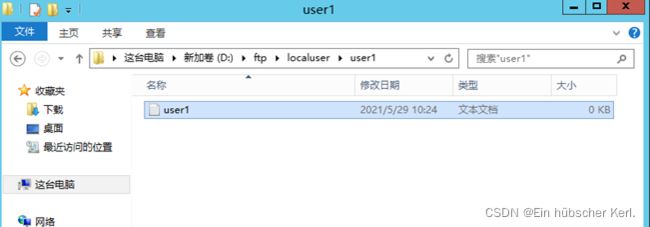

iii)新建FTP站点,设置其站点名称为“ADFTP”,IP地址为192.168.27.11,TCP端口号为21,主目录为d:\adftp; 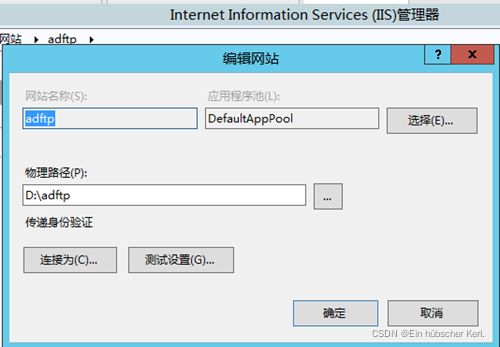
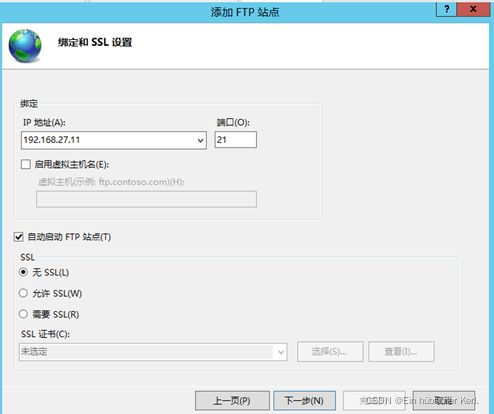
iv)定位到FTP站点的主目录的ftp的属性对话框,在“安全”选项卡中添加用户账户并指派NTFS权限为读取权限,以便用户使用账户和密码从客户机访问FTP站点,并具有一定的访问权限; 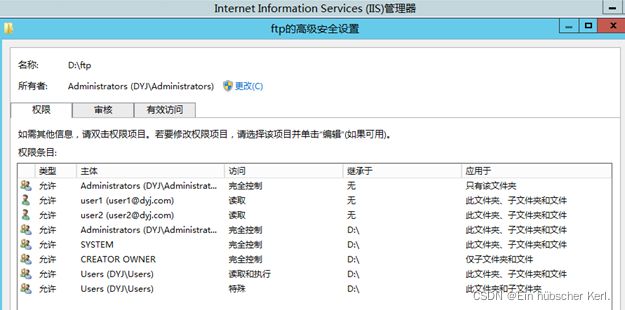
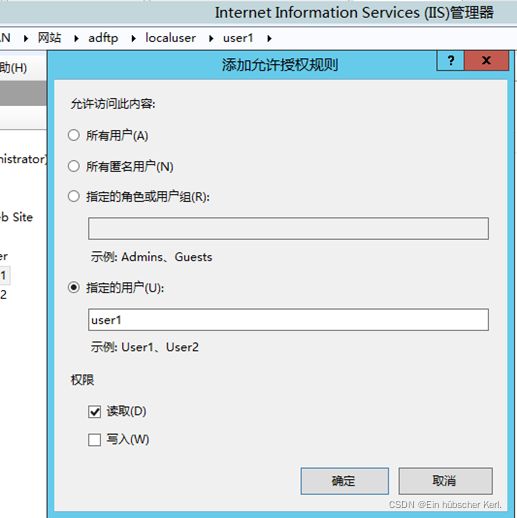
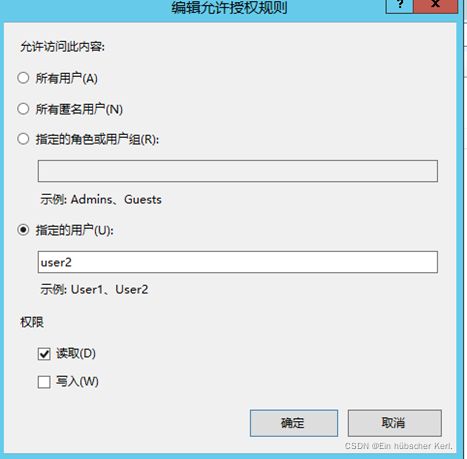
(5)在客户机使用IE浏览器访问FTP服务器. 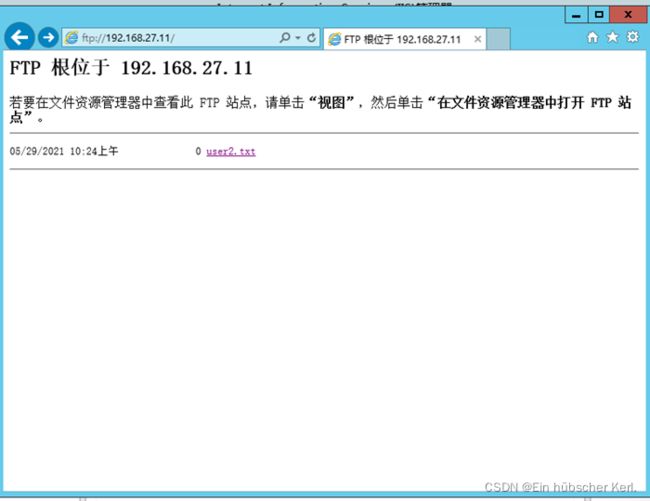

任务13:设置NTFS权限,体验各种权限的安全性 (1)以管理员身份登录域控制器,创建下表所示域账户;
| 组或用户 |
密码 |
隶属于 |
说明 |
| User1 |
123asd? |
Administrators,users |
工作用的管理员 |
| User2 |
123asd? |
Users |
普通用户 |
| User3 |
123asd? |
Users |
普通用户 |
| User4 |
123asd? |
Users |
普通用户 |
| Group1 |
无 |
无 |
工作用组 |
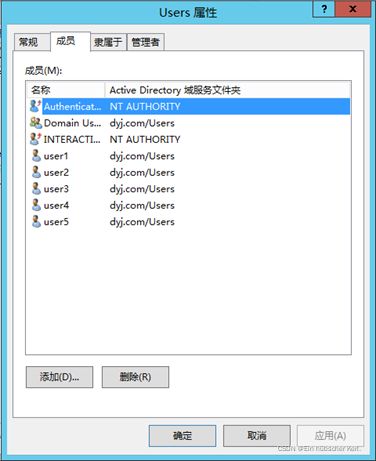

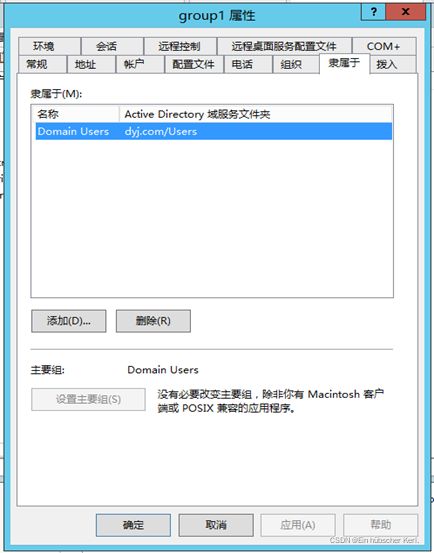
(2)使用user1登录域控制器,建立一个文件夹test1,在该文件夹下建立一个文件1.txt,一个子文件夹sub1; 

(3)对test1文件夹进行如下设置:添加允许访问的账户有user1和user2(其他账户和组都删除),设置访问权限都为完全控制; 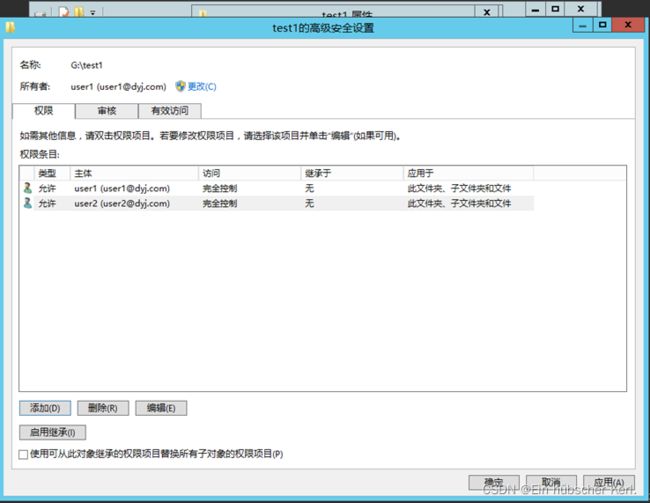
(4)注销系统并用user2登录域控制器,当user2对文件夹test1拥有不同权限时,验证下表中各种操作是否允许(注:当user2无权更改权限时,需注销切换到user1账户,更改权限后再返回user2账户);
|
操作项 |
完全控制 |
修改 |
读取+写入 |
写入 |
读取 |
| 打开文件夹 |
√ |
√ |
√ |
× |
√ |
| 向文件夹添加文件 |
√ |
√ |
√ |
× |
× |
| 修改文件夹中文件内容 |
√ |
√ |
√ |
× |
× |
| 删除文件夹中文件 |
√ |
√ |
× |
× |
× |
| 删除文件夹 |
√ |
√ |
× |
× |
× |

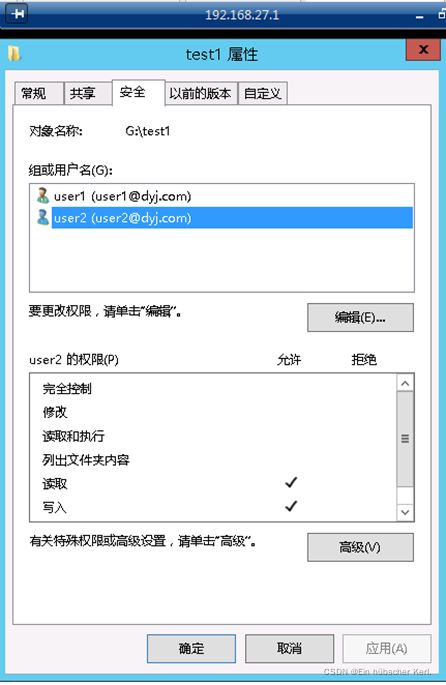

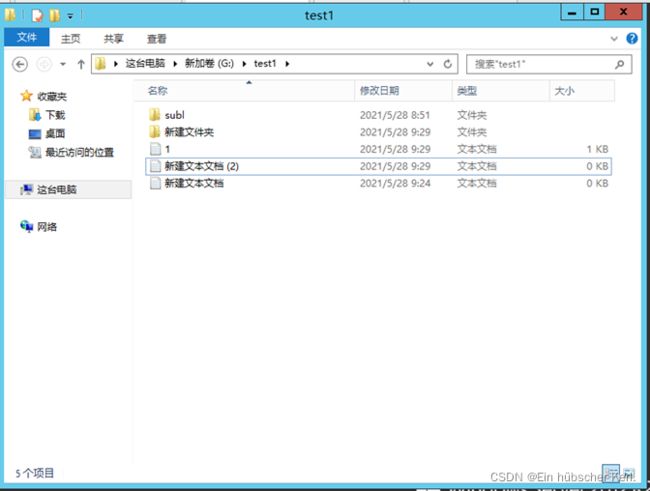

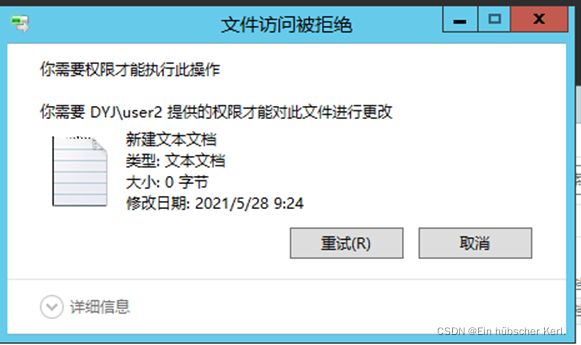
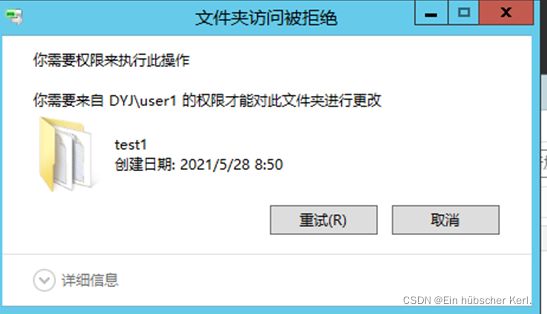

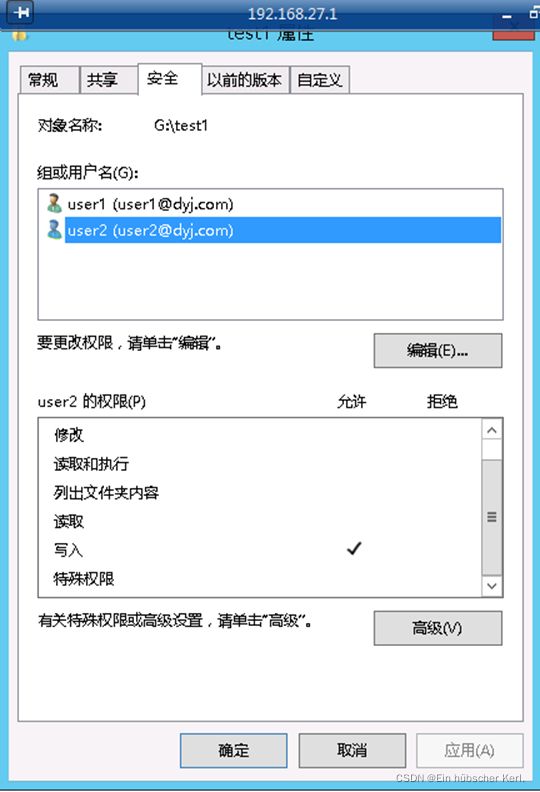

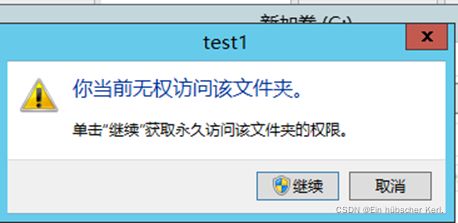

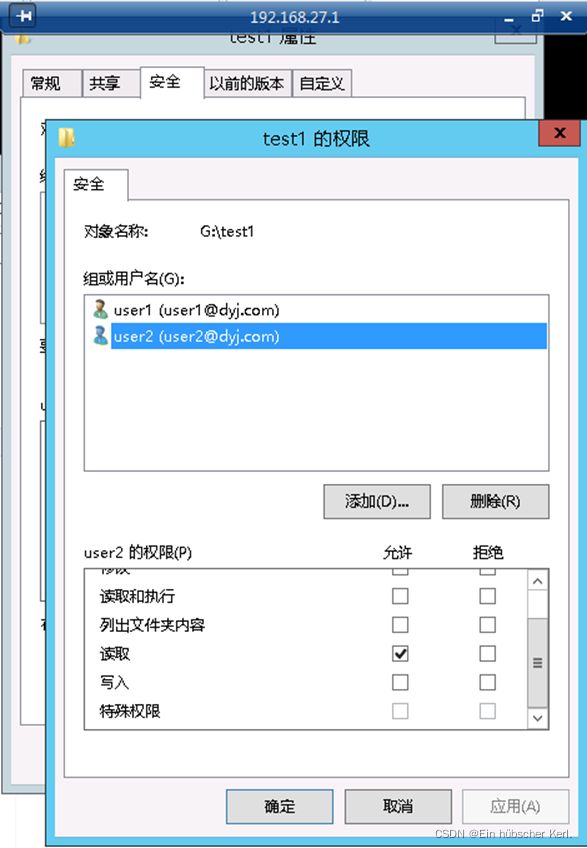


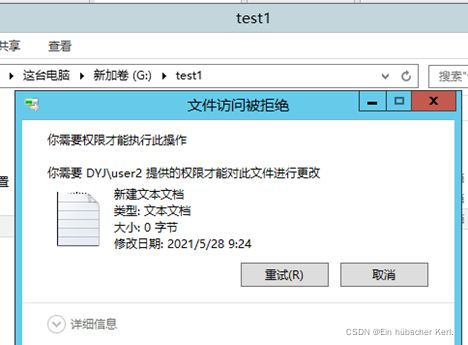
2.文件所有权的获得 (1)注销系统,用user3用户登录域控制器,在磁盘中新建test2文件夹,并在其中新建“2.txt”文件。 

(2)设置test2只允许user3自己访问。 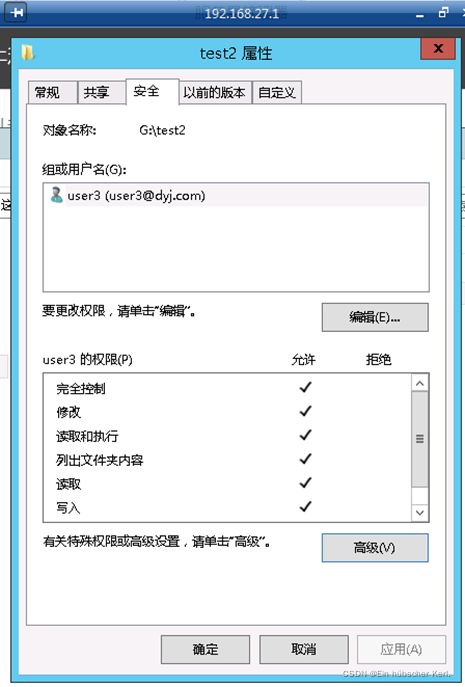
(3)注销系统用管理员登录域控制器,管理员夺取权限。 
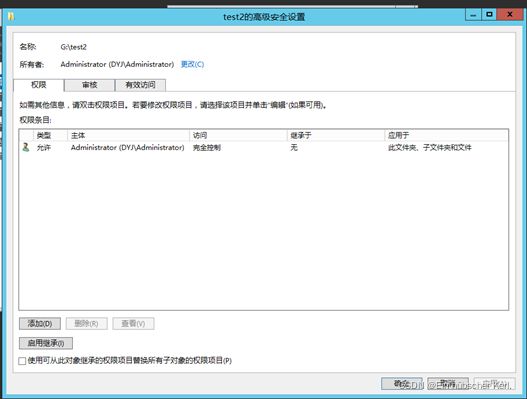
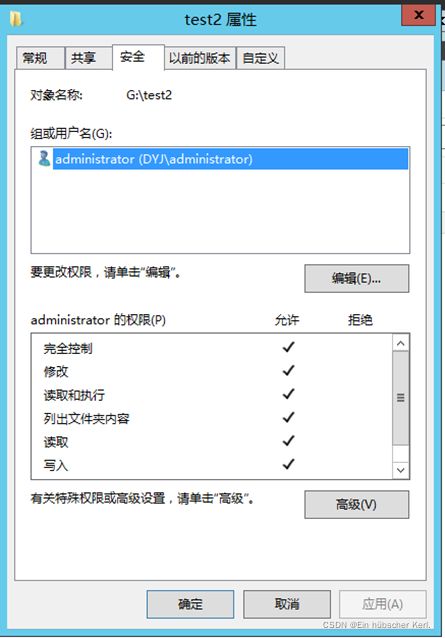
3.文件继承权的实现 (1)在NTFS分区新建test3文件夹,再在它里面新建三个文件夹test31,test32,test33。 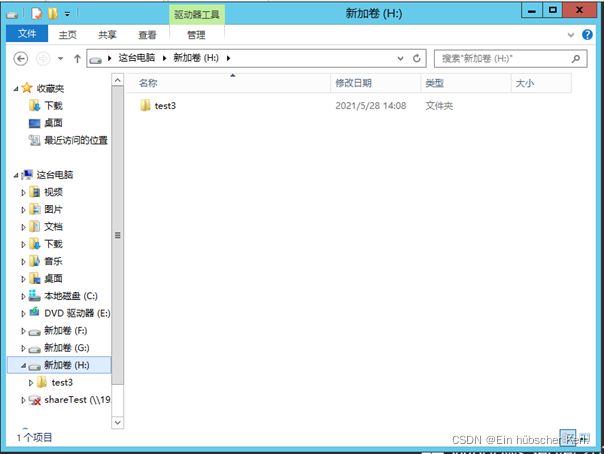

(2)把test31继承权取消,根据提示选择复制;把test32继承权取消,选择删除;test33不取消继承权。 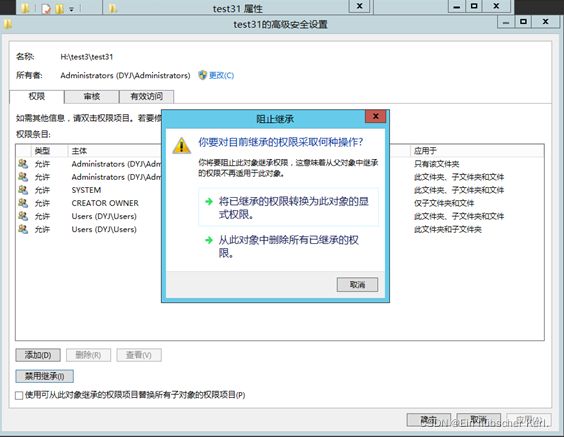
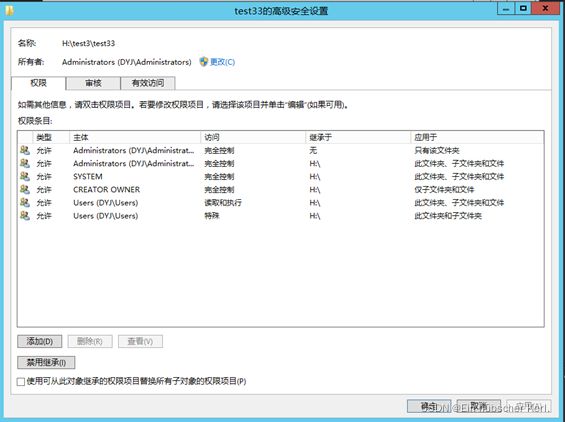
(3)对test3文件夹进行如下设置:添加允许访问的账户user1,user2,user3文件夹访问权限(其他的账户和组都删除)。 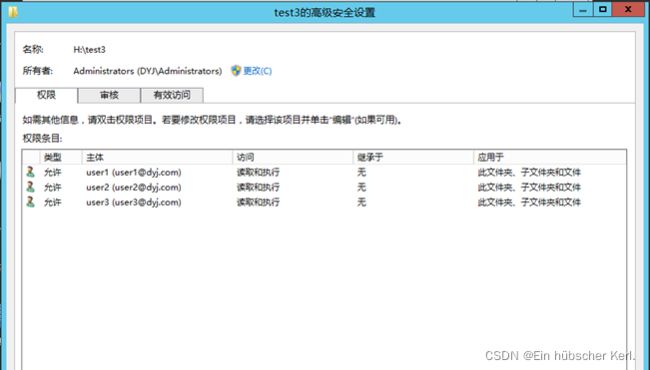
(4)分别右击三个子文件夹,查看这三个子文件夹权限变化情况. 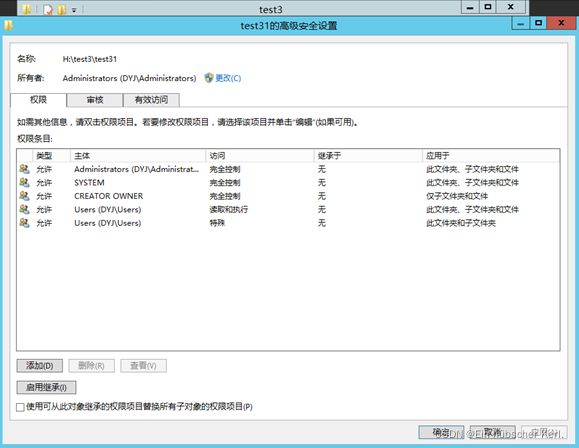
Test31无变化 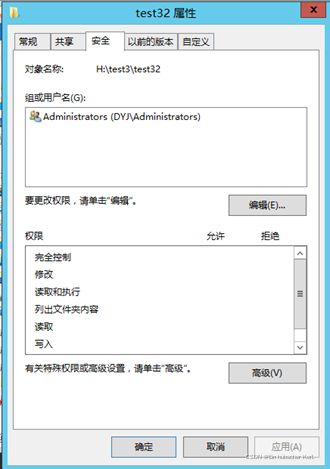
Test32没有改变 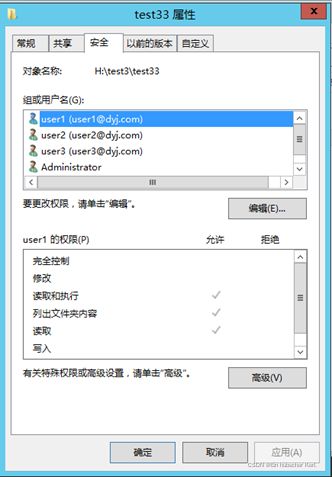
Test33继承test3的权限,其他的被删除 4.权限的累加性的验证 (1)使用管理员登录系统。把三个账户user1,user2,user3加入到group1组中,在NTFS分区新建一个文件夹test4,取消其来自父系的继承关系。 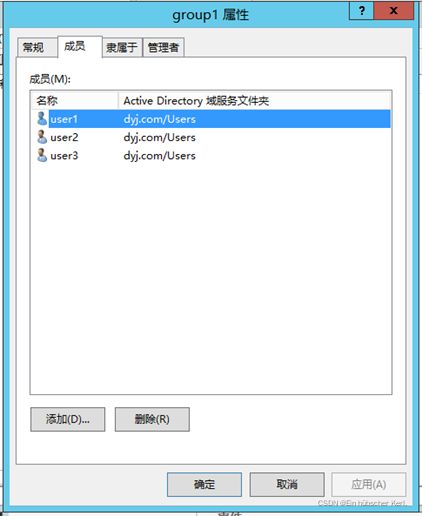
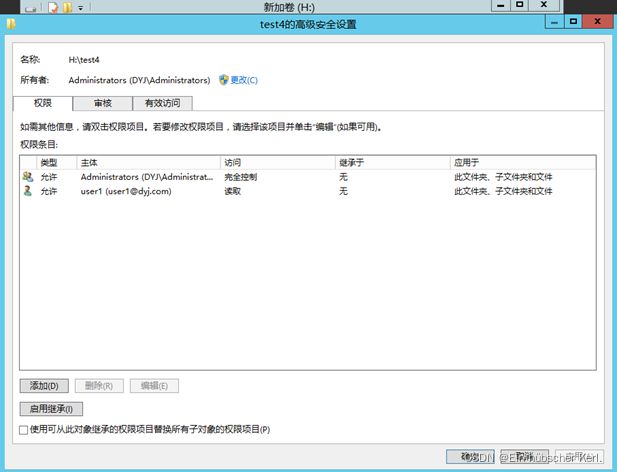
(2)添加用户user1拥有读取test4的权限;用user1登录,打开test4文件夹,新建一个文件夹,能否建立?不能 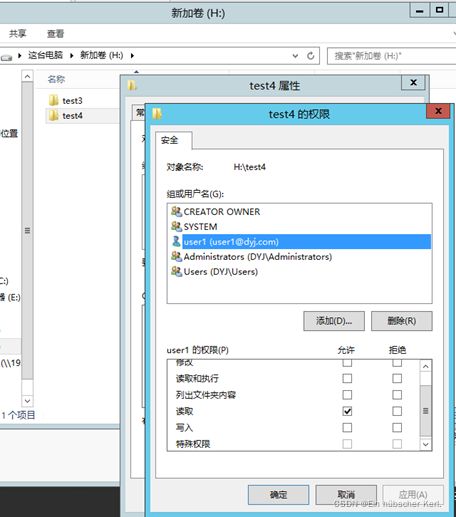


(3)修改test4权限,使组group1拥有写权限,用user1登录,进入test4文件夹,新建一个文件夹,能否建立,能否改名,说明什么 不能建立、不能改名,user1在group1组只有写入权限。 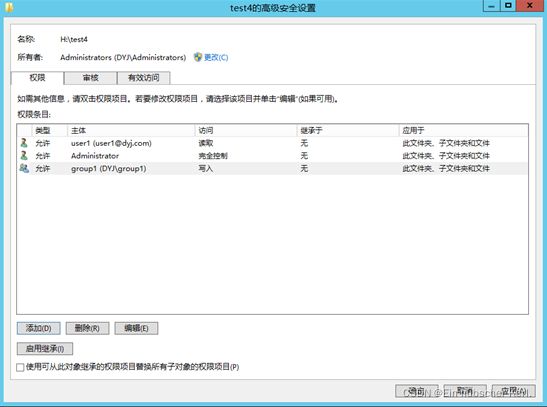


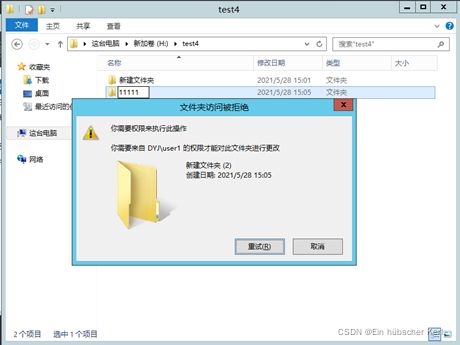
(4)用user2登录系统,双击test4文件夹,能否打开,说明什么 不能打开,同一个组只有写入权限。 
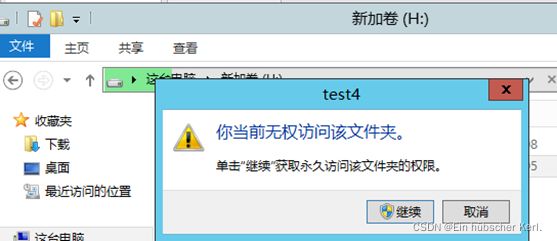
(5)用管理员登录系统,修改test4权限,加入everyone组,权限为完全控制。 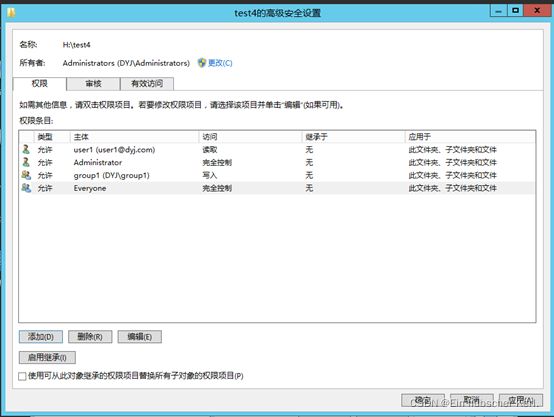
(6)用user3登录系统,进入test4文件夹,新建一个文件夹,能否改名,为什么?可以新建,可以改名,因为加入everyone组,权限为完全控制。 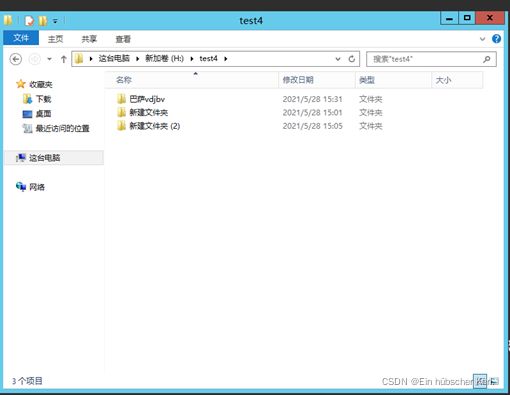
5.拒绝权限超过其他权限 (1)以管理员身份登录域控制器,在NTFS分区新建一个文件夹test5,在test5中新建文件夹sub5。 
(2)设置test5对everyone完全控制,对管理员拒绝读,管理员双击test5,能否进入。 不能进入 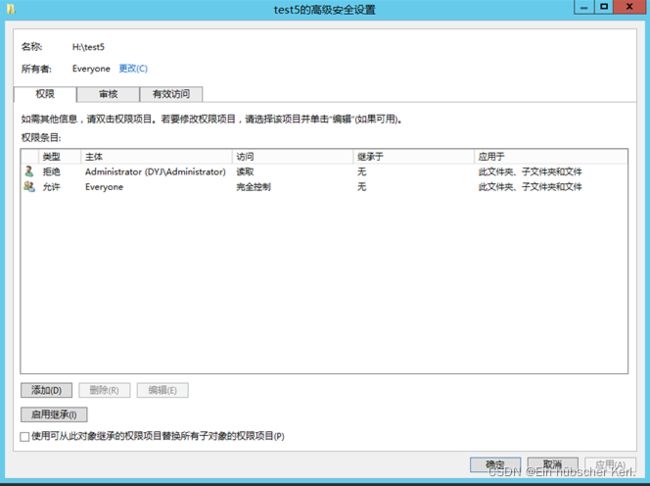 
(3)新建一个文本文件“5.txt”,把该文本文件移动到test5中,结果如何。 可以 
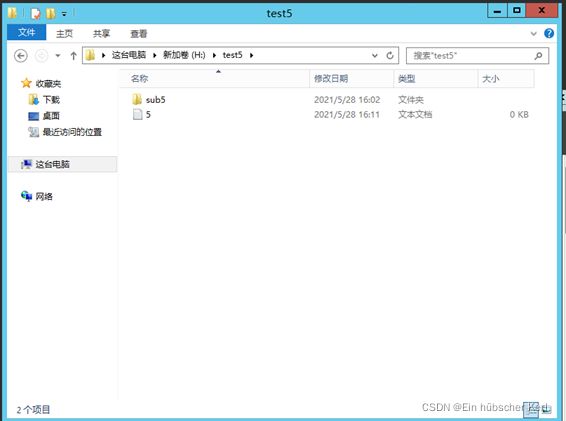
(4)设置test5权限,把管理员权限去掉拒绝读,改为拒绝写,双击test5,可否进入。可以 
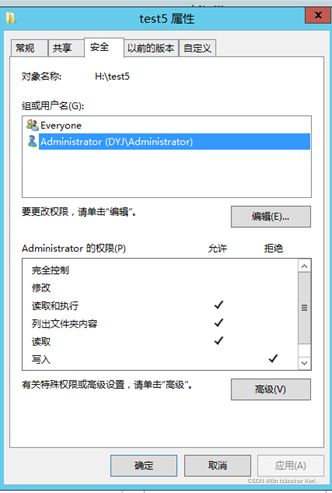
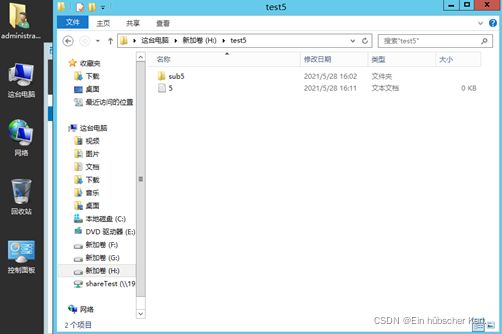
(5)在test5中新建一个文件夹,能否建立,为什么。不能,拒绝权限优先于其他权限 
6.移动或复制前后NTFS权限的变化 (1)用user1登陆域控制器按下表要求创建copy1,copy2和copy3文件夹,并针对user1设置指定权限(其他用户删除),然后将copy1复制到指定位置,填写复制后结果。
| 复制前的位置 |
复制前user1权限 |
复制后copy1的位置 |
目标地copy1权限 |
| D:\copy1 |
只读 |
d:\copy2\copy1 |
列目录,写入 |
| D:\copy2 |
列目录,写入 |
| E:\copy3 |
修改 |
E:\copy3\copy1 |
修改 |
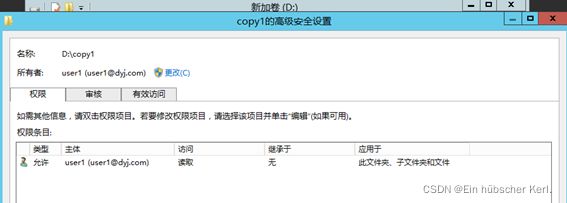
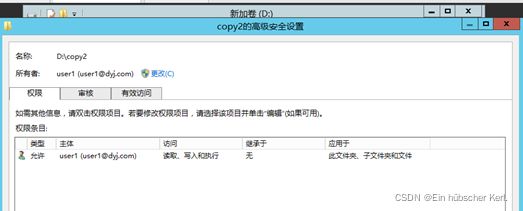
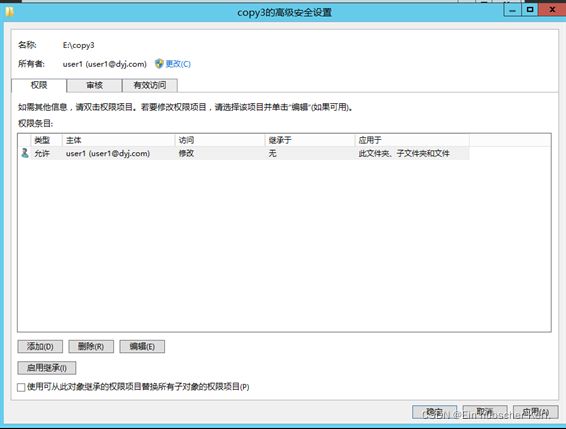
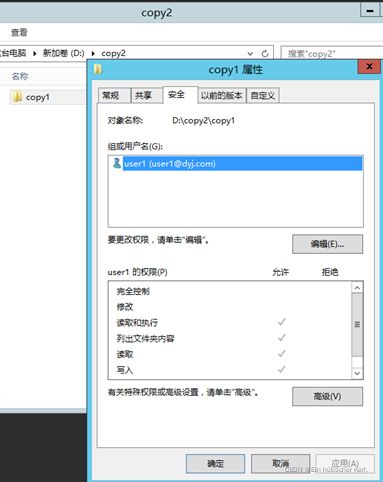
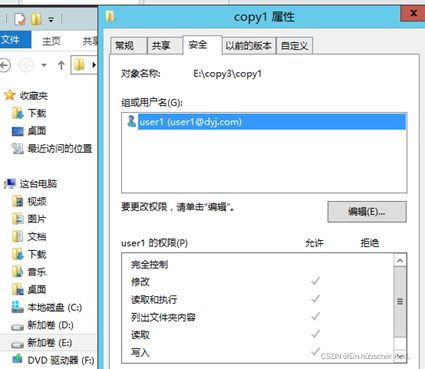
(2)将以上对copy1文件夹的复制操作改为移动操作,其权限的变化又如何。 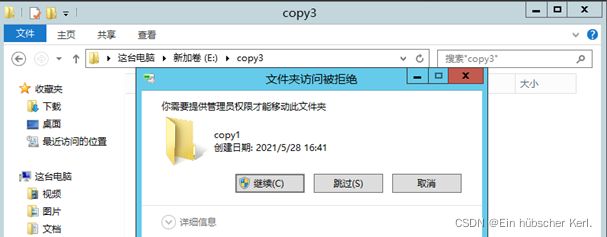
任务14:安全管理 在服务器上,设置密码策略:密码长度最小值为8个字符,密码必须符合复杂性要求; 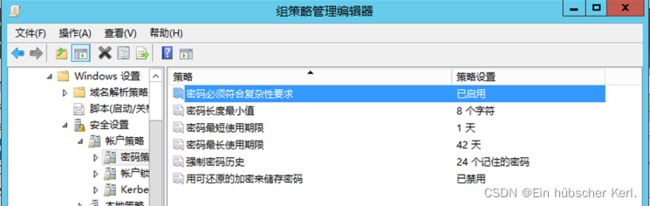
帐户锁定策略:帐户锁定阀值为5(密码错误5次锁定)、帐户锁定时间为30分钟;  计算机系统策略:交互式登录的情况下,设置显示的消息标题(注意,请阅读以下须知)和消息文本(请文明上网,爱护公共财务,拒绝带早餐和零食进教室,拒绝穿拖鞋和背心进教室,使用完请注意保存好文档在关机。谢谢合作。); 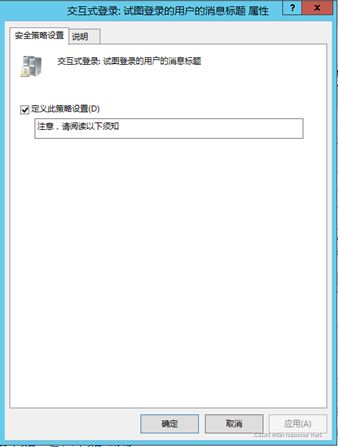
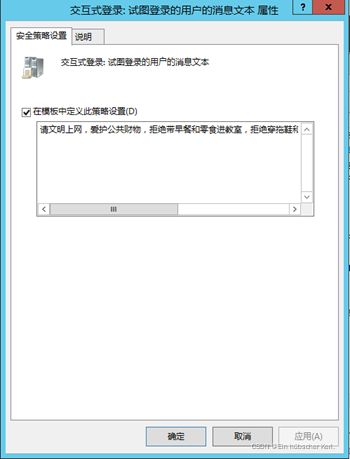
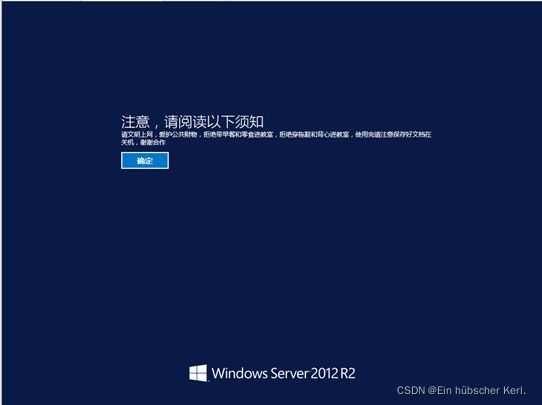
(4)本地安全策略:交互式登录时不需按CTRL+ALT+DEL; 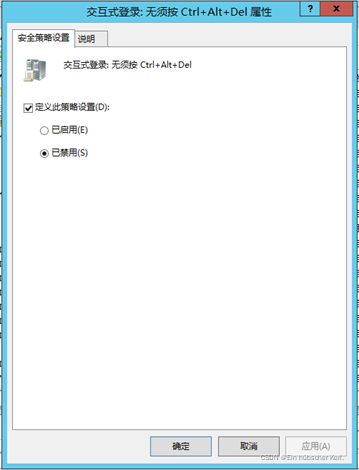
|