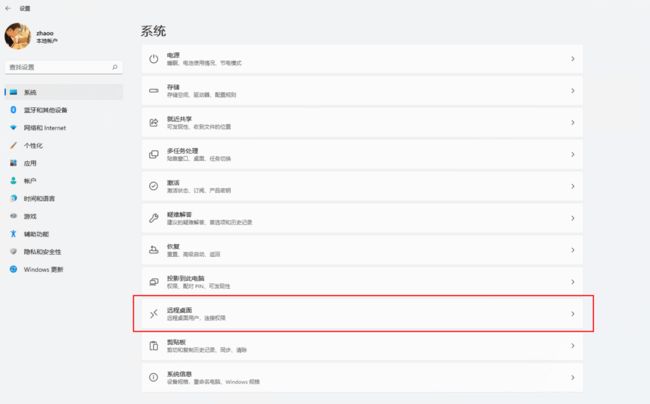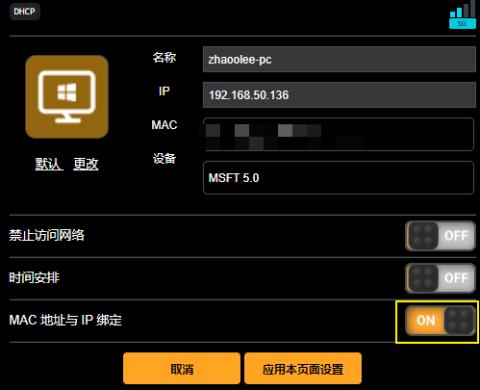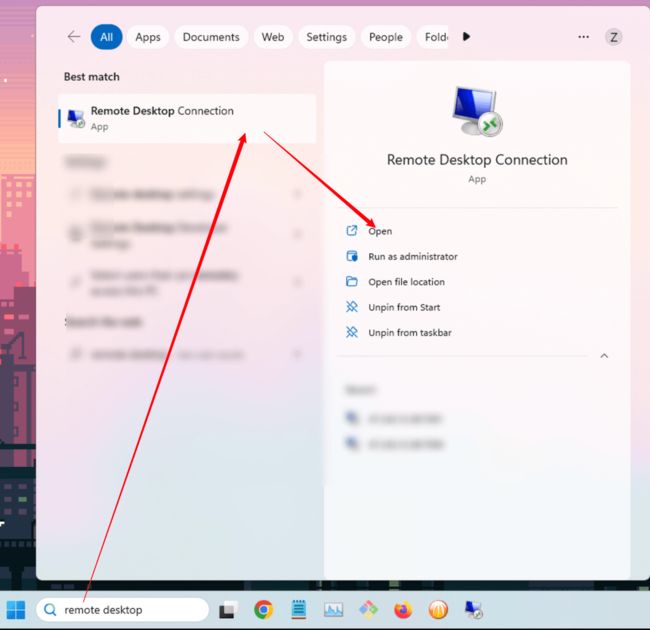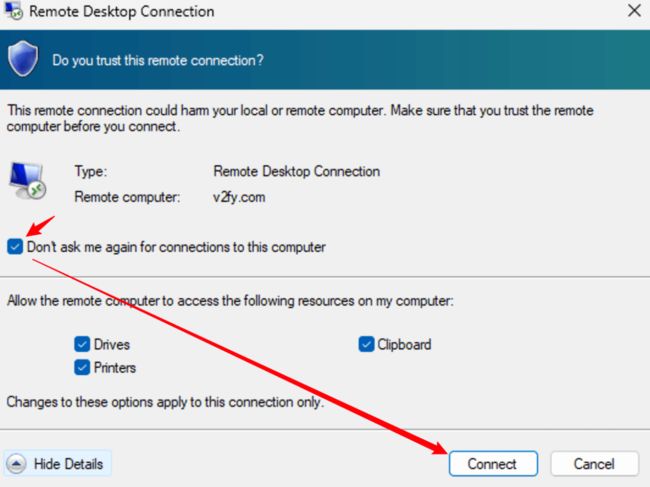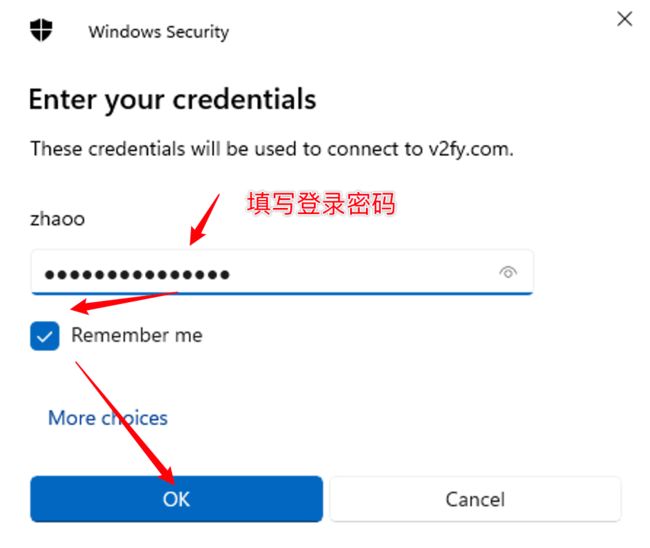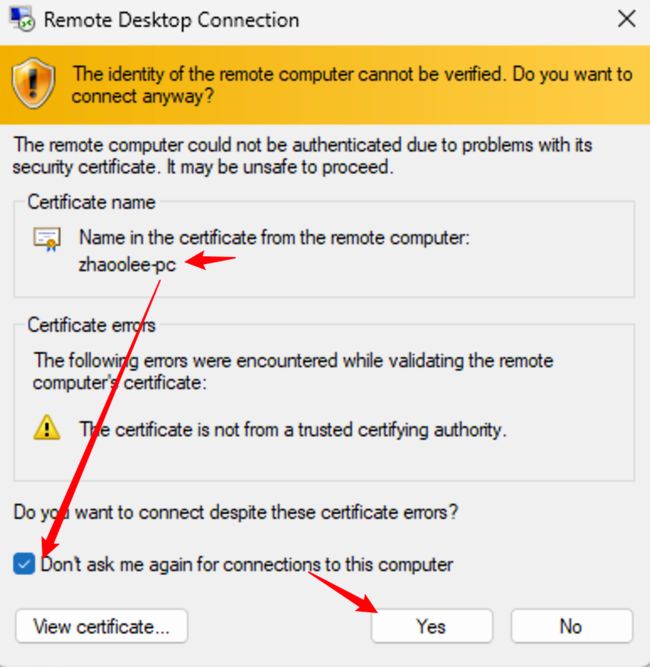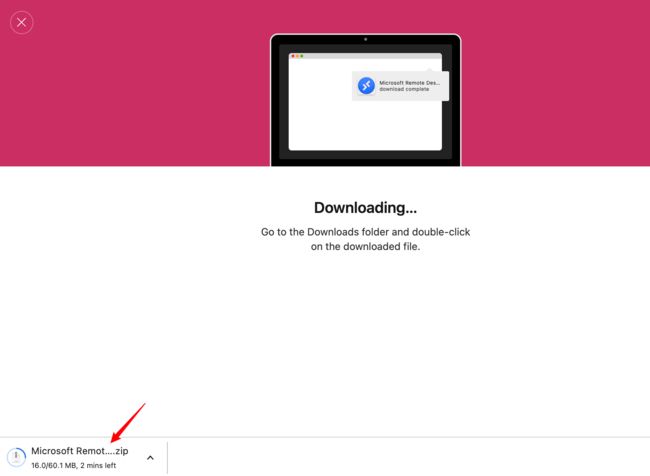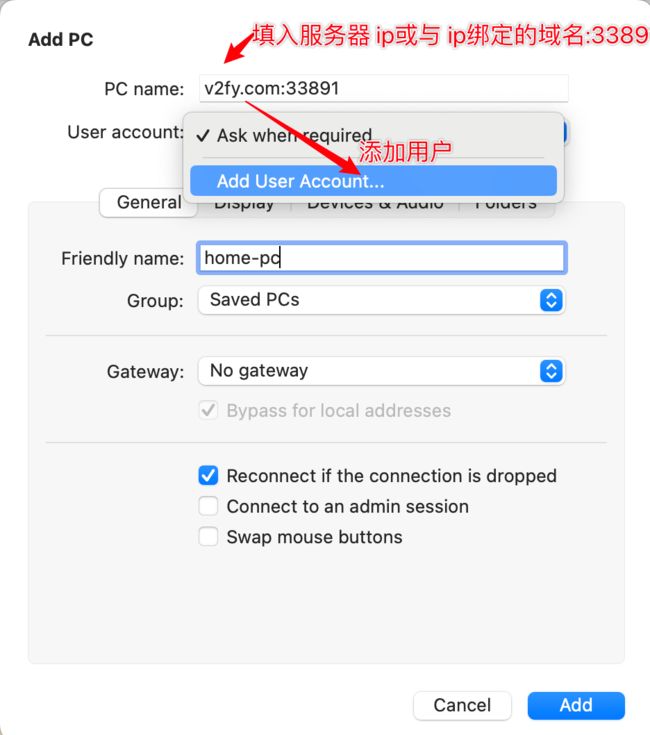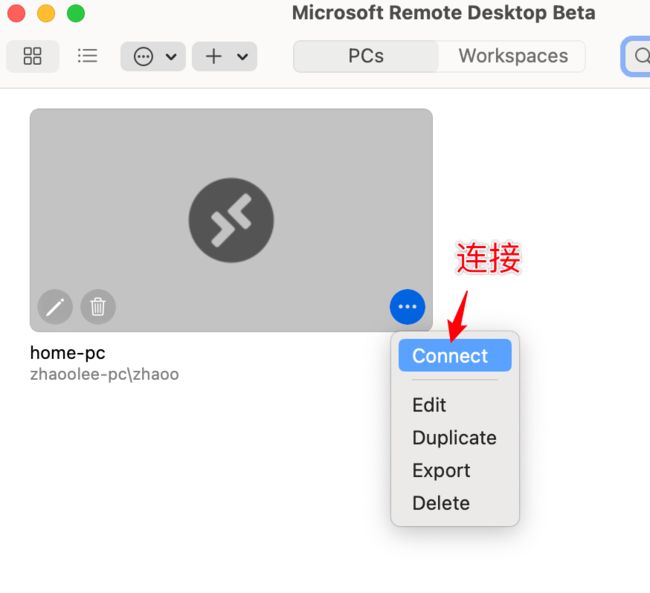代理Windows台式机支持Remote Desktop外网远程桌面连接, 随时玩转Stable Diffusion WebUI
title: 《树莓派4B家庭服务器搭建指南》第十八期:代理Windows台式机支持Remote Desktop外网远程桌面连接, 随时玩转Stable Diffusion WebUI
zhaoolee在家中Windows台式机折腾Stable Diffusion WebUI , 为了出门在外也能访问Windows台式机的Stable Diffusion WebUI, 本文用树莓派代理台式机的3389端口,将其映射到公网上(以下是Stable Diffusion WebUI出的图,原图在文末)。
打开Windows台式机的远程连接服务,使其可以被远程连接
通过上面两张图,我们可获取后续登录会用到的电脑名称和用户名
注意,当前的 Windows 用户,须支持密码登录;
通过路由器为Windows台式机分配固定IP
我的台式机在局域网的IP为192.168.50.136 我将其MAC地址与IP绑定,则台式机每次联网都会使用IP192.168.50.136
设置树莓派端口转发
我的树莓派IP为 192.168.50.10 , Windows 自带的远程连接Remote Desktop Connection 的默认端口为3389
我在树莓派的Nginx代理服务器创建stream.conf.d文件夹
sudo mkdir /etc/nginx/stream.conf.d
并添加一个配置文件 /etc/nginx/stream.conf.d/192.168.50.136-3389-win-remote-desktop-connection.conf
server {
listen 3389;
proxy_pass 192.168.50.136:3389;
}
在/etc/nginx/nginx.conf内添加stream相关的配置
http {
# 这行包含所有在 /etc/nginx/conf.d/ 目录下,以 .conf 结尾的配置文件
include /etc/nginx/conf.d/*.conf;
}
stream {
# 这行包含所有在 /etc/nginx/stream.conf.d/ 目录下,以 .conf 结尾的配置文件
include /etc/nginx/stream.conf.d/*.conf;
}
然后检测配置文件格式是否正确,重启Nginx
sudo nginx -t
sudo nginx -s reload
树莓派的Nginx重启成功后,访问192.168.50.10:3389 就等同于访问192.168.50.136:3389
通过frp设置公网访问
在树莓派的 frpc.ini中添加配置
[remote-desktop-33891]
type = tcp
local_ip = 127.0.0.1
local_port = 3389
remote_port = 33891
此段配置的含义是,将服务端 33891 端口接收到的请求,转发到树莓派的 3389 端口
树莓派会通过 Nginx将 3389 端口的请求转发到 Windows 台式机。
外网远程连接Windows台式机
Windows发起远程桌面连接
macOS发起远程桌面连接
首先下载安装macOS版 Microsoft Remote Desktop https://install.appcenter.ms/orgs/rdmacios-k2vy/apps/microsoft-remote-desktop-for-mac/distribution_groups/all-users-of-microsoft-remote-desktop-for-mac

安卓客户端: https://play.google.com/store/apps/details?id=com.microsoft.rdc.androidx
iOS客户端: https://apps.apple.com/app/microsoft-remote-desktop/id714464092
Stable Diffusion WebUI 远程生产图片,让老显卡重新发光发热!
完成了本文的配置,我们就可以随时随地启动家里台式机的Stable Diffusion WebUI, 产出需要的图片了,make RTX2060 great again!
小结
树莓派虽然性能有限,却很适合做网关,按照本文的方法,可以把性能强大的台式设备映射到公网,随时供我们通过互联网进行调用。
最近翻某宝,发现树莓派4B价格也正在回落,内存8GB的板子已经到了500RMB的价位段(树莓派4B 8GB原价是75美刀),目测今年秋季能回归正常价格。
今天是2023年6月22日,祝各位读者端午节吃好喝好!
本文永久更新地址(欢迎来读留言,写评论):
https://www.v2fy.com/p/2023-06-22-windows-pi-1687427373000