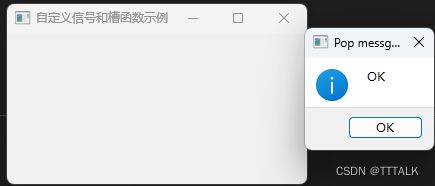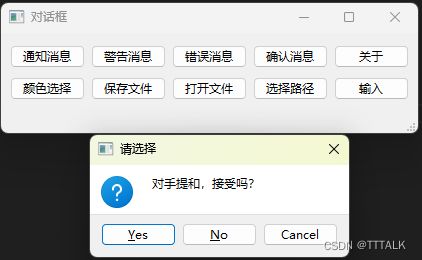Python桌面应用开发之PyQt
文章目录
-
- 引言:桌面应用开发三大框架介绍
- 一、PyQT介绍
- 二、安装
- 三、使用教程
- (1)基础窗口
- (2)分区布局窗口(类似于html中div的使用)
- (3)栅格布局窗口(类似于html中的table)
- (4)表单布局窗口(类似于html中的form)
- (5)事件函数与事件过滤器
- (6)信号和槽
- 四、实战示例
- (1)状态栏(追踪鼠标移动轨迹)
- (2)菜单栏
- (3)工具栏
- (4)对话框
- (5)相册
- (6)计算器
- (7)秒表
- (8)嵌入浏览器或其他windows应用
- 5.图形化界面Qt Designer
- (1)安装
- (2)基础控件
- (3)使用教程
引言:桌面应用开发三大框架介绍
Tkinter:优势是免安装、相对简单,缺点是功能少,无界面设计工具。
PyQT:使用率高,功能最为强大,代码可维护性和易读性高。
WxPython:介于Tkinter和PyQT之间,相当于压缩版QT。
总结:三种框架各有优劣,有时间可以全部学习,并不复杂。如果只选一种,这里推荐使用最主流、最保值、上限最高的PyQT。
一、PyQT介绍
Qt:Qt是一个跨平台的C++图形用户界面应用程序开发框架,目前已成为最强大,最受欢迎的跨平台GUI库之一。Qt不仅可以开发GUI程序,也可开发非GUI程序,比如控制台工具和服务程序。
PyQt:PyQt是Qt的Python封装,提供Qt类和函数的API。
PyQt6的官网:https://www.riverbankcomputing.co.uk/news
可以参考的中文手册:https://www.syrr.cn/news/415861.html?action=onClick
PyQt常用模块:
QtWidgets模块:包含应用程序类、窗口类、控件类和组件类
QtGui模块:包含和gui相关的功能,例如用于事件处理、图像处理、字体和颜色类等
QtCore模块:包含核心的非gui功能,例如线程、定时器、日期时间类、文件类等
二、安装
安装:pip install PyQt6
检查安装版本(进入python命令行):
from PyQt6.QtCore import QT_VERSION_STR, PYQT_VERSION_STR
QT_VERSION_STR, PYQT_VERSION_STR
三、使用教程
(1)基础窗口
import sys
from PyQt6.QtWidgets import QApplication, QWidget, QLabel
from PyQt6.QtGui import QIcon, QFont
from PyQt6.QtCore import Qt
#从QWidget类派生的桌面应用程序窗口类
class MyWindow(QWidget): #QtWidgets模块:包含应用程序类、窗口类、控件类和组件类
#构造函数
def __init__(self):
super().__init__() # 调用基类的构造函数
self.setWindowTitle('Hello World') # 设置标题
#self.setWindowIcon(QIcon('res/qt.png')) # 可以设置图标
lab = QLabel('Hello World', self) # 实例化标签
lab.resize(320,160) # 设置标签大小
lab.setFont(QFont('Arial', 32, QFont.Weight.Bold)) # 设置字体字号
lab.setAlignment(Qt.AlignmentFlag.AlignCenter) # 文本在标签内居中
self.show() # 显示窗口
if __name__ == '__main__':
app = QApplication(sys.argv) # 创建应用程序,接收来自命令行的参数列表
win = MyWindow() # 创建窗口,这里初始化的时候不需要QWidget入参
sys.exit(app.exec()) # 应用程序主循环结束后,调用sys.exit()方法清理现场
(2)分区布局窗口(类似于html中div的使用)
import sys
from PyQt6.QtWidgets import QApplication, QWidget, QLabel, QLineEdit, QPushButton, QHBoxLayout, QVBoxLayout
from PyQt6.QtGui import QIcon
from PyQt6.QtCore import Qt
class MyWindow(QWidget):
def __init__(self):
super().__init__()
self.setWindowTitle('分区布局')
self.setGeometry(400, 300, 320, 160) # 设置窗位置和大小
lab_acc = QLabel('账号:') # 实例化标签
account = QLineEdit() #单行文本编辑框
account.setAlignment(Qt.AlignmentFlag.AlignCenter) # 文本在标签内居中
lab_pw = QLabel('密码:')
passwd = QLineEdit()
passwd.setAlignment(Qt.AlignmentFlag.AlignCenter)
passwd.setEchoMode(QLineEdit.EchoMode.Password) # 不显示密码
btn_ok = QPushButton('确定') #按钮
btn_cancel = QPushButton('取消')
# 使用水平布局管理器布局lab_acc控件和account控件,左右留白10像素
hbox_acc = QHBoxLayout() #水平布局管理器
hbox_acc.addSpacing(10) #水平布局间隔
hbox_acc.addWidget(lab_acc) #将实例化标签账号放入
hbox_acc.addWidget(account) #将#单行文本编辑框放入
hbox_acc.addSpacing(10)
# 使用水平布局管理器布局lab_pw控件和passwd控件,左右留白10像素
hbox_pw = QHBoxLayout() #垂直布局管理器
hbox_pw.addSpacing(10)
hbox_pw.addWidget(lab_pw)
hbox_pw.addWidget(passwd)
hbox_pw.addSpacing(10)
# 使用水平布局管理器布局btn_ok控件和btn_cancel控件
hbox_btn = QHBoxLayout() # 水平布局管理器
hbox_btn.addStretch(5) # 设置左侧拉伸因子
hbox_btn.addWidget(btn_ok) # 添加btn_ok控件
hbox_btn.addWidget(btn_cancel) # 添加btn_cancel控件
hbox_btn.addStretch(1) # 设置右侧拉伸因子
# 使用垂直布局管理器布局上面3个水平布局管理器
vbox = QVBoxLayout()
vbox.addSpacing(10)
vbox.addLayout(hbox_acc)
vbox.addSpacing(5)
vbox.addLayout(hbox_pw)
vbox.addStretch(1)
vbox.addLayout(hbox_btn)
vbox.addSpacing(10)
# 将垂直布局管理器应用到窗口
self.setLayout(vbox)
self.show() # 显示窗口
if __name__ == '__main__':
app = QApplication(sys.argv)
win = MyWindow()
sys.exit(app.exec())
(3)栅格布局窗口(类似于html中的table)
import sys
from PyQt6.QtWidgets import QApplication, QWidget, QPushButton, QGridLayout
from PyQt6.QtGui import QIcon
class MyWindow(QWidget):
def __init__(self):
super().__init__()
self.setWindowTitle('栅格布局')
self.initUI() # 初始化界面
self.show() # 显示窗口
def initUI(self): #创建一个5*5的数组,后面会逐一放入栅格
keys = [
['(', ')', 'Back', 'Clear'],
['7', '8', '9', '/'],
['4', '5', '6', '*'],
['1', '2', '3', '-'],
['0', '.', '=', '+']
]
grid = QGridLayout() # 创建网格布局管理器
self.setLayout(grid) # 将网格布局管理器应用到窗口
for i in range(5):
for j in range(4):
button = QPushButton(keys[i][j])
grid.addWidget(button, i, j) #将元素放入栅格,i是横坐标,j是纵坐标
if __name__ == '__main__':
app = QApplication(sys.argv)
win = MyWindow()
sys.exit(app.exec())
(4)表单布局窗口(类似于html中的form)
import sys
from PyQt6.QtWidgets import QApplication, QWidget, QLabel, QLineEdit, QPushButton, QVBoxLayout, QFormLayout
from PyQt6.QtGui import QIcon
from PyQt6.QtCore import Qt
class MyWindow(QWidget):
def __init__(self):
super().__init__()
self.setWindowTitle('表单布局')
self.setGeometry(400, 300, 320, 200) # 设置窗位置和大小
form = QFormLayout() # 创建表单布局管理器
form.setLabelAlignment(Qt.AlignmentFlag.AlignRight) #设置标签右对齐(默认左对齐)
name = QLineEdit() #单行文本编辑框
mobile = QLineEdit()
passwd = QLineEdit()
addr = QLineEdit()
form.addRow('姓名', name) #将文本放入form中
form.addRow('移动电话', mobile)
form.addRow('密码', passwd)
form.addRow('通讯地址', addr)
name.setPlaceholderText("请输入姓名") #设置placeholder灰体默认值
mobile.setPlaceholderText("请输入移动电话")
passwd.setPlaceholderText("请输入密码")
addr.setPlaceholderText("请输入通讯地址")
name.setEchoMode(QLineEdit.EchoMode.Normal) #EchoMode为Normal:显示输入的字符。这是默认值
mobile.setEchoMode(QLineEdit.EchoMode.NoEcho) #EchoMode为NoEcho:不显示任何东西。这可能适用于连密码长度都应该保密的密码。
passwd.setEchoMode(QLineEdit.EchoMode.Password) #EchoMode为Password:显示平台相关的密码掩码字符,而不是实际输入的字符。
addr.setEchoMode(QLineEdit.EchoMode.PasswordEchoOnEdit) #EchoMode为PasswordEchoOnEdit:在编辑时显示输入的字符,否则显示与密码相同的字符。
btn_ok = QPushButton('确定')
vbox = QVBoxLayout() #垂直布局管理器布局
vbox.addSpacing(10)
vbox.addLayout(form)
vbox.addStretch(1)
vbox.addWidget(btn_ok, alignment=Qt.AlignmentFlag.AlignCenter)
vbox.addSpacing(10)
# 将垂直布局管理器应用到窗口
self.setLayout(vbox)
self.show() # 显示窗口
if __name__ == '__main__':
app = QApplication(sys.argv)
win = MyWindow()
sys.exit(app.exec())
(5)事件函数与事件过滤器
常用的事件函数如下:
keyPressEvent(): 键盘按下事件 keyReleaseEvent(): 键盘释放事件
mouseDoubleClickEvent(): 鼠标双击事件
mouseMoveEvent(): 鼠标移动事件
mousePressEvent(): 鼠标按下事件
mouseReleaseEvent(): 鼠标释放事件
timerEvent(): 定时器事件
dragEnterEvent(): 拖拽进入当前窗口事件
dragLeaveEvent(): 拖拽离开当前窗口事件
dragMoveEvent(): 拖拽移动事件
enterEvent(): 进入窗口区域事件
leaveEvent(): 离开窗口区域事件
closeEvent(): 关闭窗口事件
示例1–事件函数:
import sys
from PyQt6.QtWidgets import QApplication, QWidget, QLabel, QHBoxLayout
from PyQt6.QtCore import Qt
class MyWindow(QWidget):
def __init__(self):
super().__init__()
self.setWindowTitle('事件和事件函数')
self.setGeometry(400, 300, 320, 80)
self.initUI() # 初始化界面
self.show()
def initUI(self):
lab = QLabel('按Esc键关闭窗口')
box = QHBoxLayout()
box.addStretch(1)
box.addWidget(lab)
box.addStretch(1)
self.setLayout(box)
#重写"键盘按下事件"的事件函数,指定ESC键作为触发事件的键(如果不指定就是所有键都会触发事件)
def keyPressEvent(self, evt):
if evt.key() == Qt.Key.Key_Escape.value: #Qt.Key对应的键盘下面有对照表
self.close()
if __name__ == '__main__':
app = QApplication(sys.argv)
win = MyWindow()
sys.exit(app.exec())
Qt::Key_Escape 0x01000000 Esc键
Qt::Key_Tab 0x01000001 Tab键 Qt::Key_Backtab 0x01000002 Tab补全键
Qt::Key_Backspace 0x01000003 退格键 Qt::Key_Return 0x01000004 Return键
Qt::Key_Enter 0x01000005 回车键 Qt::Key_Insert 0x01000006 Insert键
Qt::Key_Delete 0x01000007 Delete键 Qt::Key_Pause 0x01000008 暂停键
Qt::Key_Print 0x01000009 截图键 Qt::Key_SysReq 0x0100000a PrtSc
Qt::Key_Clear 0x0100000b 清除键 Qt::Key_Home 0x01000010 Home键
Qt::Key_End 0x01000011 End键 Qt::Key_Left 0x01000012 ←
Qt::Key_Up 0x01000013 ↑ Qt::Key_Right 0x01000014 →
Qt::Key_Down 0x01000015 ↓ Qt::Key_PageUp 0x01000016 上页
Qt::Key_PageDown 0x01000017 下页 Qt::Key_Shift 0x01000020 Shift键
Qt::Key_Control 0x01000021 Ctrl键 Qt::Key_Alt 0x01000023 Alt键
Qt::Key_AltGr 0x01001103 右侧Alt Qt::Key_CapsLock 0x01000024 大写键
Qt::Key_NumLock 0x01000025 NumLock Qt::Key_ScrollLock 0x01000026 滚动锁定
Qt::Key_F1 0x01000030 F1~F12 Qt::Key_F2 0x01000031
Qt::Key_F3 0x01000032 Qt::Key_F4 0x01000033 Qt::Key_F5 0x01000034
Qt::Key_F6 0x01000035 Qt::Key_F7 0x01000036 Qt::Key_F8 0x01000037
Qt::Key_F9 0x01000038 Qt::Key_F10 0x01000039
Qt::Key_F11 0x0100003a Qt::Key_F12 0x0100003b
Qt::Key_Menu 0x01000055 菜单键 Qt::Key_Help 0x01000058 Help键
Qt::Key_Space 0x20 空格键 Qt::Key_Exclam 0x21 ! Qt::Key_QuoteDbl 0x22 引用
Qt::Key_NumberSign 0x23 # Qt::Key_Dollar 0x24 $ Qt::Key_Percent 0x25 %
Qt::Key_Ampersand 0x26 & Qt::Key_Apostrophe 0x27 分词符" ’ "
Qt::Key_ParenLeft 0x28 ( Qt::Key_ParenRight 0x29 )
Qt::Key_Asterisk 0x2a * Qt::Key_Plus 0x2b + Qt::Key_Comma 0x2c ,
Qt::Key_Minus 0x2d - Qt::Key_Period 0x2e 。 Qt::Key_Slash 0x2f /
Qt::Key_0 0x30 数字0~9 Qt::Key_1 0x31 Qt::Key_2 0x32 Qt::Key_3 0x33
Qt::Key_4 0x34 Qt::Key_5 0x35 Qt::Key_6 0x36 Qt::Key_7 0x37
Qt::Key_8 0x38 Qt::Key_9 0x39 Qt::Key_Colon 0x3a :
Qt::Key_Semicolon 0x3b ; Qt::Key_Less 0x3c < Qt::Key_Equal 0x3d 等于
Qt::Key_Greater 0x3e > Qt::Key_Question 0x3f ? Qt::Key_At 0x40 @
Qt::Key_A 0x41 字母键 Qt::Key_B 0x42 Qt::Key_C 0x43 Qt::Key_D 0x44
Qt::Key_E 0x45 Qt::Key_F 0x46 Qt::Key_G 0x47 Qt::Key_H 0x48
Qt::Key_I 0x49 Qt::Key_J 0x4a Qt::Key_K 0x4b Qt::Key_L 0x4c
Qt::Key_M 0x4d Qt::Key_N 0x4e Qt::Key_O 0x4f Qt::Key_P 0x50
Qt::Key_Q 0x51 Qt::Key_R 0x52 Qt::Key_S 0x53 Qt::Key_T 0x54
Qt::Key_U 0x55 Qt::Key_V 0x56 Qt::Key_W 0x57 Qt::Key_X 0x58
Qt::Key_Y 0x59 Qt::Key_Z 0x5a Qt::Key_BracketLeft 0x5b [
Qt::Key_Backslash 0x5c \ Qt::Key_BracketRight 0x5d ]
Qt::Key_AsciiCircum 0x5e ^ Qt::Key_Underscore 0x5f _
Qt::Key_QuoteLeft 0x60 “ Qt::Key_BraceLeft 0x7b { Qt::Key_Bar 0x7c |
Qt::Key_BraceRight 0x7d } Qt::Key_AsciiTilde 0x7e ~
Qt::Key_nobreakspace 0x0a0 不换行空格 Qt::Key_exclamdown 0x0a1 !
示例2–事件过滤器:
(在刚才的基础上增加导入QEvent,添加eventFilter方法,并在最后执行installEventFilter方法)
import sys
from PyQt6.QtWidgets import QApplication, QWidget, QLabel, QHBoxLayout
from PyQt6.QtCore import Qt, QEvent
class MyWindow(QWidget):
def __init__(self):
super().__init__()
self.setWindowTitle('事件和事件函数')
self.setGeometry(400, 300, 320, 80)
self.initUI() # 初始化界面
self.show()
def initUI(self):
lab = QLabel('按Esc键关闭窗口')
box = QHBoxLayout()
box.addStretch(1)
box.addWidget(lab)
box.addStretch(1)
self.setLayout(box)
#重写"键盘按下事件"的事件函数,指定ESC键作为触发事件的键(如果不指定就是所有键都会触发事件)
def keyPressEvent(self, evt):
if evt.key() == Qt.Key.Key_Escape.value:
self.close()
#事件过滤方法
def eventFilter(self, objwatched, evt):
if evt.type() == QEvent.Type.KeyPress.value:
print('忽略按键事件')
return True
return super().eventFilter(objwatched, evt)
if __name__ == '__main__':
app = QApplication(sys.argv)
win = MyWindow()
app.installEventFilter(win) #安装本对象的事件过滤器
sys.exit(app.exec())
此时按Esc键无法关闭窗口
(6)信号和槽
介绍:信号(signal)和槽(slot)是Qt的核心机制,也是在PyQt编程中对象之间进行通信的机制。
在创建事件循环之后,通过建立信号和槽的连接就可以实现对象之间的通信。当信号发射(emit)时,连接的槽函数将会自动执行。
示例1–使用内置的信号和槽:
import sys
from PyQt6.QtWidgets import QPushButton, QMessageBox, QApplication, QWidget
class Window(QWidget):
def __init__(self, *args, **kwargs):
super().__init__(*args, **kwargs)
self.setWindowTitle('按钮事件')
self.resize(300, 200)
self.btn = QPushButton('按钮', self)
self.init_ui()
def init_ui(self):
self.btn.resize(100, 30)
self.btn.move(100, 50) #按钮的位置
self.btn.clicked.connect(self.btn_hand) #使用connect绑定事件,点击按钮时触发
self.close()
def btn_hand(self):
widget = QWidget()
QMessageBox.information(widget, 'Pop messgae', 'OK') #触发的事件时弹出会话框
if __name__ == "__main__":
app = QApplication(sys.argv)
window = Window()
window.show()
sys.exit(app.exec())
示例2–自定义信号和槽函数示例:
import sys
from PyQt6.QtCore import pyqtSignal, Qt
from PyQt6.QtWidgets import *
class WinForm(QWidget):
# 自定义信号,不带参数
button_clicked_signal = pyqtSignal()
def __init__(self, parent=None):
super().__init__(parent)
self.setWindowTitle('自定义信号和槽函数示例')
self.resize(300, 150)
# 接收信号,连接到自定义槽函数
self.button_clicked_signal.connect(self.pop_message)
def pop_message(self):
QMessageBox.information(self, 'Pop messgae', 'OK')
def mousePressEvent(self, event): # 重写鼠标按下事件
super().mousePressEvent(event)
if event.button() == Qt.MouseButton.LeftButton: # 当鼠标左键单击时
self.button_clicked_signal.emit() # 发射信号
if __name__ == '__main__':
app = QApplication(sys.argv)
win = WinForm()
win.show()
sys.exit(app.exec())
示例三–结合信号和槽进行多线程操作:
import sys
from PyQt6.QtWidgets import QApplication,QMainWindow,QWidget,QProgressBar,QVBoxLayout,QPushButton
from PyQt6.QtCore import QThread,QObject,pyqtSignal,Qt
#线程函数
class CountSever(QObject):
_isrun = False #线程是否运行全局变量
countupdate = pyqtSignal() #自定义信号
#构造函数
def __init__(self, interval) -> None: #-> None 表示返回的数值类型不受限制
super().__init__()
self.interval = interval #执行间隔,初始化的时候在构造函数中指定,如self.cs1 = CountSever(100)代表每100ms执行一次
#判断单个线程是否运行
def isrun(self,value:bool):
self._isrun = value
#线程运行函数
def run(self):
while True:
pass
while self._isrun:
self.countupdate.emit() #当线程运行时发射自定义信号
QThread.msleep(self.interval) #设置线程执行间隔
#进度条主界面,QMainWindow--顶层窗口类,重量级控件。
class MainWindow(QMainWindow):
countstart = pyqtSignal(bool) #自定义信号对象
def __init__(self) -> None: #-> None 表示返回的数值类型不受限制
super().__init__()
self.init_ui()
self.setcenter() #调用下面的居中方法
def init_ui(self):
self.setWindowTitle("线程刷新进度条")
self.resize(400, 300)
self.main_widget = QWidget()
self.setCentralWidget(self.main_widget) #居中展示
self.main_layout = QVBoxLayout() ##垂直布局管理器布局
self.main_layout.setAlignment(Qt.AlignmentFlag.AlignHCenter)
self.main_widget.setLayout(self.main_layout)
#设置四个进度条
self.progress_1 = QProgressBar(self) #ProgressBar提供了一个水平或垂直的进度条,可以使用setMinimum()和setMaximum指定最小和最大步数
self.progress_1.setRange(0,100)
self.main_layout.addWidget(self.progress_1) #在页面布局中添加进度条控件
self.progress_2 = QProgressBar(self)
self.progress_2.setRange(0,100)
self.main_layout.addWidget(self.progress_2)
self.main_layout.addStretch(1)
self.progress_3 = QProgressBar(self)
self.progress_3.setRange(0, 100)
self.main_layout.addWidget(self.progress_3)
self.progress_4 = QProgressBar(self)
self.progress_4.setRange(0, 100)
self.main_layout.addWidget(self.progress_4)
self.btn_start = QPushButton("Start")
self.btn_start.setFixedSize(120,30)
#点击start按钮触发下面定义的start方法,start方法会根据当前按钮发送True/Flase的信号给countstart自定义对象,然后这个True/Flase决定了isrun的结果,决定线程是否运行
self.btn_start.clicked.connect(self.start)
self.main_layout.addWidget(self.btn_start) #将开始按钮放入布局中
self.main_layout.setAlignment(self.btn_start,Qt.AlignmentFlag.AlignCenter)
# thread
self.cs1 = CountSever(100) #每100ms执行一次
#自定义信号绑定下面的事件countupdate,下面的 self.progress_1.setValue(self.progress_1.value() + 1)表示执行一次进度条progress_1的值加一,range值是0-100,加到100便会停止线程
self.cs1.countupdate.connect(self.countupdate)
self.countstart.connect(self.cs1.isrun) #自定义信号绑定下面的事件:判断线程是否在运行
self.th1 = QThread()
self.cs1.moveToThread(self.th1) #moveToThread函数:给多个任务各分配一个线程去执行
self.th1.started.connect(self.cs1.run) #QThread提供了QThread::started()(当线程开始时发射)和QThread::finished()(在线程运行结束后发射)两个信号
self.th1.start() #线程开始执行
self.cs2 = CountSever(150)
self.cs2.countupdate.connect(self.countupdate)
self.countstart.connect(self.cs2.isrun)
self.th2 = QThread()
self.cs2.moveToThread(self.th2)
self.th2.started.connect(self.cs2.run)
self.th2.start()
self.cs3 = CountSever(1000)
self.cs3.countupdate.connect(self.countupdate)
self.countstart.connect(self.cs3.isrun)
self.th3 = QThread()
self.cs3.moveToThread(self.th3)
self.th3.started.connect(self.cs3.run)
self.th3.start()
self.cs4 = CountSever(1500)
self.cs4.countupdate.connect(self.countupdate)
self.countstart.connect(self.cs4.isrun)
self.th4 = QThread()
self.cs4.moveToThread(self.th4)
self.th4.started.connect(self.cs4.run)
self.th4.start()
def setcenter(self): #界面居中显示
win_rect = self.frameGeometry()
screen_center = self.screen().availableGeometry().center()
win_rect.moveCenter(screen_center)
self.move(win_rect.topLeft())
#start方法会根据当前按钮发送True/Flase的信号给countstart自定义对象,然后这个True/Flase决定了isrun的结果,决定线程是否运行
def start(self):
if self.btn_start.text() == "Start":
self.countstart.emit(True)
self.btn_start.setText("Pause")
elif self.btn_start.text() == "Pause":
self.countstart.emit(False)
self.btn_start.setText("Start")
def countupdate(self):
if self.sender() == self.cs1:
self.progress_1.setValue(self.progress_1.value() + 1) #表示执行一次进度条progress_1的值加一,range值是0-100,加到100便会停止线程
elif self.sender() == self.cs2:
self.progress_2.setValue(self.progress_2.value() + 1)
elif self.sender() == self.cs3:
self.progress_3.setValue(self.progress_3.value() + 1)
elif self.sender() == self.cs4:
self.progress_4.setValue(self.progress_4.value() + 1)
if __name__ == "__main__":
""" 主程序运行 """
app = QApplication(sys.argv)
main_window = MainWindow()
main_window.show()
sys.exit(app.exec())
四、实战示例
(1)状态栏(追踪鼠标移动轨迹)
import sys
from PyQt6.QtWidgets import QApplication, QMainWindow, QWidget, QLabel, QHBoxLayout
from PyQt6.QtGui import QIcon, QPixmap
from PyQt6.QtCore import Qt
class MainWindow(QMainWindow):
def __init__(self):
super().__init__()
self.setWindowTitle('状态栏')
self.initUI() # 初始化界面
self.center() # 窗口在屏幕上居中
self.show() # 显示窗口
def center(self):
win_rect = self.frameGeometry() # 窗口矩形(QRect类)
scr_center = self.screen().availableGeometry().center() # 屏幕中心
win_rect.moveCenter(scr_center) # 窗口矩形中心移动到屏幕中心
self.move(win_rect.topLeft()) # 移动窗口和窗口矩形重合
def initUI(self):
self.resize(400, 300)
lab = QLabel()
box = QHBoxLayout()
box.addWidget(lab)
self.main_widget = QWidget()
self.main_widget.setLayout(box)
self.setCentralWidget(self.main_widget)
# 对于需要处理鼠标移动事件的部件,开启感知鼠标移动轨迹
lab.setMouseTracking(True)
self.main_widget.setMouseTracking(True)
self.setMouseTracking(True)
self.sbar = self.statusBar() # 返回窗口状态栏
self.mouth_info = QLabel() # 显示鼠标坐标的标签
self.sbar.addPermanentWidget(self.mouth_info) # 将显示鼠标坐标的标签添加到状态栏
self.sbar.addPermanentWidget(QLabel('版权所有 ')) # 将版权声明添加到状态栏
self.sbar.showMessage('准备就绪', 3000) # 显示消息,3秒钟后消失
def enterEvent(self, evt):
"""响应鼠标进入窗口事件"""
#QStatusBar.showMessage(str, msecs=0):显示str消息持续msecs毫秒。如果msecs为0(默认),则消息将一直显示,直到调用clearMessage()或再次showMessage以更改消息。
self.sbar.showMessage('鼠标进入', 3000)
def leaveEvent(self, evt):
"""响应鼠标离开窗口事件"""
self.sbar.showMessage('鼠标离开', 3000)
self.mouth_info.setText('')
def mouseMoveEvent(self, evt):
"""响应鼠标移动事件"""
pos = evt.position()
self.mouth_info.setText('x=%d, y=%d '%(pos.x(), pos.y()))
if __name__ == '__main__':
app = QApplication(sys.argv)
win = MainWindow()
sys.exit(app.exec())
(2)菜单栏
import sys
from PyQt6.QtWidgets import QApplication, QMainWindow
from PyQt6.QtGui import QIcon, QAction
class MainWindow(QMainWindow):
def __init__(self):
super().__init__()
self.setWindowTitle('菜单栏')
self.resize(250, 150)
self.initUI() # 初始化界面
self.center() # 窗口在屏幕上居中
self.show() # 显示窗口
def center(self):
win_rect = self.frameGeometry() # 窗口矩形(QRect类)
scr_center = self.screen().availableGeometry().center() # 屏幕中心
win_rect.moveCenter(scr_center) # 窗口矩形中心移动到屏幕中心
self.move(win_rect.topLeft()) # 移动窗口和窗口矩形重合
def initUI(self):
self.sbar = self.statusBar() # 返回窗口状态栏
#openAction = QAction(QIcon('res/open_mso.png'), '&打开', self) 可以在第一个参数设置图片
openAction = QAction('&打开', self)
openAction.setShortcut('Ctrl+O') #设置快捷键
openAction.setStatusTip('打开文件') #设置状态提示文字
openAction.triggered.connect(lambda : print('此处弹出打开文件的对话框'))
saveAction = QAction('&保存', self)
saveAction.setShortcut('Ctrl+S')
saveAction.setStatusTip('保存文件')
saveAction.triggered.connect(lambda : print('此处弹出保存文件的对话框'))
quitAction = QAction('&退出', self)
quitAction.setShortcut('Ctrl+Q')
quitAction.setStatusTip('退出程序')
quitAction.triggered.connect(self.close)
singleAction = QAction('&个人权限', self)
singleAction.setStatusTip('个人权限')
singleAction.triggered.connect(lambda : print('此处响应个人权限操作'))
groupAction = QAction('&组权限', self)
groupAction.setStatusTip('组权限')
groupAction.triggered.connect(lambda : print('此处响应组权限操作'))
mb = self.menuBar()
fm = mb.addMenu('&文件')
fm.addAction(openAction)
fm.addAction(saveAction)
fm.addSeparator()
subMenu = fm.addMenu('权限')
subMenu.addAction(singleAction)
subMenu.addAction(groupAction)
fm.addSeparator()
fm.addAction(quitAction)
if __name__ == '__main__':
app = QApplication(sys.argv)
win = MainWindow()
sys.exit(app.exec())
(3)工具栏
import sys
from PyQt6.QtWidgets import QApplication, QMainWindow, QToolBar
from PyQt6.QtGui import QIcon, QAction
from PyQt6.QtCore import Qt
class MainWindow(QMainWindow):
def __init__(self):
super().__init__()
self.setWindowTitle('工具栏')
self.resize(400, 300)
self.initUI() # 初始化界面
self.center() # 窗口在屏幕上居中
self.show() # 显示窗口
def center(self):
win_rect = self.frameGeometry() # 窗口矩形(QRect类)
scr_center = self.screen().availableGeometry().center() # 屏幕中心
win_rect.moveCenter(scr_center) # 窗口矩形中心移动到屏幕中心
self.move(win_rect.topLeft()) # 移动窗口和窗口矩形重合
def initUI(self):
self.sbar = self.statusBar() # 返回窗口状态栏
import sys
from PyQt6.QtWidgets import QApplication, QMainWindow, QToolBar
from PyQt6.QtGui import QIcon, QAction
from PyQt6.QtCore import Qt
class MainWindow(QMainWindow):
def __init__(self):
super().__init__()
self.setWindowTitle('工具栏')
self.resize(400, 300)
self.initUI() # 初始化界面
self.center() # 窗口在屏幕上居中
self.show() # 显示窗口
def center(self):
win_rect = self.frameGeometry() # 窗口矩形(QRect类)
scr_center = self.screen().availableGeometry().center() # 屏幕中心
win_rect.moveCenter(scr_center) # 窗口矩形中心移动到屏幕中心
self.move(win_rect.topLeft()) # 移动窗口和窗口矩形重合
def initUI(self):
self.sbar = self.statusBar() # 返回窗口状态栏
#openAction = QAction(QIcon('res/open_mso.png'), '&打开', self) 可添加图标图片
openAction = QAction('&打开', self)
openAction.setShortcut('Ctrl+O')
openAction.setStatusTip('打开文件')
openAction.triggered.connect(lambda : print('此处弹出打开文件的对话框'))
saveAction = QAction('&保存', self)
saveAction.setShortcut('Ctrl+S')
saveAction.setStatusTip('保存文件')
saveAction.triggered.connect(lambda : print('此处弹出保存文件的对话框'))
quitAction = QAction('&退出', self)
quitAction.setShortcut('Ctrl+Q')
quitAction.setStatusTip('退出程序')
quitAction.triggered.connect(self.close)
singleAction = QAction('&个人权限', self)
singleAction.setStatusTip('个人权限')
singleAction.triggered.connect(lambda : print('此处响应个人权限操作'))
groupAction = QAction('&组权限', self)
groupAction.setStatusTip('组权限')
groupAction.triggered.connect(lambda : print('此处响应组权限操作'))
mb = self.menuBar()
fm = mb.addMenu('&文件')
fm.addAction(openAction)
fm.addAction(saveAction)
fm.addSeparator() #添加分割线
subMenu = fm.addMenu('权限')
subMenu.addAction(singleAction)
subMenu.addAction(groupAction)
fm.addSeparator()
fm.addAction(quitAction)
tb = self.addToolBar('文件')
tb.addAction(openAction)
tb.addAction(saveAction)
tb = self.addToolBar('退出')
tb.addAction(quitAction)
tb = QToolBar(self)
tb.setObjectName('权限')
self.addToolBar(Qt.ToolBarArea.RightToolBarArea, tb)
tb.addAction(singleAction)
tb.addAction(groupAction)
if __name__ == '__main__':
app = QApplication(sys.argv)
win = MainWindow()
sys.exit(app.exec())
openAction = QAction('&打开', self)
openAction.setShortcut('Ctrl+O')
openAction.setStatusTip('打开文件')
openAction.triggered.connect(lambda : print('此处弹出打开文件的对话框'))
saveAction = QAction('&保存', self)
saveAction.setShortcut('Ctrl+S')
saveAction.setStatusTip('保存文件')
saveAction.triggered.connect(lambda : print('此处弹出保存文件的对话框'))
quitAction = QAction('&退出', self)
quitAction.setShortcut('Ctrl+Q')
quitAction.setStatusTip('退出程序')
quitAction.triggered.connect(self.close)
singleAction = QAction('&个人权限', self)
singleAction.setStatusTip('个人权限')
singleAction.triggered.connect(lambda : print('此处响应个人权限操作'))
groupAction = QAction('&组权限', self)
groupAction.setStatusTip('组权限')
groupAction.triggered.connect(lambda : print('此处响应组权限操作'))
mb = self.menuBar()
fm = mb.addMenu('&文件')
fm.addAction(openAction)
fm.addAction(saveAction)
fm.addSeparator() #添加分割线
subMenu = fm.addMenu('权限')
subMenu.addAction(singleAction)
subMenu.addAction(groupAction)
fm.addSeparator()
fm.addAction(quitAction)
tb = self.addToolBar('文件')
tb.addAction(openAction)
tb.addAction(saveAction)
tb = self.addToolBar('退出')
tb.addAction(quitAction)
tb = QToolBar(self)
tb.setObjectName('权限')
self.addToolBar(Qt.ToolBarArea.RightToolBarArea, tb)
tb.addAction(singleAction)
tb.addAction(groupAction)
if __name__ == '__main__':
app = QApplication(sys.argv)
win = MainWindow()
sys.exit(app.exec())
(4)对话框
import sys, os
from PyQt6.QtWidgets import QApplication, QMainWindow, QWidget, QPushButton, QGridLayout, QMessageBox, QInputDialog, QColorDialog, QFileDialog
from PyQt6.QtGui import QIcon
from PyQt6.QtCore import Qt
class MainWindow(QMainWindow):
def __init__(self):
super().__init__()
self.setWindowTitle('对话框')
self.initUI()
self.show()
def initUI(self):
grid = QGridLayout()
btns = [
['通知消息', '警告消息', '错误消息', '确认消息', '关于'],
['颜色选择', '保存文件', '打开文件', '选择路径', '输入']
]
for i in (0, 1):
for j in range(5):
btn = QPushButton(btns[i][j])
btn.clicked.connect(self.on_button)
grid.addWidget(btn, i, j)
self.main_widget = QWidget()
self.main_widget.setLayout(grid)
self.setCentralWidget(self.main_widget)
self.sbar = self.statusBar()
self.sbar.showMessage('Ready', 5000)
def on_button(self):
"""响应按键"""
key = self.sender().text() #在槽函数种调用该方法可以返回信号的发出者
self.sbar.showMessage(key, 1000)
#QMessageBox.information/warning/critical/question/about这几个方法的图标不一样
#方法API--int QMessageBox::information(QWidget *parent, const QString &title, const QString &text, button0|button1|button2)
#parent是父组件指针,title标题,text是文本文字,button0、1和 2是三个按钮,每个按钮间以|隔开。
if key == '通知消息':
reply = QMessageBox.information(self, '提示', '对手认负,比赛结束。',
QMessageBox.StandardButton.Ok
)
self.sbar.showMessage(reply.name, 2000)
elif key == '警告消息':
reply = QMessageBox.warning(self, '警告', '不能连续提和!',
QMessageBox.StandardButton.Ok
)
self.sbar.showMessage(reply.name, 2000)
elif key == '错误消息':
reply = QMessageBox.critical(self, '错误', '着法错误!',
QMessageBox.StandardButton.Retry|QMessageBox.StandardButton.Ignore|QMessageBox.StandardButton.Abort|QMessageBox.StandardButton.Cancel
)
self.sbar.showMessage(reply.name, 2000)
elif key == '确认消息':
reply = QMessageBox.question(self, '请选择', '对手提和,接受吗?',
QMessageBox.StandardButton.Yes | QMessageBox.StandardButton.No | QMessageBox.StandardButton.Cancel
)
self.sbar.showMessage(reply.name, 2000) #把按钮的选择结果展示到左下角消息展示栏
elif key == '关于':
QMessageBox.about(self, '关于', '云顶之弈 S9垃圾版本')
elif key == '颜色选择':
color = QColorDialog.getColor()
if color.isValid():
self.sbar.showMessage(color.name(), 2000)
elif key == '保存文件':
dase_dir = os.getcwd()
file_type = 'Python Files (*.py);;Text Files (*.txt);;All Files (*)' #选择需要保存的文件格式:python或者txt
fname, fext = QFileDialog.getSaveFileName(self, '保存文件', directory=dase_dir, filter=file_type)
if fname:
self.sbar.showMessage(fname, 2000)
elif key == '打开文件':
dase_dir = os.getcwd()
file_type = 'Python Files (*.py);;Text Files (*.txt);;All Files (*)' #选择需要保存的文件格式:python或者txt
fname = QFileDialog.getOpenFileName(self, '选择文件', directory=dase_dir, filter=file_type)
if fname[0]:
self.sbar.showMessage(fname[0], 2000)
elif key == '选择路径':
dase_dir = os.getcwd()
folder = QFileDialog.getExistingDirectory(self, '选择文件夹', directory=dase_dir)
self.sbar.showMessage(folder, 2000)
elif key == '输入':
text, ok = QInputDialog.getText(self, '输入对话框', '请输入您的房间号码:')
if ok:
self.sbar.showMessage(text, 2000)
if __name__ == '__main__':
app = QApplication(sys.argv)
win = MainWindow()
sys.exit(app.exec())
(5)相册
import sys
from PyQt6.QtWidgets import QApplication, QWidget, QLabel, QPushButton, QHBoxLayout, QVBoxLayout
from PyQt6.QtGui import QIcon, QPixmap
class MyWindow(QWidget):
def __init__(self):
super().__init__()
self.setWindowTitle('相册')
self.initUI()
self.show()
self.center()
def center(self):
"""窗口在屏幕上居中"""
win_rect = self.frameGeometry()
scr_center = self.screen().availableGeometry().center()
win_rect.moveCenter(scr_center)
self.move(win_rect.topLeft())
def initUI(self):
self.curr = 0
#注意这里要选三张图片,放入当前pyhon脚本所在的文件夹的res目录下,我这里之前放之前的截图了
self.photos = ('D:/tools/python/srcipts2023/res/1.png', 'D:/tools/python/srcipts2023/res/2.png', 'D:/tools/python/srcipts2023/res/3.png')
self.lab = QLabel()
self.lab.setPixmap(QPixmap(self.photos[self.curr])) #用label标签展示图片,默认从列表第一个图片,后面有根据按钮切换图片的方法
btn_prev = QPushButton('<')
btn_next = QPushButton('>')
btn_prev.clicked.connect(self.on_btn)
btn_next.clicked.connect(self.on_btn)
#设置边框
hbox = QHBoxLayout()
hbox.addStretch(1)
hbox.addWidget(btn_prev)
hbox.addSpacing(50)
hbox.addWidget(btn_next)
hbox.addStretch(1)
vbox = QVBoxLayout()
vbox.addWidget(self.lab)
vbox.addLayout(hbox)
self.setLayout(vbox)
def on_btn(self):
"""响应按键"""
key = self.sender().text()
if key == '<':
#点击'<'按钮时,取上一条图片,一般来说按理来说(self.curr-1)就行,这里求余总数量的作用是为了能保持循环,比如第一张前面没有照片,就会跳到最后一张
#比如第一张时self.curr=0,(self.curr-1)%len(self.photos)=-1%3=2,此时跳到最后一张
self.curr = (self.curr-1)%len(self.photos)
else:
self.curr = (self.curr+1)%len(self.photos)
self.lab.setPixmap(QPixmap(self.photos[self.curr]))
if __name__ == '__main__':
app = QApplication(sys.argv)
win = MyWindow()
sys.exit(app.exec())
(6)计算器
import sys
from PyQt6.QtWidgets import QApplication, QWidget, QLabel, QPushButton, QGridLayout, QVBoxLayout
from PyQt6.QtGui import QIcon, QFont
from PyQt6.QtCore import Qt
class MyWindow(QWidget):
def __init__(self):
super().__init__()
self.setWindowTitle('计算器')
self.initUI()
self.show()
self.center()
def center(self):
"""窗口在屏幕上居中"""
win_rect = self.frameGeometry()
scr_center = self.screen().availableGeometry().center()
win_rect.moveCenter(scr_center)
self.move(win_rect.topLeft())
def initUI(self):
"""初始化界面"""
#lcd:液晶显示屏(QLCDNumber)
self.lcd = QLabel('0') #默认展示
self.lcd.setFont(QFont('Arial', 24, QFont.Weight.Bold)) #设置字体
self.lcd.setAlignment(Qt.AlignmentFlag.AlignRight) #右对齐
self.lcd.setStyleSheet('background-color:#000030; color:#30ff30') #设置颜色
keys = [
['(', ')', 'Back', 'Clear'],
['7', '8', '9', '/'],
['4', '5', '6', '*'],
['1', '2', '3', '-'],
['0', '.', '=', '+']
]
grid = QGridLayout()
box = QVBoxLayout()
for i in range(5):
for j in range(4):
btn = QPushButton(keys[i][j])
btn.clicked.connect(self.on_btn)
#分区设置颜色 back、clear和运算字符颜色设置与其他不同
if i == 0 and j in (2, 3):
btn.setStyleSheet('background-color:#f0e0d0')
elif i > 0 and j == 3:
btn.setStyleSheet('background-color:#a0f0e0')
elif i == 4 and j == 2:
btn.setStyleSheet('background-color:#f0e0a0')
else:
btn.setStyleSheet('background-color:#d9e4f1')
grid.addWidget(btn, i, j)
box.addWidget(self.lcd)
box.addSpacing(10) #设置间隔
box.addLayout(grid)
self.setLayout(box)
def on_btn(self):
"""响应按键"""
if self.lcd.text() == 'Error':
self.lcd.setText('')
key = self.sender().text()
if key == 'Clear':
self.lcd.setText('')
elif key == 'Back':
self.lcd.setText(self.lcd.text()[:-1]) #回到上一步
elif key == '=':
try:
result = str(eval(self.lcd.text()))
except:
result = 'Error'
self.lcd.setText(result)
else:
self.lcd.setText(self.lcd.text() + key) #除了计算符号和back/clear/=外,其他的数字直接拼接到末尾
if __name__ == '__main__':
app = QApplication(sys.argv)
win = MyWindow()
sys.exit(app.exec())
(7)秒表
import sys, time
from PyQt6.QtWidgets import QApplication, QWidget, QLCDNumber, QPushButton, QVBoxLayout
from PyQt6.QtGui import QIcon
from PyQt6.QtCore import QObject, pyqtSignal, QThread
class ClockServer(QObject):
"""计时服务"""
update_time = pyqtSignal(str) # 更新时间信号
isRun = False
def run(self):
"""启动服务"""
while True:
t0 = time.time()
while self.isRun:
#信号发射(执行update_time方法)时输出时间差,因为t0只初始化一次,这个时间差就是秒表的计时时间,'%.2f'%+数字 代表保留两位小数
self.update_time.emit('%.2f'%(time.time()-t0))
time.sleep(0.01) #每0.01s执行一次
class MyWindow(QWidget):
def __init__(self):
super().__init__()
self.setWindowTitle('秒表')
self.setGeometry(400, 300, 240, 140)
self.initUI()
self.show()
def initUI(self):
self.lcd = QLCDNumber() #QLCDNumber:展示LCD样式的数字
self.lcd.setDigitCount(6) #设置限制位数为6
self.lcd.display('0:00') #初始值
#设置按钮
self.btn = QPushButton('开始')
self.btn.setStyleSheet('background-color:#f0d090')
self.btn.clicked.connect(self.on_btn)
#设置样式
vbox = QVBoxLayout()
vbox.addWidget(self.lcd)
vbox.addSpacing(5)
vbox.addWidget(self.btn)
self.setLayout(vbox)
self.ts = ClockServer() # 创建计时服务,ts是自己命名的服务对象
self.ts.update_time.connect(self.lcd.display) # 连接update_time信号到液晶显示屏的显示函数
self.thread = QThread() # 创建线程
self.ts.moveToThread(self.thread) # 将计时服务加到线程
self.thread.started.connect(self.ts.run) # 将计时服务的启动方法设置为线程函数
self.thread.start() # 启动线程
def on_btn(self):
"""响应按键"""
if self.btn.text() == '开始':
self.ts.isRun = True
self.btn.setText('停止')
else:
self.ts.isRun = False
self.btn.setText('开始')
if __name__ == '__main__':
app = QApplication(sys.argv)
win = MyWindow()
sys.exit(app.exec())
(8)嵌入浏览器或其他windows应用
这里使用QAxWidget插件实现,我们要学会怎么通过注册表找到组件的uuid,才能通过uuid打开该组件。
首先打开注册表编辑器,找到HKEY_CLASSES_ROOT这一栏:

然后下拉找到Shell.Explorer/Shell.Explorer.1/Shell.Explorer.2可以看到这里有三个浏览器,任选其一即可,然后复制其uuid:

最后调用嵌入浏览器的代码示例如下:
import sys
from PyQt6.QtWidgets import QApplication, QWidget, QVBoxLayout
from PyQt6.QAxContainer import QAxWidget
class MyWindow(QWidget):
def __init__(self):
super().__init__()
self.setWindowTitle('内嵌浏览器')
self.setFixedSize(960, 640)
widget = QAxWidget(self) #QAxWidget类是一个包装ActiveX控件的QWidget,可以当作一个窗口类使用
#若setControl(“E:/test.doc”);直接会加载word应用打开doc文档。
#此处的{8856F961-340A-11D0-A96B-00C04FD705A2}是Microsoft Web Browser控件的UUID,代表打开浏览器。
#UUID来源于注册表HKEY_CLASSES_ROOT\Shell.Explorer.1\CLSID
widget.setControl("{EAB22AC3-30C1-11CF-A7EB-0000C05BAE0B}")
widget.dynamicCall('Navigate(const QString&)', 'https://cn.bing.com') #"Navigate(const QString&)"这是固定写法,后面的https://cn.bing.com是进入的网址
box = QVBoxLayout(self)
box.addWidget(widget )
self.center()
self.show()
def center(self):
"""窗口在屏幕上居中"""
win_rect = self.frameGeometry()
scr_center = self.screen().availableGeometry().center()
win_rect.moveCenter(scr_center)
self.move(win_rect.topLeft())
if __name__ == '__main__':
app = QApplication(sys.argv)
win = MyWindow()
sys.exit(app.exec())
5.图形化界面Qt Designer
为什么把这个放到最后呢?原因有二:
①目前还是比较推荐自己手写界面的,更灵活;
②先学基础的绘制,再看由工具转化的图形化代码比较容易看懂,也比较容易在基础上做改造
(1)安装
pip install pyqt6-tools
pip install pyside6
pyside6使用国内的镜像安装源:pip install pyside6 -i https://pypi.douban.com/simple/
安装完成后直接打开即可,pyside6路径为:你的python安装目录\Lib\site-packages\PySide6\designer.exe
官网手册:https://doc.qt.io/qt-5/qtdesigner-manual.html
(2)基础控件
相信通过前面的学习,有不少控件大家已经比较熟悉了
①Layouts:
Vertical Layout:垂直布局
Horizontal Layout:水平布局
Gird Layout:栅格布局
FormLayout:表单布局
②Spacers:
Horizontal Spacer:水平弹簧
Vertical Spacer:垂直弹簧
③Buttons:
Push Button:常用按钮
Tool Button:工具按钮
Radio Button:单选框(按钮)
Check Box:多选框
Command Link Button:命令连接按钮
Dialog Button Box:按钮盒
④Item View(Model-Based): 表项视图类(数据库模型划分)
List View:列表视图
Tree View:树视图
Table View:表格视图
Column View:列视图
⑤Item Widgets(Item-Based): 模型/视图部件
List Widget:列表部件
Tree Widget:树部件
Table Widget:表格部件
⑥Containers:QT容器组件
Group Box:有标题的组合框
Scroll Area:自动滚动区
Tool Box:抽屉控件(工具箱)
Tab Widget:选项卡
Stacked Widget:控件栈。控件栈只显示栈顶的控件,开发人员可以使用raiseWidget()函数把栈中任何其他控件移到栈顶,从而实现控件之间的切换。
Frame:框架。QFrame框架组件用来存放其他控件,也可用于装饰,一般用来作为更加复杂容器的基础,也可以用在form中作为占用控件。
Widget:QWidget类是所有用户界面对象的基类,QWidget组件在创建时是不可见的,可以包含子控件,在删除Widget时,子控件也一起删除。
MDI Area:MDI窗口显示区。多文档界面,主要适用于完成一项工作时需要用到多个文件,主要适用于所有工作没有太多文件参与的情况。
Dock Widget:停靠窗口。可以作为一个顶层窗口漂浮在桌面,主要作为辅助窗体出现在界面中,可以在很多IDE中看到停靠窗体。
QAxWidget:是一个包装ActiveX控件的QWidget
⑦Input Widgets:
Line Edit:单行文本编辑框
Text Edit:多行文本编辑框
Plain Text Edit:多行文本编辑器,用于显示和编辑多行简单文本(样式同上)
Spin Box:整数调节按钮
⑧Double Spin Box:浮点数调节按钮
Time Edit:提供了一个部件,用于编辑时间
Data Edit:供了一个部件,用于编辑日期
Date/Time Edit:QDateTime类提供的一个部件,用于编辑日期和时间。
Dial:旋转仪表盘。应用于万能遥控的温度、声音的控制、以及其他工业仪表盘等等。
Horizontal Scroll Bar:水平卷滚条,与 QSlider 功能类似,还可以用于卷滚区域。
Vertical Scroll Bar:垂直卷滚条,与 QSlider 功能类似,还可以用于卷滚区域。
Horizontal Slider:水平滑动条,通过滑动来设置数值,可用于数值输入。
Vertical Slider:垂直滑动条,通过滑动来设置数值,可用于数值输入。
Key Sequence Edit:文本输入控件。用作对快捷键的采集。结合其内部的API可以实现对自定义快捷键的设置。
⑨Display Widgets:
Label:常用的控件,用于显示文本,显示html超文本,放置可点击的超链接,显示图片,动画等等。
Text Browser:带有超文本导航的富文本浏览器,可以设置其readOnly属性为false则可编辑,使用ui.textBrowse->document()->toPlainText()可以获取里面的内容出来。
Graphics Widget:是一个扩展的基础项,它在 QGraphicsItem 之上提供额外的功能。 它在很多方面与 QWidget 相似,我觉得是更灵活的大画板。
LCD Number:用于显示一个LCD数字。
Progress Bar:一个水平或垂直进度条。
Horizontal Line:水平线
Vertical Line:垂直线。
OpenGL Widget:一个渲染OpenGL图形的窗口部件。
QQuickWidget:用来加载qml文件,用于显示界面。
(3)使用教程
④双击表单,弹出表单布局行。
⑤填入标签文字,然后确定,即可得到一行表单,我这里添加了三行表单。

⑧使用生成的.ui文件–使用uic.loadUi
import sys
from PyQt6 import QtWidgets, uic
app = QtWidgets.QApplication(sys.argv)
window = uic.loadUi("D:/tools/python/srcipts2023/test0628.ui")
window.show()
app.exec()
⑨文件转换,进入cmd,到ui文件所在的目录下执行:pyuic6 -o {输出文件名} {输入designer设计好的.ui后缀界面文件}
如:pyuic6 -o test0628.py test0628.ui
⑩pyuic工具将Ui_附加到你定义的对象名称后面,这就是您想要导入的对象,如你创建的是MainWindow生成的对象默认是Ui_MainWindow。
也可以直接查看使用生成的.py文件,发现里面的class对象名称就是Ui_MainWindow。

通过自定义对象MyUi继承Ui_MainWindow类实现调用(为了实现初始化方法),最终代码实现如下所示:
import sys
from PyQt6 import QtWidgets, uic
from test0628 import Ui_MainWindow
class MyUi(QtWidgets.QMainWindow, Ui_MainWindow):
def __init__(self, *args, obj=None, **kwargs):
super(MyUi, self).__init__(*args, **kwargs)
self.setupUi(self)
app = QtWidgets.QApplication(sys.argv)
window = MyUi()
window.show()
app.exec()