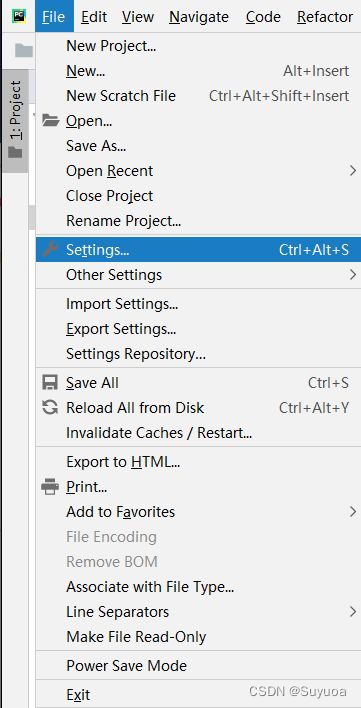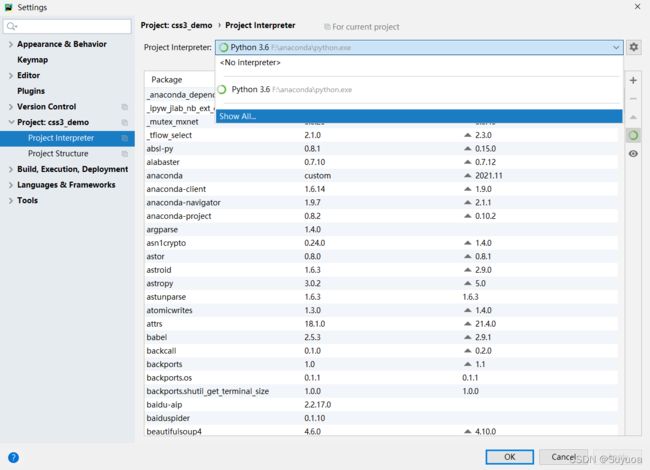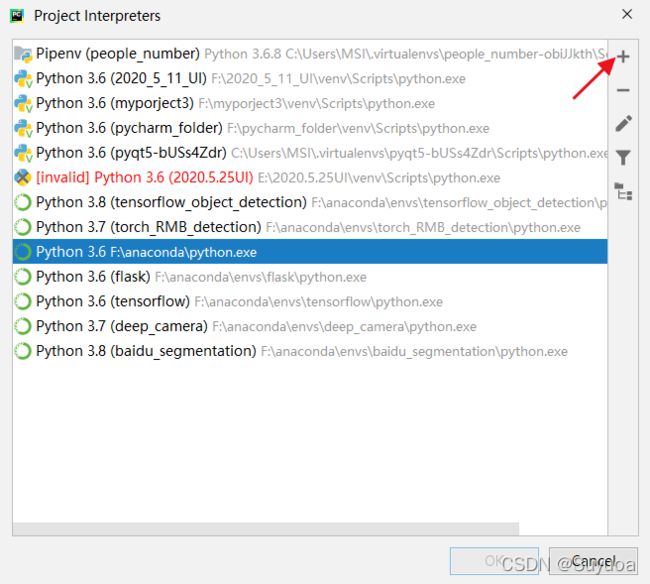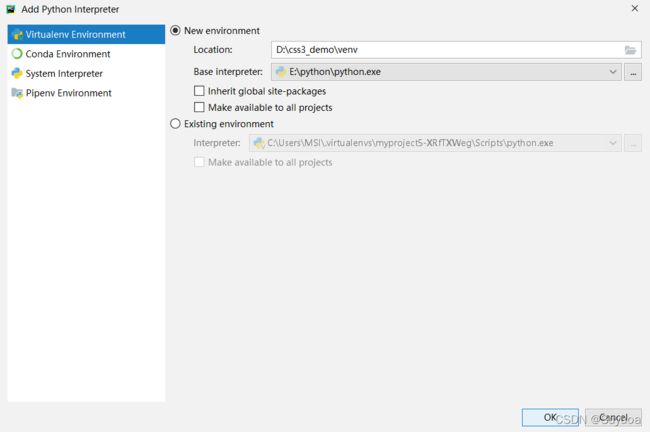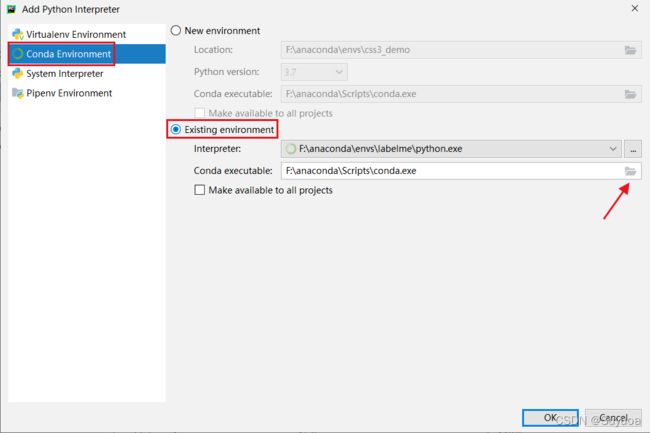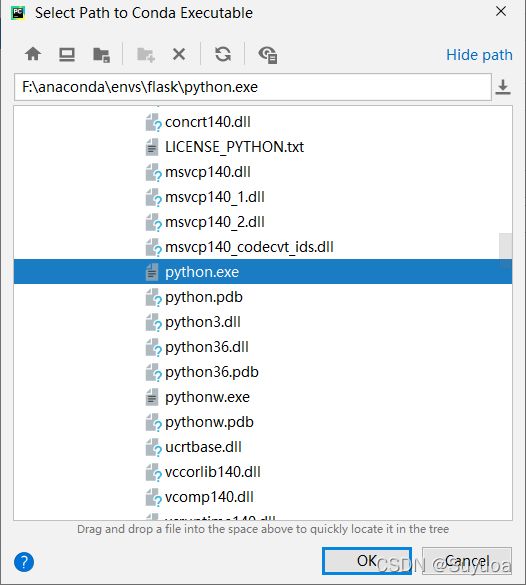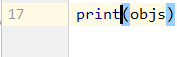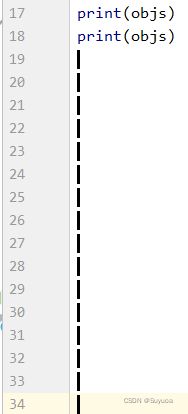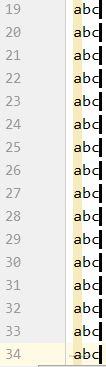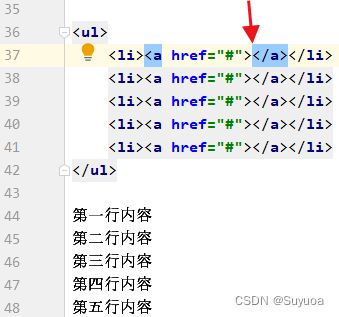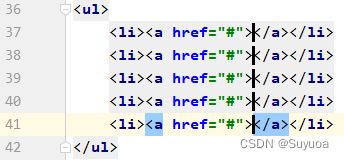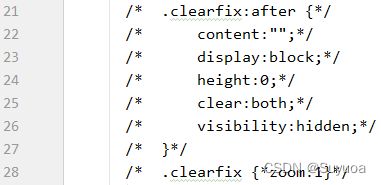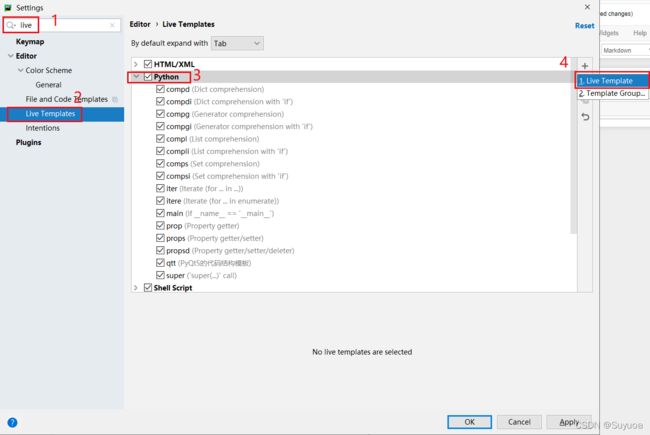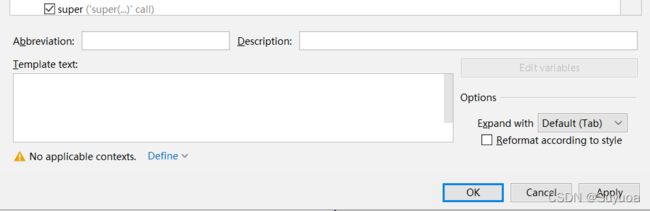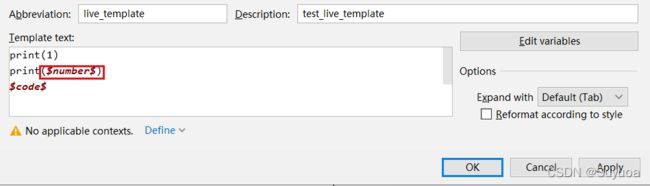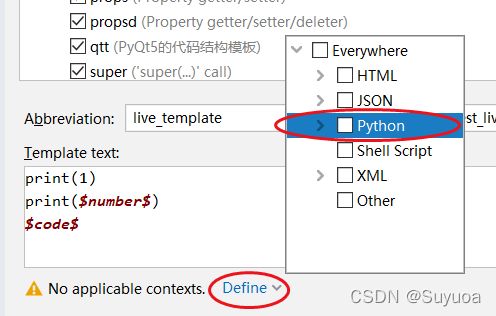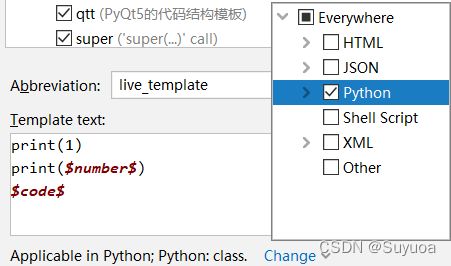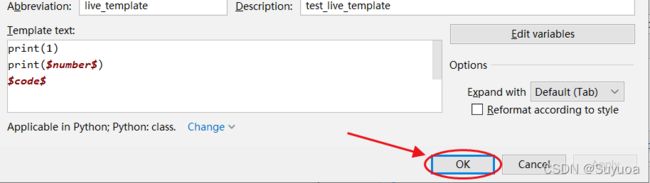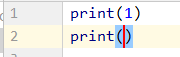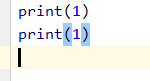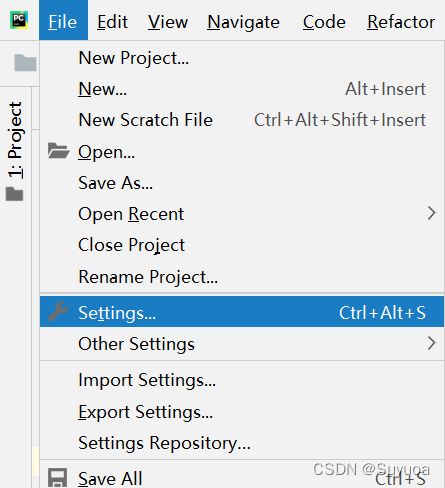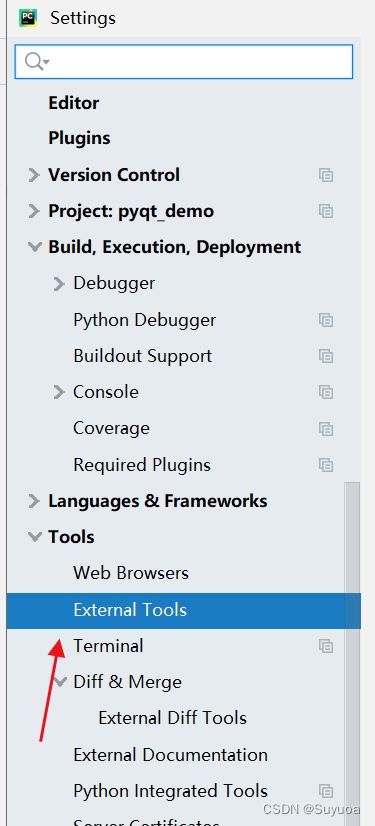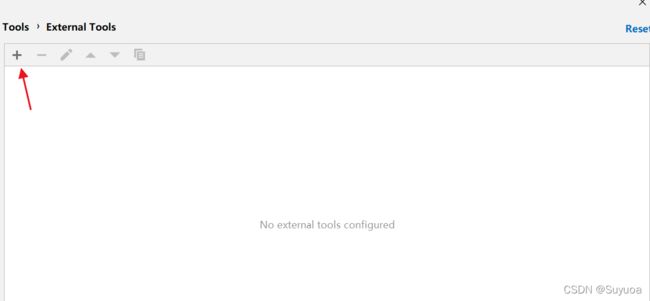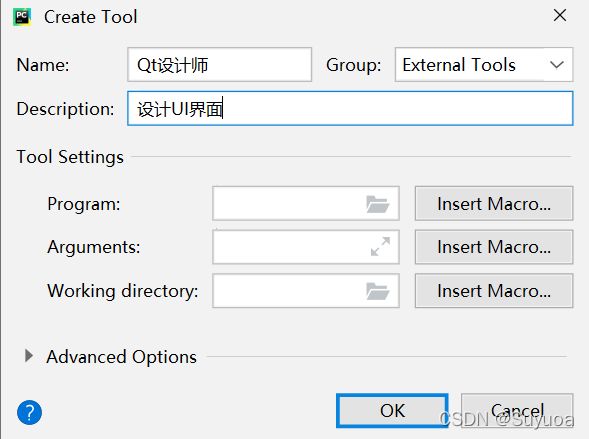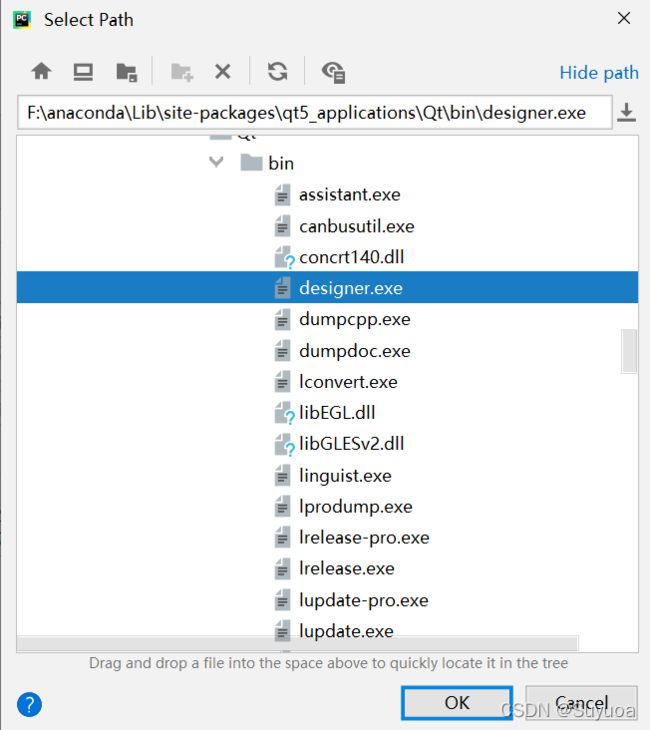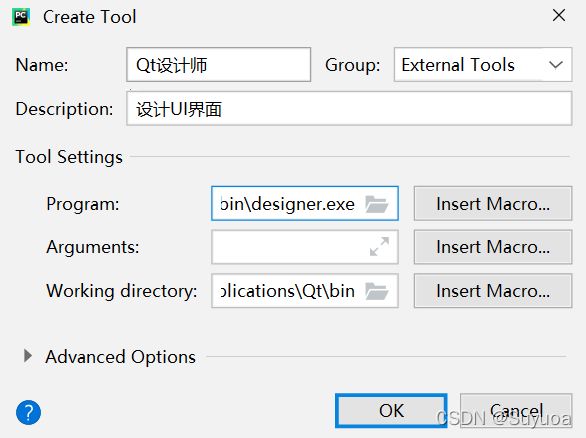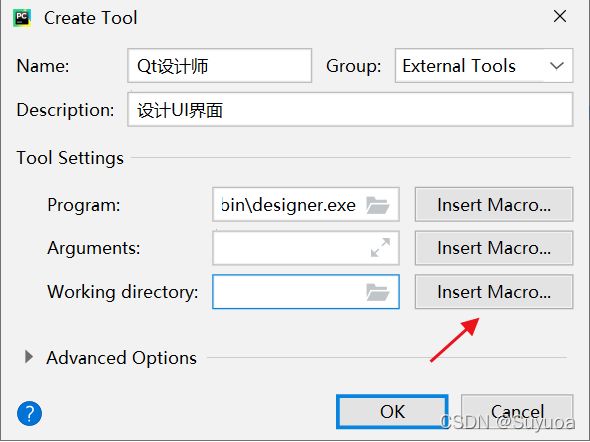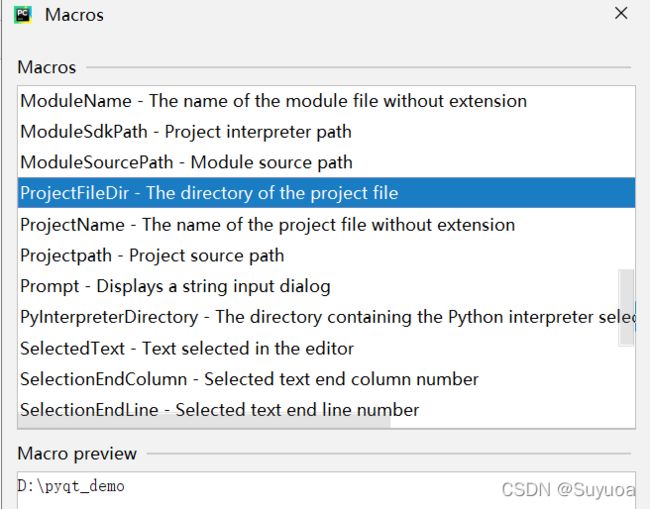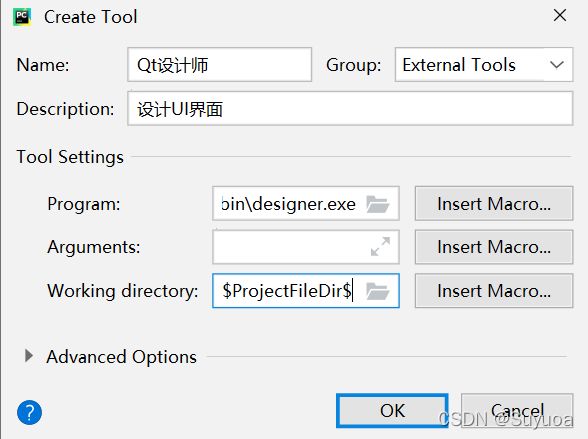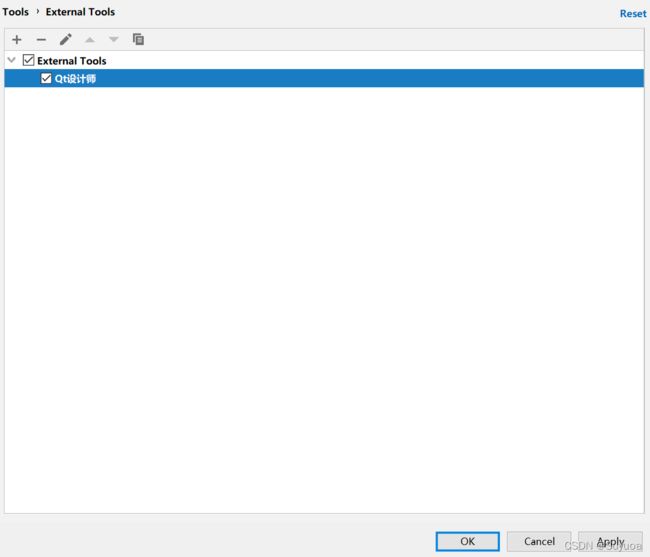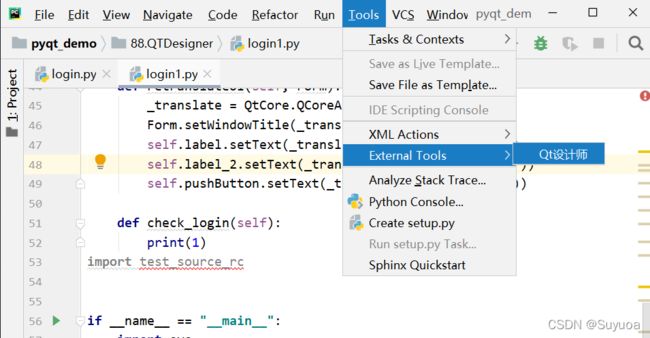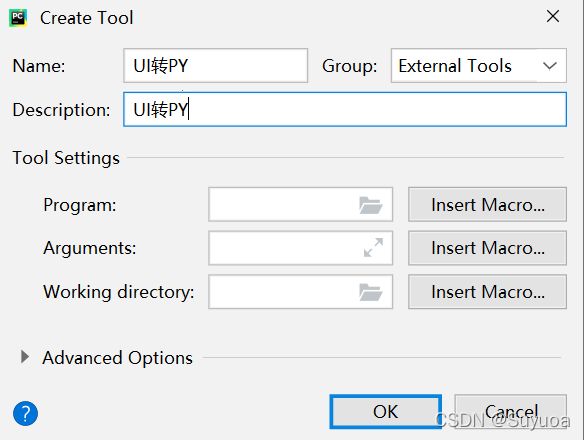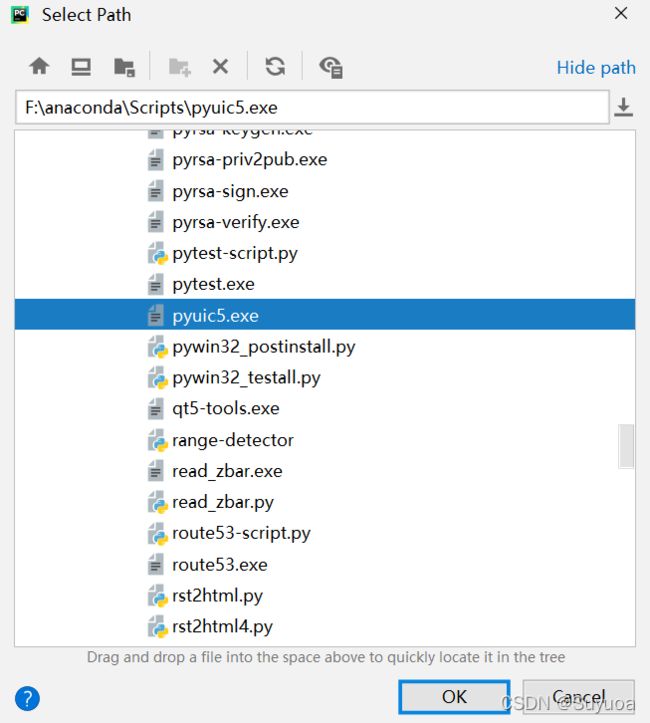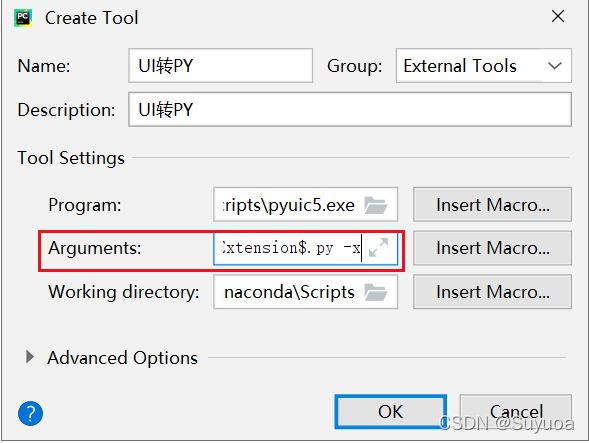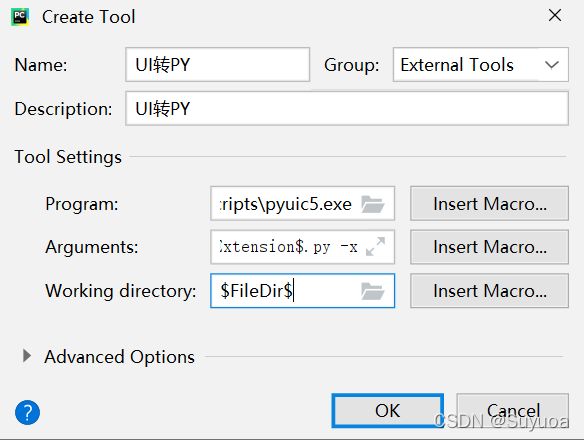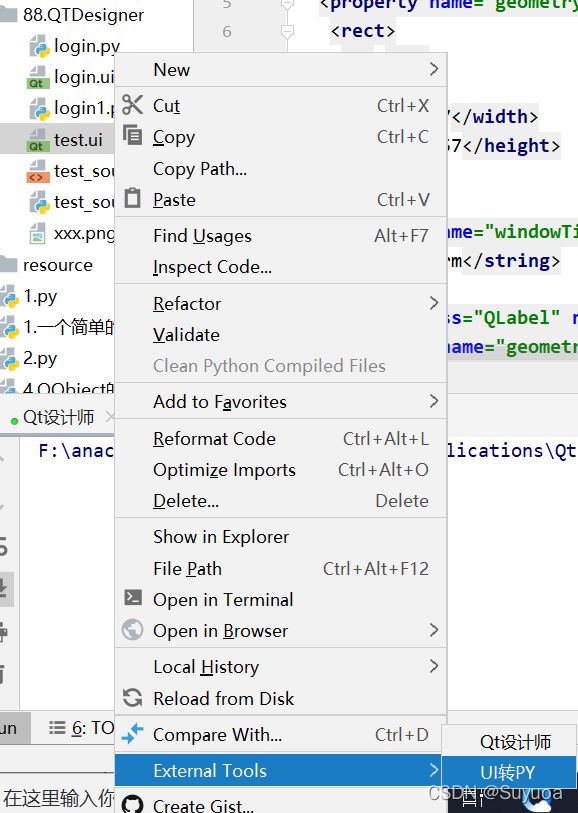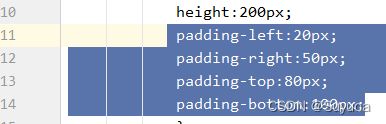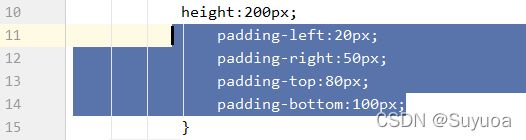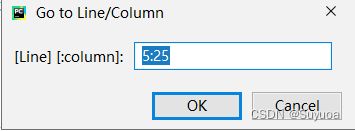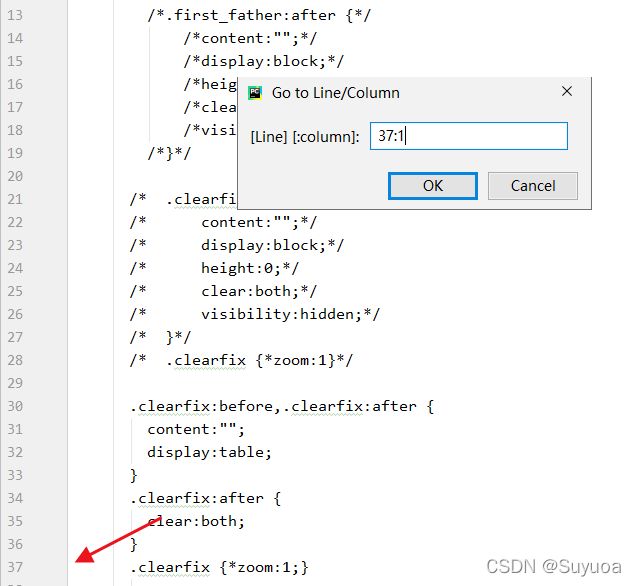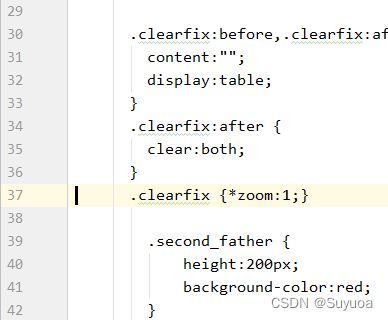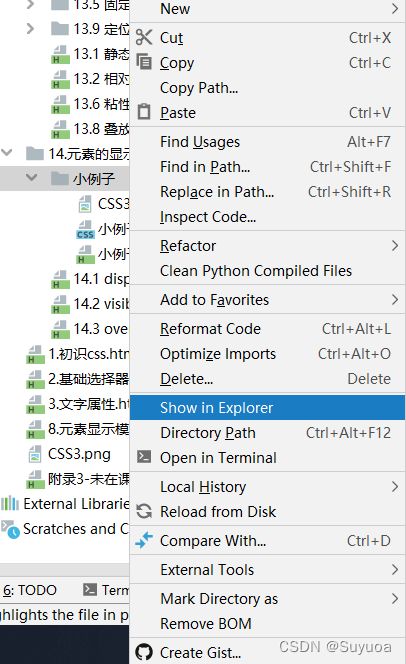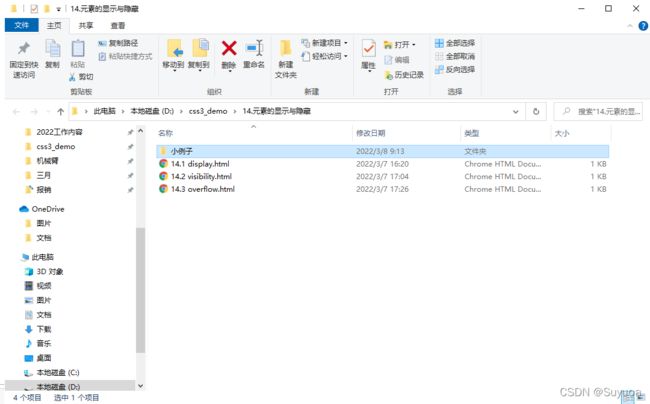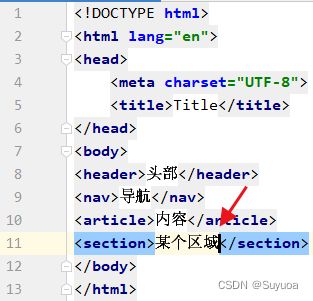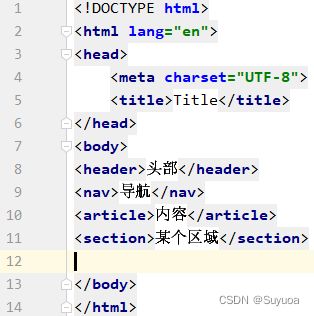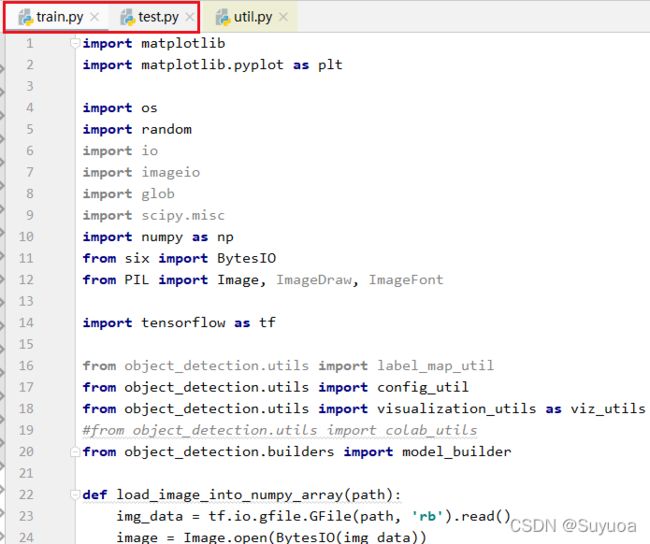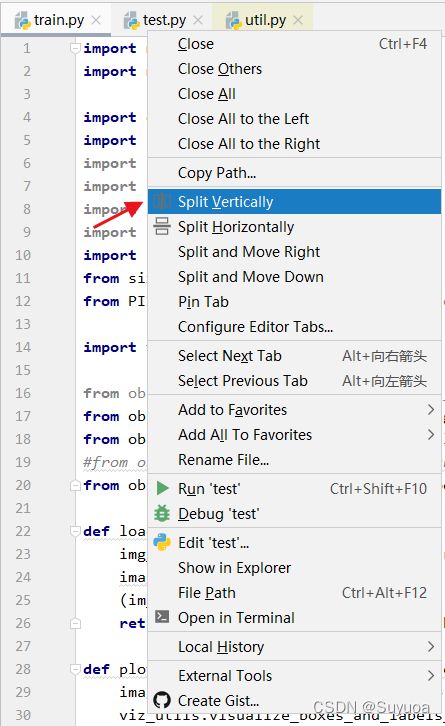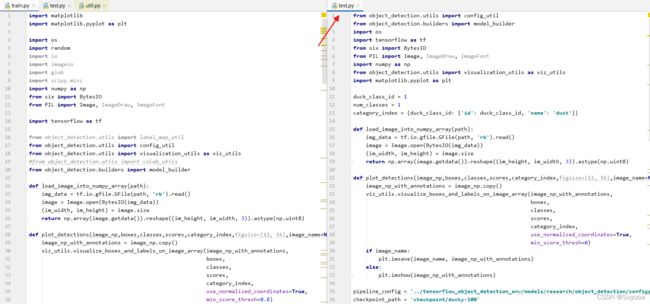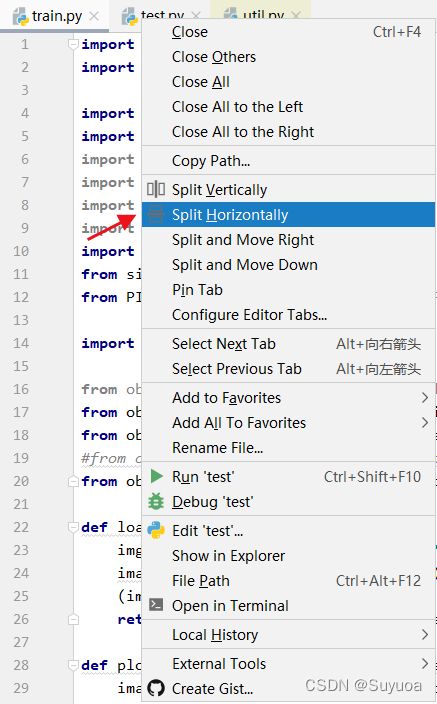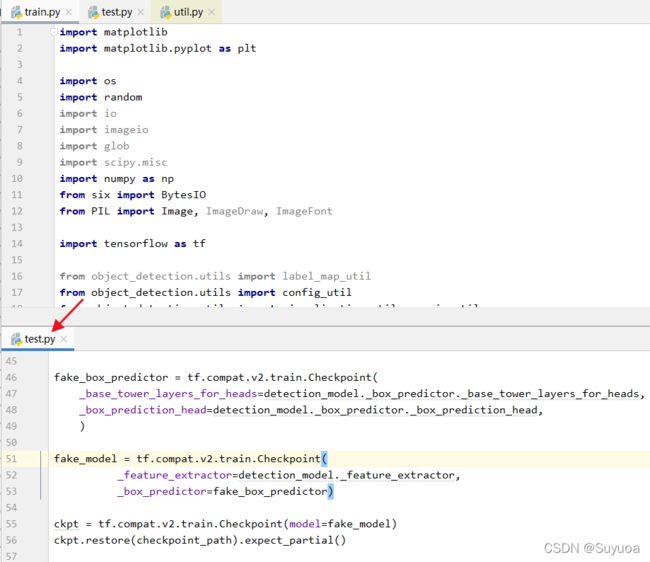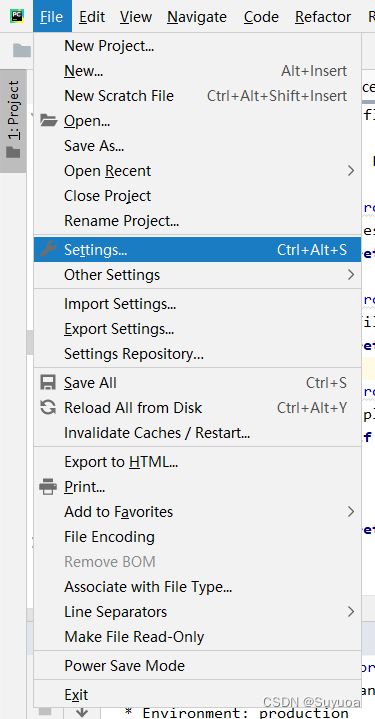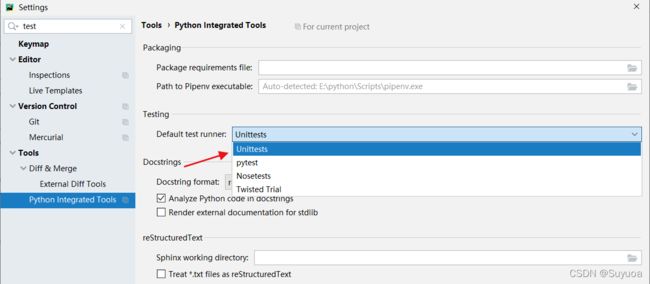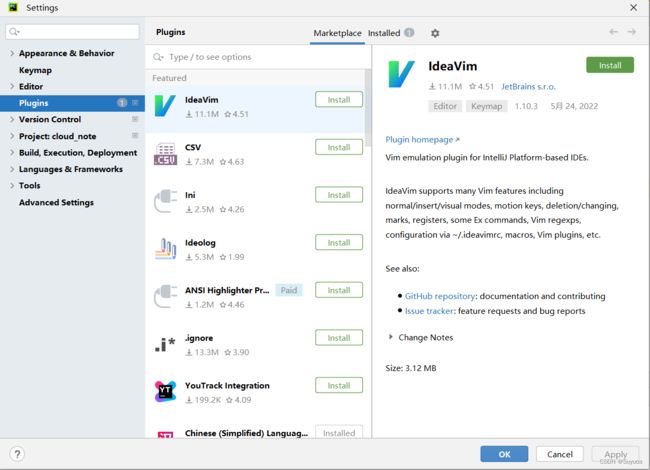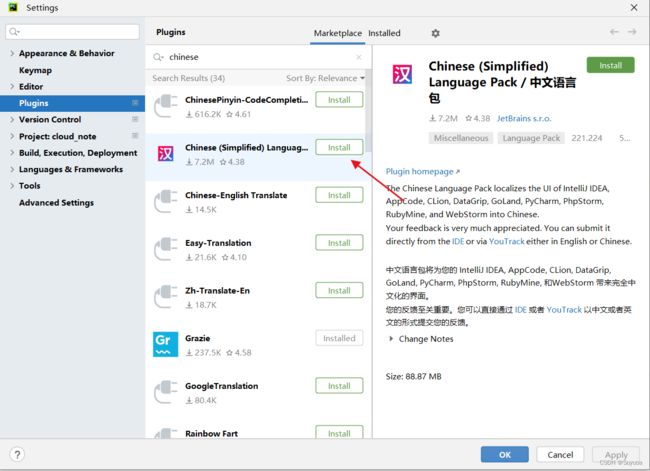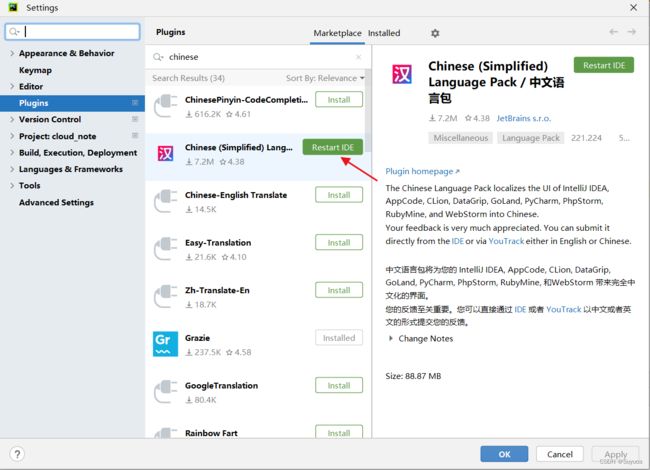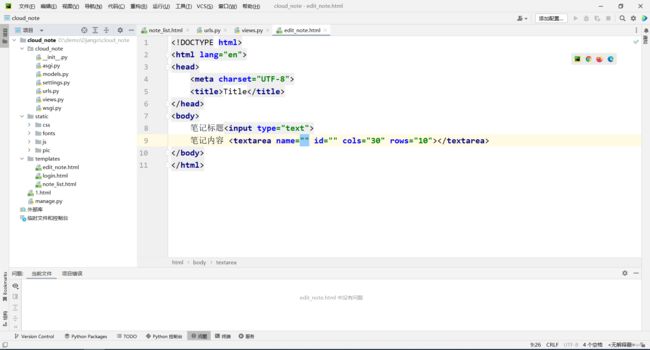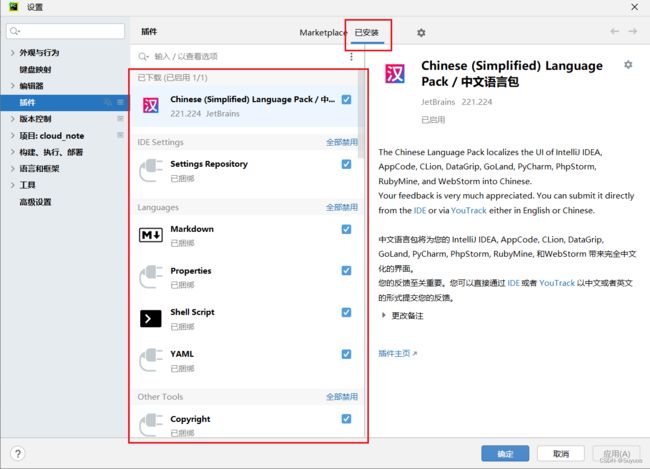pycharm基本操作
文章中的部分快捷键技巧在其他的解释器中同样适用,最常用的快捷键是下面几个
- 复制 ctrl+c
- 粘贴 ctrl+v
- 剪切 ctrl+x
- 撤销 ctrl+z
- 重做(取消撤销) ctrl+shift+z
- 全选 ctrl+a
pycharm官网下载地址 Download PyCharm: Python IDE for Professional Developers by JetBrains
1 环境配置
点击左上角的File,然后点击Settings
搜索Project Interpreter会出现这个页面,默认都会有一个环境,如果没有想要的环境,我们点击Show All
点击Show All后会检索存在的所有环境,如果还没有想要的,我们点击这个加号
点击加号后会出现这个页面,从中选择环境路径就可以添加了
我一般是用anaconda创建环境,使用conda环境我们这样做
- 当前可以不选择新的环境,conda.exe就是conda的默认环境,也就是base
如果是使用anaconda创建的环境,在anaconda的安装目录下的envs会产生一个名为环境名称的文件夹,里面会有python.exe,我们找到python.exe,然后点击OK就可以了
2 快速复制粘贴 ctrl + d
2.1 快速复制本行全部内容到下一行
我们比如要复制这一行,将光标这一行的任意位置,然后按ctrl+d
它就会复制出一行新的出来
2.2 快速复制本行选中内容到选区前
我们现在选中 app.r
然后按下 ctrl+d
发现选中的内容复制到了选区前
3 快速注释 ctrl + /
比如我想注释这一行,我就将光标放在这一行任意位置,然后按ctrl+/
![]()
这一行就被注释掉了
![]()
如果想注释多行,选中多行,然后ctrl+/可以注释多行
4 快速格式化 ctrl+alt+L
我们这里没有层级关系,本来是不用这个缩进的,一个一个改很麻烦,我们将光标放在页面上任意位置,之后我们按下ctrl+alt+L
它就会变成这样
快速格式化会对该文件的所有代码进行格式化,所以当文件内容很多的时候需要谨慎使用
5 快速输入多行内容 shift+alt+拖动鼠标
我们现在想输入多行同样的内容,这个时候我们按住shift和alt,然后拖动鼠标
我们就可以搞出多行光标,这个时候我们输入想输入的内容
它就会每一行都有想要的内容
那么如果你恰好有五行不同的内容,想放进有规律的地方,想下面这样,我们想把下面五行内容都放在箭头的地方
我们首先将五行内容剪切,然后使用shift + alt + 鼠标拖动
然后粘贴
发现这5行内容就被依次粘贴进来了
在css中,可以使用这种方法,输入/*与*/ 进行快速多行屏蔽
6 活动模板
当需要重复性写入一段代码时,如想更快捷则使用活动模板
- 设置完活动模板后,输入指定的字符a(一般为一个单词),则会出现需要重复的一段代码b
进入Pycharm后,File→Settings,搜索live
- Abbreviation 输入的字符a
- Description 对这个活动模板的描述
- Template text 活动模板的内容
- 活动模板的内容可以定义变量,方法为将一个指定变量两边加上符号$
- 完成活动模板内容后,选择活动模板的使用场景,在这里以python举例
之后点击OK就可以使用了
点开任意文档,输入字符a后,点击回车
光标会自动停留到第一个参数的位置
输入完想输入的信息后,光标自动停留到第二个参数的位置
7 外部工具
我们以 QTdesigner 举例
首先我们点开 setting
在tools下找到External Tools
点击加号
点开加号之后我们输入Name和Description,Description可以不写
然后再Program中选择designer.exe
选完之后就变成这样了
然后我们更改一下 Working directory,这个是指UI文件默认保存在哪
我们首先给默认的删掉,然后点击插入宏
点开之后里面会有一个ProjectFileDir 这个的意思的项目路径,我们选中后点击Insert
这个时候就变成这样了,然后点击OK
在这里也点击OK
然后我们在这里就可以找到刚刚创建的工具了
经测试点击之后确实可以打开Qtdesigner
我们上面没有用到arguments这个参数,下面我们用pyuic举例
还是点刚刚的加号,之后输入名字和描述
program选中pyuic5.exe
Pyuic5这个工具是需要接收参数的
我们一般是在pycharm中右键选择UI文件后直接转换,所以我们这样写
$FileName$ -o $FileNameWithoutExtension$.py -x
这个就相当于我们进入pyuic5.exe目录后,在终端中输入
- pyuic5.exe [文件名字带扩展名(.jpg这种)] -o [要生成的新的文件名字但没有扩展名].py -x
之后我们再修改工作目录,我们通常把UI文件与转换的PY文件放在同一路径下,所以我们选择 $FileDir$
之后点击两个OK,这个时候我们就可以直接转了
经测试是可以的
8 全体开头缩进与全体开头取消缩进
8.1 全体开头缩进
首先我们选中我们想全体开头缩进的内容
然后按tab,发现他会全体开头缩进
8.2 全体开头取消缩进
我们首先选中我们想取消缩进的内容
然后按shift + tab
发现可以取消指定部分开头的缩进
如果只想取消一行缩进,我们把光标放到这一行,然后按shift + tab就可以取消这一行开头的缩进
9 快速移动光标到指定位置 ctrl + g
按下ctrl + g,会出现这个对话框
现在这个对话框显示的内容是光标的位置,光标现在在第5行,第25列
我们现在想去第37行,第一列,那么我们应该这样写
- 可以省略冒号及冒号后的列数,只写行数会默认将光标置于指定行的开头位置
我们点击完OK之后,发现光标立即移动到了这个地方
这个配合我们的报错信息很好用,报错信息会把错误的行数告诉你,使用这个功能可以快速的转到那一行
10 在项目列表中使用文件管理器打开相应文件
我们右键点击想打开的文件或文件夹,然后点击Show in Explorer
这样我们就在文件管理器中看到我们文件的所在位置了
11 快速新建一行 shift + enter
我的光标现在在这里,现在我们想新建一行
直接按回车就会在光标的地方换行,这个时候我们按 shift + 回车
这样就会创建出新的一行,并将光标置于新的一行
12 水平与垂直查看多个代码
我们有时会有两个代码需要比对的情况,比如说我现在要看这里的train.py与test.py,每次切换就很麻烦
这个时候我们右键点击test.py,然后点击Split Vertically
这样在pycharm右侧就出现了test.py的内容,我们可以在其中进行查看与修改
如果点击Split Horizontally
那么它就会在下方出现test.py
可以同时使用水平与垂直,也可以同时展示多个
13 禁用pytest
pytest在这个功能在实际中很少用到,而且pytest总是影响我们的操作感受,点击settings
搜索test,找到Python Integrated Tools,将其中的Default test runner改为Unittests
这样我们就没有了pytest的骚扰
14 插件安装
在settings中的Plugins可以安装插件
比如我现在想把pycharm的操作界面搞成中文,那么可以搜索Chines(Simplified) Language Pack / 中文语言包 插件,找到后点击Install
- 有的pycharm版本没有这个插件
下载完毕后点击Restart IDE重启pycharm
重启后发现页面变成了中文
在设置(settings)的已安装(Installed)中可以通过右侧的对勾来决定是否使用插件