VSTO开发Powerpoint插件
不怎么熟悉VSTO的Powerpoint开发,只是突然需要用一下,但是网上相关太少了,所以这里简单记录一下。
VSTO(Visual Studio Tools for Office )是VBA的替代,是一套用于创建自定义Office应用程序的Visual Studio工具包。VSTO使你可以用Visual Basic 或者Visual C#扩展Office应用程序(例如Word、Excel、InfoPath和Outlook)。你可以使用强大的Visual Studio开发环境来创建你的定制程序,而不是使用Visual Basic for Application(VBA)和Office里的Visual Basic Editor(VBE)。无论你是创建简单的数据录入应用程序还是复杂的企业解决方案,VSTO都使之变得容易。
开发自定义的Office插件的解决方案,总共有如下三种:
- VBA — Visual Basic的一种宏语言
- VSTO — VB的替代品,目前主流office插件的实现方式
- Office add-ins — 使用主流的web技术(HTML, CSS, and JavaScript)来操作office文档
VBA是微软提出的第一种Office开发解决方案,太老了,落后了;后来微软发布了.net平台,并推出了新语言:C#,并适时推出了VSTO,也是一直在广泛使用的Office开发套件;而Office add-ins创建的插件,插件界面都是通过Http请求到服务器上获取的(Web技术实现),不能实现一些离线功能。
文章目录
- 创建VSTO外接程序(插件)
-
- 开发环境
- 创建第一个VSTO外接程序及其Tab功能区
- 实现一些基础功能
-
- 引用
- 默认对话框
- 自定义对话框
- 幻灯片切换
- 幻灯片放映
- 新建和删除
- 参考
创建VSTO外接程序(插件)
开发环境
Windows 10 以及Visual Studio 2019。VS内已经有VSTO的相关开发组件,进入VS Installer里可以添加和查看。

创建第一个VSTO外接程序及其Tab功能区
新建项目,模板为PowerPoint VSTO外接程序。

框架就选择最新的.NET 框架,我这里用的 4.7.2。
创建完毕后,可以直接点运行,它会自启动Office,可以看到加载项里会有该项目。

这个时候进PPT是什么都没有的,因为还没有添加TAB功能页。
当然,没有功能页,也是可以开发的,自动生成的代码里,就给你表明了加载项启动和结束的生命周期函数。

为了更容易理解,这里我们需要添加一个TAB功能区。项目-》添加组件-》功能区

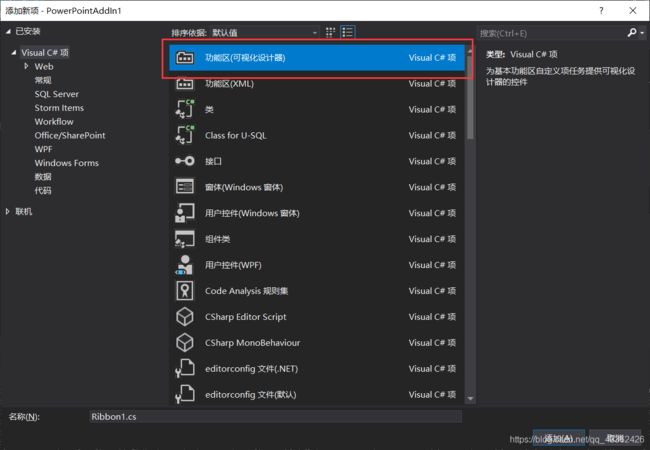
我们可以看到功能区的样子。
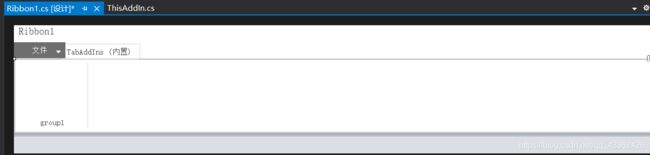
当然在启动看看之前,看一下tab的属性,将Controlld属性改成Custom,才能修改Tab名,进行自定义。

名字改成了Test,添加了一个Button,运行可以看到下图。

实现一些基础功能
我实现了一些基础功能,因为没有找到VSTO的细节文档,经过摸索我发现,VSTO的对象命名和类结构和VBA相差不大,所以参考文档为微软PowerPointVBA参考文档。以下不熟悉的对象,可以在该参考文档内搜索。

双击按钮可以自动创建响应事件,所以这里我只贴功能实现代码。
引用
using PowerPoint = Microsoft.Office.Interop.PowerPoint;
using Office = Microsoft.Office.Core;
using Forms = System.Windows.Forms;
private void Ribbon1_Load(object sender, RibbonUIEventArgs e)
{
app = Globals.ThisAddIn.Application;
}
默认对话框
这里直接用的系统的模式对话框,具体参数百度。
private void Button_clicktest_Click(object sender, RibbonControlEventArgs e)
{
Forms.MessageBox.Show("你点击了按钮");
}
自定义对话框
同Tab功能区创建过程一致,添加一个 Windows 窗体(Windows.Forms)。

窗体类名为 Form1

按钮触发对话框:
private void button_clickedit_Click(object sender, RibbonControlEventArgs e)
{
Form1 objForm = new Form1();
objForm.Show();
}
具体参数及其函数可以参考类Windows.Forms的说明,我指出了类名就可以自行查找具体用法。
幻灯片切换
我发现每次切换都需要选中幻灯片,但是如何获取当前正在显示的幻灯片我还没有摸索到。
// 上一张幻灯片
private void button_pre_Click(object sender, RibbonControlEventArgs e)
{
if (app.ActiveWindow.Selection.Type != PowerPoint.PpSelectionType.ppSelectionNone)
{
PowerPoint.Slide MySlide = app.ActiveWindow.View.Slide; //获取当前选中的幻灯片
var index = MySlide.SlideIndex;
if (index > 1)
app.ActiveWindow.View.GotoSlide(index - 1);
}
else
Forms.MessageBox.Show("未选中幻灯片");
}
// 下一张幻灯片
private void button_next_Click(object sender, RibbonControlEventArgs e)
{
if (app.ActiveWindow.Selection.Type != PowerPoint.PpSelectionType.ppSelectionNone)
{
PowerPoint.Slide MySlide = app.ActiveWindow.View.Slide; //获取当前选中的幻灯片
PowerPoint.Slides AllSlide = app.ActiveWindow.Presentation.Slides; //获取当前所有幻灯片
var index = MySlide.SlideIndex;
if (index < AllSlide.Count)
app.ActiveWindow.View.GotoSlide(index + 1);
}
else
Forms.MessageBox.Show("未选中幻灯片");
}
幻灯片放映
从当前还是从头只是调节播放参数,主要是PowerPoint.SlideShowSettings类的设置,注意EndingSlide 不能小于StartingSlide,不然会无响应 。
private void button_start_Click(object sender, RibbonControlEventArgs e)
{
PowerPoint.Slides AllSlide = app.ActiveWindow.Presentation.Slides; //获取当前所有幻灯片
PowerPoint.Presentations objPresSets = null;
objPresSets = app.Presentations;
PowerPoint.SlideShowSettings MySSS;
MySSS = objPresSets[1].SlideShowSettings;
MySSS.StartingSlide = 1;
MySSS.EndingSlide = AllSlide.Count;
MySSS.Run();
// 开始播放
}
private void button_startnow_Click(object sender, RibbonControlEventArgs e)
{
if (app.ActiveWindow.Selection.Type != PowerPoint.PpSelectionType.ppSelectionNone)
{
PowerPoint.Slide MySlide = app.ActiveWindow.View.Slide; //获取当前选中的幻灯片
PowerPoint.Slides AllSlide = app.ActiveWindow.Presentation.Slides; //获取当前所有幻灯片
PowerPoint.Presentations objPresSets = null;
objPresSets = app.Presentations;
PowerPoint.SlideShowSettings MySSS;
MySSS = objPresSets[1].SlideShowSettings;
MySSS.StartingSlide = MySlide.SlideIndex;//起始页
MySSS.EndingSlide = AllSlide.Count;// 结束页
MySSS.RangeType = PowerPoint.PpSlideShowRangeType.ppShowSlideRange;
MySSS.Run();
// 开始播放
}
else
Forms.MessageBox.Show("未选中幻灯片");
}
新建和删除
新建和删除就是对 PowerPoint.Slide 和 PowerPoint.Slides 的操作。
private void button_deleteslide_Click(object sender, RibbonControlEventArgs e)
{
PowerPoint.Slides MySlides = app.ActivePresentation.Slides;
PowerPoint.Slide MySlide = null;//幻灯片对象
if (app.ActiveWindow.Selection.Type != PowerPoint.PpSelectionType.ppSelectionNone)
{
MySlide = app.ActiveWindow.View.Slide; //获取当前选中的幻灯片
MySlide.Delete();
}
else
Forms.MessageBox.Show("未选中幻灯片");
}
private void button_newslide_Click(object sender, RibbonControlEventArgs e)
{
PowerPoint.Slides MySlides = app.ActivePresentation.Slides;
PowerPoint.Slide MySlide = null;//幻灯片对象
if (app.ActiveWindow.Selection.Type != PowerPoint.PpSelectionType.ppSelectionNone)
{
MySlide = app.ActiveWindow.View.Slide; //获取当前选中的幻灯片
MySlides.Add(MySlide.SlideIndex + 1, PowerPoint.PpSlideLayout.ppLayoutCustom);
}
else
MySlides.Add(MySlides.Count + 1, PowerPoint.PpSlideLayout.ppLayoutCustom);
}
参考
微软VBA PowerPoint 参考文档
博客 https://blog.csdn.net/m0_37684310/article/details/104518584
