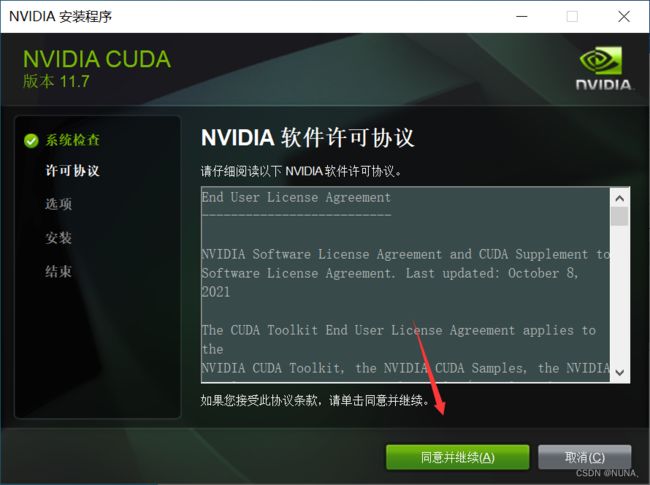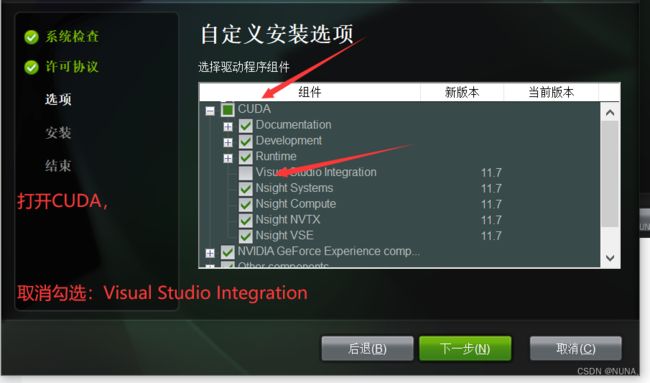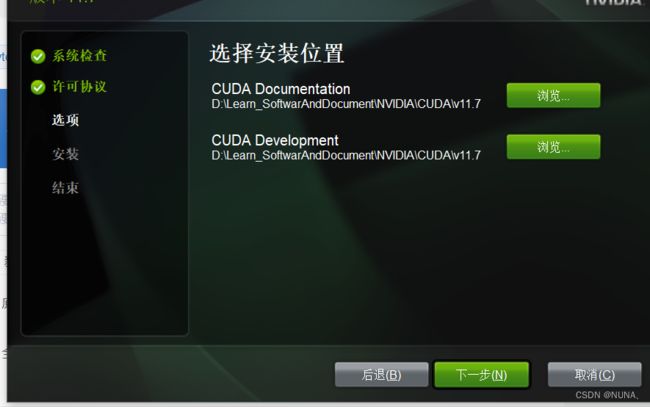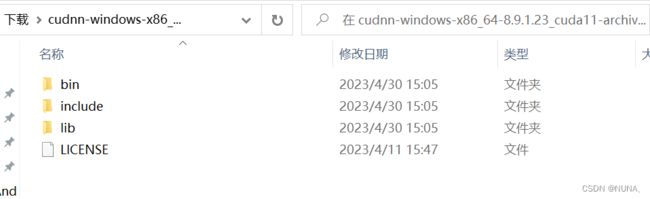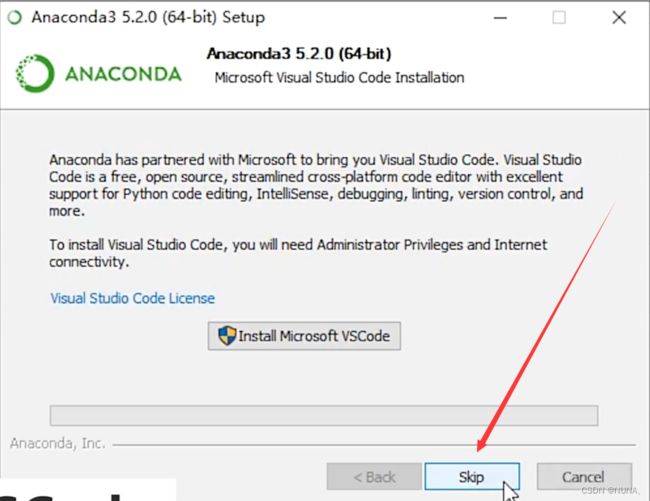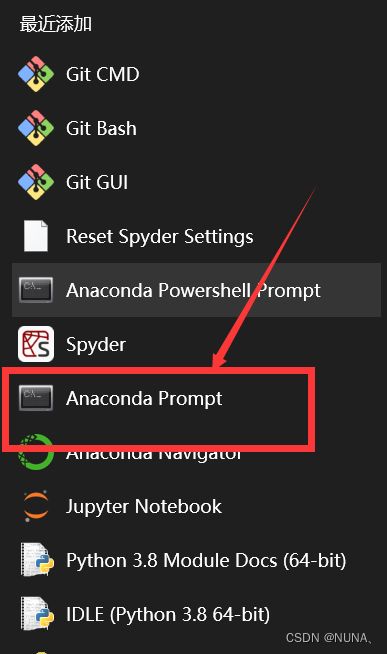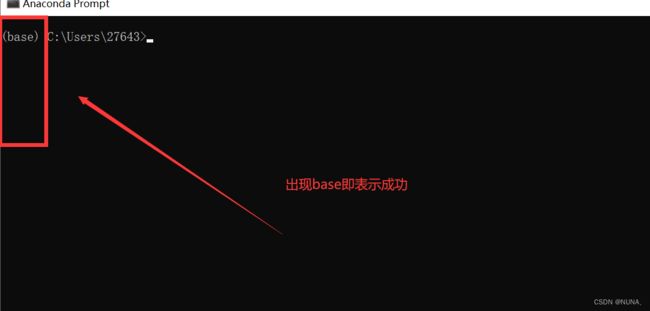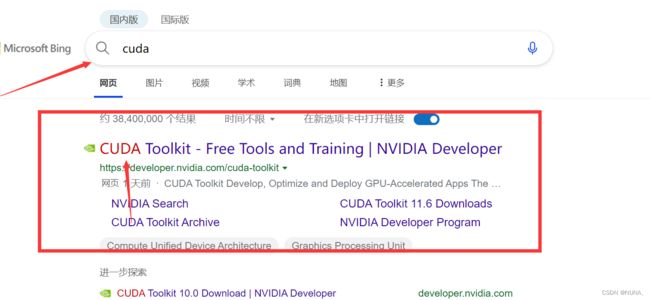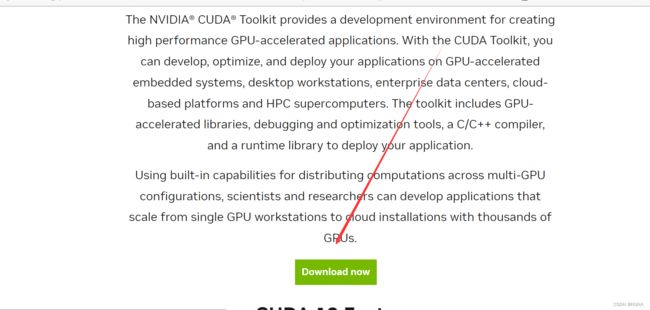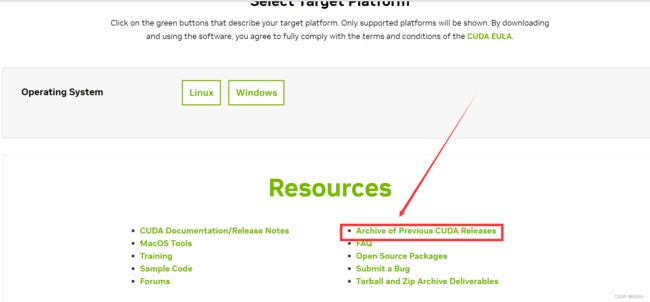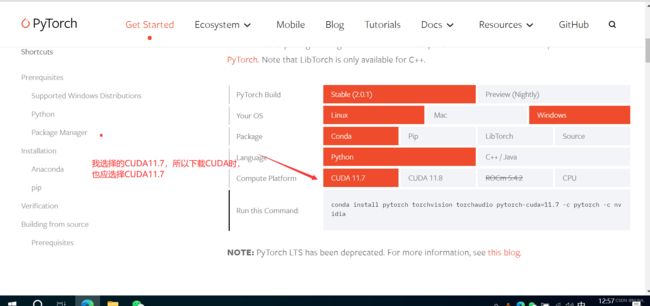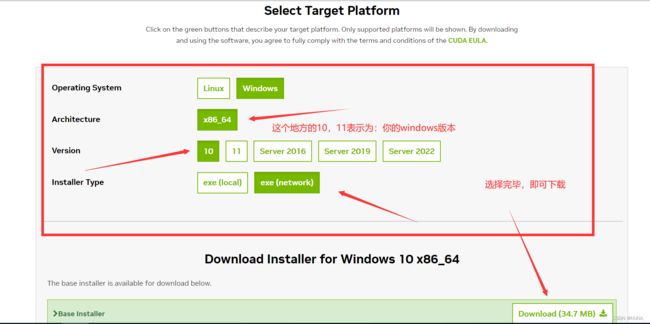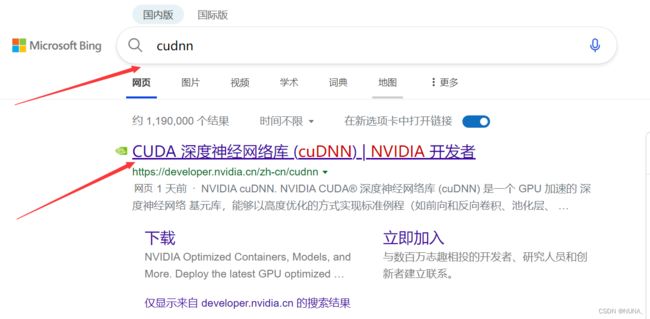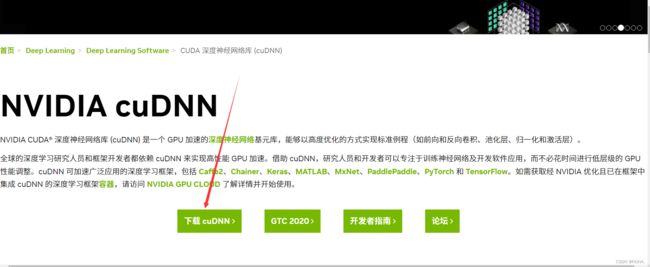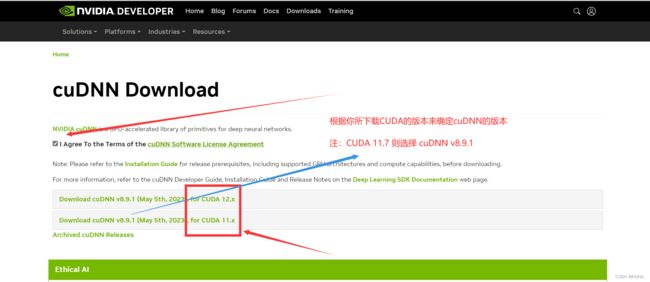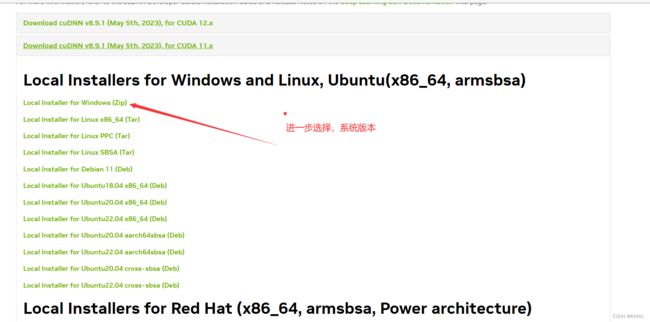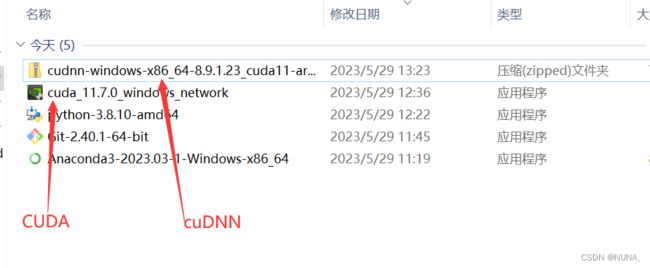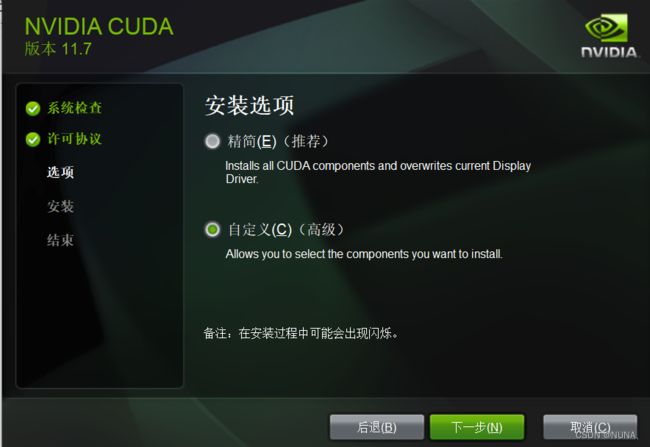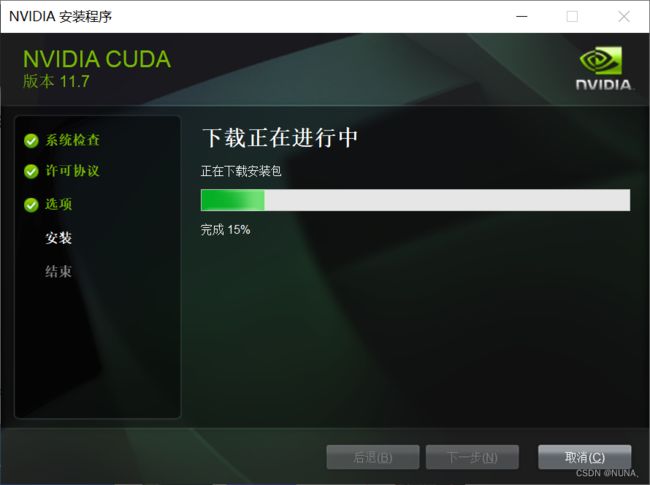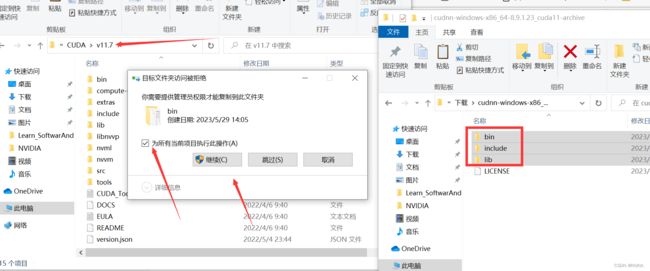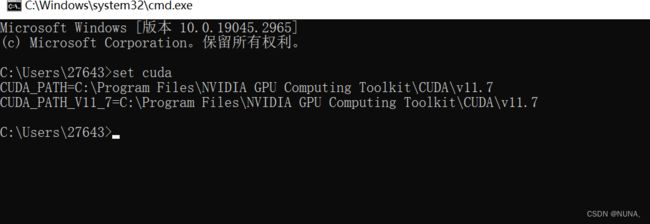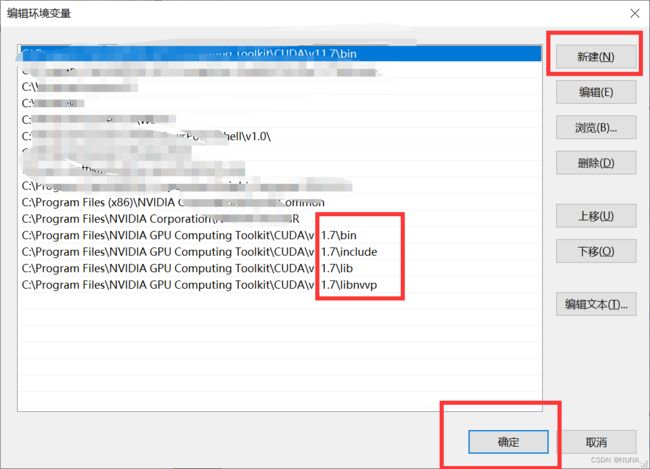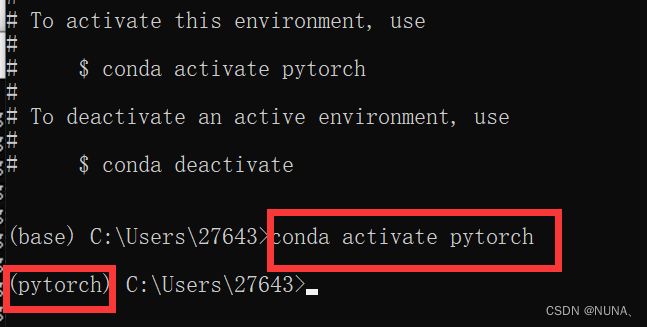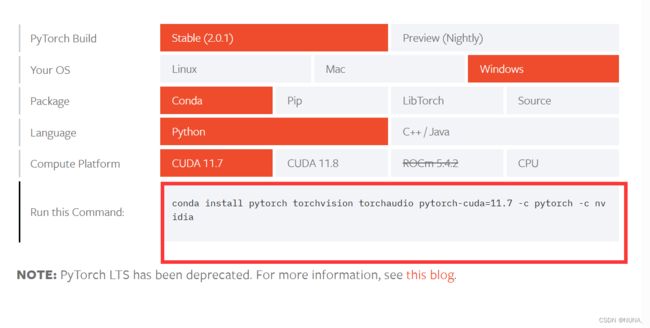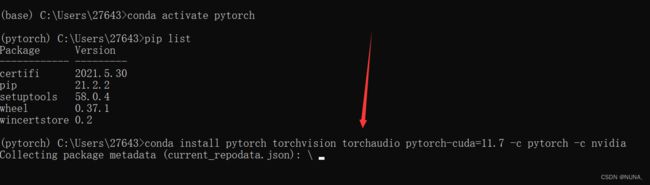- 人脸识别实战:使用Python OpenCV 和深度学习进行人脸识别(2)
先自我介绍一下,小编浙江大学毕业,去过华为、字节跳动等大厂,目前阿里P7深知大多数程序员,想要提升技能,往往是自己摸索成长,但自己不成体系的自学效果低效又漫长,而且极易碰到天花板技术停滞不前!因此收集整理了一份《2024年最新Python全套学习资料》,初衷也很简单,就是希望能够帮助到想自学提升又不知道该从何学起的朋友。既有适合小白学习的零基础资料,也有适合3年以上经验的小伙伴深入学习提升的进阶课
- 22、Python 多线程编程与GIL锁机制深度解析
wolf犭良
pythonpython开发语言
Python多线程编程与GIL锁机制深度解析引言:多线程的意义与挑战在Python并发编程领域,多线程技术因其轻量级和易用性广受欢迎。然而全球解释器锁(GIL)的存在使得Python多线程在CPU密集型任务中表现特殊。本文将通过理论解析、代码实战和性能测试,带你全面掌握线程同步机制,深入理解GIL的工作机制,并提供绕过性能瓶颈的解决方案。一、多线程编程基础1.1线程创建方式Python通过thre
- 基于R、Python的Copula变量相关性分析及AI大语言模型应用
阁楼里的小花儿
R语言PythonCopula变量相关性分析AI大语言模型结构方程模型贝叶斯网络统计学
前言:在工程、水文和金融等各学科的研究中,总是会遇到很多变量,研究这些相互纠缠的变量间的相关关系是各学科的研究的重点。虽然皮尔逊相关、秩相关等相关系数提供了变量间相关关系的粗略结果,但这些系数都存在着无法克服的困难。例如,皮尔逊相关系数只能反映变量间的线性相关,而秩相关则更多的适用于等级变量。大多数情况下变量间的相关性非常复杂,而且随着变量取值的变化而变化,而这些相关系数都是全局性的,因此无法提供
- 轻松入门学python(四)python类的继承、添加与覆盖
Sunhen_Qiletian
python开发语言
Python类的继承、添加与覆盖:从语法到设计思想的完整指南————————————————————(全文约2000字,示例基于Python3.11)一、为什么要继承1.代码复用:子类自动拥有父类的属性与方法,减少重复。2.扩展与特化:在父类基础上增加新功能(添加),或改写已有实现(覆盖),使类型体系更符合领域模型。3.多态:通过继承+方法覆盖,实现“一个接口,多种实现”,让高层代码只依赖父类接口
- 【Redis 系列】redis 学习九,Redis 的发布和订阅是咋玩的
阿兵云原生
Redis发布订阅Redis发布订阅(pub/sub)是一种消息通信模式发送者发送消息pub接受者订阅消息sub例如微信,微博这样的关注系统Redis的客户端可以订阅任意数量的频道,不受限制来看看图示消息发布者消息订阅者频道image这里的消息发布者,和消息订阅者都是redis客户端,订阅者订阅某个频道,发布者在该频道中发布相关信息,例如文章,例如沸点,等等,消息订阅者就能实时收到刚才发布者发送的
- Python练习(6)Python面向对象编程三大特性:封装、继承与多态的15道实战练习题(含答案与深度解析)
一个天蝎座白勺程序猿
python开发语言
目录引言封装篇(5题)练习1:银行账户安全封装练习2:属性装饰器控制练习3:私有方法调用练习4:受保护属性继承练习5:类属性封装继承篇(5题)练习6:单继承与方法重写练习7:多继承与MRO练习8:抽象基类实现练习9:Mixin模式练习10:super()函数应用多态篇(5题)练习11:接口多态练习12:鸭子类型练习13:多态与异常处理练习14:多态与类型检查练习15:多态与装饰器总结Python爬
- 【案例教程】基于R、Python的Copula变量相关性分析及AI大模型应用
AAIshangyanxiu
编程算法统计语言农林生态遥感生态环境r语言python人工智能copula函数变量相关性分析贝叶斯统计学
查看原文>>>https://mp.weixin.qq.com/s?__biz=MzAxNzcxMzc5MQ==&mid=2247726953&idx=6&sn=7ebd9948d54bbce401efdc908dbf67e2&scene=21#wechat_redirect在工程、水文和金融等各学科的研究中,总是会遇到很多变量,研究这些相互纠缠的变量间的相关关系是各学科的研究的重点。虽然皮尔逊相
- 第9天 | openGauss中一个表空间可以存储多个数据库
yBmZlQzJ
openGauss数据库oraclepostgresqlopengauss
接着昨天继续学习openGauss,今天是第9天了。今天学习内容是o一个数据库可以存储在多个表空间中。老规矩,先登陆墨天轮为我准备的实训实验室root@modb:~#su-ommomm@modb:~$gsql-r作业要求1.创建表空间newtbs1omm=#CREATETABLESPACEnewtbs1RELATIVELOCATION'tablespace/tablespace_1';CREATE
- 【有没有快速好记的方法记全五十音啊】
日语自学达人
1、学习日语的开始是学五十个音节。大多数学生不太熟悉五十音图。所谓五十音图相当于在我们的汉语拼音字母表中,记忆五十音图是学习日语的前提。因此,学生在学习和训练50音图的过程中不能放松。如果你想能够流利地背诵50音图,我将带大家详细了解什么是50音图!2.学会五十音图尽可能早地实现日语快速入门1.清音:日本学生发音过程中声带振动的是清音,又称“浊音”;不振动的浊音是浊音,又称“非浊音”。3、日语中的
- 《[系统底层攻坚] 张冬〈大话存储终极版〉精读计划启动——存储架构原理深度拆解之旅》-系统性学习笔记(适合小白与IT工作人员)
谢郎Kobe
大活存储学习架构云计算硬件架构大数据
致所有存储技术探索者笔者近期将系统攻克存储领域经典巨作——张冬老师编著的《大话存储终极版》。这部近千页的存储系统圣经,以庖丁解牛的方式剖析了:存储硬件底层架构、分布式存储核心算法、超融合系统设计哲学等等。喜欢研究数据存储或者工作应用到存储的小伙伴,可以学习这本书。如果想利用碎片时间学习,也可以持续关注一下笔者不定期的章节解析。现在本人将此书的目录结构整理如下,未来笔者将按照顺序不定期更新【学习笔记
- 【机器学习】必会降维算法之:独立成分分析(ICA)
Carl_奕然
机器学习算法人工智能
独立成分分析(ICA)1、引言2、独立成分分析(ICA)2.0引言2.1定义2.2应用场景2.3核心原理2.4实现方式2.5算法公式2.6代码示例3、总结1、引言小屌丝:鱼哥,最近胡塞武装很哇塞啊。小鱼:你什么时候开始关注军事了?小屌丝:这…还用关注吗?都上新闻了。小鱼:嗯,那你知道胡塞武装为什么这么厉害吗?小屌丝:额…当然是光脚不怕穿鞋的。小鱼:…你可真是…小屌丝:真是啥?小鱼:一个字,自己体会
- 2023-5-18晨间日记
仓鼠zhi轮_2
今天是坚守日子起床:5:35就寝:23:30天气:多云心情:还行纪念日:假如爱有天意任务清单昨日完成的任务,最重要的三件事:一是八段锦完成一遍,二是完成一遍英语,三是组织会场改进:成立好习惯督导群习惯养成:抓紧做应该做的事情周目标·完成进度:解决难题学习·信息·阅读:宁静致远健康·饮食·锻炼:坚持就是胜利人际·家人·朋友:忙中突进工作·思考:稳住最美好的三件事:1.八段锦2.做饭送餐3.睡觉思考·
- 21天趁早手账学习之旅
Sugar_沫沫
结缘趁早,是因为朋友推荐使用趁早日程记录本,18年入手后,只是作为日程安排的记录,还有重点工作的梳理和记录。新的一年目标中有一个是要完成Eva老师视觉基础课程,学习和实践视觉记录。无意中看到了趁早发起的活动内容,觉得很有助于新年视觉学习的目标,带着好奇和怀疑报名了(怀疑自己可能无法打满卡,再之后就满怀期待的等着开营,把这作为新年第一个Flag。一晃眼,21天过去了,与其他小伙伴们一起坚持学习和打卡
- IDP-L5-学习心得
swag_ae02
进入进阶课,我们的好朋友林菠萝也开启了职业生涯的新的阶段。在回顾她的成长经历时,她有一句话让我印象特别深刻,“我要给工作赋予意义。”而在这当中牵扯到的一个概念就是内驱目标。与之相对应的就是外驱目标。自我决定理论当中提到过我们做一件事情是因为我们自己想做,而不是被迫或者受到强迫而不得不做。因为我们想,我们就会有更强的目标认同感,更敏捷的行动,这样,我们才能实现真正的改变。当我们突然收到上级的紧急任务
- 学习婚姻法笔记
韩哲2018
本文一共1967字预计阅读4分钟婚姻法很有必要学习这篇文章可以拉男朋友女朋友丈夫老婆一起大大方方的学习本篇文章是学习得到里面余婧老师《如何用法律智慧为婚姻护航?》课程笔记比较精简想要详细学习可以得到里面学习。恋爱期间无目的赠送的价格昂贵的东西分手后是无法要回的即无条件赠与以结婚为目的性的赠送是可以要回的即附解除条件的赠与第一需要证明你的确把东西赠送出去了第二证明送东西是以结婚为目的的需要相关的人证
- Python100个库分享第36个—python-pptx(办公篇)
小庄-Python办公
Python100个库分享python开发语言python办公python-pptxpython读取pptpython操作ppt
目录专栏导读库简介主要特点️安装方法基础使用1.导入库和创建演示文稿2.基本幻灯片操作3.常用布局类型文本和格式设置1.文本框和段落2.文本对齐和样式表格操作1.创建基本表格2.高级表格格式️图片和形状1.插入图片2.添加形状图表功能1.创建柱状图2.创建饼图办公实用功能1.创建项目汇报PPT2.创建培训课件3.创建产品介绍PPT高级功能1.母版和主题2.动画和过渡效果3.批量生成幻灯片性能优化和
- 【Python办公】Python如何批量提取word文档中的表格
小庄-Python办公
Python笔记pythonword提取word表格python读取word文档word文档python办公
目录专栏导读环境准备核心库介绍单个Word文档表格提取基础提取方法转换为DataFrame批量处理多个Word文档批量提取并保存到Excel高级功能表格数据清洗按条件筛选表格表格格式检测完整示例:智能批量提取注意事项总结专栏导读欢迎来到Python办公自动化专栏—Python处理办公问题,解放您的双手️博客主页:请点击——>一晌小贪欢的博客主页求关注该系列文章专栏:请点击——>Python办公自
- Python中gdal实现栅格遥感影像读取计算及基于质量评估QA波段筛选掩膜数据
疯狂学习GIS
本文介绍基于Python语言中gdal模块,对遥感影像数据进行栅格计算,同时基于QA波段对像元加以筛选、掩膜的操作。 前期系列博客1(https://blog.csdn.net/zhebushibiaoshifu/article/details/113929859)详细介绍了基于ENVI、ERDAS等软件对遥感影像加以各类处理的操作,系列博客2(https://blog.csdn.net/z
- 那天,他从微光中走来,如同神明,背着光,高高在上,冷眼俯视着跪在黑暗里瑟瑟发抖的我。
1fa206cf3146
1我在楼梯道遇见江悦的时候,外面的天已经黑了。「哟,出来了?」昏暗的楼道里,江悦艳红的唇特别显眼,她不耐烦的扔掉手指间夹着的烟头。江悦身后的那群女生慢慢的朝我围过来。我不禁向后退了几步,不详的预感逐渐笼上心头。「江悦,你等我干什么?」我听见自己的声音断断续续的颤抖。「怎么?这么快就忘记你之前干的事了?」我被抓到江悦的面前。我的大脑开始飞速回想,坐在座位上学习一天的我,到底做了什么,会引起江悦这位大
- 2021/3/16 星期二 晴
40b358b2b093
下午和哥哥两个去了新房那边准备安装电灯和开关面板了,对我这个一窍不通的来说有点难度,只能怪学习没有好好学罢了,我负责做一些简单的东西,打打下手似乎也快了不少,安装了一会放上电试一下,这可麻烦了总闸直接跳了,没有办法跑去负二层把总的电闸通上,还是不行可能那里出了问题,导致整栋楼都没有电了,哥哥检修了一会终于好了,忙活了一下午连一半都没有做完,皓轩放学时间也到了,今下午去的有点迟,小家伙来来回回走了好
- 2021年道路运输企业主要负责人和安全生产管理人员安全考核题型二[安考星]
安考星
第二部分:道路运输企业安全生产管理人员安全考核模拟学习试题该模拟题库适用于全国道路运输企业安全生产管理人员模拟考试通用部分,了解更多工种完整题库信息,百度搜索【安考星】或关注“安考星”微信公众号,支持电脑及手机多端同步练习。一、单选题题干:在公交车行驶过程中,乘客王某因与驾驶员发生矛盾,遂殴打驾驶员并抢夺方向盘,造成其他乘客受轻微伤,依照《中华人民共和国刑法》的规定,王某触犯了()罪。A、以危险方
- Java 大视界 -- Java 大数据机器学习模型在金融市场情绪分析与投资策略制定中的应用
青云交
大数据新视界Java大视界java大数据机器学习情绪分析智能投资多源数据
Java大视界--Java大数据机器学习模型在金融市场情绪分析与投资策略制定中的应用)引言:正文:一、金融情绪数据的立体化采集与治理1.1多模态数据采集架构1.2数据治理与特征工程二、Java机器学习模型的工程化实践2.1情感分析模型的深度优化2.2强化学习驱动的动态投资策略三、顶级机构实战:Java系统的金融炼金术四、技术前沿:Java与金融科技的未来融合4.1量子机器学习集成4.2联邦学习在合
- TensorFlow深度学习实战——DCGAN详解与实现
盼小辉丶
深度学习tensorflow生成对抗网络
TensorFlow深度学习实战——DCGAN详解与实现0.前言1.DCGAN架构2.构建DCGAN生成手写数字图像2.1生成器与判别器架构2.2构建DCGAN相关链接0.前言深度卷积生成对抗网络(DeepConvolutionalGenerativeAdversarialNetwork,DCGAN)是一种基于生成对抗网络(GenerativeAdversarialNetwork,GAN)的深度学
- Python爬虫【二十四章】分布式爬虫架构实战:Scrapy-Redis亿级数据抓取方案设计
程序员_CLUB
Python入门到进阶python爬虫分布式
目录一、背景:单机爬虫的五大瓶颈二、Scrapy-Redis架构深度解析1.架构拓扑图2.核心组件对比三、环境搭建与核心配置1.基础环境部署2.Scrapy项目配置四、分布式爬虫核心实现1.改造原生Spider2.布隆过滤器集成五、五大性能优化策略1.动态优先级调整2.智能限速策略3.连接池优化4.数据分片存储5.心跳监控系统六、实战:新闻聚合平台数据抓取1.集群架构2.性能指标七、总结1.核心收
- Python 代码库之如何获取数据array最后一个元素(含demo源码)
iCloudEnd
Python代码库之如何获取数据array最后一个元素(含demo源码)源码>>>some_list=[1,2,3]>>>some_list[-1]=3#Setthelastelement>>>some_list[-2]=2#Setthesecondtolastelement>>>some_list[1,2,3]更多精彩代码请关注我的专栏reportlab教程和源码大全python源码大全Sqli
- Python,Rust开发关停大脑APP
Geeker-2025
pythonrust
要关停名为“大脑”的APP,具体实现方式取决于APP的运行环境和架构。以下是针对不同场景的Python和Rust解决方案:---###**场景1:终止本地进程(适合桌面/服务端应用)**####Python方案(使用`psutil`库)```pythonimportpsutildefstop_brain_app():target_name="brain_app"#替换为实际进程名forprocin
- Python,Java,C++开发磁悬浮原理与技术实操APP
Geeker-2025
pythonjavac++
#磁悬浮原理与技术实操APP技术方案基于Python、Java和C++开发的磁悬浮原理学习与应用APP,结合理论教学与实操模拟:##系统架构设计```mermaidgraphTDA[跨平台客户端-C++/Qt]-->|API调用|B[后端服务-Java/Spring]B-->C[磁悬浮模拟引擎-Python]B-->D[硬件控制接口]C-->E[物理模型计算]D-->F[磁悬浮套件]A-->G[3
- Python,C++开发电学/动力学与发明创造APP
#电学/动力学与发明创造APP-Python与C++集成解决方案##系统架构设计```mermaidgraphTDA[用户界面-Qt/PyQt]-->B[应用逻辑层-Python]B-->C[核心引擎-C++]C-->D[硬件接口]C-->E[物理引擎]B-->F[3D可视化]F-->G[OpenGL/Vulkan]```##技术栈分工|组件|技术|功能||------|------|------
- Python,Go开发光电效应与日常应用APP
Geeker-2025
pythongolang
以下是一个基于Python与Go开发的光电效应科普与应用APP的完整技术方案,结合了物理原理模拟、实时数据处理及生活场景应用,参考了工业级开发实践(如光电实验数据处理和能源设备控制):---###一、系统架构设计```mermaidgraphLRA[Go微服务层]-->B[Python科学计算层]A-->C[数据库/物联网]B-->D[硬件接口]D-->E[传感器/实验设备]subgraph前端A
- Python,Go are applicated to develop the app “Star travel and your preparation”
为了开发“星际旅行准备”应用(**StarTravelandYourPreparation**),结合**Python**和**Go**的技术优势,可设计如下分层架构,融合深空导航、生命维持系统(LSS)优化与跨星域资源管理功能:---###**1.核心架构设计**####**(1)星际导航引擎(Go)**-**角色**:实时多维空间路径规划与异常规避-**实现**:-**曲速走廊计算**:基于A
- 继之前的线程循环加到窗口中运行
3213213333332132
javathreadJFrameJPanel
之前写了有关java线程的循环执行和结束,因为想制作成exe文件,想把执行的效果加到窗口上,所以就结合了JFrame和JPanel写了这个程序,这里直接贴出代码,在窗口上运行的效果下面有附图。
package thread;
import java.awt.Graphics;
import java.text.SimpleDateFormat;
import java.util
- linux 常用命令
BlueSkator
linux命令
1.grep
相信这个命令可以说是大家最常用的命令之一了。尤其是查询生产环境的日志,这个命令绝对是必不可少的。
但之前总是习惯于使用 (grep -n 关键字 文件名 )查出关键字以及该关键字所在的行数,然后再用 (sed -n '100,200p' 文件名),去查出该关键字之后的日志内容。
但其实还有更简便的办法,就是用(grep -B n、-A n、-C n 关键
- php heredoc原文档和nowdoc语法
dcj3sjt126com
PHPheredocnowdoc
<!doctype html>
<html lang="en">
<head>
<meta charset="utf-8">
<title>Current To-Do List</title>
</head>
<body>
<?
- overflow的属性
周华华
JavaScript
<!DOCTYPE html PUBLIC "-//W3C//DTD XHTML 1.0 Transitional//EN" "http://www.w3.org/TR/xhtml1/DTD/xhtml1-transitional.dtd">
<html xmlns="http://www.w3.org/1999/xhtml&q
- 《我所了解的Java》——总体目录
g21121
java
准备用一年左右时间写一个系列的文章《我所了解的Java》,目录及内容会不断完善及调整。
在编写相关内容时难免出现笔误、代码无法执行、名词理解错误等,请大家及时指出,我会第一时间更正。
&n
- [简单]docx4j常用方法小结
53873039oycg
docx
本代码基于docx4j-3.2.0,在office word 2007上测试通过。代码如下:
import java.io.File;
import java.io.FileInputStream;
import ja
- Spring配置学习
云端月影
spring配置
首先来看一个标准的Spring配置文件 applicationContext.xml
<?xml version="1.0" encoding="UTF-8"?>
<beans xmlns="http://www.springframework.org/schema/beans"
xmlns:xsi=&q
- Java新手入门的30个基本概念三
aijuans
java新手java 入门
17.Java中的每一个类都是从Object类扩展而来的。 18.object类中的equal和toString方法。 equal用于测试一个对象是否同另一个对象相等。 toString返回一个代表该对象的字符串,几乎每一个类都会重载该方法,以便返回当前状态的正确表示.(toString 方法是一个很重要的方法) 19.通用编程:任何类类型的所有值都可以同object类性的变量来代替。
- 《2008 IBM Rational 软件开发高峰论坛会议》小记
antonyup_2006
软件测试敏捷开发项目管理IBM活动
我一直想写些总结,用于交流和备忘,然都没提笔,今以一篇参加活动的感受小记开个头,呵呵!
其实参加《2008 IBM Rational 软件开发高峰论坛会议》是9月4号,那天刚好调休.但接着项目颇为忙,所以今天在中秋佳节的假期里整理了下.
参加这次活动是一个朋友给的一个邀请书,才知道有这样的一个活动,虽然现在项目暂时没用到IBM的解决方案,但觉的参与这样一个活动可以拓宽下视野和相关知识.
- PL/SQL的过程编程,异常,声明变量,PL/SQL块
百合不是茶
PL/SQL的过程编程异常PL/SQL块声明变量
PL/SQL;
过程;
符号;
变量;
PL/SQL块;
输出;
异常;
PL/SQL 是过程语言(Procedural Language)与结构化查询语言(SQL)结合而成的编程语言PL/SQL 是对 SQL 的扩展,sql的执行时每次都要写操作
- Mockito(三)--完整功能介绍
bijian1013
持续集成mockito单元测试
mockito官网:http://code.google.com/p/mockito/,打开documentation可以看到官方最新的文档资料。
一.使用mockito验证行为
//首先要import Mockito
import static org.mockito.Mockito.*;
//mo
- 精通Oracle10编程SQL(8)使用复合数据类型
bijian1013
oracle数据库plsql
/*
*使用复合数据类型
*/
--PL/SQL记录
--定义PL/SQL记录
--自定义PL/SQL记录
DECLARE
TYPE emp_record_type IS RECORD(
name emp.ename%TYPE,
salary emp.sal%TYPE,
dno emp.deptno%TYPE
);
emp_
- 【Linux常用命令一】grep命令
bit1129
Linux常用命令
grep命令格式
grep [option] pattern [file-list]
grep命令用于在指定的文件(一个或者多个,file-list)中查找包含模式串(pattern)的行,[option]用于控制grep命令的查找方式。
pattern可以是普通字符串,也可以是正则表达式,当查找的字符串包含正则表达式字符或者特
- mybatis3入门学习笔记
白糖_
sqlibatisqqjdbc配置管理
MyBatis 的前身就是iBatis,是一个数据持久层(ORM)框架。 MyBatis 是支持普通 SQL 查询,存储过程和高级映射的优秀持久层框架。MyBatis对JDBC进行了一次很浅的封装。
以前也学过iBatis,因为MyBatis是iBatis的升级版本,最初以为改动应该不大,实际结果是MyBatis对配置文件进行了一些大的改动,使整个框架更加方便人性化。
- Linux 命令神器:lsof 入门
ronin47
lsof
lsof是系统管理/安全的尤伯工具。我大多数时候用它来从系统获得与网络连接相关的信息,但那只是这个强大而又鲜为人知的应用的第一步。将这个工具称之为lsof真实名副其实,因为它是指“列出打开文件(lists openfiles)”。而有一点要切记,在Unix中一切(包括网络套接口)都是文件。
有趣的是,lsof也是有着最多
- java实现两个大数相加,可能存在溢出。
bylijinnan
java实现
import java.math.BigInteger;
import java.util.regex.Matcher;
import java.util.regex.Pattern;
public class BigIntegerAddition {
/**
* 题目:java实现两个大数相加,可能存在溢出。
* 如123456789 + 987654321
- Kettle学习资料分享,附大神用Kettle的一套流程完成对整个数据库迁移方法
Kai_Ge
Kettle
Kettle学习资料分享
Kettle 3.2 使用说明书
目录
概述..........................................................................................................................................7
1.Kettle 资源库管
- [货币与金融]钢之炼金术士
comsci
金融
自古以来,都有一些人在从事炼金术的工作.........但是很少有成功的
那么随着人类在理论物理和工程物理上面取得的一些突破性进展......
炼金术这个古老
- Toast原来也可以多样化
dai_lm
androidtoast
Style 1: 默认
Toast def = Toast.makeText(this, "default", Toast.LENGTH_SHORT);
def.show();
Style 2: 顶部显示
Toast top = Toast.makeText(this, "top", Toast.LENGTH_SHORT);
t
- java数据计算的几种解决方法3
datamachine
javahadoopibatisr-languer
4、iBatis
简单敏捷因此强大的数据计算层。和Hibernate不同,它鼓励写SQL,所以学习成本最低。同时它用最小的代价实现了计算脚本和JAVA代码的解耦,只用20%的代价就实现了hibernate 80%的功能,没实现的20%是计算脚本和数据库的解耦。
复杂计算环境是它的弱项,比如:分布式计算、复杂计算、非数据
- 向网页中插入透明Flash的方法和技巧
dcj3sjt126com
htmlWebFlash
将
Flash 作品插入网页的时候,我们有时候会需要将它设为透明,有时候我们需要在Flash的背面插入一些漂亮的图片,搭配出漂亮的效果……下面我们介绍一些将Flash插入网页中的一些透明的设置技巧。
一、Swf透明、无坐标控制 首先教大家最简单的插入Flash的代码,透明,无坐标控制: 注意wmode="transparent"是控制Flash是否透明
- ios UICollectionView的使用
dcj3sjt126com
UICollectionView的使用有两种方法,一种是继承UICollectionViewController,这个Controller会自带一个UICollectionView;另外一种是作为一个视图放在普通的UIViewController里面。
个人更喜欢第二种。下面采用第二种方式简单介绍一下UICollectionView的使用。
1.UIViewController实现委托,代码如
- Eos平台java公共逻辑
蕃薯耀
Eos平台java公共逻辑Eos平台java公共逻辑
Eos平台java公共逻辑
>>>>>>>>>>>>>>>>>>>>>>>>>>>>>>>>>>>>>>>
蕃薯耀 2015年6月1日 17:20:4
- SpringMVC4零配置--Web上下文配置【MvcConfig】
hanqunfeng
springmvc4
与SpringSecurity的配置类似,spring同样为我们提供了一个实现类WebMvcConfigurationSupport和一个注解@EnableWebMvc以帮助我们减少bean的声明。
applicationContext-MvcConfig.xml
<!-- 启用注解,并定义组件查找规则 ,mvc层只负责扫描@Controller -->
<
- 解决ie和其他浏览器poi下载excel文件名乱码
jackyrong
Excel
使用poi,做传统的excel导出,然后想在浏览器中,让用户选择另存为,保存用户下载的xls文件,这个时候,可能的是在ie下出现乱码(ie,9,10,11),但在firefox,chrome下没乱码,
因此必须综合判断,编写一个工具类:
/**
*
* @Title: pro
- 挥洒泪水的青春
lampcy
编程生活程序员
2015年2月28日,我辞职了,离开了相处一年的触控,转过身--挥洒掉泪水,毅然来到了兄弟连,背负着许多的不解、质疑——”你一个零基础、脑子又不聪明的人,还敢跨行业,选择Unity3D?“,”真是不自量力••••••“,”真是初生牛犊不怕虎•••••“,••••••我只是淡淡一笑,拎着行李----坐上了通向挥洒泪水的青春之地——兄弟连!
这就是我青春的分割线,不后悔,只会去用泪水浇灌——已经来到
- 稳增长之中国股市两点意见-----严控做空,建立涨跌停版停牌重组机制
nannan408
对于股市,我们国家的监管还是有点拼的,但始终拼不过飞流直下的恐慌,为什么呢?
笔者首先支持股市的监管。对于股市越管越荡的现象,笔者认为首先是做空力量超过了股市自身的升力,并且对于跌停停牌重组的快速反应还没建立好,上市公司对于股价下跌没有很好的利好支撑。
我们来看美国和香港是怎么应对股灾的。美国是靠禁止重要股票做空,在
- 动态设置iframe高度(iframe高度自适应)
Rainbow702
JavaScriptiframecontentDocument高度自适应局部刷新
如果需要对画面中的部分区域作局部刷新,大家可能都会想到使用ajax。
但有些情况下,须使用在页面中嵌入一个iframe来作局部刷新。
对于使用iframe的情况,发现有一个问题,就是iframe中的页面的高度可能会很高,但是外面页面并不会被iframe内部页面给撑开,如下面的结构:
<div id="content">
<div id=&quo
- 用Rapael做图表
tntxia
rap
function drawReport(paper,attr,data){
var width = attr.width;
var height = attr.height;
var max = 0;
&nbs
- HTML5 bootstrap2网页兼容(支持IE10以下)
xiaoluode
html5bootstrap
<!DOCTYPE html>
<html>
<head lang="zh-CN">
<meta charset="UTF-8">
<meta http-equiv="X-UA-Compatible" content="IE=edge">
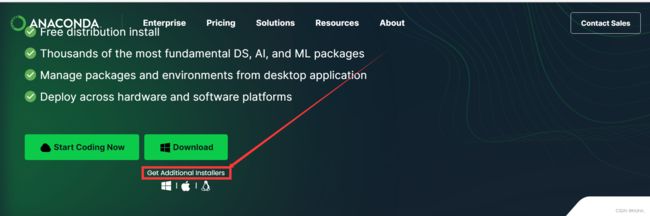
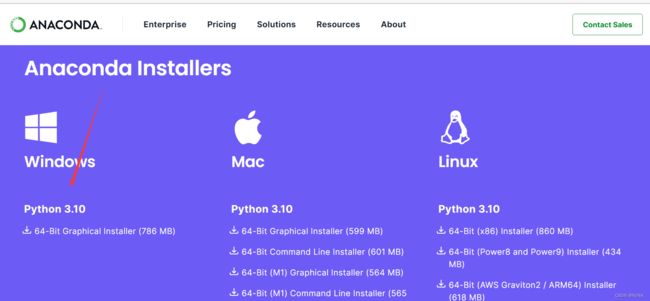 2.下载安装包,然后进行安装
2.下载安装包,然后进行安装