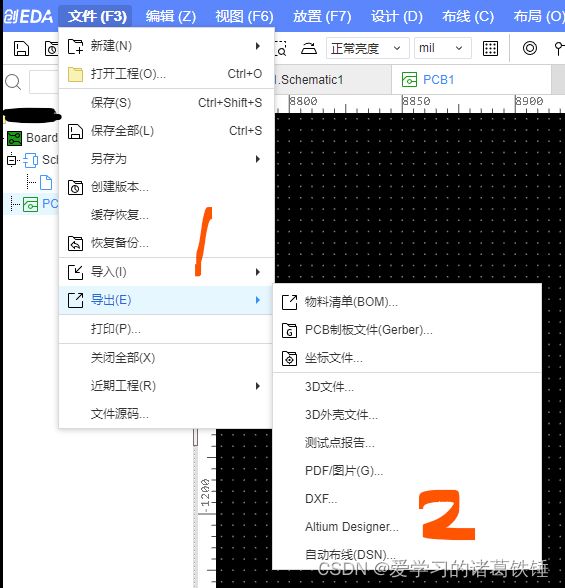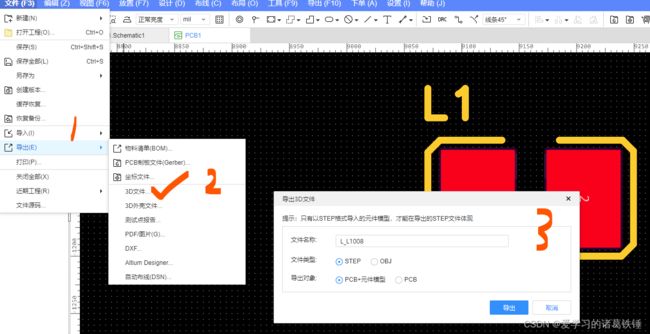Altium Designer画PCB详细教程
写在开头
第一次画PCB,从头到尾跟着视频走了一遍,画了最基础的两层板,发此文记录一下学习心得
工作环境
- 操作系统:Win11
- 软件:Altium Designer 22.0.2
AD画PCB步骤
- 创建工程,新建.PrjPcb文件
- 导入封装库/绘制封装库
- 新建.SchDoc文件,画原理图
- 新建.PcbDoc文件,画PCB,窗口右键选择“窗口分割”,方便和原理图进行对照
- 根据原理图和就近原则等约束进行合理的布局,放置元器件
- 根据各种布线规则进行布线(主要针对信号线)
- 布线完成后添加滴泪,详见滴泪操作
- 设置合适的PCB板框
- 在PCB的四个角放置螺丝孔,一般设置3.1mm的孔径,5mm的外径
- 最后铺铜,处理电源线和GND
- 进行DRC检查
- 输出Gerber文件和SMT文件
原理图交互映射
选择PCB图中的器件,然后按快捷键PC
布局注意事项
布局时,可以按L键将器件放在反面,但是切忌按X/Y翻转器件!(会造成器件和元件库无法对应)
切忌按X/Y!切忌按X/Y!切忌按X/Y!重要的事情说三遍!!!
PCB板框设置
EOS定位PCB原点
PL画框,双击框线设定起始点和长度
PAE画框角的圆弧,空格旋转
框选所画外框,按TAB全选,再按下DSD根据框的外形和大小生成PCB板框
布线小技巧
问题描述
一般情况下,打一些过孔就可以正常布线,然而有一些棘手的特殊情况
例如下图的GND,它的线宽比较宽,周围的引脚分布比较密集,无论怎样也无法和其他GND相连(指破坏间距规则)
解决方案
在这个引脚的中心打个过孔,如图所示。
由于我们后续要对GND进行铺铜,我们只需在这个引脚的周围预留一点位置,就可以方便铜皮和GND直接连接了
也就是说,这个引脚通过铜皮和其他GND引脚相连在一块儿了,问题自然就解决了

滴泪操作
滴泪操作一般在布线完成后进行,目的在于保护焊盘
工具——滴泪——添加,选择所有对象,范围默认全选,最后点击OK即可

滴泪操作后的效果如图所示,焊盘形状泪滴。
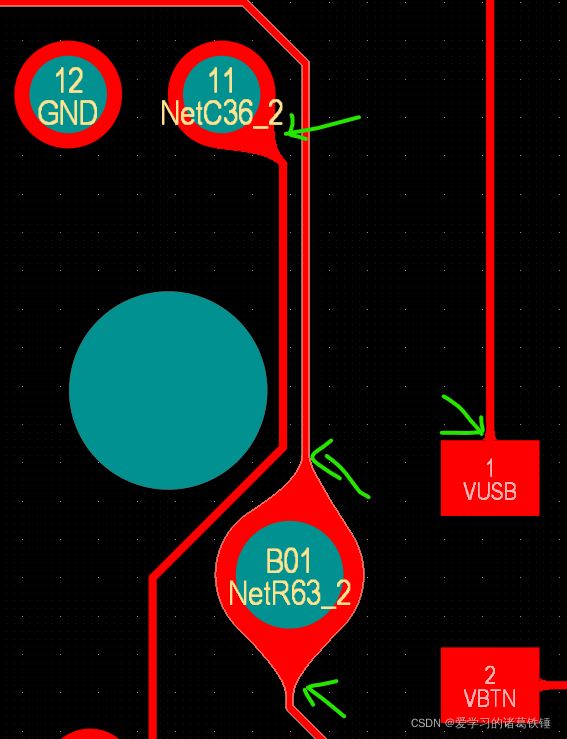
注意:如果滴泪之后又需要重新进行布线,要先删除滴泪,再重新布线,最后重新滴泪
铺铜操作
铺铜操作的好处在于可以使板子的抗干扰能力加强,同时也可以增强板子的机械强度
PG快捷键进行铺铜,按shift+空格可以调整线条样式,然后用四个角框住以选中整个板框,完成铺铜
尽管铺铜已完成,但是没有起到作用,需要进行进一步的设置,双击铺铜区域,设置如下属性
- 网络属性选择GND,即将整块板子和GND相连
- 选择对所有相同网络元件进行铺铜,即将相类似的网络相连
- 勾选移除死铜

完成属性设置后,选中整个铜片,右键,快捷键YA,即对所有铺铜重铺一遍,如图
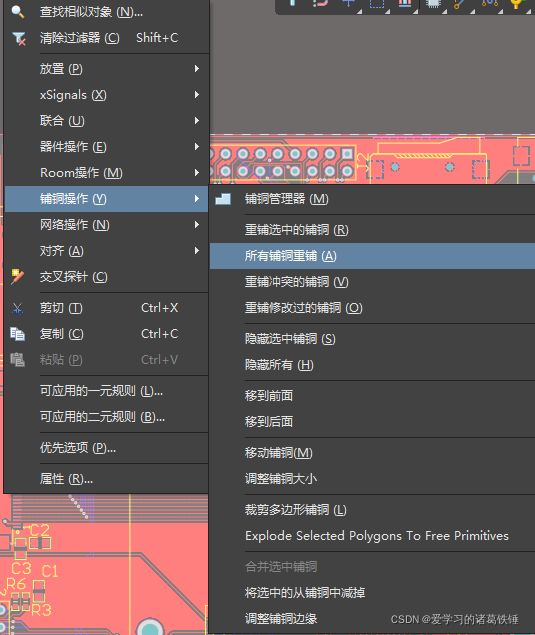
记得用同样的方法在Bottom Layer层铺铜
丝印调整操作
首先可以设置字符串的宽和高,右上角设置打开,进行如下配置

然后切换到Top Overlay层,即可对丝印进行操作
丝印摆放规则见PCB设计规则之丝印调整规则
批量操作丝印方法
选择任意一个丝印,右键查找相似对象,在弹出的对话框中点击确定,右侧会弹出另一个对话框

在这里可以进行批量设置丝印属性的操作,例如宽,高,字体等待
批量对齐丝印方法
按住shift进行多选,快捷键A+L/R/T/B进行对齐
个性化制作LOGO丝印
贴个传送门Altium Designer 的PCB中添加图片或logo的方法(附PCB Logo Creator插件)
以及B站视频如何制作一张B站风格的名片
分享一个我画的悟空和琪琪OVO,一整个爱住
DRC检查
工具–设置规则检查器,主要检查有没有短路情况,设置完运行即可
我遇到的警告 Unplated multi-layer pad(s) detected

报错原因:
规则设置不允许存在无沉铜通孔,但是某个/某些通孔焊盘没有勾选plated
解决办法:
定位错误地点,根据该焊盘是否焊接器件,如果要焊接器件需要做沉铜处理,否则通孔上下两面就不是联通的,实际操作勾选"plated"
参考博客[Altium Designer] unplated multi-layer pad(s) detected 报错解决
成功解决!

智能PDF装配图输出
配置如下,顶层和底层都输出丝印层、机械层和阻焊层

底层要勾选镜像视图,方便查看

下一步,颜色选择单色输出,最后一路Next导出打开PDF查看
Gerber文件输出
Gerber文件是发给板厂的文件,一定程度上防止泄密
具体操作步骤截图如下

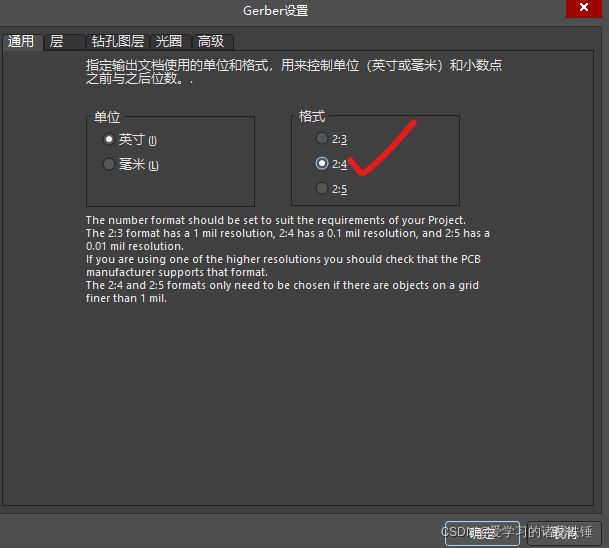
勾选输出层,如图
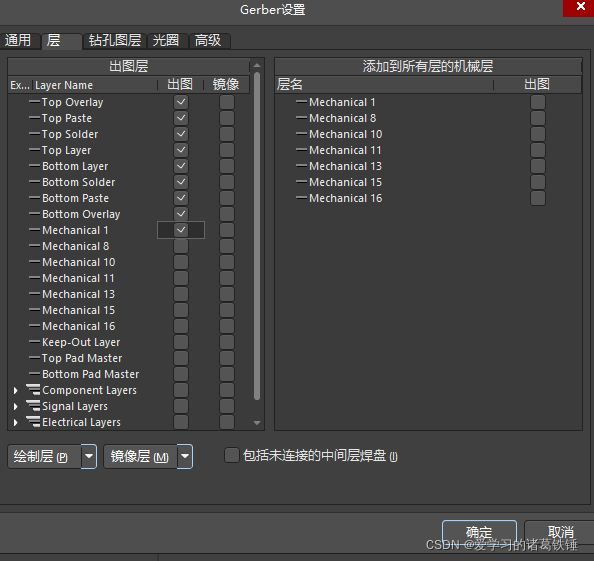
勾选两项
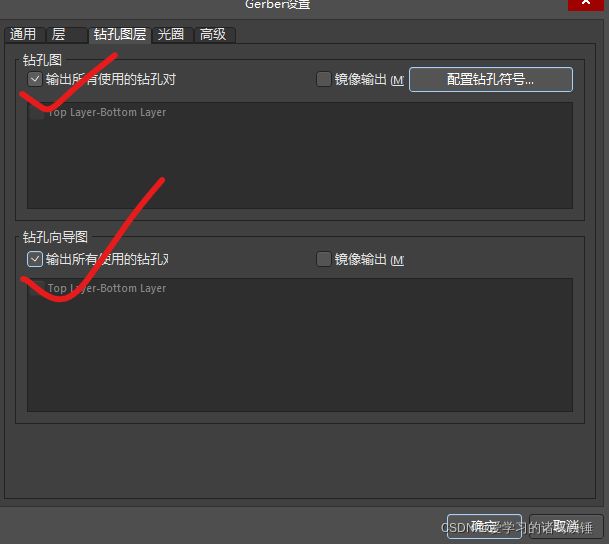
胶片规则的三个值各添加一个0

Gerber文件、钻孔文件和位置csv文件的输出

工程文件整理
下单注意事项
以猎板PCB下单页面为例,主要考虑以下四个要素:
- 板子厚度:一般选择1.6即可,有特殊设计要求的话可选其他厚度
- 最小线宽/线距:和间距设计规则的最小间距对应,这里是6mil
- 最小孔径:和过孔设计规则里的最小孔径参数对应,这里是12mil,约为0.3mm
常用快捷键罗列
| 功能 | 按键 |
|---|---|
| 线选 | 2 |
| 区域内部选择 | 3 |
| 向左排列保持间距 | Num4 |
| 向右排列保持间距 | Num6 |
| 向上排列保持间距 | Num8 |
| 向下排列保持间距 | Num2 |
| 3D视图旋转 | shift+鼠标右键 |
| 3D视图下翻转板子到背面 | V+B |
| 2D视图下X方向翻转板子 | Ctrl+F |
| 单位转换 | Ctrl+Q |
| 测距 | Ctrl+M |
| 器件摆放在PCB背面 | 选择移动+L |
| Top/Bottom层切换 | * |
| 走线状态下添加过孔 | 2 |
| 查看PCB连线情况 | shift+S |
| 视图管理 | L |
| 线性尺寸标注 | P+D+L |
自定义快捷键
如图,过孔、走线、铺铜快捷键分别设置为F3、F2、F4

拿设置走线快捷键为例,Ctrl+鼠标左键点击走线,会弹出一个对话框
快捷键主要的默认为空,可选的设置为F2,这样就完成了

PCB设计规则
间距规则设置
快捷键DR,找到Electrical–Clearance–Clearance
一般情况下,制板厂对于最小间距的要求是6mil或者8mil,如果不符合要求,制板厂会告诉你可能会造成短路并要求你更改文件
下面进行具体的设置,在约束中选择“Same Net Only”,再设置最小间距为6mil
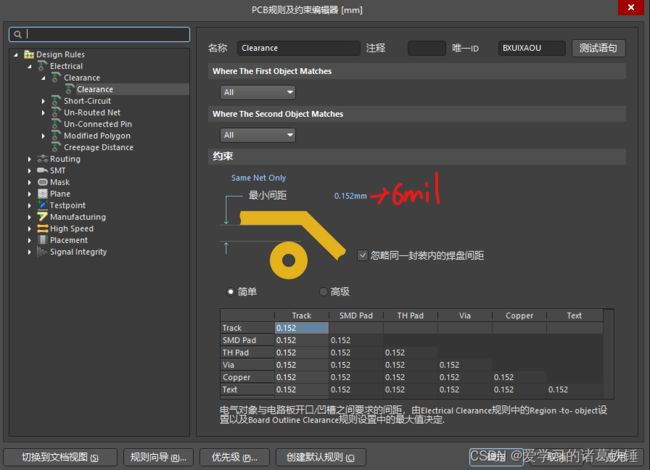
同样的操作再设置一下,针对“Different Nets Only”

线宽规则设置
线宽的选择同线距,既要考虑设计,也要考虑成本
快捷键DR,找到Routing–Width–Width
例如,针对电源线新建线宽规则Width_PWR(Net Class POWER),设置合适的线宽,其优先级高于规则Width(All)
这里我为电源线和GND线的最小线宽设置如下参数

过孔规则设置
同样的,孔径越小成本越高
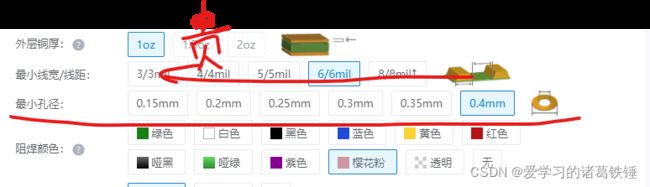
一般选择12mil,当然15mil也可
快捷键DR,找到Routing–Routing Via Style–RoutingVias
同时根据经验,过孔直径应设置为2倍的过孔孔径大小

同时要修改过孔默认选项,勾选盖油处理
路径:右上角设置–PCB Editor–Defaults–Via

铺铜规则设置
全连接铺铜(Direct Connect)适用于载流能力强的电路
手工焊接焊盘一般采用十字连接(Relief Connect)方法铺铜
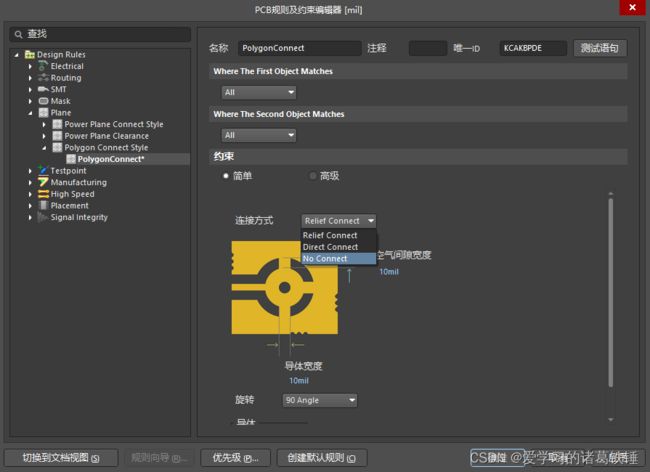
过孔设置为全连接为宜
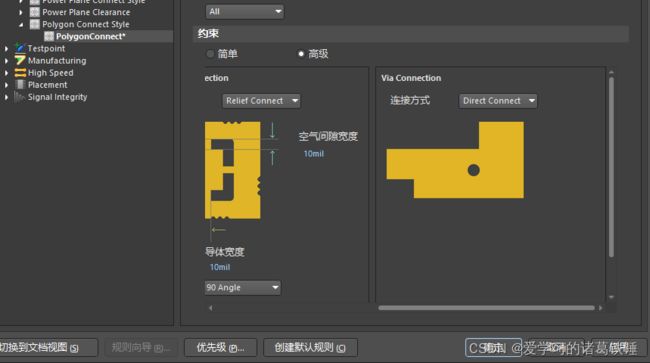
其他规则设置
阻焊规则,设置为2.5mil即可
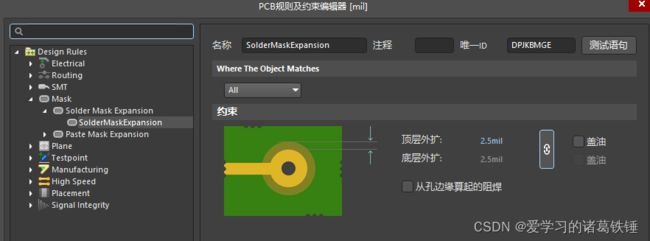
丝印到阻焊层规则,设置为2mil即可,防止丝印在焊的时候被破坏

丝印到丝印间距规则,设置为2mil即可

走线规则
- 优先走信号线
- 走电源线
- 走GND线
- 电源和GND铺铜
- 电源和GND直接选择打孔
丝印调整规则
- 丝印位号不上阻焊,放置丝印生成之后缺失
- 丝印位号清晰,字号推荐字宽/字高尺寸为4/25mil、5/30mil、6/45mil
- 丝印摆放要保持方向的统一性,推荐丝印放在元器件的左侧或者下方
关于原理图、封装和3D模型
点名表扬一下嘉立创的立创EDA,打开编辑器,放置元器件,导出原理图和封装到AD
3D模型导出要麻烦一点点,而且只能一个一个导出
下一个 AutoDesk Fusion 360 处理导出后的3D模型
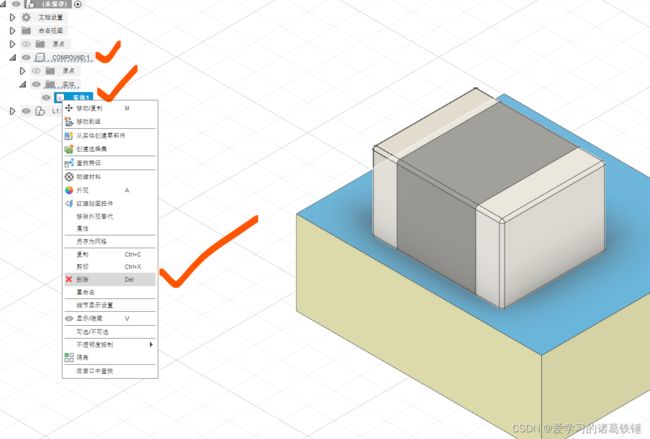
处理好之后如图,然后导出,选择STEP文件

直接白嫖(纯纯NTR行为)
汉化操作
SnapEDA
SnapEDA类似软件中的GitHub,提供硬件设计中的原理图,封装等
官网地址:https://www.snapeda.com/home/
真的很好用,很多3D模型可以下载之后导入到AD中
参考教学视频
凡亿教育——Altium Designer 21最小系统板电子设计全流程实战教程
桂电二院科协——Altium Designer 20 (AD20)详细教程视频