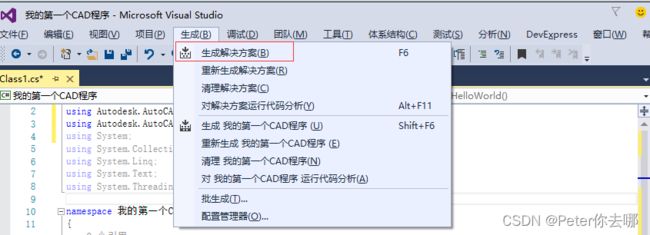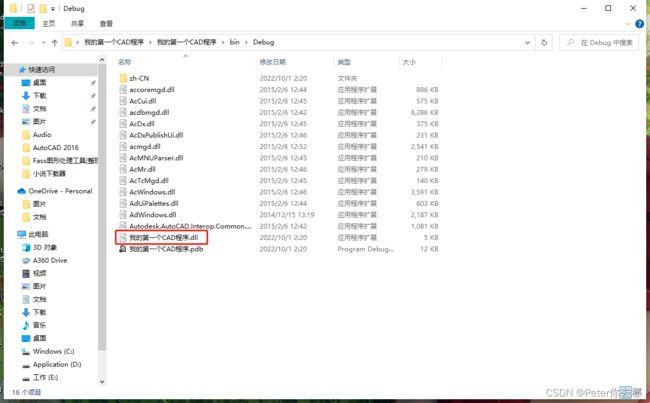C# Cad二次开发新手入门系列教程(一)开发环境搭建
目录
前言
开发需要做什么准备?
编写自己的第一个程序
前言
本课程主要针对刚接触Cad二次开发或者准备入门Cad二次开发的朋友,笔者是用的C#进行开发,在该系列教程内,笔者会带着大家从最基础的开发到一些常见的实战案例学习,笔者也曾经历过新手期,那种无助感我是深有体会的。
笔者水平有限,但我会毫不保留地将所学和大家进行分享,希望该系列教程能真正的帮助到你们,也希望路过的大佬多多指正,话不多说,咱直接开始咱们的第一课!
开发需要做什么准备?
正所谓工欲善其事,必先利其器。在进行正式开发之前,一些必不可少的工具是肯定的,Cad开发的环境搭建比较简单,只需要安装下面两个软件就行啦!
1.AutoCad 2016
AutoCad的作用,笔者看来无非就是一个调试的作用,也就是拿来测试你写的插件有没有BUG,开发中所用到的API都可以从其它安装了AutoCad的电脑上拷贝下来,有朋友就问:能不能不装呢?当然不行,很简单,不装怎么调试...
笔者使用的是2016版,所以本教程也是基于AutoCad016进行二次开发。(其实只要安装了AutoCad就行,版本无所谓,但是如果无特殊需求,笔者还是建议安装高版本,因为高版本无论从运算速度还是提供的类、方法都优于低版本,但是高版本开发有一个缺点,那就是不能向下兼容,意思就是如果你是基于AutoCad2016开发的插件,是不能在低于2016版本的Cad上运行的。)
为了避免你们网上到处下载踩坑,我给你们准备好了百度网盘链接,需要的自己下载:
AutoCad 2016 32位:https://pan.baidu.com/s/1JFZxqnyUQ3Pxh2hX_ClRKQ?pwd=wkfm
AutoCad 2016 64位:https://pan.baidu.com/s/1MRmtp6wcu7zjc-9zPstgFg?pwd=c4fj
2.Visual Studio 2015
编译器,直接上链接:https://pan.baidu.com/s/1uE_Fc4P2LEwPeK6QtAvg3Q?pwd=691e
开发环境安装顺序没有要求,先装哪一个都是一样的,唯一的就是不建议装在系统盘,安装好后的软件就长这样:
安装过程比较慢,需要耐心一点,安装好了就可以开始编写我们的第一个程序啦!
编写自己的第一个程序
首先我们来了解一下:如何在CAD命令行输出自己的文本内容?
需求:在命令行输出内容“我的第一个CAD程序”
首先我们启动我们的编译器(Visual Studio 2015,以后咱们都简称为VS),点击面板左侧的“新建项目”选项,如下图所示:
在弹出的对话框选择语言"Visual C#",类型选择“类库",将项目名称改为”我的第一个CAD程序",如下图所示:
新建项目完成后,在解决方案管理器面板处分别添加引用:acdbmgd.dll、acmgd.dll、accoremgd.dll(这三个文件位于CAD的安装目录下),如下图所示:
using Autodesk.AutoCAD.ApplicationServices;
using Autodesk.AutoCAD.EditorInput;
using Autodesk.AutoCAD.Runtime;新建主方法HelloWorld(CAD会执行该方法代码段,需要注意的是:主方法的可访问性必须为public,否则CAD无法识别代码块),具体代码如下:
///
/// 程序入口标识
///
[CommandMethod("HelloWorld")]
public void HelloWorld()
{
Document adoc = Autodesk.AutoCAD.ApplicationServices.Application.DocumentManager.MdiActiveDocument;//获取当前打开的文档
Editor edt = adoc.Editor;//获取当前文档编辑器
edt.WriteMessage("\r\n我的第一个CAD程序!");//用于在命令行输出一条内容
}点击生成解决方案
这里说明一下,C#编写的插件格式为dll格式,解决方案生成完成之后,打开我们的项目文件夹>bin>Debug,会发现有很多dll文件,我们只需要找到与我们项目名称一样的dll文件即可(其它文件不用管),如下图:
这样我们的第一个CAD程序就写好了,现在我们可以打开CAD测试一下:首先打开CAD,在命令行输入NETLOAD,找到刚才生成的dll文件并加载到CAD
加载完成之后,我们输入命令”helloworld"然后回车,如下图可以看到命令行已经将我们的文本进行了输出,恭喜你,已经完成了你的第一个CAD程序。
本节内容代码:
using Autodesk.AutoCAD.ApplicationServices;
using Autodesk.AutoCAD.EditorInput;
using Autodesk.AutoCAD.Runtime;
namespace 我的第一个CAD程序
{
public class Class1
{
///
/// 程序入口标识别
///
[CommandMethod("HelloWorld")]
public void HelloWorld()
{
Document adoc = Autodesk.AutoCAD.ApplicationServices.Application.DocumentManager.MdiActiveDocument;//获取当前打开的文档
Editor edt = adoc.Editor;//获取当前文档编辑器
edt.WriteMessage("\r\n我的第一个CAD程序!");//用于在命令行输出一条内容
}
}
}
(看完了本节内容是不是觉得CAD二次开发很简单?啥?代码没看懂?没关系,本节课只是带你们大概了解一下CAD二次开发的一个基础过程,后续代码我会详细说的!
what?连基础软件环境都不会安装?如果基础软件环境不会安装,可以进行百度查找安装教程,什么?看不懂?懒得看?天老爷哟~拿你们没办法,实在不会的小可爱就私信我哟,好了,本节内容就到这里了,对CAD二次开发感兴趣的朋友可以持续关注我哟,下节内容继续)