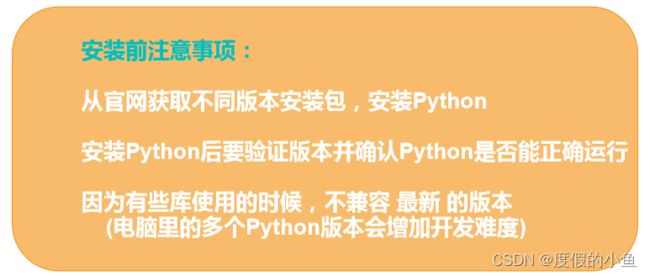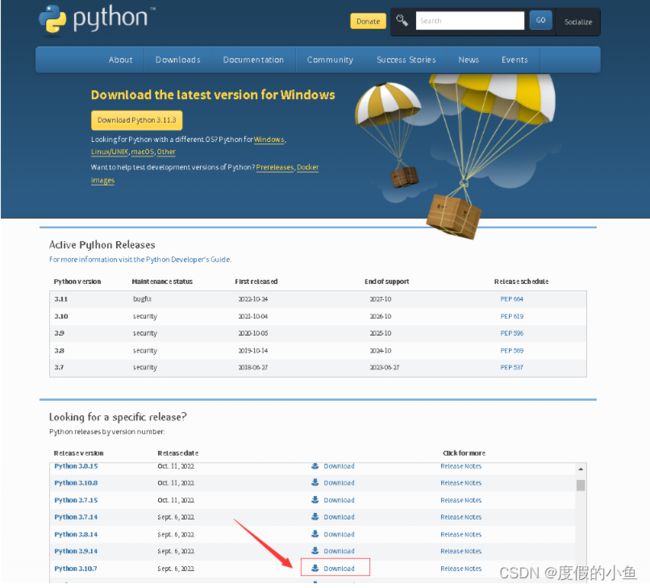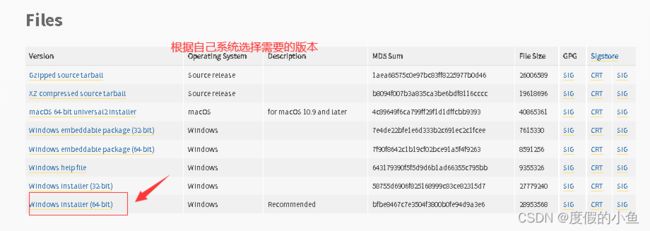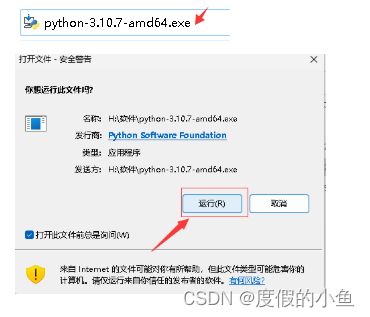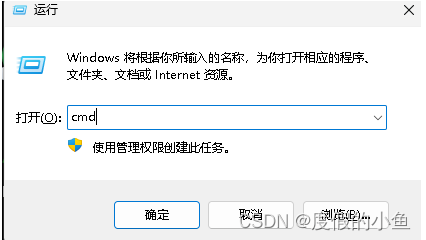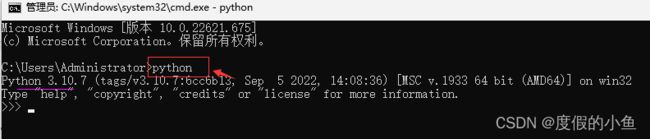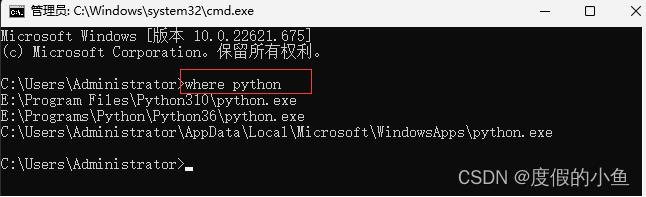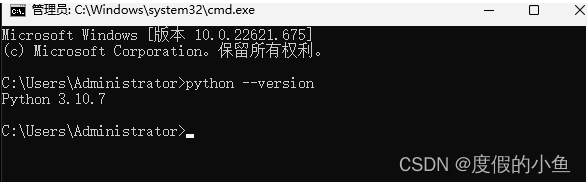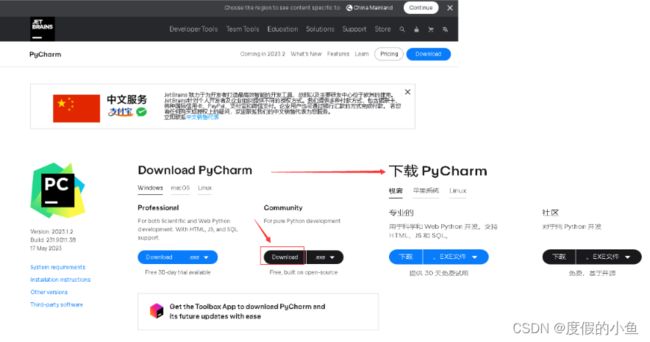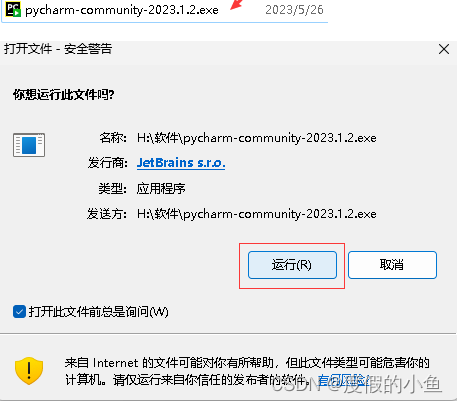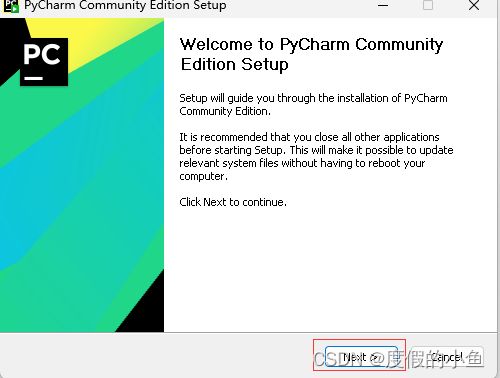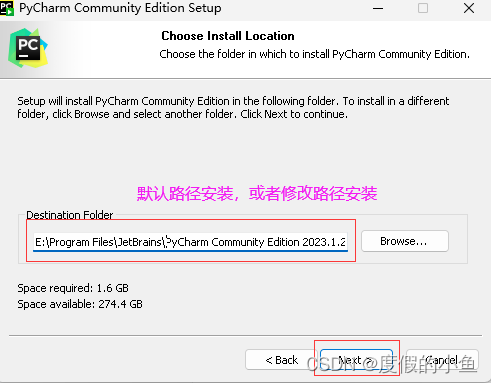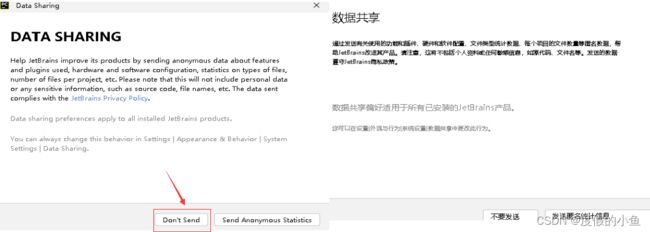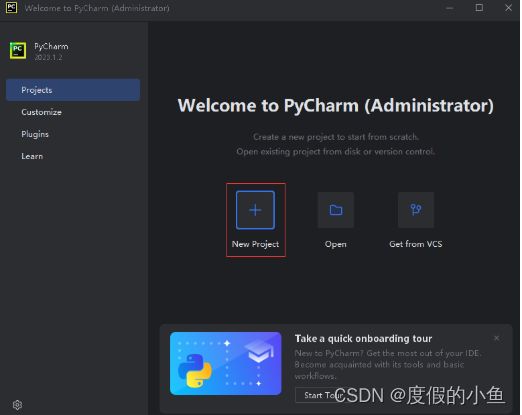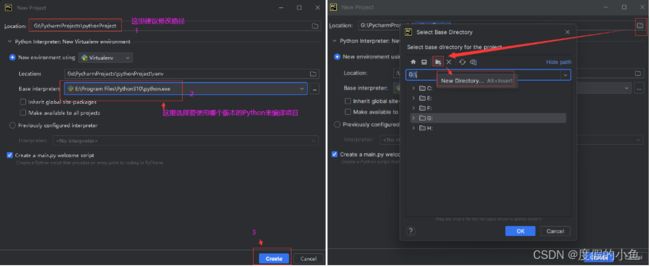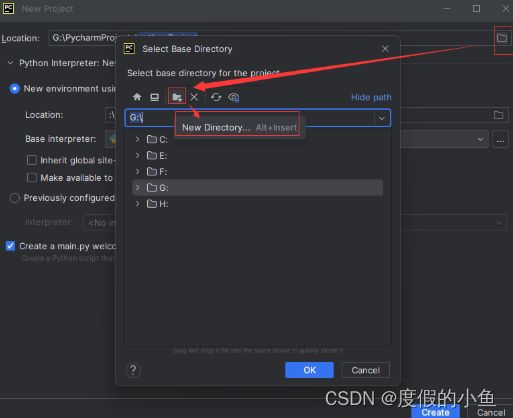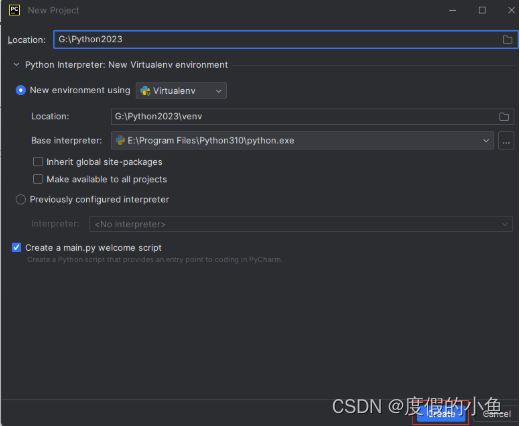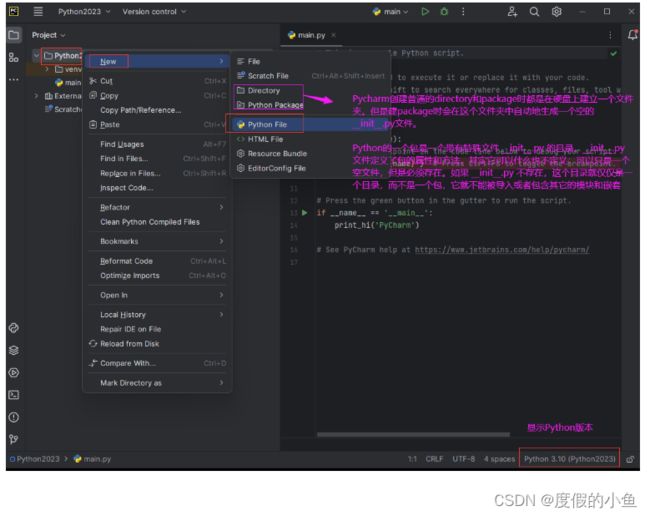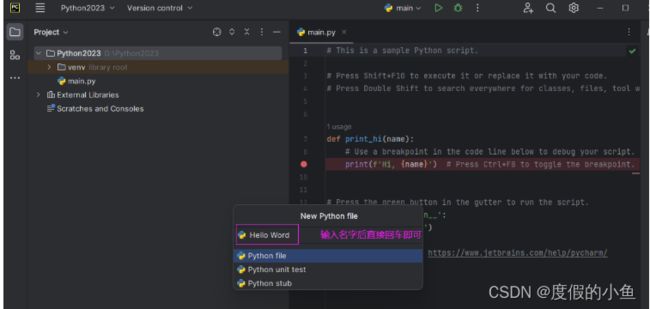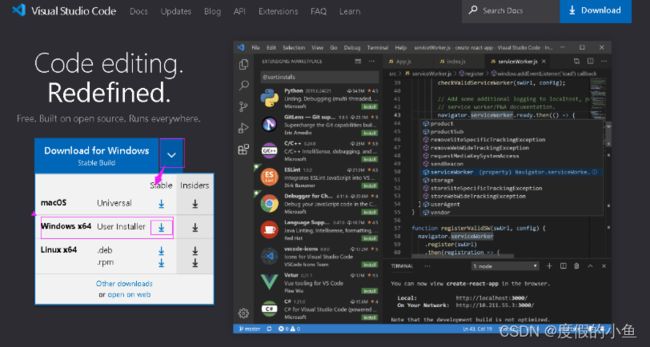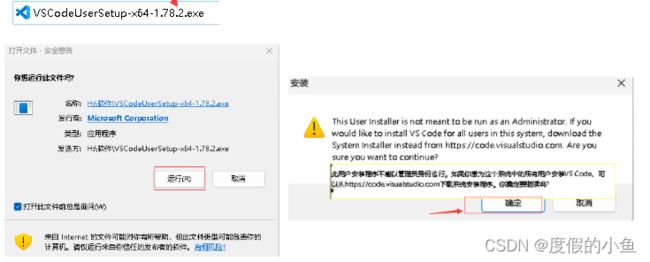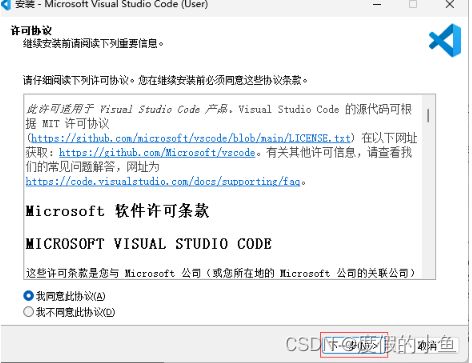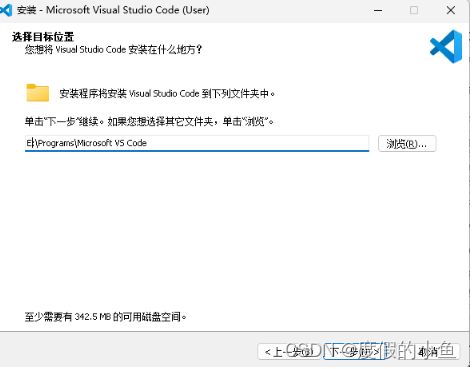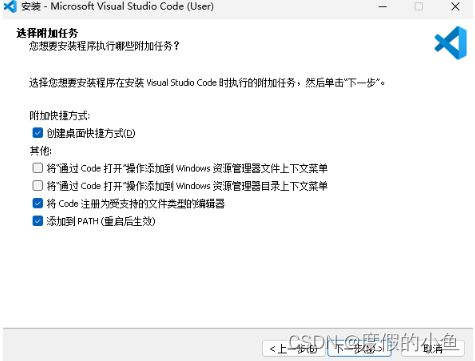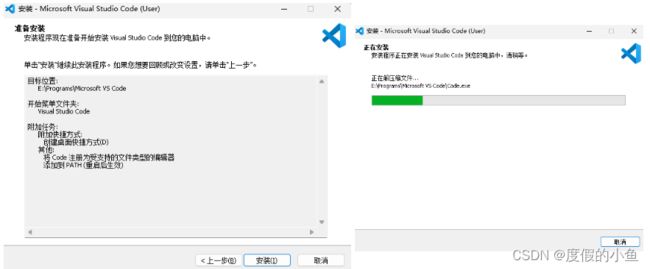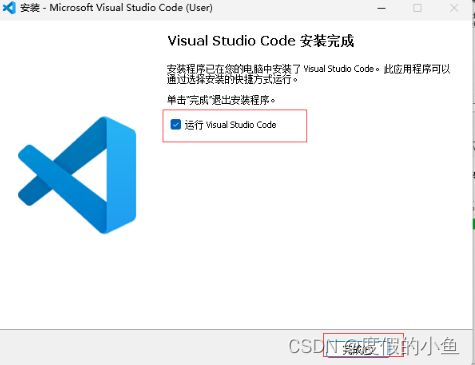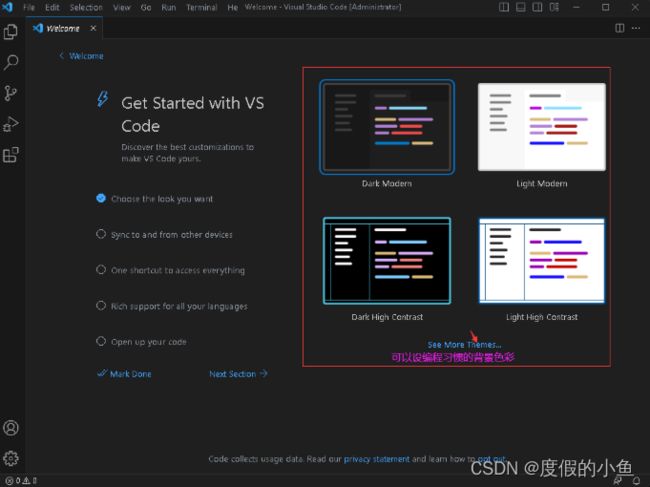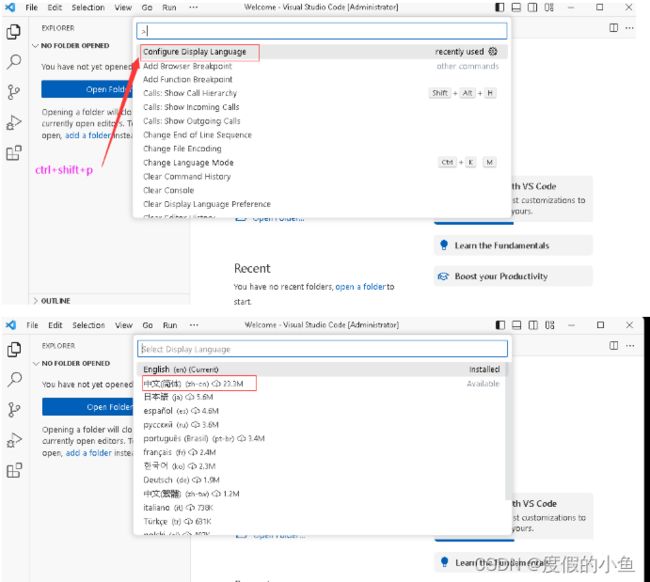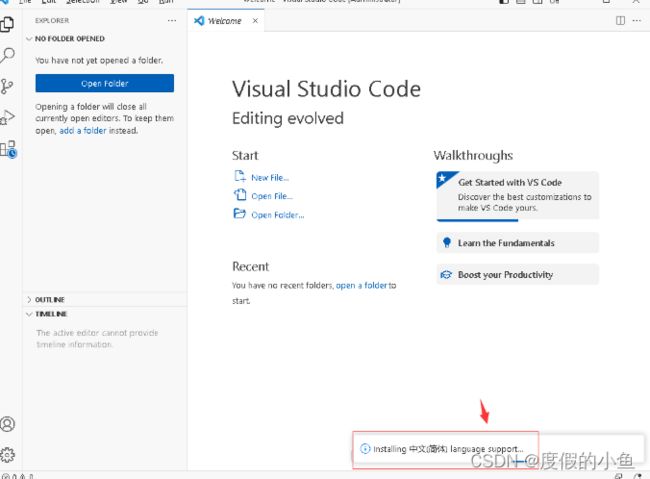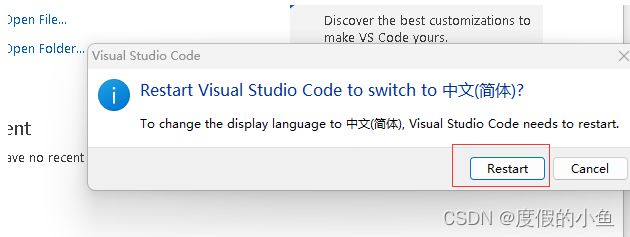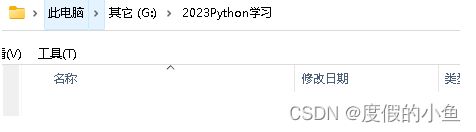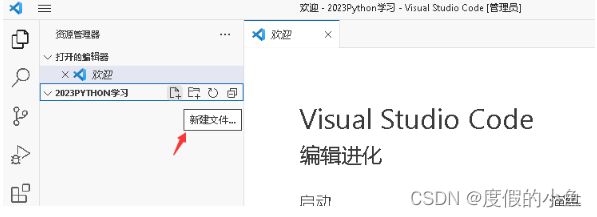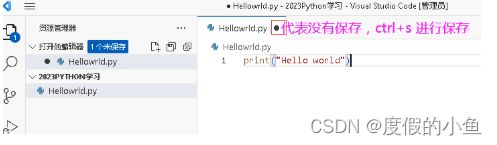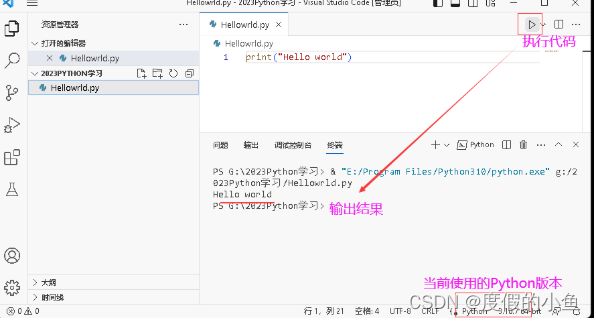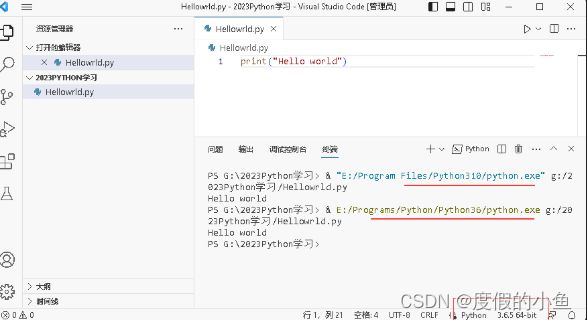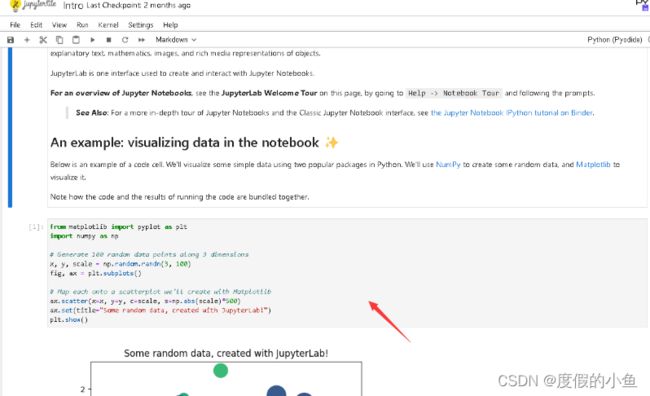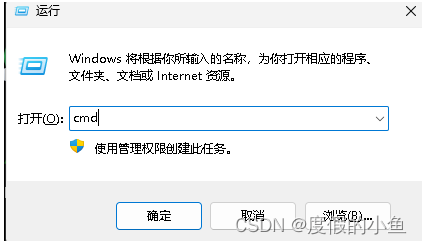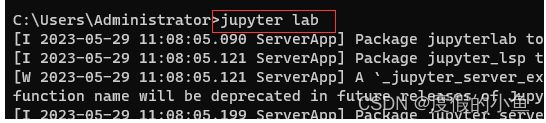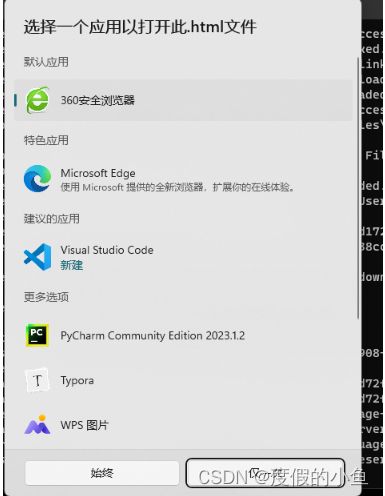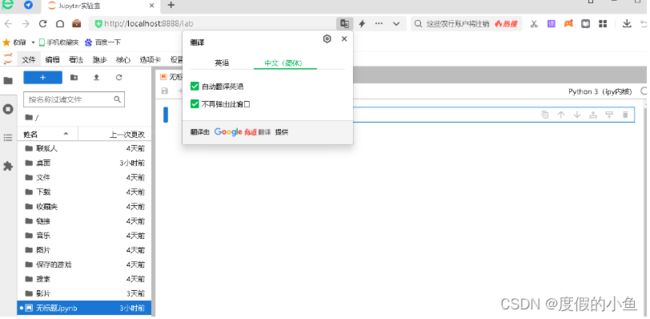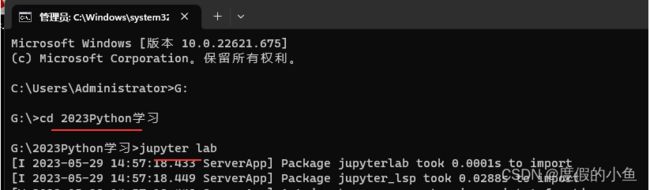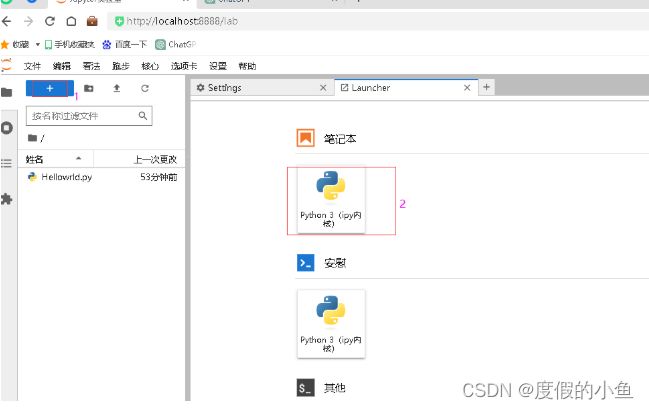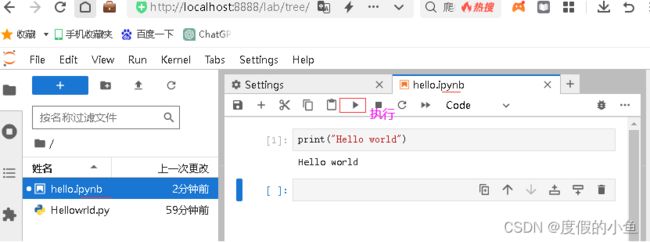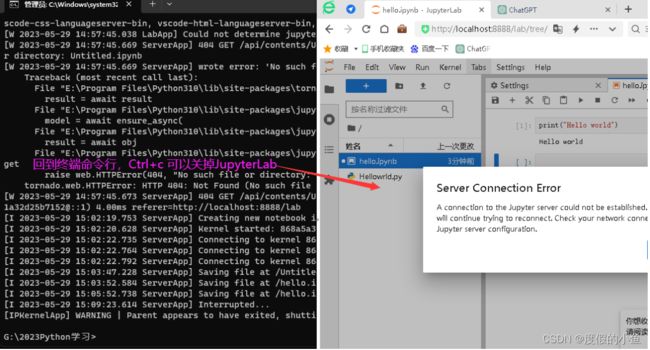零基础学Python-必备工具安装
文章目录
- 1. Python 安装与卸载
-
- Python 安装包下载
- 安装Python
- 如何验证Python 安装成功
-
- 扩展 电脑中其实可以装多个不同版本的python
- 卸载Python
- 2. Python 开发有哪些常用的IDE
-
- PyCharm 安装
-
- PyCharm 安装包下载
- 安装PyCharm
- PyCharm 使用
- VScode 安装
-
- VScode 安装包下载
- 安装VScode
- Vscode 使用 设置中文(汉化)
- Vscode 编写第一个"Helloword"输出
- VScode 如何切换Python版本
- Jupyter Notebook 介绍
-
- Jupyterlab 安装
- 验证Jupyterlab 是否安装成功
- 如何在Jupyterlab里编写第一个代码
- 关闭Jupyterlab 服务
1. Python 安装与卸载
Python 安装包下载
官方下载链接如下:
官方下载链接
这里我们下载 Python 3.10.7 版本,及Python3.11,Python3.6进行安装
(可以只安装Python3.10版本)
安装Python
1.双击应用程序,并且运行
2.可以默认路径安装,我这里选择修改路径安装,(记得 勾选 Add Python 3.10 to PATH),点击【Cancel】—>【Next】
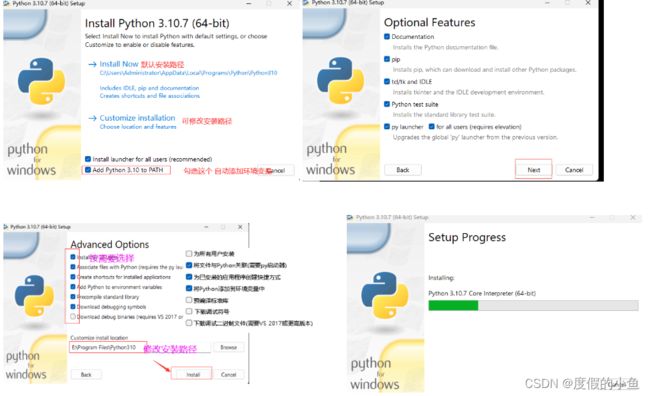
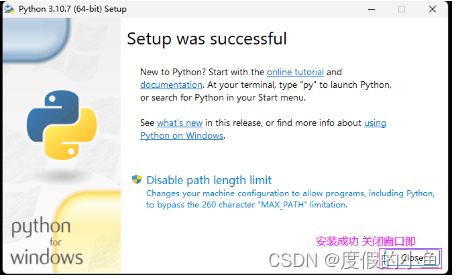
如何验证Python 安装成功
以windows 系统为例
在命令窗口输入python回车 可以看到已经安装的版本
扩展 电脑中其实可以装多个不同版本的python
基础小知识,首先需要确认版本信息,因为有些库使用的时候,不兼容最新的版本,不要拿起来就搞。
要查看自己安装的Python版本,可以打开命令行终端并输入以下命令:
卸载Python
控制面板-程序-程序和功能下找到Python,右键卸载即可
2. Python 开发有哪些常用的IDE
IDE(Integrated Development Environment),集成开发环境。
是用于提供程序开发环境的应用程序,集成了代码编写功能、分析功能、编译功能、调试功能等一体化的开发软件服务套,所有具备这一特性的软件或者软件套都可以叫集成开发环境。
常用的IDE
- PyCharm(适合本地开发)
- 重量级IDE: 体积非常庞大,功能非常齐全
- 适合有一定开发程序经验的程序员:从事多人合作,大型项目开发中使用
- 初学者需要学习很多IDE 的自生功能
- VSCode(适合本地开发)
- 轻量级IDE:
- Jupyter Notebook(适合远程开发)
- 用于跨所有编程语言的交互式计算的免费软件、开放标准和 Web 服务
- JupyterLab 是用于笔记本、代码和数据的最新的基于 Web 的交互式开发环境。其灵活的界面允许用户配置和安排数据科学、科学计算、计算新闻和机器学习方面的工作流程。模块化设计邀请扩展来扩展和丰富功能。
- 远程开发IDE:AI 从业者、数据科学
- 需要大量计算:图像处理、人脸识别他需要GPU服务器
PyCharm 安装
PyCharm 安装包下载
官方下载链接如下:
官方下载链接
这里我们选择 **免费 **的 社区 版进行下载
安装PyCharm
1.双击应用程序,并且运行
2.点击【Next】
3.修改路径安装或者默认路径安装
4.勾选所以复选框点击【Next】
7.看到桌面已经有了 PyCharm 快捷启动方式,双击启动应用程序

PyCharm 使用
PyCharm 常规使用功能可以看另一篇博文
1.第一次启动应用程序时,需要勾选许可协议,点击【 continue】
2.勾选是否发生消息,这里我们选择 不发送
3.这里我们选择[ New Project]
4.选择项目路径,选择编译项目的Python版本;点击【create】进行创建
注意 :这里不支持直接填写路径哈,直接填写路径点击Create按钮会没反应哈哈,需要从后面“文件夹”小图片来选择项目路径
5.选好项目路径和python版本后就可以创建了
6.来编写第一个Python代码吧
可以在项目下直接创建Py文件,也可以创建文件夹
扩展:
Pycharm创建普通的directory和package时都是在硬盘上建立一个文件夹。但是建package时会在这个文件夹中自动地生成一个空的__init__.py文件。
Python的一个包是一个带有特殊文件 init.py 的目录。init.py 文件定义了包的属性和方法。其实它可以什么也不定义;可以只是一个空文件,但是必须存在。如果 init.py 不存在,这个目录就仅仅是一个目录,而不是一个包,它就不能被导入或者包含其它的模块和嵌套包。
7.用Python来编写一个“Hello Word” 进行输出
VScode 安装
VScode 安装包下载
官方下载链接如下:
官网下载链接
1.直接 Download 下载即可
安装VScode
1.双击应用程序,并且运行
2.同意此协议,点击【下一步】
3.选择安装路径,或默认安装路径进行安装,这里修改安装路径,选择【下一步】
4.接着【下一步】
5.可以 选择 创建 桌面快捷方式,选择【下一步】
注意:PATH 需要重启电脑后才生效
6.点击【安装】等待安装完成
- 安装完成,可以现在运行也可以稍后运行,这里 现在运行
Vscode 使用 设置中文(汉化)
1.第一次启动应用程序,会有个欢迎界面,和设置应用程序主题,默认时深色主题,这里我们选择第二种浅色主题
之后也可以在设置里更改主题
2.设置中文(汉化)
打开VS code界面,键盘按快捷键Ctrl+Shift+P,界面上就会出现一个命令行输入框,输入Configure Display Language(配置显示语言)
等待安装完成重启vscode即可
2.新建一个存放练习或项目的文件夹
3.VScode打开刚才新建的文件夹
Vscode 编写第一个"Helloword"输出
1.新建文件 .py 文件
2.编写代码进行保存(ctrl+s)
print("Hello world")
3.执行编写的代码
VScode 如何切换Python版本
Jupyter Notebook 介绍
Jupyter Notebook用于跨所有编程语言的交互式计算的免费软件、开放标准和 Web 服务
链接如下
https://jupyter.org/
可以在网页的框内输入代码进行编译
Jupyterlab 安装
以windows 系统为例
ctlr+r快捷键打开运行窗口 输入cmd 点击确定
-
在命令窗口输入回车,安装完成如 “Successfully …” 提示
pip 是常用的安装Python其他库的命令,看另外一篇博客
pip3.10 install jupyterlab
验证Jupyterlab 是否安装成功
接着以上执行命令: 回车
jupyter lab
弹出选择哪个浏览器打开,这里我们选择360浏览器
接着会打开JupyterLab 网页版,我们选择 Python3 是在输入框写的代码的,没有Pycharm和VScode自动补全代码、和自动错误提示等功能
如何在Jupyterlab里编写第一个代码
1.首先在命令行切换到我们之前创建的“G:\2023Python学习”目录下;然后在启动 jupyter lab
2.新建-笔记本
3.编写代码 ctrl+s 保存 .ipynb 文件是专门提供在 Jupyterlab 中使用的