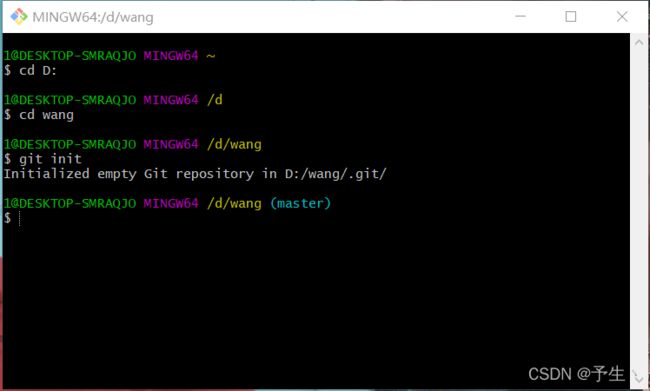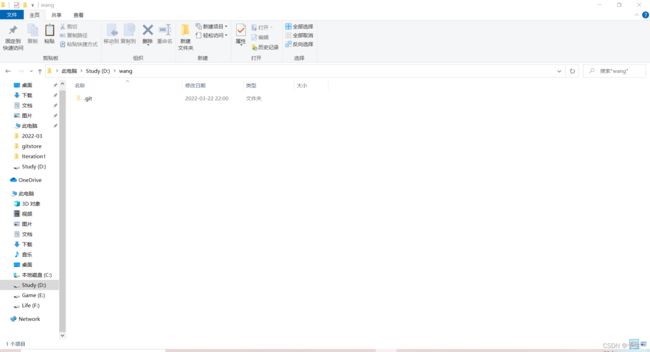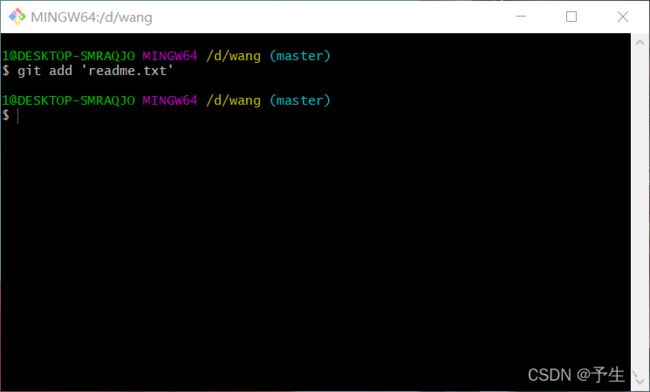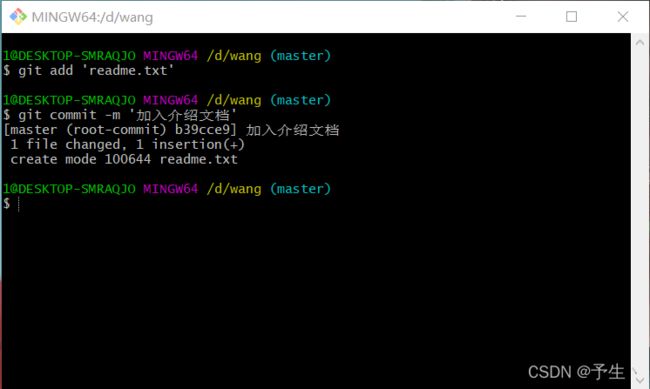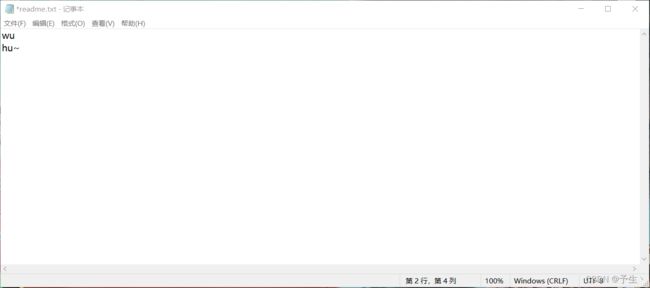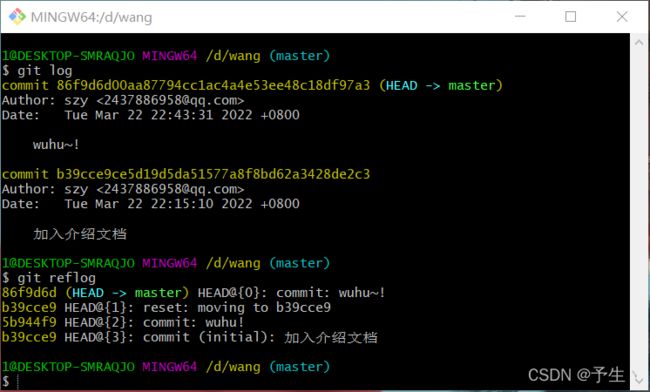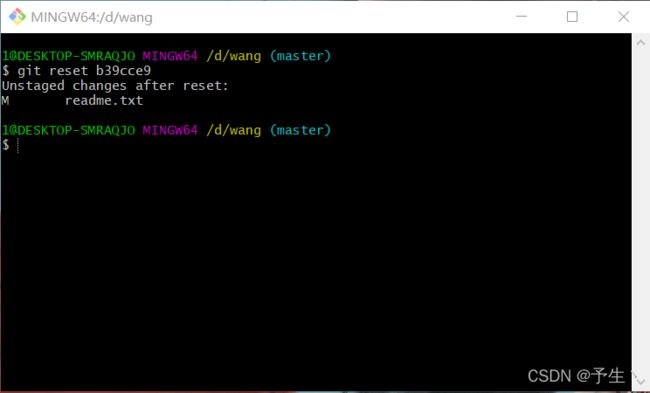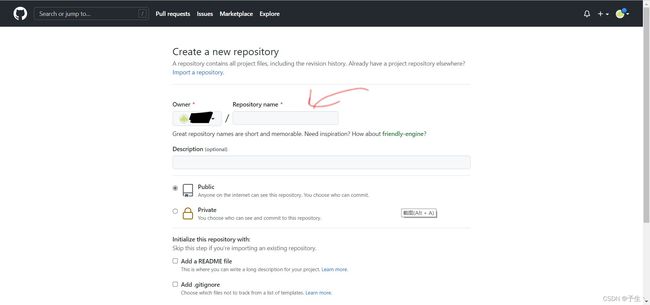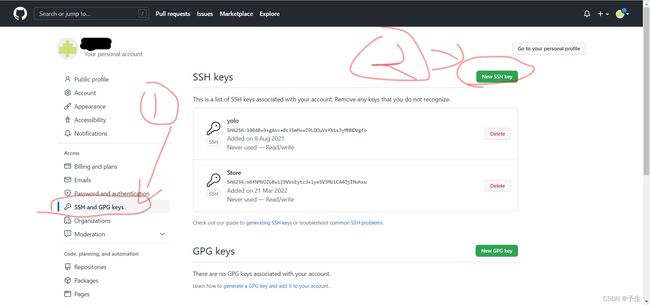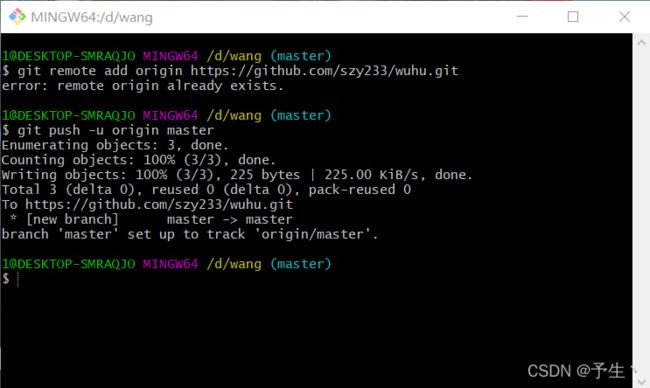GIT学习总结
最近在进行团队桌面式软件开发,为方便团队文件共享,学习git管理和推进项目进程。
目录
1.安装
2.配置
3.Git组件简介
4.Git基本指令
(1)本地仓库
1)初始化
2)将工作区文件提交至暂存区
3)将暂存区的文件提交至本地仓库
4)修改文件后可进行的操作
5)查看暂存区是否有滞留文件
6)查看历史版本
7)回溯
(2)远程仓库
1)建立远程仓库
2)进行连的接
3)上传本地仓库至远程仓库
1.安装
Windows系统:进入git官网下载(ip在外面,下得可能比较慢)Git for Windows![]() https://gitforwindows.org/
https://gitforwindows.org/
Linux系统:控制台输入sudo apt-get install git
2.配置
(在windows下)搜索Git Bash打开控制台:
1.输入:git config --global user.name '你的用户名'
2.输入:git config --global user.email ‘你的邮箱’
这里是为了设置你设备的名称和邮箱,可以方便多人协作时识别不同用户
3.Git组件简介
1.工作区:跟电脑上普通文件夹没什么区别,但能用于git工作
2.暂存区:用于存放工作区修改后需要添加至本地仓库的文件
3.本地仓库:用于个人获取阶段项目和存放个人工作
4.远程仓库:用于存放所有人共享项目的所有历史信息的最原始仓库
4.Git基本指令
(1)本地仓库
先从本机出发构建git本地仓库,暂不涉及远程仓库。
1)初始化
在本机找到合适的文件夹,输入:git init
在生成了如图2这样的.git文件,说明初始化成功。
2)将工作区文件提交至暂存区
(随便放点东西)创建readme.txt文件,输入:git add ‘readme.txt’
如果没有什么提示说明这个文件已经被放到暂存区里了。
3)将暂存区的文件提交至本地仓库
输入:git commit -m '提交readme.txt',-m后是可以随便写(最好还是跟你提交的内容有关)
这样就完成上传本地仓库的操作了,简单的一。
注:提交后会清空暂存区里的所有文件!
4)修改文件后可进行的操作
我们把readme.txt文件里的内容进行修改(加了第二行),并放到暂存区
你可以输入:git diff,查看当前文件和在本地仓库里的有啥不同,用于查看你的更改并决定是否提交至本地仓库。
5)查看暂存区是否有滞留文件
输入:git status
因为之前修改过的readme.txt并没有提交,所以这里会显示这个文件。
6)查看历史版本
一旦我们执行了提交(commit)操作,本地仓库都会自动跟进一个版本。这个功能非常的好用,因为我们可以通过版本查看文件的历史变动,并可以指令回溯到以往的版本!
输入:git log,查看历史版本
输入:git reflog,查看历史变动
在这里你可以明显发现log和reflog的不同,但我不告诉你。
7)回溯
在6中提到可以回溯版本,输入:git reset (版本id),这里我们尝试回到修改文档之前的状态:git reset b39cce9
很明显git发现了当前工作区的文件和本地仓库文件存在不同,因为本地仓库回到了最初始的状态。
(2)远程仓库
1)建立远程仓库
为建立git仓库,理所应当打开个人的github账号(更推荐使用gitee、coding等网站,因为github连接不是很稳定,dddd)
果然......
尝试了n次后,点开在个人信息下的your repositories,new一个新仓库,
下面这个ssh连接很重要
2)进行连的接
本地仓库与远程仓库采用ssh协议进行通讯,交流方式和某学科提到的公钥与私钥很像(当时挺懂,就是没考,sad)。
具体操作如下
输入:ssh-keygen -t rsa -C ’你的邮箱‘,就会在C盘/User/用户名/.ssh文件下生成这两个东西
我们需要的是公钥里的内容(私钥当然不能给别人),把它输在github中
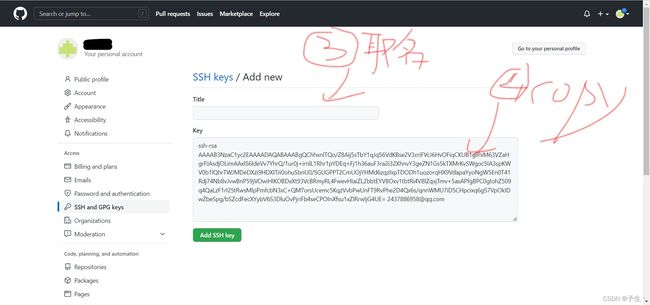 3)上传本地仓库至远程仓库
3)上传本地仓库至远程仓库
还记得之前创建仓库生成的很重要的ssh连接么,进行如下操作,
输入:git remote add origin https://github.com/szy233/wuhu.git和git push -u origin master,你的本地仓库就传到远程仓库了(origin和master是默认设置,你们可以自行了解)
第一行下面的error你们应该是没有的(这里我操作失误懒得管了)。
除此不同之外,github会让你同意产生关联(这里因为我之前就同意过所以没有跳出来,所以就没法放在这里了,sry) 。
然后回去检查一下github账号
这样就同步好了,wu~!
暂时先更新到这个位置,后续更新多人协作仓库的相关指令(主要是写不动了...)