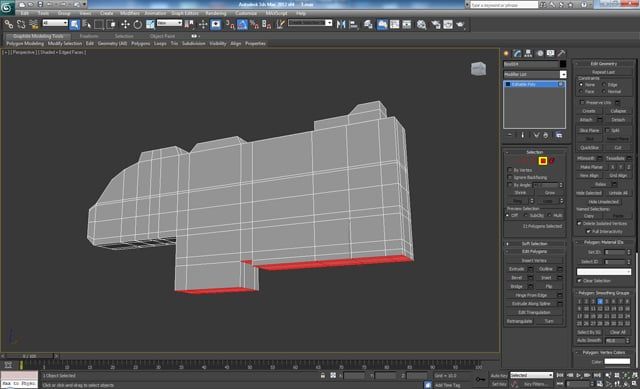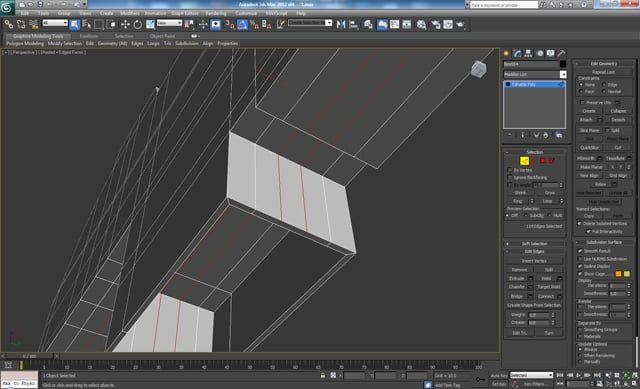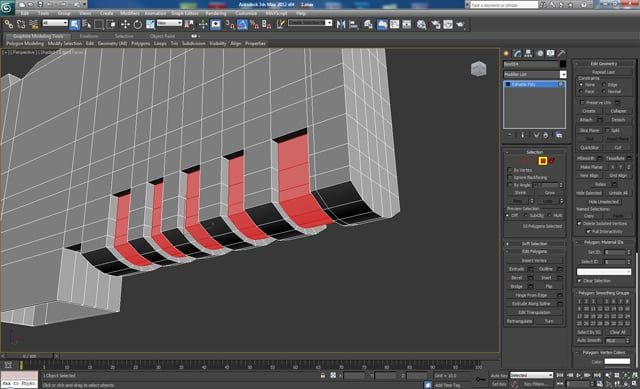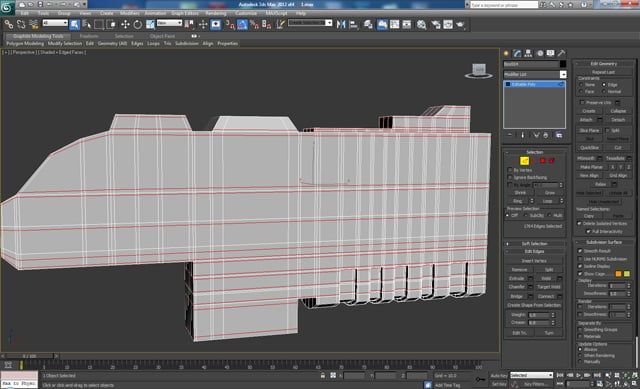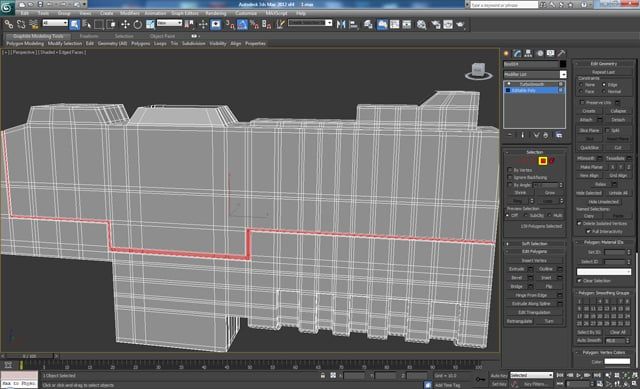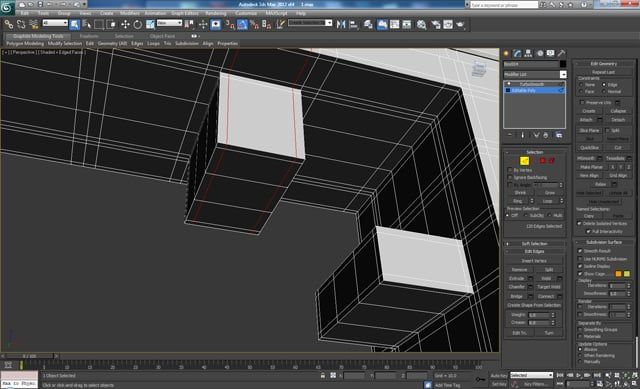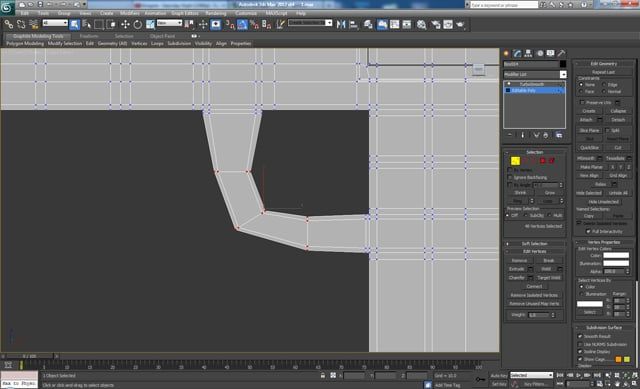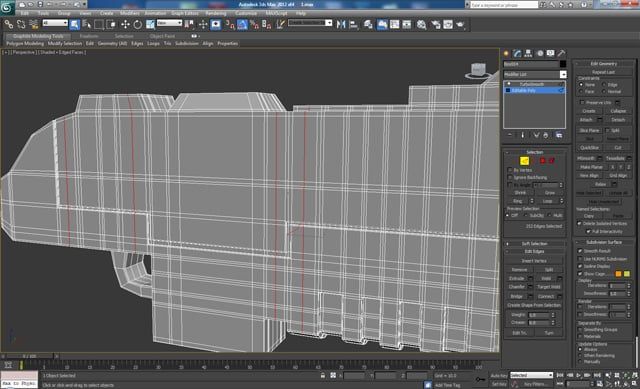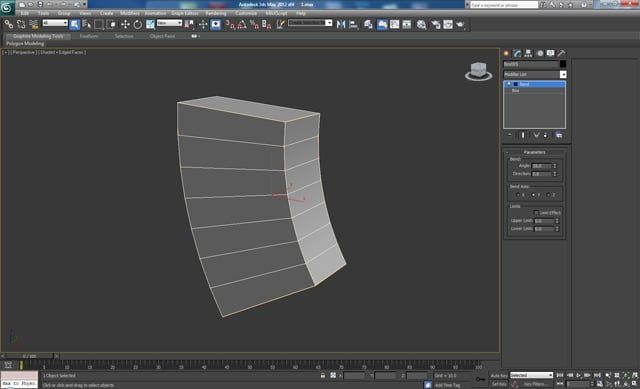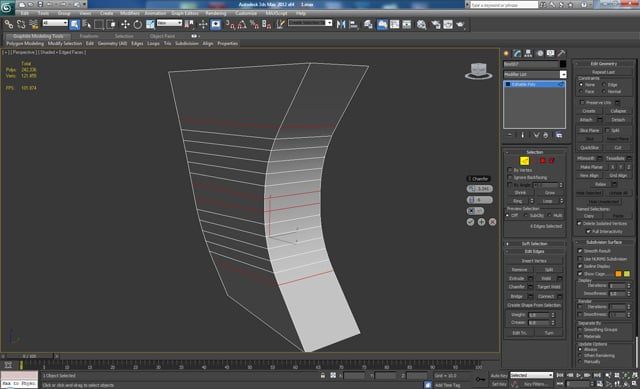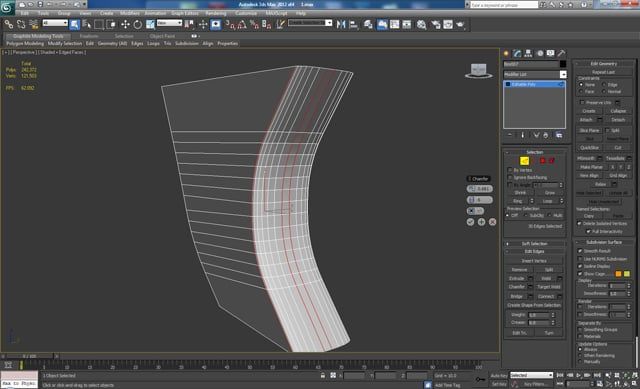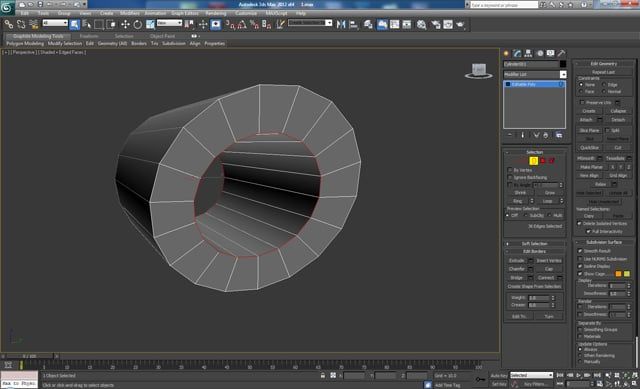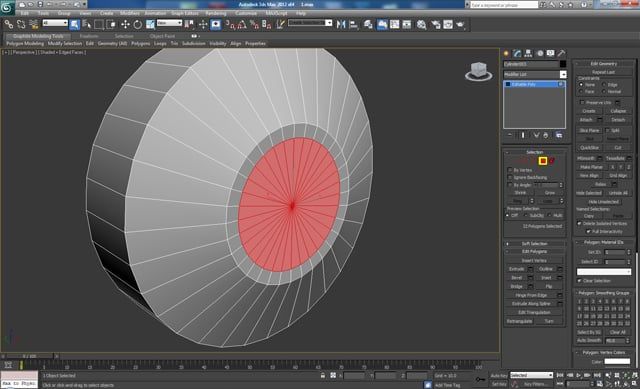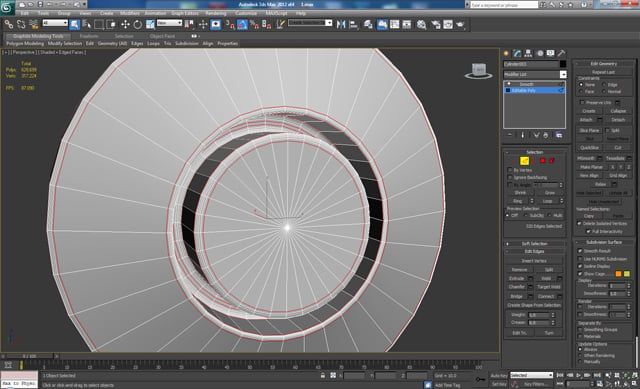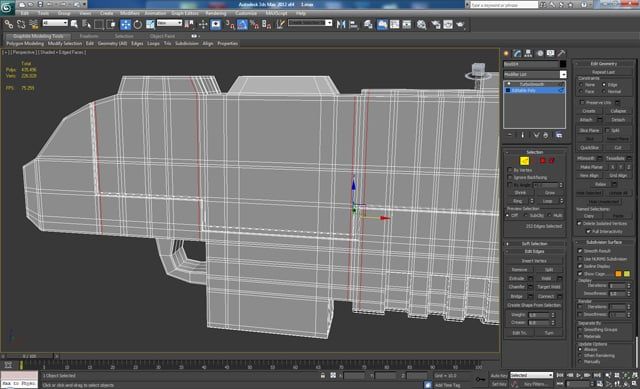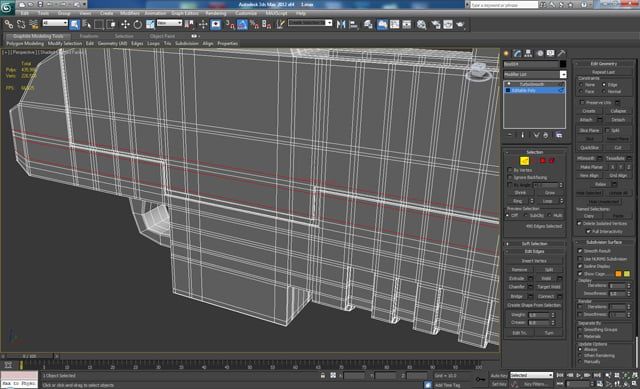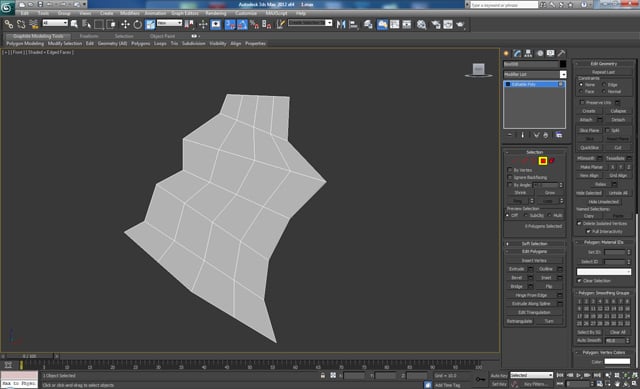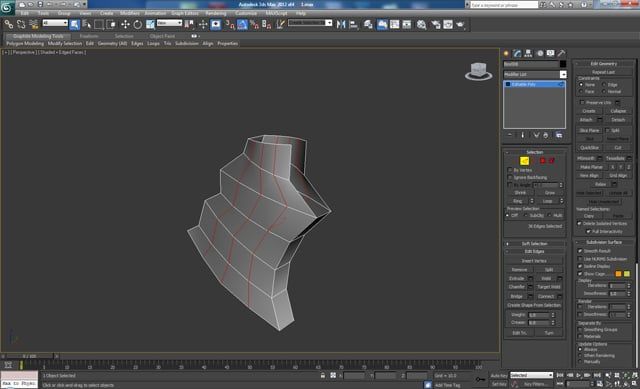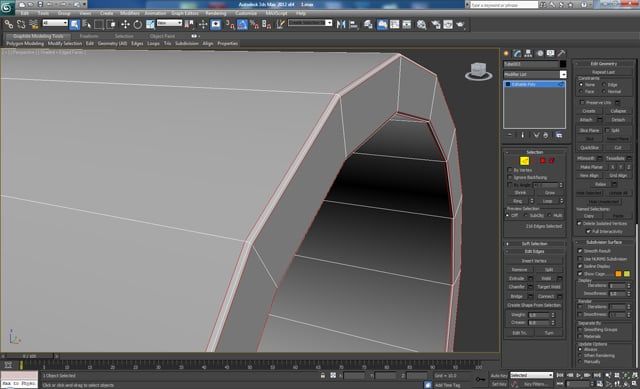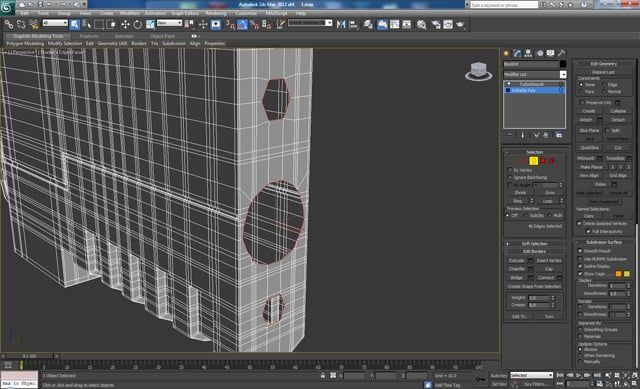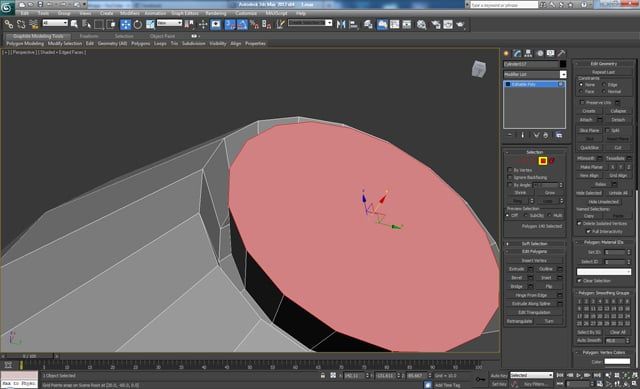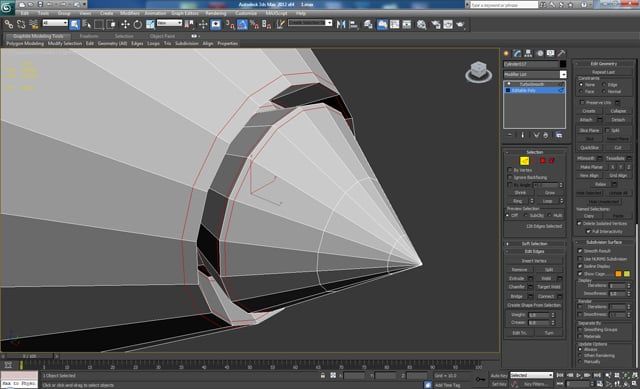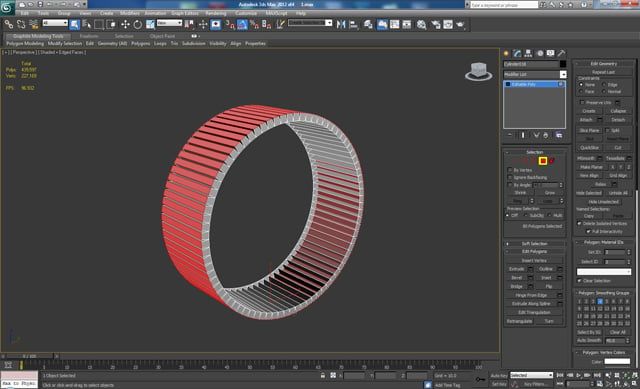使用3DS Max 创建未来派螺栓枪模型
推荐: NSDT场景编辑器助你快速搭建可二次开发的3D应用场景
步骤 1
创建一个框并将其转换为可编辑多边形(右键单击>转换为:>转换为可编辑多边形),然后使用连接添加一系列边循环,如下图所示。
步骤 2
选择下面显示的面并拉伸它们。
步骤 3
再次像这样拉伸顶部前多边形。
步骤 4
缩小后面的多边形组以及下一个多边形,然后删除顶部的多边形。之后,移动武器前部的顶点,那里是瞄准系统,使其看起来像在图片中。最后,如图所示再添加两条边,并将旧边之一移动到顶部,使其靠近中间边缘。
步骤 5
现在选择并拉伸底部多边形,直到结果如下所示。
步骤 6
在武器夹所在的位置,我们需要做一个嵌入,然后将面部向内挤压。之后,在中间添加两个新的边缘环,如下图所示。
步骤 7
移动底部多边形,直到得到这样的漂亮曲线。
步骤 8
现在在下面显示的位置添加一些新的边环。
步骤 9
选择下面突出显示的多边形,然后使用“拉伸 - 局部法线”。拉伸具有负值的面,直到它看起来像这样。
步骤 10
现在在下图所示的位置添加循环。
步骤 11
在向内拉伸多边形后显示的位置再添加两个边环。
步骤 12
如图所示添加一些水平边缘环,以避免添加Turbosmooth后的网格问题。
步骤 13
在显示的位置添加更多循环,以避免在我们平滑网格后出现问题。
步骤 14
选择突出显示的多边形,然后使用负的高度和轮廓量将其向内斜角。之后,使用较低的负高度值向内拉伸它们。
步骤 15
选择下面标记的多边形并将其拉伸两次。对于第一个拉伸,请使用非常低的高度,以便在平滑形状时获得漂亮的边缘。然后挤压它,直到你得到类似于图片中显示的结果。
步骤 16
如图所示,在元素底部再添加两个循环,以均匀多边形的数量。
步骤 17
现在选择两端的多边形,然后使用“编辑多边形”菜单中的“桥接”工具将它们连接在一起(如图所示)。如果存在扭曲问题,您可以使用“扭曲”选项进行修复。
步骤 18
将刚刚创建的线段移动到此位置,然后使用缩放工具缩小两侧的顶点。
步骤 19
在显示的位置添加更多循环并添加涡轮平滑修饰符 - 迭代 2。
步骤 20
武器主体的最终结果应该是这样的。
步骤 21
创建一个具有 7 个长度段的新 Box 对象,并使用以下设置添加“弯曲”修改器:角度 35 并从“弯曲轴”选项中为您选择正确的轴,在我的例子中,这是 Y 轴。
步骤 22
将其转换为可编辑多边形并向外拉伸底部四个多边形,然后垂直添加 5 个新的边环,如图所示。
![]()
步骤 23
删除顶部多边形并斜视所选多边形,直到获得类似的结果。
步骤 24
倒角中间循环,然后倒角底部四个选定的多边形。
步骤 25
添加几个新的边缘环,如下所示,以便在平滑元素时获得良好的形状。
步骤 26
添加涡轮平滑修饰符 - 迭代 2,并将元素放置在它应该放置的位置。
步骤 27
创建一个具有 3 个长度段的新框并将其转换为可编辑多边形,然后删除背面多边形,如图所示。
步骤 28
切换到“前视图”并调整顶点,直到获得此形状。
步骤 29
选取两个中间循环,并使用“段”(Segment) 设置为 6 且数量较高的段对其进行倒角。结果应如下所示。
步骤 30
重复相同的过程,但这次是在倒角量较低的侧边缘。
步骤 31
添加平滑并将触发器放在其位置。
步骤 32
创建一个具有 2 个高度段的新圆柱对象,并将其转换为可编辑多边形。然后选择中心边环,并从“编辑几何”菜单中选择>约束 - 边。之后,旋转循环以创建一个角度并将其移近终点,如图所示。
步骤 33
删除所选面。
步骤 34
删除前多边形后,选择正面和背面边框边缘,然后从“编辑几何图形”卷展栏的“约束”选项中将其设置回“无”。使用 Shift+拖动和缩放工具,减小两端孔的半径,然后选择“桥”将它们连接在一起。
步骤 35
如图所示,在正面和背面添加两个新环。
步骤 36
选择环之间的多边形,然后向内拉伸它们,直到如下所示。
步骤 37
向除两个内循环之外的所有循环添加倒角。使用较低的倒角量并将边数设置为 2。之后倒角内侧两个环,但使用更高的倒角量,并再次将边段设置为 2。
步骤 38
添加涡轮平滑 - 迭代 2 并如图所示放置元素。
![]()
步骤 39
创建一个与前一个圆柱体一样的新圆柱体,并使用相同的技术赋予它这样的形状。
![]()
步骤 40
使用前部的 Shift+缩放/移动 得到这样的东西。
步骤 41
在元素的前部内创建两个新的边环,并在外表面上执行相同的操作,如图所示。然后选择新循环之间的多边形并将其向内拉伸。
步骤 42
正如我们之前所做的那样,倒角边缘以少量循环,并将“连接边缘段”设置为两个。然后添加一个具有 2 次迭代的涡轮平滑。
Step 43
为玻璃创建新的圆柱体,并将其旋转到与我们的形状相同的角度。将它们放置在我们挤出多边形内部循环的内侧。
步骤 44
使用以下设置创建新圆柱体 - 高度段:1,帽段:2,边 32。然后将其转换为可编辑多边形并删除背面多边形。将中间的多边形向前移动,然后如图所示插入它们。
步骤 45
选取前两个环(由“内嵌”(Inset) 创建的)之间的多边形,然后向内拉伸。再次,用少量和几个边缘段倒角边缘。然后添加一个平滑修改器。
步骤 46
如图所示放置元素。接下来,使用“编辑>克隆”创建几个副本,并使用缩放工具缩小它们。并将它们放置在如下所示的位置。
47
现在我们需要回到主体并修复网格的一些问题。选择标记的边缘环,并将它们移近拐角,以便在我们平滑它时获得更好的形状。
步骤 48
添加另外两个循环,如下所示,我们现在已经修复了网格的问题。
步骤 49
创建一个具有 32 个边且没有高度或盖段的新圆柱体。将其转换为可编辑多边形并删除背面多边形。然后选择前面的多边形,并按如下所示将其嵌入并拉伸。
步骤 50
现在斜面前多边形,并倒角边,如图所示。
步骤 51
再次添加平滑修改器并将对象放置在此处。
步骤 52
创建一个具有 6 个长度段的新框,并将其转换为可编辑的多边形。
步骤 53
接下来添加 3 个边缘循环并调整顶点以获得类似的东西。
步骤 54
删除顶部和底部多边形,选择三个循环并将它们向外缩放。
步骤 55
接下来使用“边框”选项,选择底部边缘并 Shift + 向外缩放它们以获得此结果。
步骤 56
按住 Shift,使用移动工具向下拉伸底部边框。在边框仍处于选中状态的情况下,单击“编辑多边形”卷展栏中的“上限”选项以填充孔洞。然后进入顶点模式并选择底部两侧的顶点。使用“连接”将每对折点与新边连接起来。
步骤 57
使用“环网和连接”命令在下面显示的位置添加一些额外的边缘环路。
步骤 58
接下来添加一个具有 2 次迭代的涡轮平滑修改器,并将手柄放置在显示的位置。
步骤 59
创建三个新管并将它们转换为可编辑的多边形。之后,使用“编辑多边形”卷展栏的“编辑几何”菜单中的“附着”选项将它们合并为单个对象。删除每个多边形上的后多边形,然后使用“边框”选项,按 Shift+向后拖动内边缘,如下所示。
步骤 60
倒角三个元素中每个元素的内边和外边环。使用较低的量,并将边缘段设置为 2。
步骤 61
现在让我们回到主体并添加其他边缘循环,如图所示。这将使我们更容易为枪管打孔。
步骤 62
删除显示的面。
步骤 63
移动顶点以获得为每个孔显示的形状。它们需要足够大,这样我们才能把枪管放在那里。
步骤 64
现在让我们回到枪管。我们需要首先使用“Cap”选项对背面进行盖帽。之后,用中等量和大约 4 个边缘段倒角边缘,因此结果如下所示。
步骤 65
添加具有 2 次迭代的涡轮平滑并放置桶,如下所示。
步骤 66
创建具有 18 条边的新圆柱并将其转换为可编辑多边形,然后添加两个边环,如图所示。
步骤 67
选择两组两个多边形,在选择之间留出四个多边形的距离。
步骤 68
添加斜面并删除多边形。之后添加更多循环,如图所示。
步骤 69
在我们刚刚创建的循环之间拉伸多边形。在前面多边形上添加两次斜角,直到它看起来像这样。
步骤 70
在项目符号尖端再添加 3 次斜面。一次向内,两次向外,所以它的尖端如下所示。
步骤 71
再次将尖端倾斜三次,因此结果看起来与此类似。
步骤 72
在背面多边形上,我们首先拉伸,然后插入并拉伸它。
步骤 73
我们需要再次拉伸使用上一个拉伸创建的多边形,使用我们在子弹建模开始时对前两个拉伸使用的相同值。之后,插入背面多边形,将其向内倾斜,然后再次使用相同的值向外倾斜。最后再次插入它以获得如下所示的结果。
步骤 74
再次将多边形斜面再倾斜两次,然后将其插入一次,然后再次向内拉伸,直到获得此形状。
步骤 75
在前部,如图所示添加新的环,以便在我们平滑子弹时具有漂亮、光滑的边缘。
步骤 76
如图所示添加更多循环以支持几何形状,并在添加涡轮平滑后获得良好的形状。
步骤 77
现在,我们在背面多边形上添加了更多边环。并再次插入中间多边形以避免平滑后的网格错误。
![]()
步骤 78
创建具有 80 条边的新圆柱体,将其转换为可编辑多边形并删除前后多边形。之后,选择所有多边形并使用 - 斜角 - 按多边形获得此结果。
步骤 79
使用“连接”选项并选择 - 段:2,捏合:90。
步骤 80
在两个对象上添加一个 Turbosmooth - 迭代次数:2,并将我们刚刚创建的对象放在项目符号中,如图所示。
本教程到此结束!
原文链接:使用3DS Max 创建未来派螺栓枪模型 (mvrlink.com)