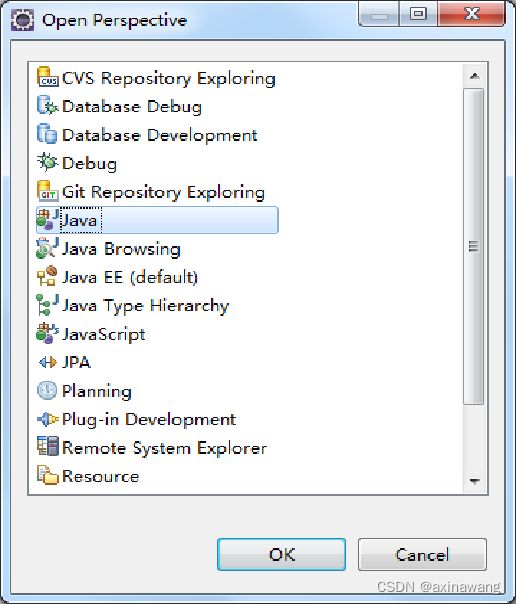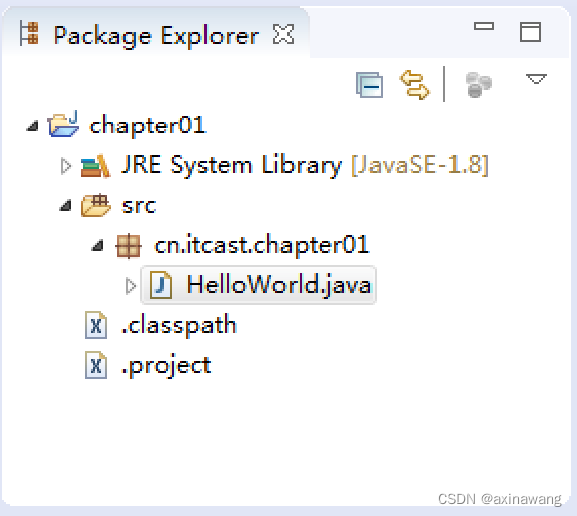Java开发入门
JDK的安装与使用 · 编写第一个Java程序 · 系统环境变量配置
Java程序运行机制 · Eclipse安装与使用 · IntelliJ IDEA安装与使用
Java概述
计算机语言(Computer Language)是人与计算机之间通信的语言,它主要由一些指令组成,这些指令包括数字、符号和语法等内容,程序员可以通过这些指令指挥计算机进行工作。
计算机语言的种类非常多,总的来说可以分成机器语言、汇编语言、高级语言三大类。
机器语言都是由二进制的0和1组成的编码,不便于记忆和识别。
汇编语言采用了英文缩写的标识符,容易识别和记忆。
高级语言采用接近于人类的自然语言进行编程,进一步简化了程序编写的过程。 因此,目前编程语言大多是高级语言。
Java是一种高级计算机语言,它是由SUN公司(已被Oracle公司收购)于1995年5月推出的一种可以编写跨平台应用软件、完全面向对象的程序设计语言。Java语言简单易用、安全可靠,自问世以来,与之相关的技术和应用发展得非常快。在计算机、移动电话、家用电器等领域中,Java技术无处不在。
针对不同的开发市场,SUN公司将Java划分为三个技术平台,它们分别是JavaSE、JavaEE和JavaME。
Java SE(Java Platform Standard Edition)标准版,是为开发普通桌面和商务应用程序提供的解决方案。JavaSE是三个平台中最核心的部分,JavaEE和JavaME都是从JavaSE的基础上发展而来的,JavaSE平台中包括了Java最核心的类库,如集合、IO、数据库连接以及网络编程等。
Java EE(Java Platform Enterprise Edition) 企业版,是为开发企业级应用程序提供的解决方案。Java EE可以被看作一个技术平台,该平台用于开发、装配以及部署企业级应用程序,主要包括Servlet、JSP、JavaBean、JDBC、EJB、Web Service等技术。
Java ME(Java Platform Micro Edition) 小型版,是为开发电子消费产品和嵌入式设备提供的解决方案。JavaME主要用于小型数字电子设备上软件程序的开发。例如,为家用电器增加智能化控制和联网功能,为手机增加新的游戏和通讯录管理功能。此外,Java ME还提供了HTTP等高级Internet协议,使移动电话能以Client/Server方式直接访问Internet的全部信息,提供高效率的无线交流。
Java语言的特点
1.简单性 Java语言是一种相对简单的编程语言,它通过提供最基本的方法完成指定的任务。程序设计者只需理解一些基本的概念,就可以用它编写出适用于各种情况的应用程序。Java丢弃了C++中很难理解的运算符重载、多重继承等概念;特别是Java语言使用引用代替指针,并提供了自动的垃圾回收机制,使程序员不必担忧内存管理。
2.面向对象 Java语言提供了类、接口和继承等原语,只支持类之间的单继承,但支持接口之间的多继承,并支持类与接口之间的实现机制(关键字为implements)。Java语言全面支持动态绑定,而C++语言只对虚函数使用动态绑定。总之,Java语言是一个纯粹的面向对象程序设计语言。
3.安全性 Java安全可靠,例如,Java的存储分配模型可以防御恶意代码攻击。此外,Java没有指针,因此外界不能通过伪造指针指向存储器。更重要的是,Java编译器在编译程序时,不显示存储安排决策,程序员不能通过查看声明猜测出类的实际存储安排。Java程序中的存储是在运行时由Java解释程序决定。
4.跨平台性 Java通过JVM(虚拟机)以及字节码实现跨平台。Java程序由javac编译器编译成为字节码文件(.class)文件, JVM中的Java解释器会将.class文件翻译成所在平台上的机器码文件,执行对应的机器码文件就可以了。Java程序只要“一次编写,就可到处运行”。
5.支持多线程 Java语言支持多线程。所谓多线程可以简单理解为程序中多个任务可以并发执行,多线程可以在很大程度上提高程序的执行效率。
6.分布性 Java是分布式语言,既支持各种层次的网络连接,又可以通过Socket类支持可靠的流(stream)网络连接。用户可以产生分布式的客户机和服务器,在这个过程中,网络变成软件应用的分布式运载工具。
Java语言的发展史
Java语言是詹姆士·高斯林发明的,Java的名字来自于一种咖啡的品种名称,所以Java语言的Logo是一杯热气腾腾的咖啡。詹姆斯·高斯林等人于1990年初开发Java语言的雏形,最初被命名为Oak。随着1990年代互联网的发展,Sun公司看见Oak在互联网上应用的前景,于是改进了Oak,并于1995年5月以Java的名称正式发布。
● 1995年5月23日,Java语言诞生。
● 1998年12月8日,JAVA2企业平台J2EE发布。
● 1999年6月,SUN公司发布Java的三个版本:标准版(J2SE)、企业版(J2EE)和微型版(J2ME)。
● 2001年9月24日,J2EE 1.3发布。
● 2002年2月26日,J2SE 1.4发布,自此Java的计算能力有了大幅提升。
● 2004年9月30日,J2SE 1.5的发布成为Java语言发展史上的又一里程碑。为了表示该版本的重要性,J2 SE 1.5更名为Java SE 5.0。
● 2005年6月,JavaOne大会召开,SUN公司公开Java SE 6。此时,Java的各种版本进行了更名,取消了名称中的数字“2”,J2EE更名为Java EE,
● J2SE更名为Java SE,J2ME更名为Java ME。
● 2009年12月,SUN公司发布Java EE 6。
● 2011年7月28日,Oracle公司发布Java SE 7。
● 2014年3月18日,Oracle公司发布Java SE 8(市场主流版本)。
● 2017年9月21日,Oracle公司发布Java SE 9。
● 2018年3月,Oracle公司发布Java SE10。
● 2018年9月,Oracle公司发布Java SE11。
● 2019年3月,Oracle公司发布Java SE12。
● 2019年9月,Oracle公司发布Java SE13。
JDK的使用
SUN公司提供了一套Java开发工具,简称JDK(Java Development Kit)。JDK包括Java编译器、Java运行工具、Java文档生成工具、Java打包工具等。
安装JDK19做为例子
1.下载JDK OpenJDK JDK 19 GA Release
2.解压安装包,我解压到d:\tools下,结果如下:
JDK目录介绍
上图中jdk-19就是JDK目录,打开该目录,结果如下:
(1)bin目录:该目录用于存放一些可执行程序,如javac.exe(Java编译器)、java.exe(Java运行工具)、jar.exe(打包工具)和javadoc.exe(文档生成工具)等。其中最重要的就是javac.exe和java.exe。
● javac.exe是Java编译器,它可以将编写好的Java文件编译成Java字节码文件(可执行的Java程序)。Java源文件的扩展名为.java,如HelloWorld.java。编译后生成对应的Java字节码文件,字节码文件的扩展名为.class,如HelloWorld.class。
● java.exe是Java运行工具,它会启动一个Java虚拟机(JVM)进程,Java虚拟机相当于一个虚拟的操作系统,专门负责运行由Java编译器生成的字节码文件(.class文件)。
(2)db目录:db目录是一个小型的数据库。从JDK 6开始,Java中引入了一个新的成员JavaDB,这是一个纯 Java 实现、开源的数据库管理系统。这个数据库不仅轻便,而且支持JDBC 4所有的规范,在学习JDBC时,不需要再额外地安装一个数据库软件,选择直接使用JavaDB即可。
(3)jre目录:jre是Java Runtime Environment的缩写,意为Java程序运行时环境。该目录是Java运行时环境的根目录,它包含Java虚拟机、运行时的类包、Java应用启动器以及一个bin目录,但不包含开发环境中的开发工具。
(4)include目录:由于JDK是使用C和C++开发的,因此在启动时需要引入一些C语言的头文件,该目录就是用于存放这些头文件的。
(5)lib目录:lib是library的缩写,意为Java类库或库文件,是开发工具使用的归档包文件。 (6)src.zip文件与javafx-src.zip文件:这两个文件中放置的是JDK核心类的源代码和JavaFX源代码,通过这两个文件可以查看Java基础类的源代码。
第一个Java程序
1.编写Java源文件
在JDK安装目录的bin目录下新建文本文档,重命名为HelloWorld.java,结果如下:
用记事本打开HelloWorld.java文件,编写一段Java程序。
class HelloWorld {
public static void main(String[] args) {
System.out.println("hello world");
}
}● class是一个关键字,用于定义一个类。在Java中,一个类就相当于一个程序,所有的代码都需要在类中书写。
● HelloWorld是类的名称,简称类名。class关键字与类名之间需要用空格、制表符、换行符等任意的空白字符进行分隔。类名之后要写一对大括号,它定义了当前这个类的作用域。
● 第2~4行代码定义了一个main()方法,该方法是Java程序的执行入口,程序将从main()方法开始执行类中的代码。
● 第3行代码在main()方法中编写了一条执行语句“System.out.println("hello world");”,它的作用是打印一段文本信息并输出到屏幕,执行完这条语句,命令行窗口会输出“hello world”。
注意:在编写程序时,程序中出现的空格、括号、分号等符号必须采用英文半角格式,否则程序会出错。
2.打开命令行窗口
单击【开始】→【所有程序】→【附件】→【运行】(或者使用快捷键Win+R),打开程序运行窗口,如下:
在上图的运行窗口中输入“cmd”,单击【确定】按钮打开命令行窗口,如下图。
3.进入JDK安装目录的bin目录
编译和运行编写好的Java程序,首先需要进入Java程序所在的目录。例如,编译运行HelloWorld.java程序,需要进入JDK安装目录下的bin目录。在命令行窗口输入下面的命令:
cd d:\tools\jdk-19\bin
执行上述命令进入bin目录,因为我的jdk在d盘,看不到已经进入bin目录,所以我还得输入d:,执行后,结果如下:
4.编译Java源文件
进入安装JDK的bin目录之后,输入“javac HelloWorld.java”命令,编译HelloWorld.java源文件,如下图。
5.运行Java程序
编译文件之后,javac命令执行完毕后,会在bin目录下生成HelloWorld.class字节码文件。在命令行窗口输入“java HelloWorld”命令,运行编译好的字节码文件,运行结果如下图。
注意:在Java程序编写、编译以及运行的过程。
第一,在使用javac命令进行编译时,需要输入完整的文件名。
第二,在使用java命令运行程序时,需要的是类名,而非完整的文件名。如果有包名,得加上包名。
脚下留心:查看文件扩展名
在使用javac命令编译HelloWorld.java程序时,可能会出现“找不到文件”的错误,如下图。
原因: 可能是文件的扩展名被隐藏了,虽然文本文件被重命名为“HelloWorld.java”,但实际上该文件的真实文件名为“HelloWorld.java.txt”,文件类型并没有得到修改。
解决方法: 让文件显示扩展名,文件显示出扩展名.txt后,将其重命名为HelloWorld.java即可。
打开Windows的【文件夹选项】,在“高级设置”一栏中将“隐藏已知文件类型的扩展名”选项前面的“√”取消,单击【确定】按钮,如下图:
path环境变量
path环境变量用于保存一系列命令(可执行程序)路径,每个路径之间以分号分隔。当在命令行窗口运行一个可执行文件时,操作系统首先会在当前目录下查找是否存在该文件,如果未找到,操作系统会继续在path环境变量中定义的路径下寻找这个文件,如果仍未找到,系统会报错。
例如,在命令行窗口使用“javac”命令,系统提示错误,如下图。
错误原因:提示可以看出,系统没有找到javac命令。在命令行窗口输入“set path”命令可以查看当前系统的path环境变量,是否包含了javac命令所在目录。如果path环境变量没有包含javac命令所在目录,可以通过下面的命令将javac命令所在目录添加到path环境变量中。
set path=%path%;d:\tools\jdk-19\bin
在上述命令中,“%path%”表示引用原有的path环境变量;“d:\tools\jdk-19\bin” 表示javac命令所在的目录。整行命令的作用就是在原有的path环境变量值中添加javac命令所在的目录。 执行完成上述命令,再次使用set path命令查看当前系统的path环境变量,就会发现javac命令所在目录就包含在了path环境变量,此时再执行javac命令就不会再提示找不到。
在命令行窗口中,对环境变量进行任何修改只对当前窗口有效,一旦关闭窗口,所有的设置都会失效。如果要让环境变量永久生效,就需要在系统中对环境变量进行配置,让Windows系统永久性地保存所配置的环境变量。
1.查看Windows系统属性中的环境变量 右键单击桌面上的【计算机】→【属性】,在弹出的【系统】窗口左边选择【高级系统设置】选项,弹出系统属性窗口,在系统属性窗口的【高级】选项卡下单击【环境变量】按钮,弹出【环境变量】窗口,如下图。
2.设置path系统环境变量 在步骤1图中,在【系统变量】区域选中名为“PATH”的系统变量,单击【编辑】按钮,打开【编辑环境变量】窗口,如下图。
点击上图的新建按钮,输入“javac”命令所在的目录路径“d:\tools\jdk-19\bin”,如下图:
3.查看和验证设置的path系统环境变量
在上图中,输入完成后,依次单击所有打开窗口的【确定】按钮,完成path系统环境变量的设置。此时,打开命令行窗口,执行“set path”命令,查看设置后的path变量的变量值,如下图。 
在上图的红色矩形处已经显示出了javac命令的路径信息。在命令行窗口中执行javac命令,如果能正常地显示帮助信息,说明系统path环境变量配置成功,这样系统就永久性地保存了path环境变量的设置。
classpath环境变量
classpath环境变量用于保存一系列类包的路径,它和path环境变量的查看与配置方式完全相同。当Java虚拟机需要运行一个类时,会在classpath环境变量定义的路径下寻找所需的class文件和类包。
打开命令行窗口,进入C盘根目录下,执行“java HelloWorld”命令,运行之前编译好的HelloWorld程序,结果会报错,如下图。
错误原因: Java虚拟机在运行程序时无法找到HelloWorld.class文件,即在C盘根目录下没有HelloWorld.class文件。
解决方法: 对classpath环境变量进行设置,保存HelloWorld.class文件路径。在命令行窗口输入下面的命令: set classpath=D:\tools\jdk-19\bin
classpath除了可以指定类的路径外,还可以指定运行Java程序所需的标准类包的路径。JDK提供的标准类包有两个,分别是dt.jar和tools.jar,它们位于JDK安装目录的lib文件夹下。在配置环境变量时,通常会将这两个JAR包配置到classpath中,配置方式非常简单。
在【环境变量】窗口中的【系统变量】区域单击【新建】按钮,在弹出的【新建系统变量】窗口中,在变量名的文本区域输入“CLASSPATH”,变量值的文本区域输入dt.jar和tools.jar 两个类包的路径。
注意:在设置CLASSPATH变量时,必须在配置路径前添加“.;”(当前目录),用于识别当前目录下的Java类。但从jdk 5开始,如果没有设置CLASSPATH,java虚拟机会自动搜索当前路径下的类文件,并且自动加载dt.jar和tools.jar中的Java类。
Java运行机制
使用Java语言进行程序设计时,不仅要了解Java语言的特点,还需要了解Java程序的运行机制。Java程序运行时,必须经过编译和运行两个步骤。首先将后缀名为.java的源文件进行编译,生成后缀名为.class的字节码文件。然后Java虚拟机将字节码文件进行解释执行,并将结果显示出来。
以HelloWorld.java为例,对Java程序的编译运行过程进行详细地分析:
(1)写HelloWorld.java文件。
(2)使用“javac HelloWorld.java”命令开启Java编译器,编译HelloWorld.java文件。编译结束后,会自动生成一个名为HelloWorld.class的字节码文件。
(3)使用“java HelloWorld”命令启动Java虚拟机运行程序,Java虚拟机首先将编译好的字节码文件加载到内存,这个过程被称为类加载,由类加载器完成。然后Java虚拟机针对加载到内存中的Java类进行解释执行,输出运行结果。
通过上面的分析不难发现,Java程序是由虚拟机负责解释执行的,并非操作系统。这样做的好处是可以实现Java程序的跨平台,也就是说,在不同的操作系统上,可以运行相同的Java程序,不同操作系统只需安装不同版本的Java虚拟机即可。
Java程序通过Java虚拟机可以达到跨平台特性,但Java虚拟机并不是跨平台的。也就是说,不同操作系统上的Java虚拟机是不同的,即Windows平台上的Java虚拟机不能用在Linux平台上,反之亦然。
Eclipse
概述
Eclipse是由蓝色巨人IBM花费巨资开发的一款功能完整且成熟的IDE集成开发环境,它是一个开源的、基于Java的可扩展开发平台,是目前最流行的Java语言开发工具。Eclipse具有强大的代码编排功能,可以帮助程序开发人员完成语法修正、代码修正、补全文字、信息提示等编码工作,大大提高了程序开发的效率。
Eclipse的设计思想是“一切皆插件”。就其本身而言,Eclipse只是一个框架和一组服务,所有功能都是以插件组件的方式加入到Eclipse框架中实现的。Eclipse作为一款优秀的开发工具,自身附带了一个标准的插件集,其中包括了Java开发工具(JDK)。
下载Eclipse开发工具
Eclipse是针对Java编程的集成开发环境(IDE),读者可以登录Eclipse官网免费下载,本教材使用的Eclipse版本是Juno Service Release 2。Eclipse安装时只需将下载好的ZIP包解压保存到指定目录下(例如D:\eclipse)就可以使用了。
启动Eclipse开发工具
完成Eclipse的解压之后,接下来就可以启动Eclipse开发工具,具体步骤如下:
(1)在Eclipse解压文件中运行eclipse.exe文件,会出现启动界面。
(2)Eclipse启动完成后会弹出一个对话框,提示选择工作空间(Workspace),工作空间用于保存Eclipse创建的项目和相关设置。可以使用Eclipse提供的默认路径为工作空间,也可以单击【Browse】按钮更改路径,如下图:
Eclipse每次启动都会出现选择工作空间的对话框,如果不想每次都选择工作空间,可以勾选上图中【Use this as the default and do not ask again】复选框,这就相当于为Eclipse工具选择了默认的工作空间,再次启动时就不会再出现提示对话框。
(3)在图1-27中,工作空间设置完成后,单击【OK】按钮,进入Eclipse欢迎界面,如下图
上图所示的欢迎界面中有四个功能图标,含义分别如下所示: ●“Overview”:概述。 ●“Tutorials”:教程。 ●“Samples”:样本。 ●“What’s new”:新增内容。
Eclipse工作台
在上图中关闭欢迎界面窗口,进入Eclipse工作台界面,如下图。
Eclipse工作台主要由标题栏、菜单栏、工具栏、透视图四部分组成。一个工作台中最重要的部分就是透视图。 下面分别介绍Eclipse工作台几种主要视图的作用:
● 包资源管理器视图(Package Explorer):用于显示项目文件的组成结构。
● 文本编辑器视图(Editor):用来编写代码的区域。
● 控制台视图(Console):用于显示程序运行时的输出信息、异常和错误。
● 大纲视图(Outline):用于显示代码中类的结构。
Eclipse透视图
透视图(Perspective)是比视图更大的一个概念,用于定义工作台窗口中视图的初始设置和布局,目的在于完成特定类型的任务或使用特定类型的资源。 Eclipse提供了几种常用的透视图,如Java透视图、资源透视图、调试透视图、小组同步透视图等。 用户可以通过Elipse工具栏中的透视图按钮 在不同的透视图之间切换。
如果要选择进入某一个透视图,可以在菜单栏中选择【Window】→【Open Perspective】→【Other】打开其他透视图,如下图。
选择【Other】选项之后,弹出“Open Perspective”对话框,选择要打开的视图,如下图。
注意:同一时刻只能有一个透视图是活动的,该活动的透视图可以控制哪些视图显示在工作台界面上,并控制这些视图的大小和位置,视图在透视图中的设置更改不会影响编辑器的设置。
如果失误操作了透视图(Perspective),例如,关闭了透视图中的包资源管理器视图,可以通过【Window】→【Show View】选择想要打开的视图,也可以重置透视图。在菜单栏选择【Window】→【Reset Perspective】可以重置透视图,将透视图回复至原始状态,如下图。
创建Java项目
在Eclipse窗口中选择菜单【File】→【New】→【Java Project】,或者在Package Explorer视图中单击鼠标右键,选择菜单【New】→【Java Project】,弹出一个“new Java Project”对话框,如下图。
Project name表示项目的名称,在这里将项目命名为chapter01,其余选项保持默认,然后单击【Finish】按钮完成项目的创建。完成项目创建之后,在Package Explorer视图中便会出现一个名称为chapter01的Java项目,如下图。
在项目下创建包
在上图中,鼠标右键单击chapter01项目下的src文件夹,选择【New】 → 【Package】,会弹出一个“New Java Package”对话框,如下图。
创建Java类
鼠标右键单击包名(cn.itcast.chapter01),选择【New】→【Class】,会弹出一个“New Java Class”对话框,如下图。
单击【Finish】按钮,完成HelloWorld类的创建。类名创建完成之后,在“cn.itcast.chapter01”包下就会出现一个HelloWorld.java文件,如下图。
创建好的HelloWorld.java文件会在编辑区域自动打开。
编写程序代码
在文本编辑区域完成代码的编写
运行程序
程序编写完成之后,鼠标右键单击Package Explorer视图中的HelloWorld.java文件,在弹出框中选择【Run As】→【Java Application】运行程序,如下图。
也可以选中要运行的文件,直接单击工具栏上的![]() 按钮运行程序。程序运行完毕后,在Console视图中可以看到运行结果,如下图。
按钮运行程序。程序运行完毕后,在Console视图中可以看到运行结果,如下图。
Eclipse中显示代码行号
Eclipse提供了显示代码行号的功能,使用鼠标右键单击文本编辑器中左侧的空白处,在弹出的窗口中选择【Show Line Numbers】,即可显示出行号,如下图。
Eclipse调试工具
1.设置断点
在需要调试的代码行前,单击右键,在弹出的对话框中选择“Toggle Breakpoint”选项。例如,在HelloWorld.java文件的第6行代码前设置断点,如下图。
2.设置Debug模式
设置断点之后,单击工具栏中“![]() ”按钮的下拉菜单,选择【Debug As】→【Java Application】,进入Debug模式,如下图。
”按钮的下拉菜单,选择【Debug As】→【Java Application】,进入Debug模式,如下图。
3.运行程序
程序启动调试运行后,会在设置的断点位置停下来,并且断点行代码底色会高亮显示,如下图。
Debug模式的界面由调试区域视图、文本编译器视图、变量区域视图和控制台视图等多个部分组成。文本编译器视图和控制台视图我们已经有所了解,下面介绍一下其他两个视图的作用:
● 调试区域视图:又称为Debug调试区域视图,用于显示正在调试的代码。
● 变量区域视图:又称为Variables变量区域,用于显示调试过程中变量的值。
Eclipse在Debug模式下定义了很多快捷键用于更方便的调试程序,这些快捷键及含义如下表。
| 快捷键 |
操作名称 |
| F5 |
单步跳入 |
| F6 |
单步跳过 |
| F7 |
单步返回 |
| F8 |
继续 |
| Ctrl+Shift+D |
显示变量的值 |
| Ctrl+Shift+B |
在当前行设置或者去掉断点 |
| Ctrl+R |
直接运行所选行(也会跳过断点) |
包的定义与使用
为了便于对硬盘上的文件进行管理,通常会将文件分目录存放。同理,在程序开发中,也需要将编写的类在项目中分目录存放,以便于文件管理。为此,Java引入了包(package)机制,程序可以通过声明包的方式对Java类分目录管理。
Java中的包是专门用来存放类的,通常功能相同的类存放在同一个包中。包通过package关键字声明,示例代码如下:
package cn.itcast.chapter01; // 使用package关键字声明包
public class Example01{…}
需要注意的是,包的声明只能位于Java源文件的第一行。
在开发时,一个项目中可能会使用很多包,当一个包中的类需要调用另一个包中的类时,需要使用import关键字引入需要的类。使用import关键字可以在程序中导入某个指定包下的类,这样就不必在每次用到该类时都书写完整类名,简化了代码量。使用import关键字导入某个包中的类的具体格式如下所示: import 包名.类名;
注意:import通常出现在package语句之后,类定义之前。如果需要用到一个包中的多个类,则可以使用“import 包名.*; ”导入该包下所有类。
在JDK中,不同功能的类都放在不同的包中,其中Java的核心类主要放在java包及其子包下,Java扩展的大部分类都放在javax包及其子包下。 Java语言中的常用包。
● java.util:包含Java中大量工具类、集合类等,如Arrays、List、Set等。
● java.net:包含Java网络编程相关的类和接口。
● java.io:包含了Java输入、输出有关的类和接口。
● java.awt:包含用于构建图形界面(GUI)的相关类和接口。
IDEA
概述
IDEA(全称IntelliJ IDEA)是用于Java程序开发的集成环境(也可用于其他语言),它在业界被公认是最好的Java开发工具之一,尤其在智能代码助手、代码自动提示、重构、J2EE支持、Ant、JUnit、CVS整合、代码审查、创新的GUI设计等方面的功能可以说是超常的。IDEA是JetBrains公司开发的产品,开发人员是以严谨著称的东欧程序员为主。
安装IDEA开发工具
读者可以登录IDEA官网下载IDEA安装包,登录IDEA官网,可以看到IDEA有两个版本,分别是旗舰版和社区版,如下图。
旗舰版比社区版的组件更全面,所以这里我们选择使用旗舰版。单击旗舰版下面“Download”链接进行下载。下载完成后,双击安装包,弹出IDEA安装欢迎界面。
设置完安装路径之后,单击【Next】按钮,弹出基本安装选项配置界面,如下图。
在上图中,勾选 “64-bit launcher”复选框。勾选了该复选框,IDEA在安装完成后会生成桌面快捷方式。勾选之后,单击【Next】按钮,弹出选择开始菜单界面,如下图。
在上图中,单击【Install】按钮安装IDEA。
启动IDEA开发工具
IDEA安装完成之后,双击桌面快捷方式进行启动。
IDEA启动完成后会弹出一个对话框,提示需要购买IDEA。由于IDEA旗舰版有30天免费试用期,因此这里我们可以免费使用。直接进入IDEA主界面,IDEA主界面如下图。
使用IDEA进行程序开发
1.创建Java项目
在上图中单击“Create New Project”选项创建新项目,单击之后进入New Project页面,如下图。
在上图中,需要设置Java程序开发所需要的JDK。在左侧栏选中“Java”,在右侧栏顶部“Project SDK”后面选择下载好的JDK,然后单击【Next】按钮进入选择模板创建项目界面,如下图。
在上图中,单击【Next】按钮进入项目设置界面,如下图。
在上图中,设置完成项目名称、项目路径和包名之后,单击【Finish】按钮进入IDEA开发界面,如下图。
由上图可以看到,IDEA开发界面上有包资源管理器视图、文本编辑器视图等多个视图。与Eclipse类似,Intellij IDEA视图可以单独出现,也可以和其他视图叠放在一起,并且可以通过拖动随意改变视图布局和位置。
2.编写程序代码
项目新建完成后,系统会自动创建一个名称为Main.java文件,我们可以在该文件中编写Java代码,如下图。
3.运行程序
在上图中,单击工具栏中的“ ![]() ”按钮运行程序,控制台会显示运行结果,如下图。
”按钮运行程序,控制台会显示运行结果,如下图。
IDEA工具调试程序
IDEA调试的方式与Eclipse类似,首先需要设置断点,然后单击工具栏中的“![]() ”按钮进入Debug模式,如下图:
”按钮进入Debug模式,如下图:
IDEA在Dubug模式下也定义了一些快捷键用于调试,这些快捷键的含义如下表。
| 快捷键 |
操作名称 |
| F8 |
单步调试(不进入函数内部) |
| F7 |
单步调试(进入函数内部) |
| Shift+F7 |
选择要进入的函数 |
| Shift+F8 |
跳出函数 |
| Alt+F9 |
运行到光标处 |
| Alt+F8 |
执行表达式查看结果 |
| F9 |
继续执行,进入下一个断点或执行完程序 |