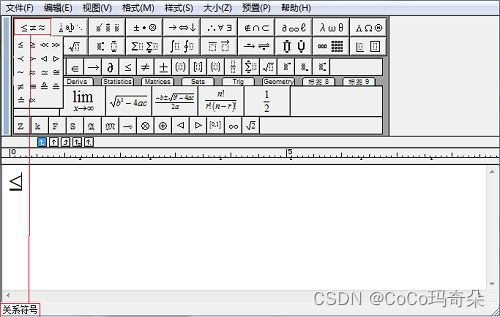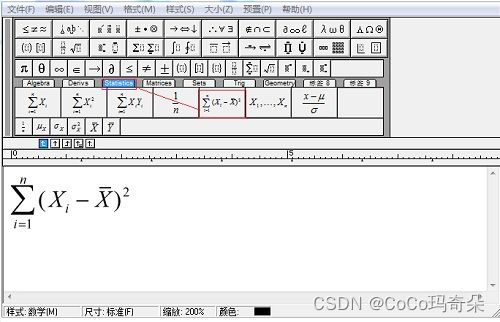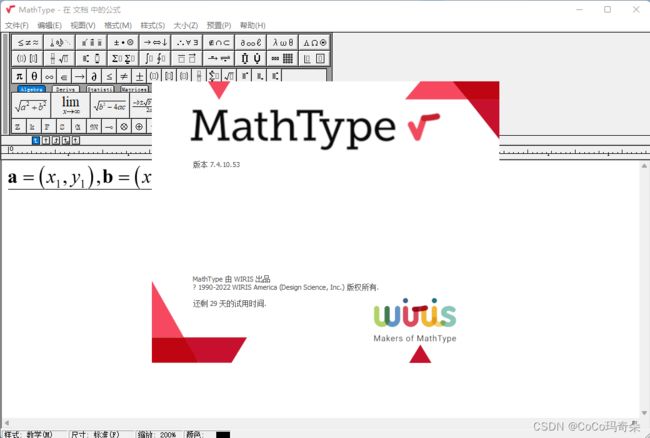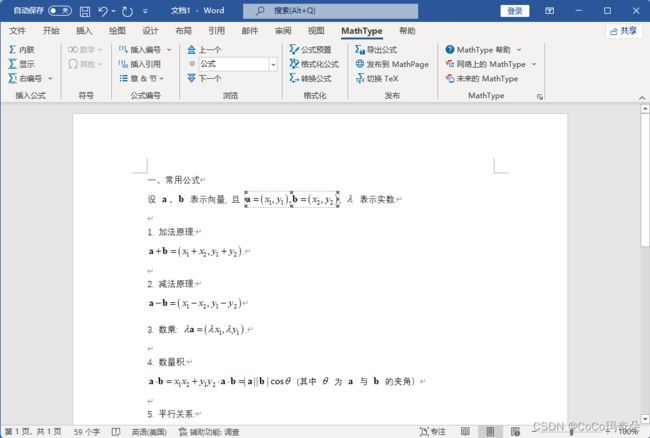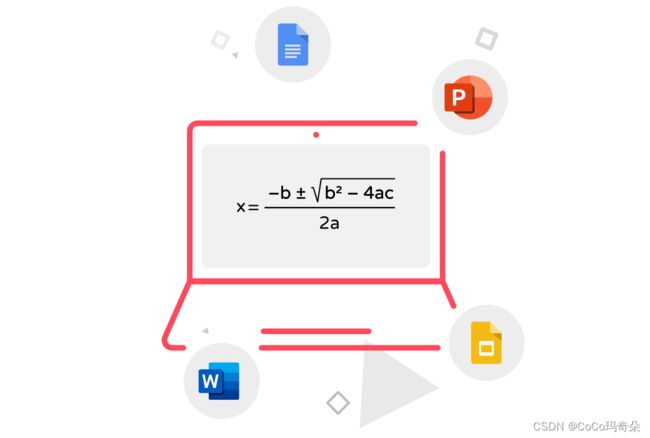MathType7新版本数学公式编辑器上线功能特性
许多论文或文献中含有大量较复杂的公式或者符号,为了使文章中的公式符号更加规范、美观,现在很多人选用MathType软件来编辑公式。MathType具有非常强大的公式编辑能力,和我们常用的Office软件结合非常紧密,能非常便捷的嵌入word和ppt文档。
MathType与Office中自带的公式编辑器相比,具有以下的特点:
1.MathType对每一项符号都有简单说明
把鼠标放在每一个选项上面,对话框的底部都有相对应的说明。
在关系符号中选择相对应的所需符号
2.MathType分类更明细,说明更清楚,输入更方便
Office中每一个公式或符号的输入均需要一步步地输入,但MathType中具有明确的说明,相应的分类,如代数,导数,矩阵,三角函数,需要时只需在相应的类别上点击,即可出现相对应格式的公式。
3.MathType输入公式时可在常用公式类型下整体输入
Office自带公式编辑器在输入复杂公式时需要将公式拆解后每个部份输入。
4.具有一些Office没有的符号
如一些德文符号,Office中需要另外插入,但MathType可以直接输入
总的来说,MathType比Office自带的公式编辑器视图更加简洁明了,清楚直观。
MathType 7数学公式编辑器工具软件使用 MathType 键入和手写数学符号。轻松在文档和数字内容中包含高质量的数学方程。不再依赖繁琐的内置数学工具。MathType是世界范围内K-12和大学STEM学生和教师使用的领先公式编辑器和公式编辑器。
研究生最重要的工作就是写论文,我们这个专业方向的论文撰写,常常需要设计一些复杂的数学模型,这是word、wps无法做到的。在导师的介绍和要求下,我今天的任务是学习mathtype编辑软件(以下称为软件)。通过参考别人的介绍和教程,我对该软件的用途、主要功能等有了一定的了解。唯一的遗憾是我的word出了一点问题,我下载好的软件还不能与word内联,暂时无法实现自动编号、格式化文件等功能。
使用 MathType 输入和手写数学符号。轻松在文档和数字内容中包含高质量的数学方程。
不再依赖繁琐的内置数学工具。使用 MathType 为您的所有数字解决方案提供统一的质量体验…文字处理器、演示软件、LMS 平台、评估工具等…
安装选择默认的文件夹
当您准备好坐下来写一篇科学或技术论文、测试、幻灯片演示,或者您希望包含数学表示法的地方时,您就拥有了 MathType 的能力。打开电脑或设备上的 MathType,你一切都触手可及,可以快速、简单、高效地完成工作。
使用 MathType,您可以:点击、手写、使用键盘快捷键、插入方程式数字、使用颜色、选择字体、控制间距…
作为一名资深的公式编辑器用户,在新版本MathType 7上线的第一时间,已经去体验了一把。那么要如何正确地安装呢?下面就来详细地介绍下它的安装方法。
MathType Win下载如下:
https://wm.makeding.com/iclk/?zoneid=34223
MathType Mac下载如下:
https://wm.makeding.com/iclk/?zoneid=34224
步骤一 双击下载好的应用程序,就可以开始安装软件了,首先弹出的是许可证协议窗口,这里直接点击我接受就可以了。
步骤二 接着会弹出正在安装的界面,这里不需要任何操作,耐心等待片刻即可。
步骤三 接着会弹出准备安装的窗口,这里可以点击浏览选择安装软件的位置,然后点击确定就正式开始安装MathType 7。
步骤四 接着会弹出安装进度窗口,这里也不需要任何操作。
步骤五 接下来会弹出选择用户界面语言窗口,为了方便使用,可以选择简体中文,然后点击确定,接下来就不需要任何操作。
步骤六 耐心等待一下,就会弹出安装完成的提示窗口,点击退出安装程序就可以完成安装。
这是一款用于输入复杂的数字符号、公式的编辑器。它可以支持用户输入希腊字母、级数符号、矩阵形式等等。如下图
首先,打开下载好软件,映入眼帘的是这样的界面(参见下图)。

其中,菜单栏的“文件”栏和word软件相似,可以进行新建、保存、打开文件等;“编辑”栏用处不大,若要复制公式,可以直接快捷键ctrl+c;“视图”和“样式“等也不常用;“格式”栏可能比较常用(见下图)。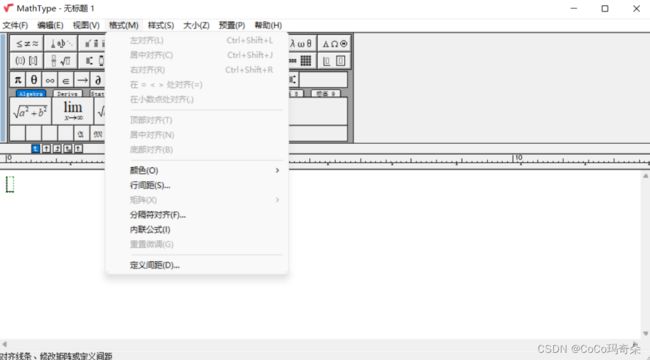
这一栏可以设置公式的对齐方式、行间距、颜色等;“大小”栏主要用来对公式的上下角标等设置固定的大小,设置途径为‘大小’-‘定义’。如下图,当勾选了”用于新公式“时,本次设置就会对以后的公式都起作用。
最后说一下”预置”,这里可能会用到的功能就是公式预置(参见上图),当已有预设置的公式文件后,再一次打开“预置”时,会自动识别文件(下图)。然后点击这个文件,软件会提示你如图7的内容。这个功能可以提高科研人的写作效率,上一篇论文的公式模型的大小和间距,可以应用于下一篇。
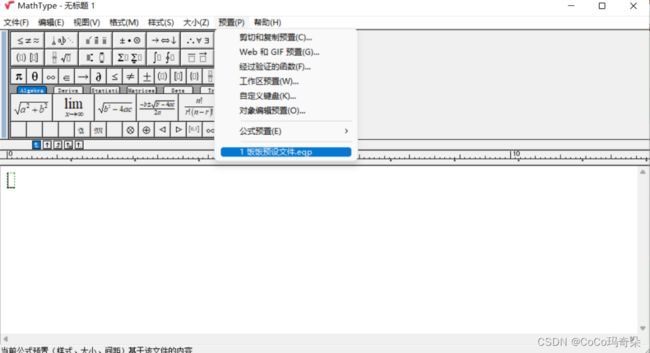
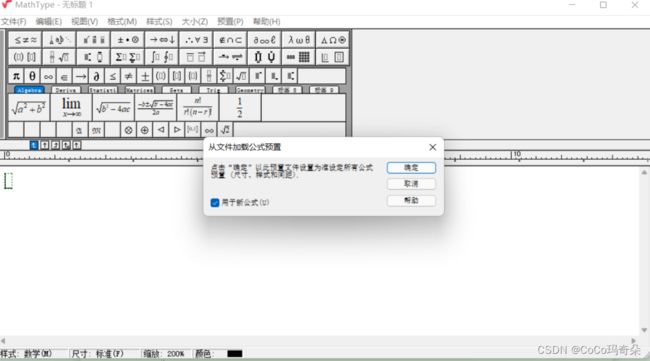
对于工具区和编辑区,我这里不做过多描述,在编辑公式时,我们只需要找到对应位置上的对应符号,然后点击鼠标左键,该符号就会自动显示在编辑区内(下图)。
了解了软件的主要界面和功能后,以图1中红色矩形的公式为例,任务目标是还原原公式。最后我输入的结果见下图.
今天的分享就到这里啦!感兴趣的同学可以留言与小编交流,下面是最新版详情介绍!可以了解功能!
以最适合您的方式设置工作环境:
- 将常用的方程和符号保存在可自定义的工具栏中
- 将 MathType 首选项设置为从不同类型的文档从一个”外观”快速更改为另一个”外观”、
- 设置个人键盘快捷键
- 复制或转换为 LaTeX
- 更多!
合作
专业质量数学排版
- MathType 是许多应用程序中内置的默认数学工具的重大升级。
- 现在,您可以在任何地方拥有质量。选择经典的 MathType 外观或 LaTeX 外观。将表达式中的空格控制到像素。
- 数学符号丰富,不同文化之间变化;MathType 支持不同教育水平和文化的数学表示法。
- 对于任何质量的解决方案,辅助功能都是必备的。MathType 可帮助读者访问科学内容,并帮助作者创建可访问的科学内容。
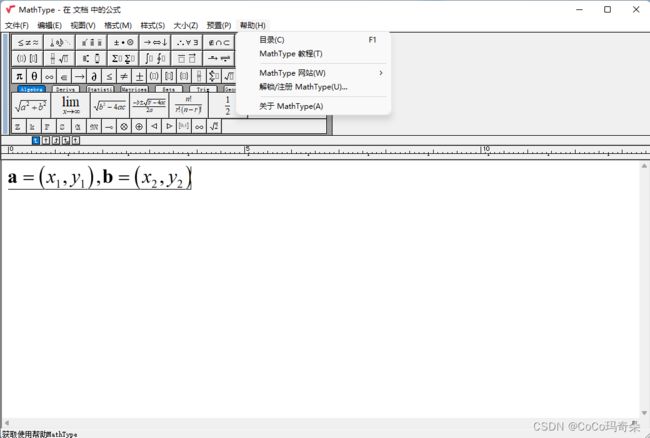
在 iPad 上为 Google 文档和 Word 的数学类型
- MathType 可用于最流行的在线文字处理系统。
谷歌文档的数学类型
- 在任何网络浏览器上使用 Google 文档中的 MathType
iPad 上单词的数学类型
使用方便
- 从第一天开始,使用提供用户友好体验的界面编写方程;忘掉必须学习LaTeX才能在计算机上写数学。
- 无论您是初学者还是高级用户,MathType都适合所有人,并且适合您个人的数学写作风格,因此您可以专注于手头的项目。
多平台
专业的
- MathType是一个在线公式编辑器,提供完美的数学公式。
- 无论您在哪个环境中使用它,您的文档看起来总是专业和高质量的。
易接近
- MathType符合可访问性要求,可创建残疾人可访问的软件。
- 通过第三方辅助技术可读的内容或通过键盘操作的内容功能是MathType遵循W3C制定的WCAG (Web内容可访问性指南)2.0指南的要求。