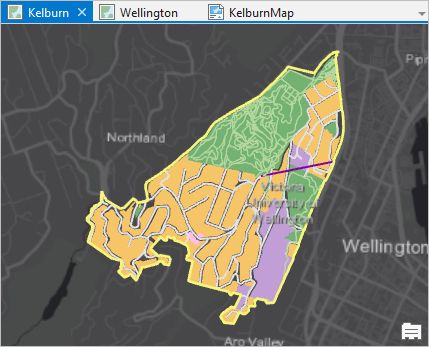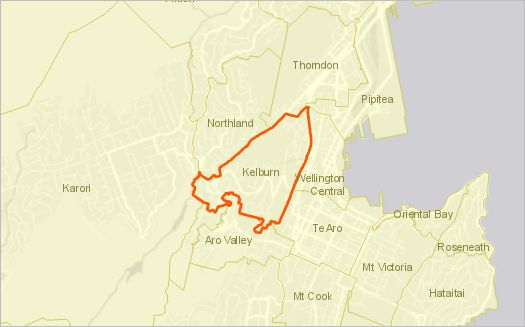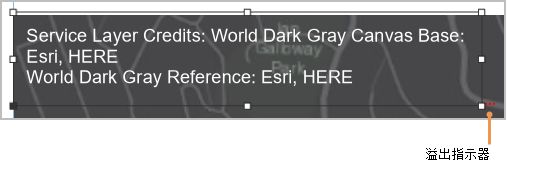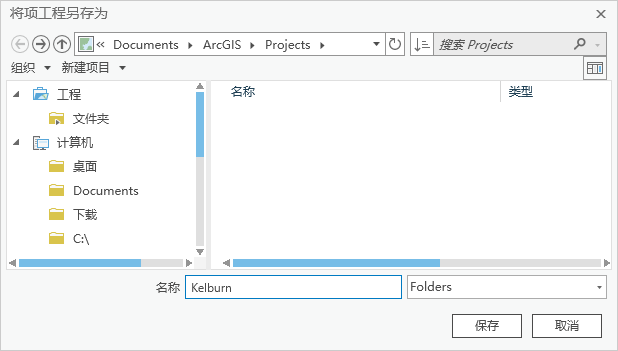导入 ArcMap 文档
导入 ArcMap 文档
ArcGIS Pro 2.7 | 其他版本
作为 ArcMap 用户,您可以将您的工作导入到 ArcGIS Pro 中。即便您不使用 ArcMap,有时也需要将其他人创建的 ArcMap 内容导入 ArcGIS Pro。您可以将 ArcMap 地图文档(.mxd 文件)和地图包(.mpk 文件)导入 ArcGIS Pro。
ArcMap 地图包是包含地图文档和地图图层所引用数据的可移植文件。
总览
ArcGIS Pro入门官方教程集【中文字幕】
- 视频长度:1:30。
- 预计时间:25 分钟
- 此视频是使用 ArcGIS Pro 2.3 创建的。
在此教程中,您将创建一个新的 ArcGIS Pro 工程,并导入 ArcMap 地图包,然后评估结果。您不需要 ArcMap 软件。
启动 ArcGIS Pro
您将在没有模板的情况下启动 ArcGIS Pro 。这样,您可以在会话之外使用应用程序而无需创建和保存工程。在本教程的后面,您将决定保存还是放弃您的工作。
- 启动 ArcGIS Pro 并根据需要进行登录。
- 在开始页面的新建下,单击从没有模板的情况入手(您可稍后进行保存)。
应用程序随即打开,而无需创建工程。尽管通常情况下,会将工作保存在 ArcGIS Pro 中,但是如果您的任务聚焦于数据探索或管理,则可能无需进行此操作。在没有模板的情况下启动 ArcGIS Pro 后,您仍可以在会话期间随时将您的工作另存为工程。
如果从没有模板的情况入手,则应用程序在打开时将不含打开的视图。
- 单击功能区上的视图选项卡。在窗口组中,单击重置窗格
 ,然后单击重置窗格以进行映射(默认)。
,然后单击重置窗格以进行映射(默认)。
导入地图包
您将要导入的 ArcMap 地图包含带有两个数据框和一个布局的地图文档。其中一个数据框显示惠灵顿 Kelburn 郊区的分区。另一个数据框则显示了该郊区与城市其他地区之间的关系。
包括两个数据框在内,图例、图片和其他地图元素都会都会出现在布局中。
- 单击功能区上的插入选项卡。在工程组中,单击导入地图
 。
。 - 在浏览对话框的左侧目录中,单击门户下的 ArcGIS Online
 。
。 - 在对话框顶部的搜索框中,输入 Kelburn map package,然后按 Enter 键。
- 在搜索结果列表中,单击 Kelburn 以选择地图包。
注:如果该名称下不只有一个地图包,请查看所有者列。选择所有者名称为 ArcGISProTutorials 的项目。如果未返回任何搜索结果,请参阅搜索教程工程包。
- 单击确定。
名称为 Kelburn 的地图视图随即打开。此地图与 ArcMap 地图文档中的两个数据框之一相对应。表示郊区边界、步行路径、车行道路和区域划分的图层显示在深灰色的底图之上。您可以使用目录窗格来查看其他和地图文档一同导入的项目。
- 在目录窗格的工程选项卡中,展开地图。
此工程包含两个地图:一个已打开的 Kelburn 和一个名为 Wellington 的地图。Wellington 地图与 ArcMap 地图文档中的第二个数据框相匹配。ArcMap 文档中的每个数据框在 ArcGIS Pro 里都会成为单独的地图。
下列图像显示了两个数据框在 ArcMap 内容列表中的显示情况。
- 在目录窗格的地图下,右键单击 Wellington,然后单击打开
 。
。 惠灵顿的城市边界以浅黄色显示。Kelburn 郊区标有红色轮廓。
- 在目录窗格中,展开布局。
ArcMap 文档中的布局在 ArcGIS Pro 中都会成为布局项目。布局名称 KelburnMap 需与导入的 ArcMap 文档名称相匹配。
提示:通过浏览到解压地图包的位置,可以确认此内容。默认位置为 C:\Users\
\Documents\ArcGIS\Packages。双击 Kelburn 文件夹(带有字母数字后缀),然后双击 v105 文件夹以查看 ArcMap 地图文档。 - 在布局中右键单击 KelburnMap 然后单击打开
 。
。 此布局与本章开端的 ArcMap 布局图像相似。
工程中现有 3 个打开的视图:Kelburn 地图、Wellington 地图和 KelburnMap 布局。
浏览地图
Kelburn 地图显示了郊区土地是如何划分的。超过 50% 的土地被划为住宅用地。35% 左右的土地被划为空地。12% 左右的土地被惠灵顿维多利亚大学占用,并且被划为公共机构用地。不足 1% 被划为商业用地。
Wellington 地图是一个总览图。用于显示 Kelburn 的位置与 Wellington 的其他地区之间的关系。
您需查看这两个地图,以确认 ArcMap 中所设置的图层属性已保留在 ArcGIS Pro 中。
- 单击 Kelburn 视图选项卡以激活地图。
- 在内容窗格中,单击 Zoning 图层以将其选中。
- 在功能区的要素图层下,单击外观选项卡。在绘制组中,单击符号系统
 。(单击图标,而非下拉箭头。)
。(单击图标,而非下拉箭头。) 随即显示符号系统窗格。Zoning 图层由图层属性表中 Zone 字段上的唯一值进行符号化,与 ArcMap 中情况相同。

Zoning 图层的符号系统属性将显示在 ArcMap(顶部)和 ArcGIS Pro(底部)中。
尽管 ArcGIS Pro 和 ArcMap 使用不同的方法构建符号化,但通常导入符号的外观是相同的。有关如何在 ArcGIS Pro 中设计符号的详细信息,请参阅符号。
注:在 ArcMap 和 ArcGIS Pro 中,Zoning 图层的符号颜色具有相同的 RGB 值。然而,当导入算法色带时,或当使用非 RGB 颜色模型定义颜色时,符号颜色可能不会完全匹配。请参阅导入地图文档中的视觉差异。
您已确认,导入的地图在此图层中保留了符号系统属性。接下来,您需确认保留了图层属性表的字段属性。
- 在内容窗格中,右键单击 Roads 图层并单击设计 > 字段
 。
。 Roads 属性表的字段视图随即打开。字段视图用于显示和编辑字段属性。以下图像会显示已导入字段的名称、别名、数据类型以及其他属性,不进行任何更改。
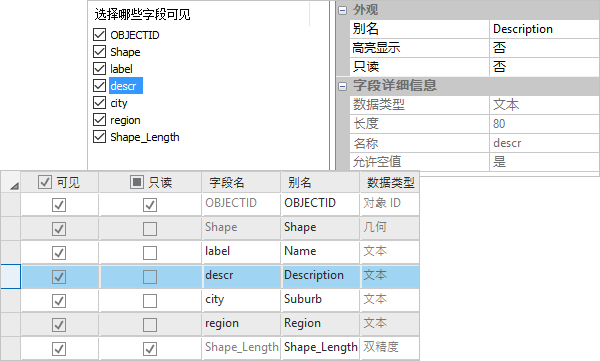
Roads 图层的 descr 字段的属性将显示在 ArcMap(顶部)和 ArcGIS Pro(底部)中。在这两种情况下,字段名称都为 descr,别名是 Description,数据类型为“文本”。
- 关闭字段:Roads(Kelburn) 视图。
- 激活 Wellington 地图视图。
- 在功能区的地图选项卡中,单击书签
 。在 Wellington Bookmarks 下单击 Suburbs。
。在 Wellington Bookmarks 下单击 Suburbs。 放大地图会显示惠灵顿郊区的名称和边界。(书签也导入自 ArcMap 文档。)
- 在内容窗格中,单击 Suburb Boundaries 图层以将其选中。
- 在功能区的要素图层下,单击外观选项卡。
请注意,可见性范围组中的缩小超过设置比例
 为 1:100,000。该值与 ArcMap 中的图层比例范围设置相匹配。
为 1:100,000。该值与 ArcMap 中的图层比例范围设置相匹配。
顶部:在 ArcMap 图层属性中,将显示郊区边界图层比例范围设置。底部:在 ArcGIS Pro 功能区中,将显示“可见性”范围设置。
提示:在 ArcGIS Pro 中,当前地图比例显示在地图视图的左下角。
- 在功能区的要素图层下,单击标注选项卡。
在图层组中,选中标注按钮
 。这样可确保此图层的标注已打开。单击按钮打开或关闭标注。
。这样可确保此图层的标注已打开。单击按钮打开或关闭标注。文本符号组将显示标注符号属性。字体为 Arial 8 磅 Regular,颜色为 Lichen Green(其 RGB 值为 137、137、68)。此设置与 ArcMap 图层属性设置相匹配。

顶部:在 ArcGIS Pro 功能区中,将显示 Suburb Boundaries 图层的标注属性。底部:在 ArcMap 中,将显示相同设置。
注:在 ArcGIS Pro 中,使用标注类窗格进行高级标注设置管理。当单击标注选项卡上的文本符号对话框启动器
 或标注放置对话框启动器
或标注放置对话框启动器  时,该窗格随即出现。
时,该窗格随即出现。
浏览布局
通过快速的视觉比较就会发现,ArcMap 和 ArcGIS Pro 的布局几乎完全相同。您将进一步了解部分布局元素。
将显示 ArcMap 布局(左侧)和 ArcGIS Pro 布局(右侧)。
- 激活 KelburnMap 布局视图。
在上一部分中,您放大了 Wellington 地图以查看郊区的名称和边界。请注意,布局中的 Wellington 地图框仍然处于缩小到全城状态。在 ArcGIS Pro 中,您可以在地图视图中自由导航的同时组建布局。
内容窗格中将显示布局元素。若要使用元素,可以在布局视图或内容窗格中进行选择。
提示:可以将鼠标悬停在内容窗格中的布局元素上以了解其详细信息。
- 在内容窗格中,单击黑白相间比例尺。
在内容窗格和布局上选中此项目。比例尺位于 Kelburn 地图框的左下角。很难注意到它已被选中,因复选框是黑色的。
- 在功能区的比例尺下,单击设计选项卡。
比例和单位设置(如分割值、分割数和单位)已从 ArcMap 中正确导入。

ArcGIS Pro 功能区中的设计选项卡设置与 ArcMap 中黑白相间比例尺属性对话框的比例和单位选项卡相匹配(不显示)。
其他布局属性也已正确导入。例如,文本元素具有相同的字体设置。Kelburn 和 Wellington 地图框在原 ArcMap 布局中的比例相同。
在图例中可以看到一个小小的区别。在 ArcGIS Pro 图例的 Roads 下,Cable Car 图例项出现在 Streets 上方。在 ArcMap 图例中,Streets 则位于顶部。

左侧:将显示 ArcGIS Pro 布局图例。右侧:将显示 ArcMap 布局图例。
这种差异不属于错误。而是 ArcGIS Pro 和 ArcMap 在图层中为
设置优先级符号时采用了不同方式所造成的结果。
更改布局。
您将重命名布局,检查可能的拼写错误,并调整未完全显示其内容的两个文本元素的大小。要更深入地处理布局,请尝试创建布局教程。
- 在目录窗格的布局下,右键单击 KelburnMap,然后单击重命名
 。
。 - 将布局重命名为 Kelburn Layout 然后按 Enter。
新名称会显示在目录窗格和布局的视图选项卡上。
- 在内容窗格中,单击 Text 1 元素以将其选中。
将在布局上选择一个文本块。
- 确认已选中功能区上的布局选项卡。在导航组中,单击所选元素
 。
。 布局将缩放到所选文本元素。单词“centres”被红色波浪下划线标记,表示其可能存在拼写错误。实际上,它是按照英式风格正确拼写的,并且在此语境中无需更改。
注:当地图打印或导出为文件时,这些下划线不会显示。
- 在功能区上,单击布局选项卡的导航组中的导航
 。
。 当您将指针悬停在布局上时,鼠标指针会变成手形图标。您可以拖动布局使其在任意方向上平移。
提示:要缩放布局,请使用鼠标滚轮或键盘快捷键 +(正号)和 -(负号)。查看布局的键盘快捷键的完整列表。
- 平移至布局的底部。
在图片下方的标题中,产品名称 ArcScene 被标记为可能存在拼写错误的单词。
- 在功能区布局选项卡的元素组中,单击按矩形选择
 。
。 - 在布局上,双击包含带下划线的单词的文本元素。
文本元素将被选框围绕,表示其为可编辑内容。格式化文本窗格也将显示。
- 在布局上,右键单击名称 ArcScene。在建议拼写的列表中,单击添加到自定义词典。
下划线随即消失。产品名称 ArcScene 将在所有 ArcGIS Pro 工程中被识别为可接受单词。了解有关 ArcGIS Pro 中的正稿选项的详细信息
- 单击布局的空白区域以停止编辑文本元素。
- 在功能区布局选项卡的导航组中,单击全图范围
 。
。 该布局包含两个地图框:Kelburn 地图框(主地图)和 Wellington 地图框(鹰眼图)。这两个地图框中均包括来自数据提供者的文本元素。两个文本元素均使用溢出指示器
 进行标记。溢出指示器表示元素内容多于所显示内容。(缩放至完整布局页面时,可能很难看到指示器。)
进行标记。溢出指示器表示元素内容多于所显示内容。(缩放至完整布局页面时,可能很难看到指示器。) - 在内容窗格中,单击 Text 2 元素以将其选中。右键单击所选元素,然后单击缩放至所选内容
 。
。 - 使用鼠标滚轮进行略微缩小。
溢出指示器位于文本元素右下方的选择控点旁边。
- 将鼠标悬停在文本元素底部中间的选择控点上方。当鼠标指针变为双向箭头时,将其向下略微拖动。
将显示 World Light Gray Canvas Base 的配额,并且溢出指示器将消失。
- 在内容窗格中,单击 Text 5 元素以将其选中。右键单击所选元素,然后单击缩放至所选内容
 。
。 - 略微缩小以查看溢出指示器。
- 将鼠标悬停在底部中间的选择控点上方,然后向下拖动以显示配额的其他行。
- 在功能区布局选项卡的导航组中,单击全图范围
 。
。 - 在布局选项卡的元素组中单击清除选择
 。
。 在 ArcGIS Pro 窗口右上角的通知铃铛
 带有一个蓝点。这意味着您有待查看的通知。在本例中,这些通知是关于地图导入进程的。
带有一个蓝点。这意味着您有待查看的通知。在本例中,这些通知是关于地图导入进程的。 - 单击通知铃铛
 。
。 随即显示通知窗格。
- 在通知窗格中,将鼠标指针悬停在消息上方,并单击查看结果。

当您将鼠标指针悬停在该消息上方时,查看结果链接随即出现。
浏览器选项卡(指向本地文件)随即打开并显示导入结果。会出现三次警告,提示无法将底图图层直接发布为服务。警告出现三次是因为 Wellington 地图只有一个底图,而 Kelburn 地图不仅有一个底图,还有一个参考图层。虽然警告级别较高,但只有在共享地图的情况下才有意义。
其他三个警告描述了导入布局可能出现的问题。这些都是通用警告,并不意味着该图层存在问题。但是,有关动态文本标签的警告可能会解释文本元素上的溢出指示器,因为服务图层配额为动态文本。
- 关闭导入结果的浏览器选项卡。
- 在通知窗格中,单击菜单
 ,然后单击清除所有。
,然后单击清除所有。 蓝点会从通知铃铛中消失。
- 关闭通知窗格。
注:另外一种地图文档导入方法是将地图文档从 ArcCatalog 或 ArcMap 的目录窗口中拖出,然后放至 ArcGIS Pro 中的目录窗格内。选择多个地图文档并一次性将它们全部导入。

可以将多个地图文档导入一个 ArcGIS Pro 工程。
保存工程(可选)。
您导入了一个 ArcMap 文档以查看其在 ArcGIS Pro 中的外观。如果您不需要保存地图,则可以立即退出 ArcGIS Pro 并在提示上单击否以保存更改。为保存工程文件。或者,要保存地图以供将来工作使用,可以保存工程。
- 在快速访问工具条上,单击保存
 。
。 将弹出将工程另存为浏览器。您可以接受默认位置来创建实例,也可以浏览至其他位置。还可以设置自定义位置以在常规选项中保存工程。
- 在名称框中输入 Kelburn。
- 单击保存。
工程文件和关联项(包括工程地理数据库和工具箱)将保存在与工程同名的文件夹中。默认位置为 C:\Users\
\Documents。(如果您曾使用将工程另存为将工程保存到另一个文件夹中,您的浏览器对话框可能会打开以显示不同位置。)
ArcGIS Pro 中的大部分数据和图层属性设置均从 ArcMap 中导入。但是,两个应用程序具有不同的绘图引擎,因此可能在处理符号、颜色和字体的方式上存在差异。
除了 ArcMap 文档外,您也可以导入 ArcScene 和 ArcGlobe 的 3D 文档。您可以在 ArcGIS Pro 中将 2D 地图转换为 3D 场景,如创建工程和将地图转换为场景快速入门教程中所述。
有关将模型和脚本从 ArcMap 导入至 ArcGIS Pro 的详细信息,请参阅后两个相关主题。